
【3CXやってみた】IP電話機のプロビジョニング(DHCP Option66を利用するパターン)【めちゃ楽】
こんにちは、CCアーキテクトの辻です。みなさんプロビジョニングはご存じでしょうか。簡単に言えば電話機を自動的に設定する仕組みです。プロビジョニングサーバーという電話機の設定を個々に持っているサーバーがあり、IP電話機はそこから設定値を取得して通話ができるようになるまで自動設定するというものです。
今回は、前回記事の続き記事となりますので、まずは前回の記事を読んでからこちらの記事をご覧いただくと、より分かりやすいかと思います。
https://note.com/ipower/n/nee7841a25c24
3CXで利用できるプロビジョニングのセットアップ手段も様々にあり、マニュアルサイト見てもなかなかわかりにくいと思うのですが、よく使われるのはだいたい下記の3つの方法です。
1.電話機にプロビジョニングサーバーなどの値を手動で入力し、プロビジョニングする。
2.電話機にプロビジョニングサーバーなどの値をDHCPサーバーから与え、プロビジョニングする。
3.メーカーのプロビジョニングサービス(RPS)サーバーと連携し、ゼロタッチプロビジョニングする。
今回は2の方法をやってみようと思います。
3CX導入のご相談は、CCアーキテクトまでお気軽にお問い合わせください。
# 3CX構築・Genesys構築のエキスパート CCアーキテクト (cc-arc.com)
「電話機にプロビジョニングサーバーなどの値をDHCPサーバーから与え、プロビジョニングする」の場合
流れとしては下記となります。
DHCPサーバーの設定で、Option 66を配る機能がある場合、その値としてプロビジョニングリンクのURLを設定します。

初期化した電話機をLANに結線し、起動します。
電話機はDHCPサーバーへIPアドレスをリクエストします。
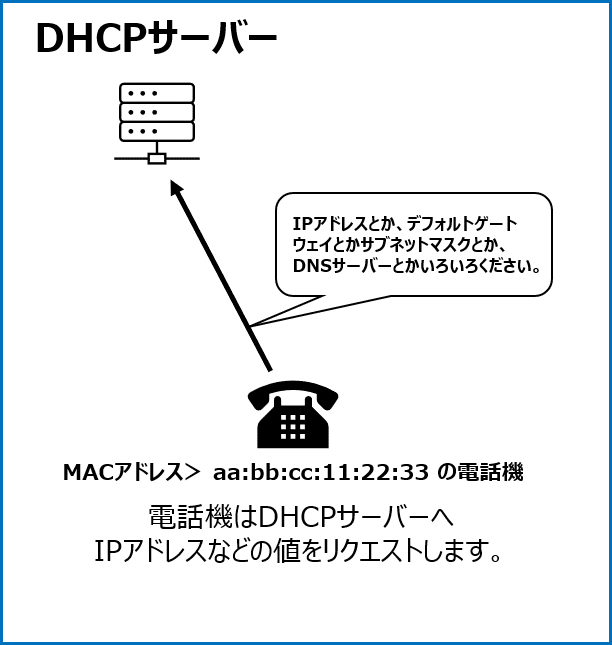
DHCPサーバーは電話機へIPアドレスを与えます。
ついでにOption66の値も与えます。

デフォルトで電話機はOption 66の値を使用したプロビジョニングを行います。
先の工程でDHCPサーバーから取得したOption 66に記載のあったURL(3CX)に設定ファイルを取りに行きます。
電話機はデフォルトで自身のMACアドレス.cfgのファイルを要求します。

3CXは要求された設定ファイルを電話機に渡します。

それではやってみましょう
今回のやってみた環境は下図の環境です。
今回はLAN内環境ですが、3CXがクラウドにあっても、電話機の接続がSBC経由であっても流れは同じです。
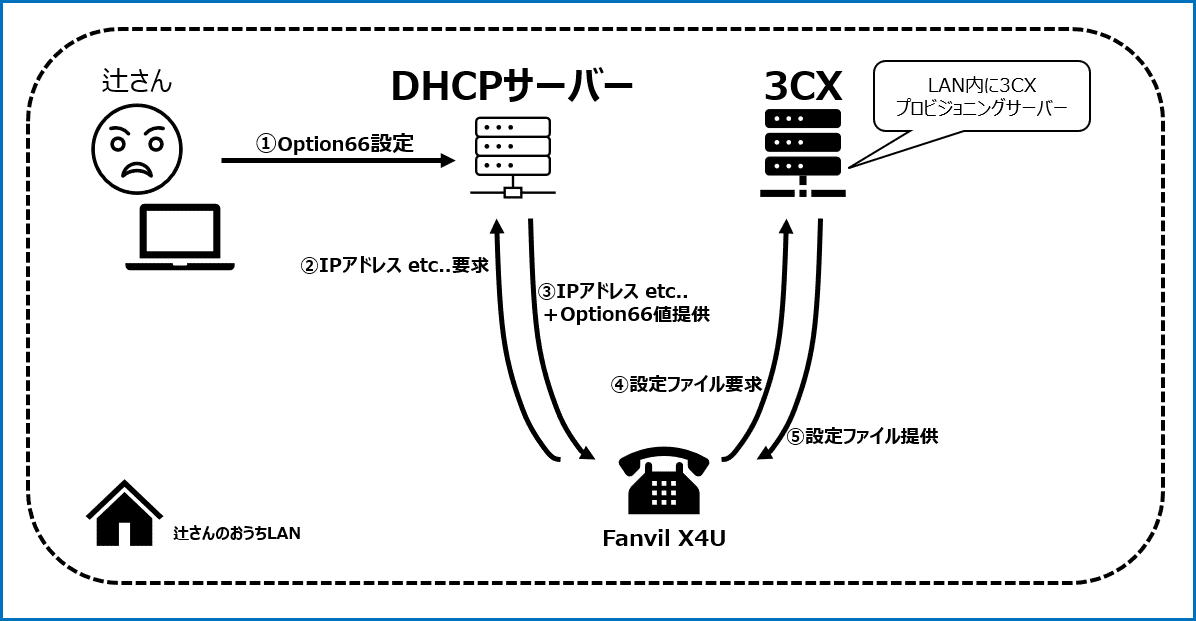
まずDHCPサーバー設定するプロビジョニングリンクのURLを確認します。
前回は、内線番号へ電話機を紐づける際、内線の設定画面上にプロビジョニングリンクが表示されていました。
その方法でもOKですが、今回は3CXのパラメーターからURLを調べてみます。
3CXの管理画面にログインし、SettingsからParametersをクリックします。

検索窓に「provisioning」と入力します。
検索結果で表示される 「PROVISIONING_LINK_LOCAL」の値が今回使用する値の1つです。右横の値のコピーボタンを押します。

ちなみに、
PROVISIONING_LINK_EXT は HTTPを使用し、FQDNで3CXにアクセスさせる場合のリンクです
PROVISIONING_LINK_LOCAL_SEC は HTTPSを使用し、ローカルIPで3CXにアクセスさせる場合のリンクです
PROVISIONING_LINK_EXT_SEC は HTTPSを使用し、FQDNで3CXにアクセスさせる場合のリンクです
コピーした値をテキストエディタに貼り付けます。末尾に / を追加してください。
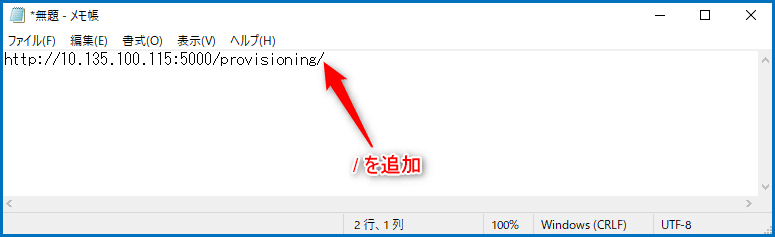
次に、画面をスクロールして「PROVISIONING_FOLDER」の値を見つけ、右横の値のコピーボタンを押します。

コピーした値を、先ほどテキストエディタに張り付けた「PROVISIONING_LINK_LOCAL」の値の後ろに貼り付けます。

上記がDHCPサーバーのOption66の値として設定する、プロビジョニングリンクの値になります。
DHCPサーバーの設定をする
今回の例ではSophos FirewallのDHCPサーバーを利用しています。
利用している環境のDHCPサーバーに合わせて設定を行ってください。
Sophos Firewallの場合、設定>ネットワーク>DHCPに設定があり、
Option66の値は、ブートオプション>ネクストサーバー の値になります。

3CXに内線を作成し、電話機のMACアドレスを紐づけます。
例では、内線番号202 辻さん の内線に、Fanvil H4U電話機を紐づけます。
Users>辻さんの内線>Phone Provisioning で +追加を押します。

電話機の種類を、テンプレートの一覧から選択し、MACアドレスを入力します。入力後にOKをクリック。
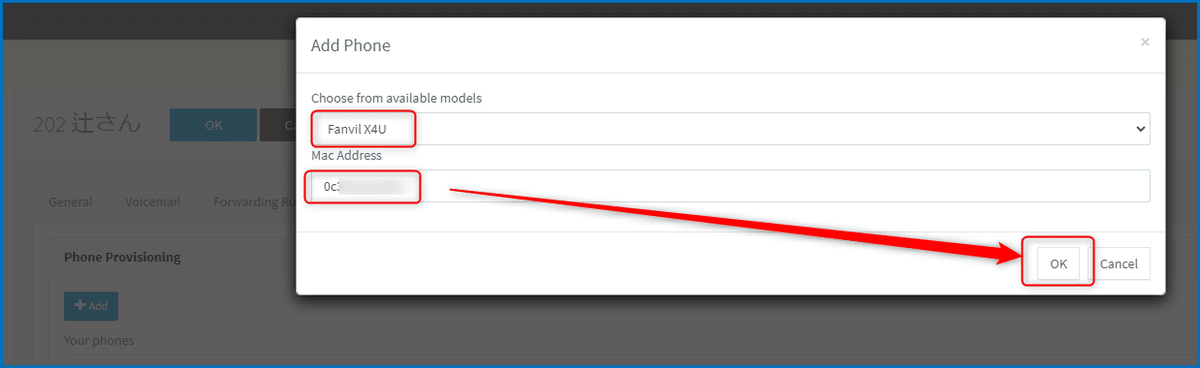
下図の設定項目を確認します。
電話機:選択した機種
プロビジョニング方法:LAN
Macアドレス:電話機のMACアドレス。
インタフェースの選択:3CXのLANインターフェイス。LAN内でDNSによるプライベートIPの名前解決ができる場合は、FQDNを選択することもできます。

設定画面をスクロールし、下図の設定をします。
電話機のプロビジョニング時に、電話機が日本語UIになり、タイムゾーンが日本になるよう設定します。設定値が入力出来たら、画面上部のOKをクリックします。
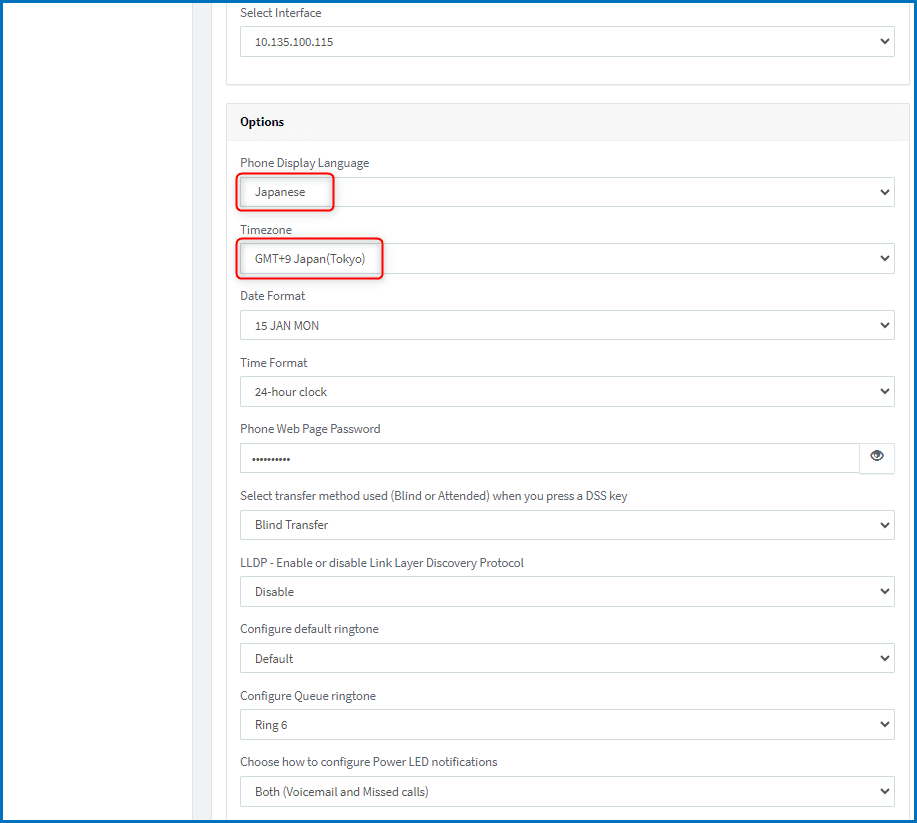
設定は以上です。
初期化した電話機をLANへ接続すると電話機が自動的にプロビジョニングされ、内線番号が設定されます。
初期化後再起動が完了すると、電話機は内線202 辻さん としてプロビジョニングされました。
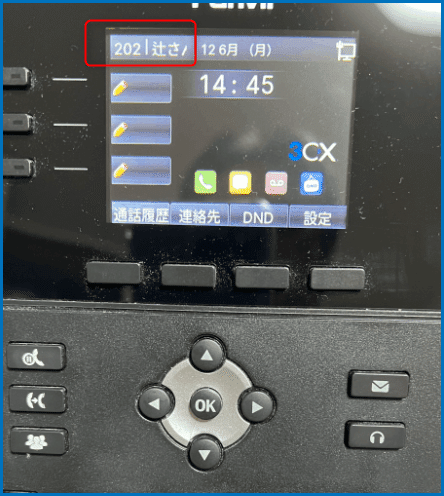
それでは一連の流れを動画で見てみましょう。初期化~起動~プロビジョニング完了までの流れを動画で撮影しました。
動画URL: https://youtu.be/-nVD3v5zzmg
いかがでしたでしょうか。
電話機に一度プロビジョニング設定さえしてしまえば、以降は3CX側での設定変更を電話機に反映させることが可能です。
⇒電話機の言語を変更したい。利用者の表示名を変更したい。呼び出し音を変更したい。etc...
また、今回の様に、DHCPサーバーの設定ができる環境であれば、電話機を初期化後LANに結線するだけで電話機が利用可能な状態になるまで自動的にセットアップが行われます。
電話機の利用台数が多い場合、積極的に利用したい機能ですね。
3CXにご興味のある方はぜひCCアーキテクトまでお問い合わせください。
★ 手っ取り早く3CXを試してみたい! ★
まずはどんなものかやってみたい! 音声品質を確認したい!
1か月間の無料お試しが、今すぐお申込み可能です!!!
⇒ 3CXクラウドシェアパック・無料お試しはこちらから ⇐
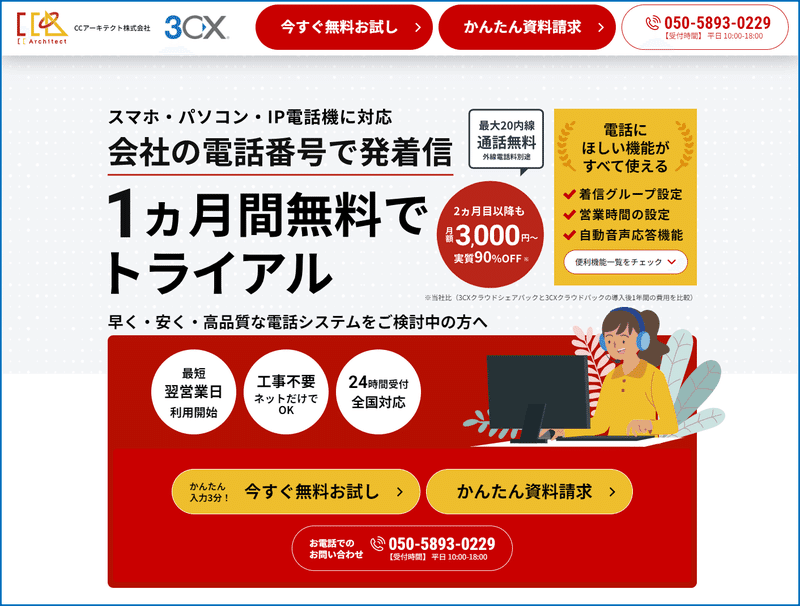
3CXのことを詳しく聞きたい。興味があるという方はぜひ、こちらまでお気軽にお問い合わせください。
# 3CX構築・Genesys構築のエキスパート CCアーキテクト (cc-arc.com)
●VoIP情報満載のBlogはこちら
⇒ https://blog.cc-arc.com/
●FAQ満載のサポートサイトはこちら
⇒ https://portal.cc-arc.com/
●マニュアル掲載満載のリソースサイトはこちら
⇒ https://resource.cc-arc.com/resource/
●動画によるご紹介はこちら
⇒ Youtube
●SNSでも情報発信中!ぜひご登録を!
⇒ TwitterLinkdinFacebook
#3CX , #Provisioning , #プロビジョニング , #SIP , #PBX , #IPPBX , #VoIP , #IPフォン , #IP電話 , #SIPフォン ,#SIP電話 , #SBC , #ひかり電話 , #OG , #ATA , #コールセンター , #ISDN_GW , #クラウドPBX , #やってみた #0ABJ
