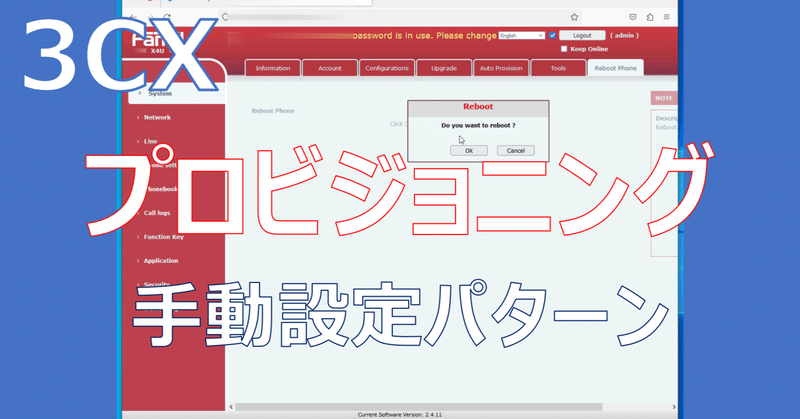
【3CXやってみた】IP電話機のプロビジョニング(電話機へプロビジョニングサーバーの値を手動設定するパターン)
こんにちは、CCアーキテクトの辻です。みなさんプロビジョニングはご存じでしょうか。簡単に言えば電話機を自動的に設定する仕組みです。プロビジョニングサーバーという電話機の設定を個々に持っているサーバーがあり、IP電話機はそこから設定値を取得して通話ができるようになるまで自動設定するというものです。
「プロビジョニングとはこれです」と、なかなかひとくくりにできず、通信環境や電話機の種類、プロビジョニングサーバーの種類やプロトコルなどで、様々なプロビジョニングの仕組みがあり、これがいろんな意味で「なんかややこしいな」と言う状況になっています。
3CXの場合、3CX自体はもちろんIP-PBX機能を持っているのですが、電話機に対するプロビジョニングサーバーの機能も持っています。
つまり、3CXの内線設定で、電話機個別の設定を行い、その内線に紐づいた電話機の設定を変更することができるんですね。
3CXで利用できるプロビジョニングのセットアップ手段も様々にあり、マニュアルサイト見てもなかなかわかりにくいと思うのですが、よく使われるのはだいたい下記の3つの方法です。
電話機にプロビジョニングサーバーなどの値を手動で入力し、プロビジョニングする。
電話機にプロビジョニングサーバーなどの値をDHCPサーバーから与え、プロビジョニングする。
メーカーのプロビジョニングサービス(RPS)サーバーと連携し、ゼロタッチプロビジョニングする。
今回は1の方法をやってみようと思います!
3CX導入のご相談は、CCアーキテクトまでお気軽にお問い合わせください。
# 3CX構築・Genesys構築のエキスパート CCアーキテクト (cc-arc.com)
「電話機にプロビジョニングサーバーなどの値を手動で入力し、プロビジョニングする」の場合
流れとしては下記となります。
PCのWebブラウザを使用し、電話機の管理画面からプロビジョニングサーバーの設定を行います。
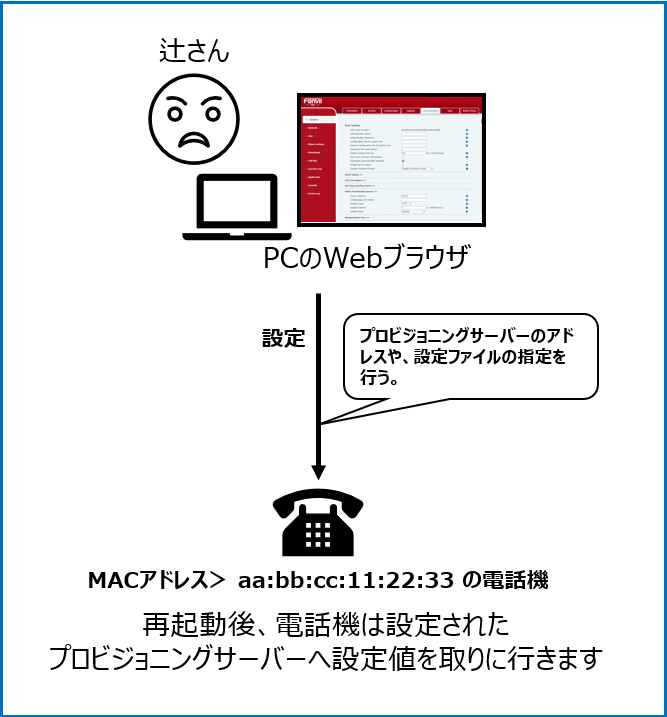
設定が完了した電話機を再起動します。電話機はまず3CXに設定ファイルを取りに行きます。
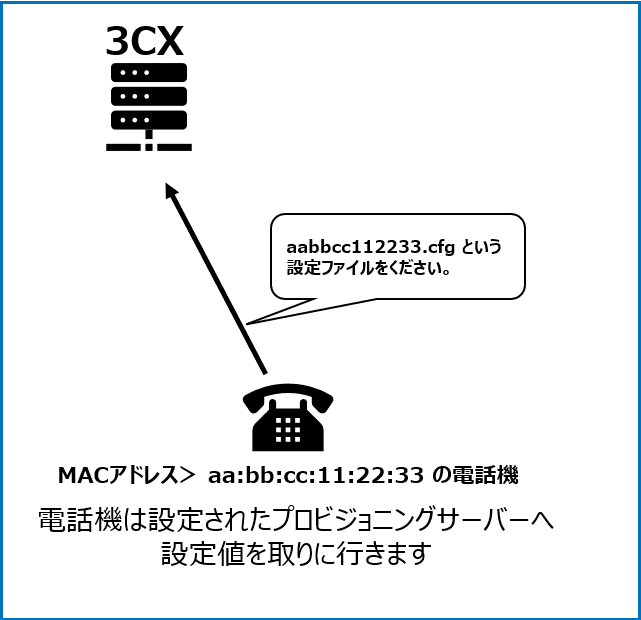
3CXは要求された設定ファイルを電話機に渡します。
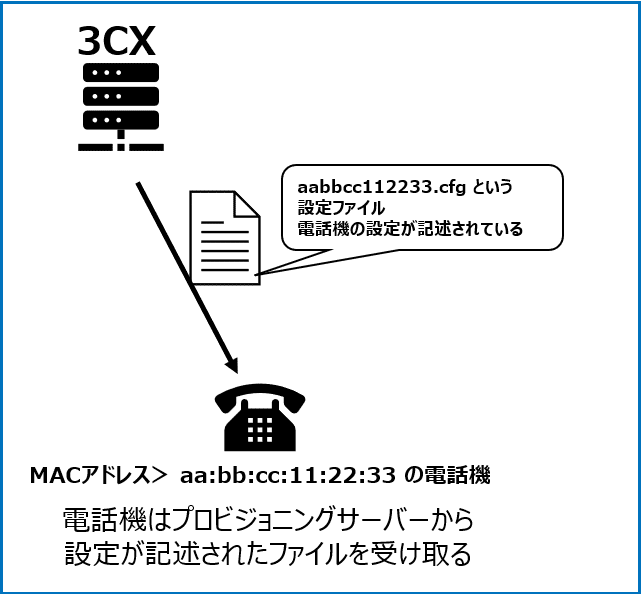
電話機は受け取った設定内容に従って設定を行います。
設定ファイルには
・NTPサーバーなどのネットワークの情報
・SIPサーバーの場所や登録するためのアカウント情報
・DSSキーの設定情報
・呼び出し音の設定情報
などなど、様々な設定値が入っています。
電話機がよく利用する機能は、3CXの管理画面を使用して、設定値を設定することが可能です。
3CXの管理画面にない項目は、3CXが持つ「電話機の設定ファイルを作成するためのひな形ファイル(テンプレートファイル)」を編集することで、電話機の持つ機能のほとんどを3CXからプロビジョニングを用いて設定することが可能です。
それではやってみましょう
今回のやってみた環境は下図の環境です。
今回はLAN内環境ですが、3CXがクラウドにあっても、電話機の接続がSBC経由であっても流れは同じです。
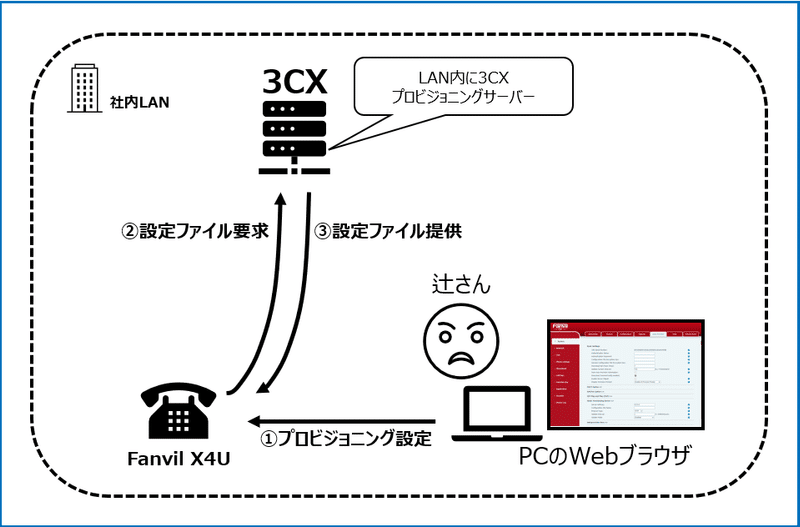
まず3CXに内線を作成し、電話機のMACアドレスを紐づけます。
例では、内線番号4005 つじさん の内線に、Fanvil X4U電話機を紐づけます。
内線>つじさんの内線>プロビジョニング で +追加を押します。
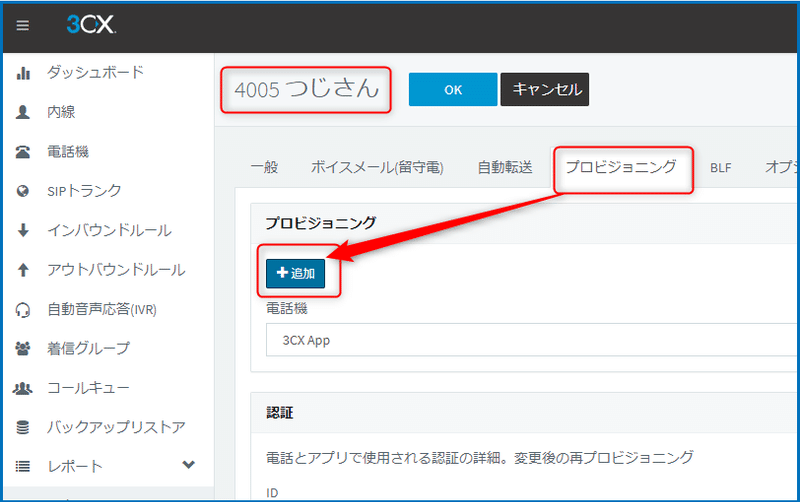
電話機の種類を、テンプレートの一覧から選択し、MACアドレスを入力します。入力後にOKをクリック。
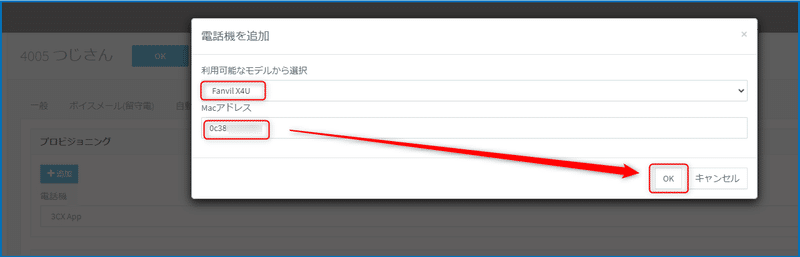
下図の設定項目を確認します。
電話機:選択した機種
プロビジョニング方法:LAN
Macアドレス:電話機のMACアドレス。
インタフェースの選択:3CXのLANインターフェイス。LAN内でDNSによるプライベートIPの名前解決ができる場合は、FQDNを選択することもできます。
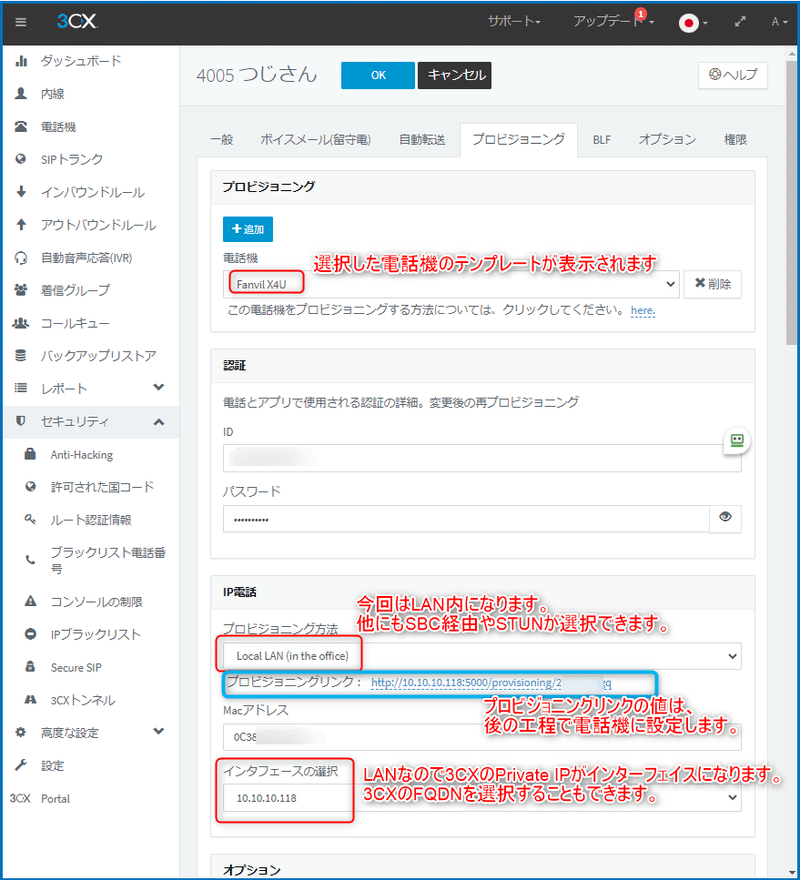
設定画面をスクロールし、下図の設定をします。
電話機のプロビジョニング時に、電話機が日本語UIになり、タイムゾーンが日本になるよう設定します。設定値が入力出来たら、画面上部のOKをクリックします。
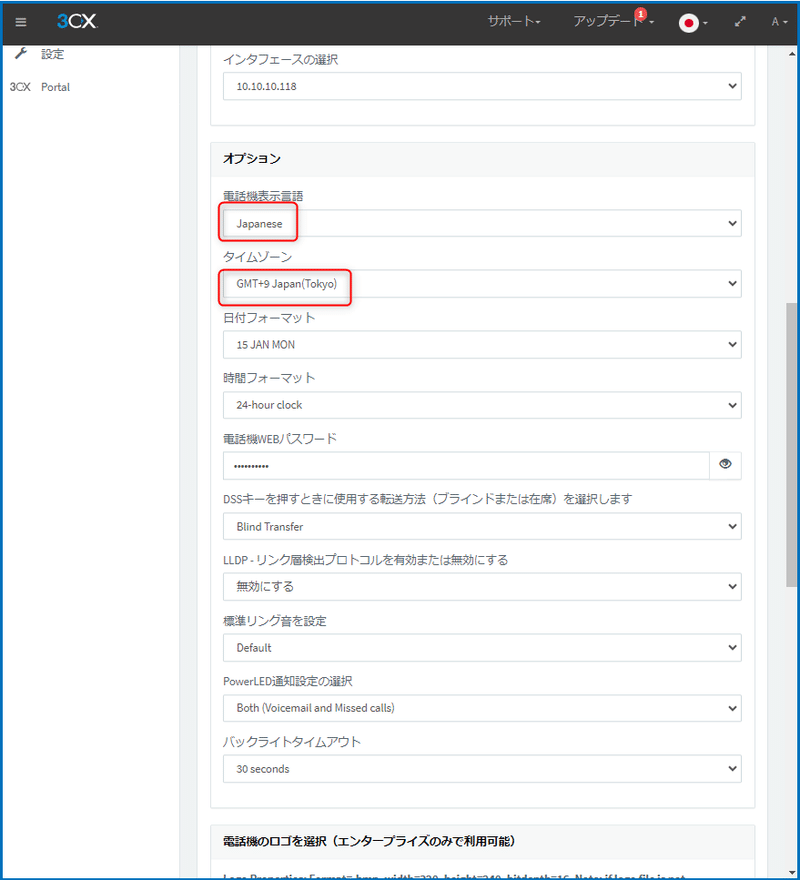
3CX側の設定は以上です。
次に電話機の設定をします。
初期化してLANに結線した電話機の管理画面にアクセスします。
ブラウザのURL欄に電話機のIPアドレスを入力すると管理画面にアクセスが可能です。
電話機の管理画面へアクセスする。X4Uの場合、初期化後のログインID/パスワードは、admin/adminです。
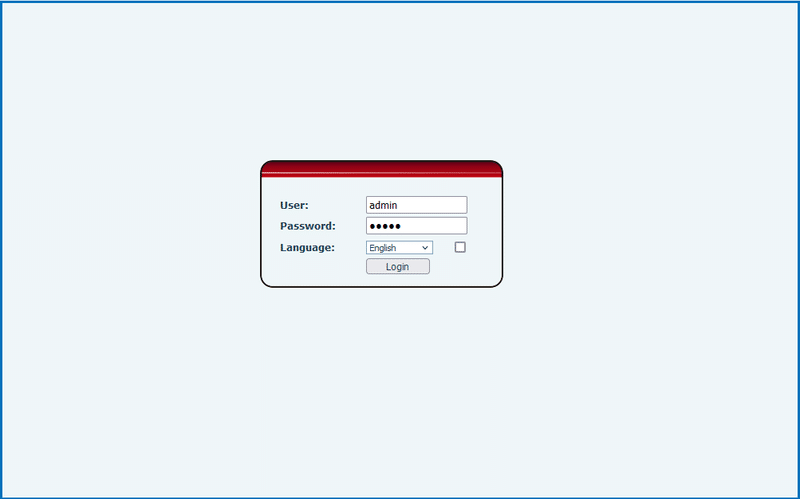
ログインできたら、System>Auto Provision>DHCP Optionを開きます。
Option Value: を Disabled にします。
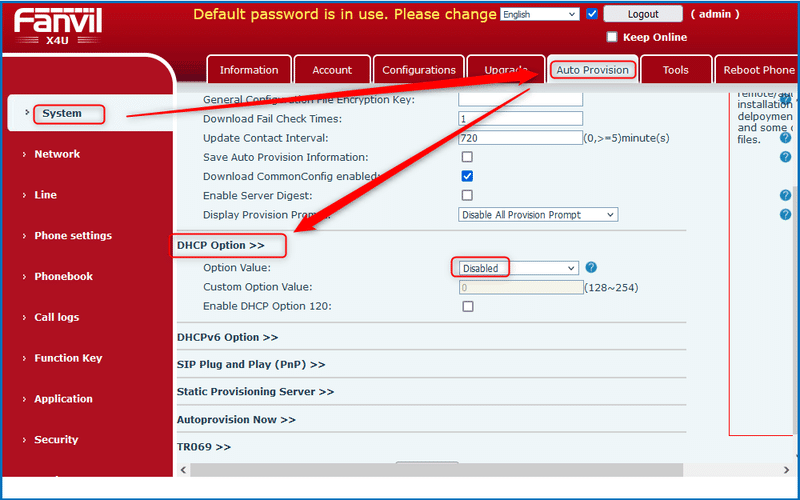
次に、Static Provisioning Server >> をクリックし、下記の値を入力していきます。
Server Address: 先の手順で控えた「プロビジョニングリンク」の値です。
Configuration File Name: MACアドレス.cfgになります。 MACアドレスがaa:bb:cc:11:22:33の場合、aabbcc112233.cfgになります。
Protocol Type: HTTPを選択(プロビジョニングリンクのプロトコルに合わします)
Update Interval: 1
Update Mode: Update After Reboot
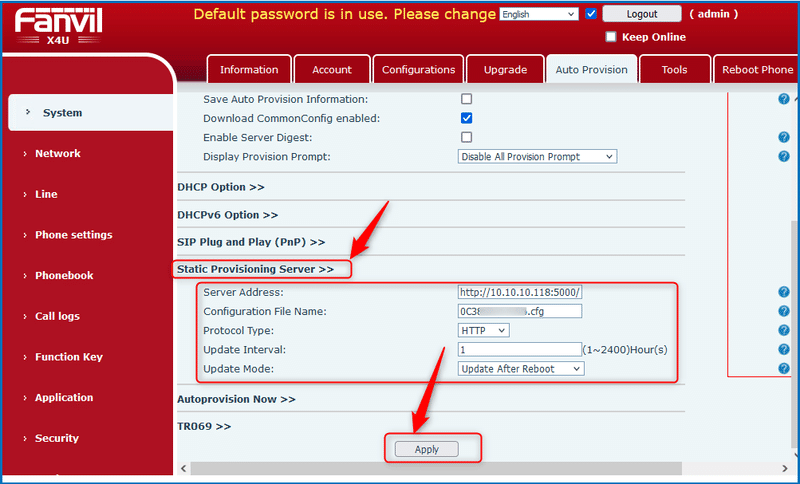
これで電話機の設定も完了です。
電話機を再起動して、プロビジョニングされるか確認してみましょう。
電話機の再起動は、System>Reboot Phone から可能です。
再起動が完了すると、電話機は内線4005 つじさん としてプロビジョニングされました。
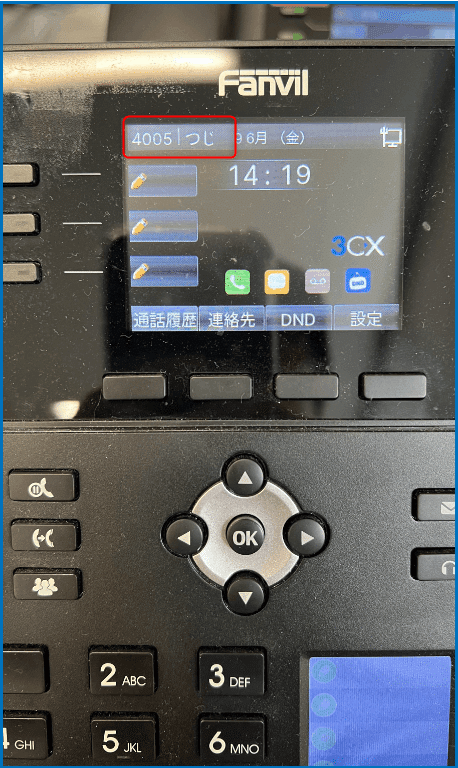
それでは一連の流れを動画で見てみましょう。
動画URL: https://youtu.be/ugGYdh84zSI
いかがでしたでしょうか。
電話機に一度プロビジョニング設定さえしてしまえば、以降は3CX側での設定変更を電話機に反映させることが可能です。
⇒電話機の言語を変更したい。利用者の表示名を変更したい。呼び出し音を変更したい。etc...
今回は、電話機のプロビジョニング設定を手動で行いましたが、この「電話機への設定」もDHCPサーバーのOption66を利用することで自動化が可能です。
そうなると、電話機を初期化してLANへ結線するだけで、目的の内線番号との紐づけや、電話機の設定が全自動で行えるようになります。
今後このnoteでDHCP Option66を利用したプロビジョニングのご紹介記事を書きたいなと考えています。
ぜひnoteのフォローをお願いします!
3CXにご興味のある方はぜひCCアーキテクトまでお問い合わせください。
★ 手っ取り早く3CXを試してみたい! ★
まずはどんなものかやってみたい! 音声品質を確認したい!
1か月間の無料お試しが、今すぐお申込み可能です!!!
⇒ 3CXクラウドシェアパック・無料お試しはこちらから ⇐
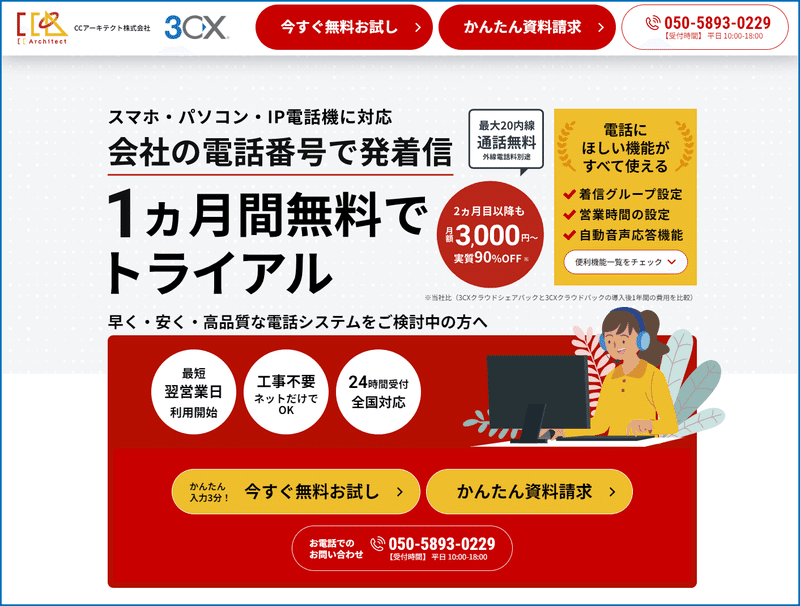
3CXのことを詳しく聞きたい。興味があるという方はぜひ、こちらまでお気軽にお問い合わせください。
# 3CX構築・Genesys構築のエキスパート CCアーキテクト (cc-arc.com)
●VoIP情報満載のBlogはこちら
⇒ https://blog.cc-arc.com/
●FAQ満載のサポートサイトはこちら
⇒ https://portal.cc-arc.com/
●マニュアル掲載満載のリソースサイトはこちら
⇒ https://resource.cc-arc.com/resource/
●動画によるご紹介はこちら
⇒ Youtube
●SNSでも情報発信中!ぜひご登録を!
⇒ TwitterLinkdinFacebook
#3CX , #Provisioning , #プロビジョニング , #SIP , #PBX , #IPPBX , #VoIP , #IPフォン , #IP電話 , #SIPフォン ,#SIP電話 , #SBC , #ひかり電話 , #OG , #ATA , #コールセンター , #ISDN_GW , #クラウドPBX , #やってみた #0ABJ
