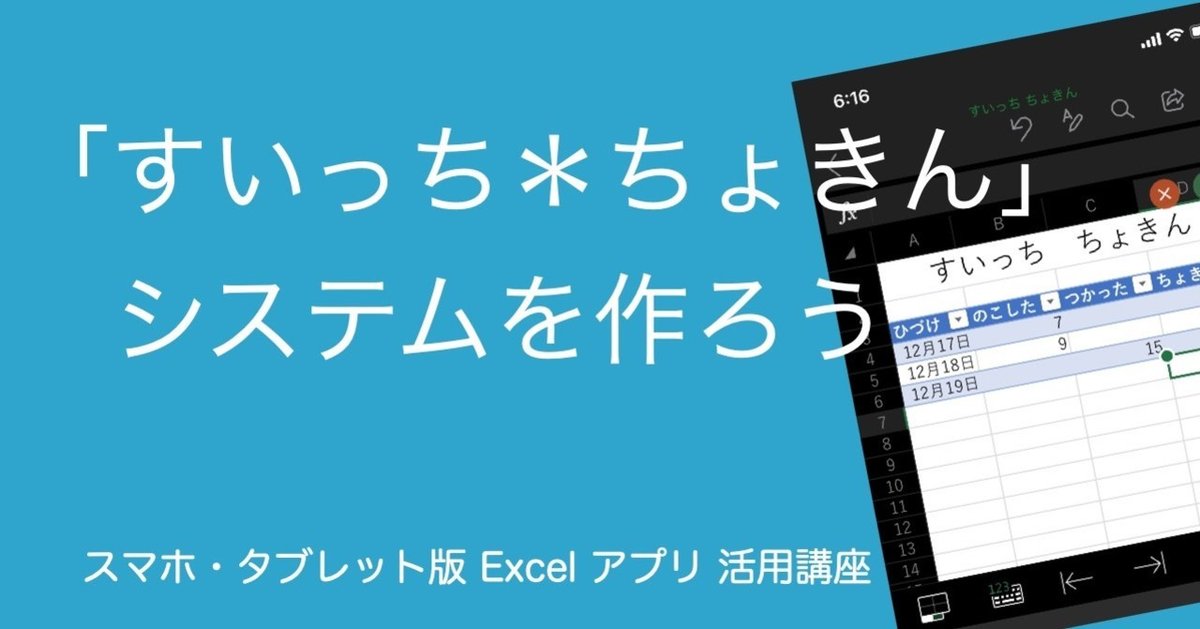
「すいっち*ちょきん」 システムを作ろう 〜 スマホ・タブレット版 Excel アプリ 活用講座
我が家の6歳児のために、任天堂スイッチしていい時間の繰り越しシステム、名付けて
「すいっち*ちょきん」
を作りました。
正確には”時間”をためるのですが、時は金なりで "ちょきん" です
背景
任天堂 Switch のみまもり機能はとっても便利なのですが、みまもり設定で「1日にあそぶ時間」を設定して制限をかけた場合に、制限時間より早くゲームを終えても、余った時間を別の日にあてるような機能はありません。そのため常にギリギリまでゲームをしようとします。年度末の工事みたいなものです...。
そもそも6歳児にテレビゲームはどうなのか?というのもありますが、自分、ゲーム好きで、長男のときは早く一緒にゲームをやりたくて与えるのも早すぎて、いろいろ反省した記憶があります。
そこで我が家では、みまもり機能の制限時間を設けたうえで、制限時間より早くゲームをやめられたら、残った時間を合算して、別の日の ゲーム時間に付け足すことができる制度を作りました。
制度ですので Switch で時間を増やすことなどは手動ですが、残した時間などを記録して ”ちょきん” された時間の管理にスマホの Excel を使っています。
そこで、せっかくなのでスマホ版 Excel の簡単な使い方講座の題材として取り上げます。
そもそもスマホで Excel する?っていうところですが、生涯学習です。がんばりましょうね。
完成例
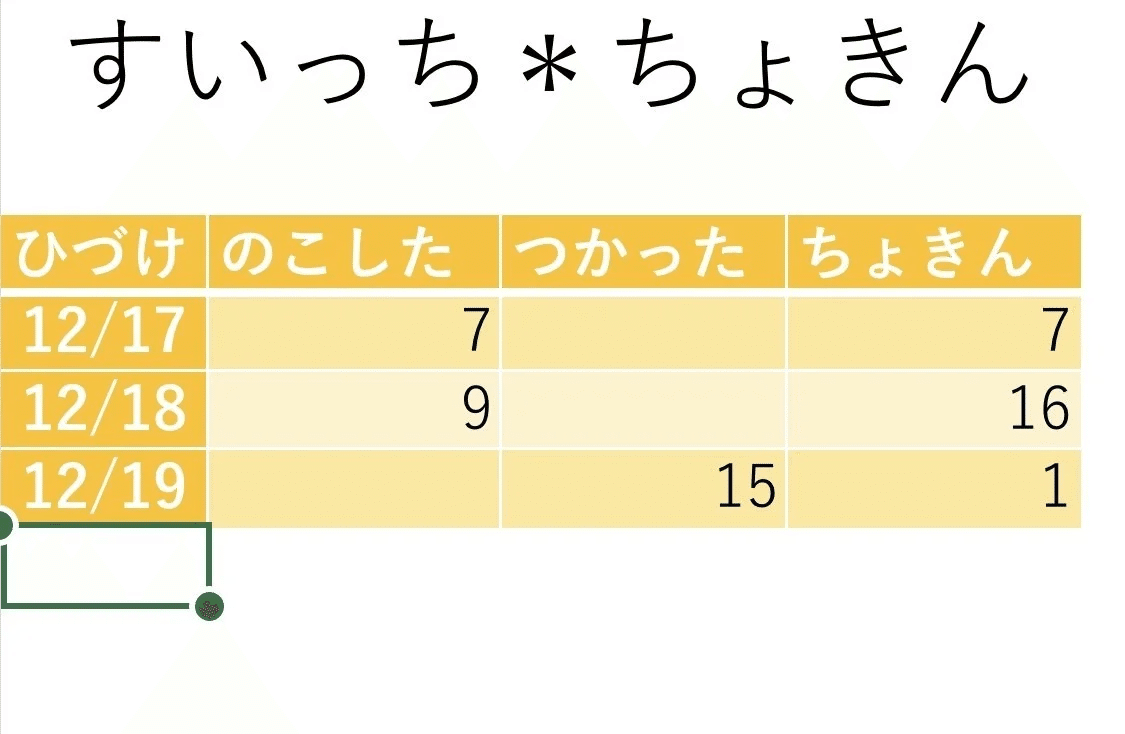
OneDrive にも見本を置きました。ご自由にどうぞ。
※スマホ版の場合は以下のファイルを開いたときに右上の「コピーを保存する」で自分のフォルダにコピー、
ブラウザ版の場合は「名前をつけて保存」で、
自分のオリジナルとして編集できるようになります。
尚、本システムの運用によってもしかりに親子げんかなど発生しても当方は一切の責任を負えませんのでご了承くださいませ。
準備
制度の仕組みを確認
1. 保護者がNintendo Switch のみまもり設定にて1日にあそぶ時間を★時間に設定
2. 子供が Switch で遊んで 残り〇〇分でやめれたら保護者に報告する
→ 画面に表示されるので確認
3. 保護者が「すいっち*ちょきん」Excel Book を開き、遊んだ日付と
残した時間”〇〇分”を追記 → 自動的に”ちょきん”残高が表示される
4. 日々、3を繰り返す
5. 子供が Switch 時間を伸ばしたい時(土日など)に■■分伸ばしてと保護者に申請
※ただし、Switchが15分単位の時間管理なので15分単位=15、30、45…
6. 保護者が「すいっち*ちょきん」Excel Book を開き、
現在(もっとも新しい日付)の ”ちょきん” を確認する
7. 保護者が、遊ぶ日付と伸ばす(貯金から使う)時間”■■分”を追記する
→自動的に ”ちょきん” 残高が更新される
8. 保護者が、子供にのこり”ちょきん”を報告する
9. 保護者が Switch の1日にあそぶ時間を ★+■■ 時間に変更する
上記を満たすため、Excelへ記入する内容を確認
● その日残した時間
● その日延長してもらう時間(ちょきんから使う時間)
● 残高(ちょきん) = 残した時間の累計 ー 使った時間の累計※
※実際の式は後ほど
Excel アプリのインストール
スマホ版 Excel アプリをインストールしておきましょう。
すでにパソコン版などをもっている方はおそらくスマホ・タブレット版も同じマイクロソフトアカウントで使えると思います。
パソコン版がない方も、今回の操作は無料版の範囲内でできる程度です。
1. 新規作成とタイトル
まっさらな Excel Book を作成してタイトルを入力します。
(1) スマートフォンの Excel アプリのアイコンをタップして起動します。
(2)”ホーム”画面の下部 + のアイコンをタップします。
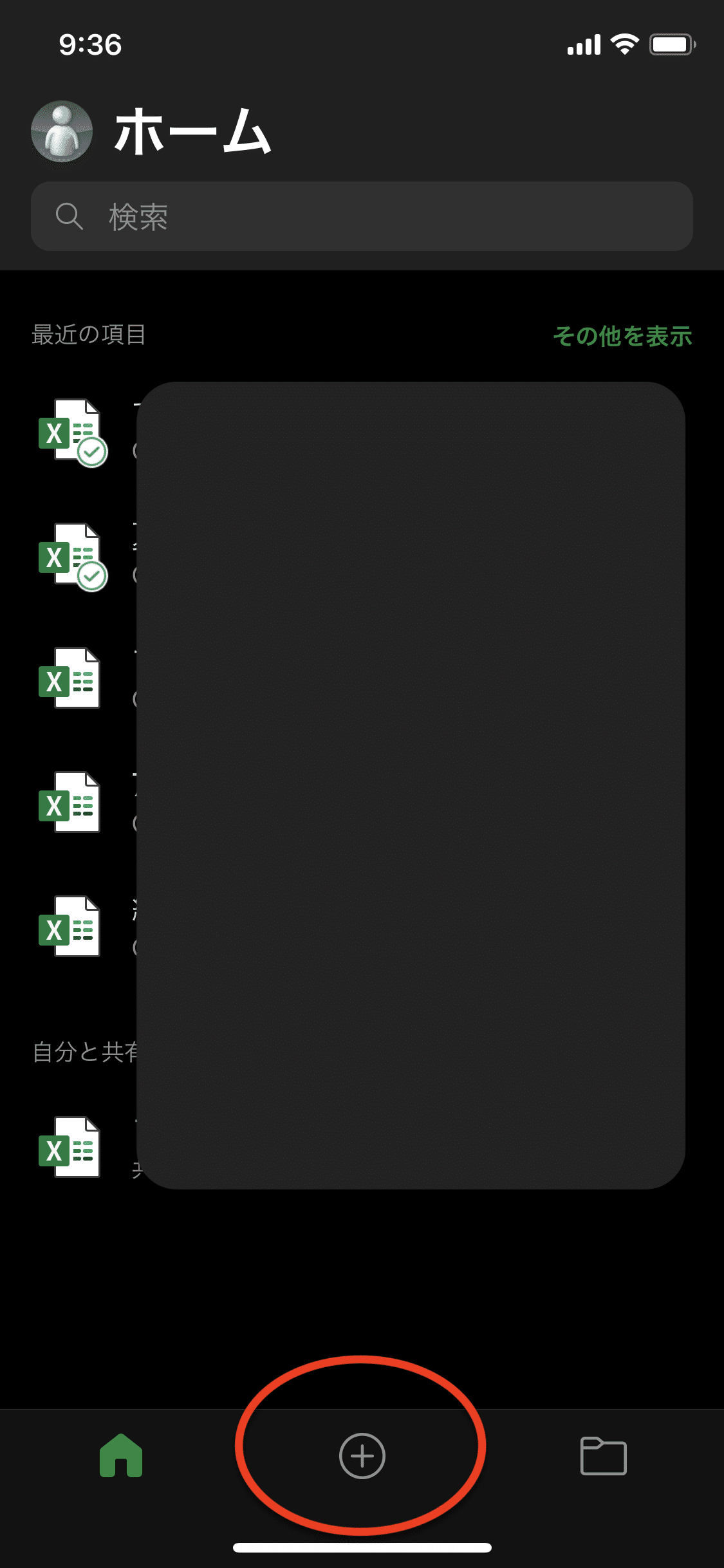
(3) ”新規”画面の左上、 空白のブック をタップします。
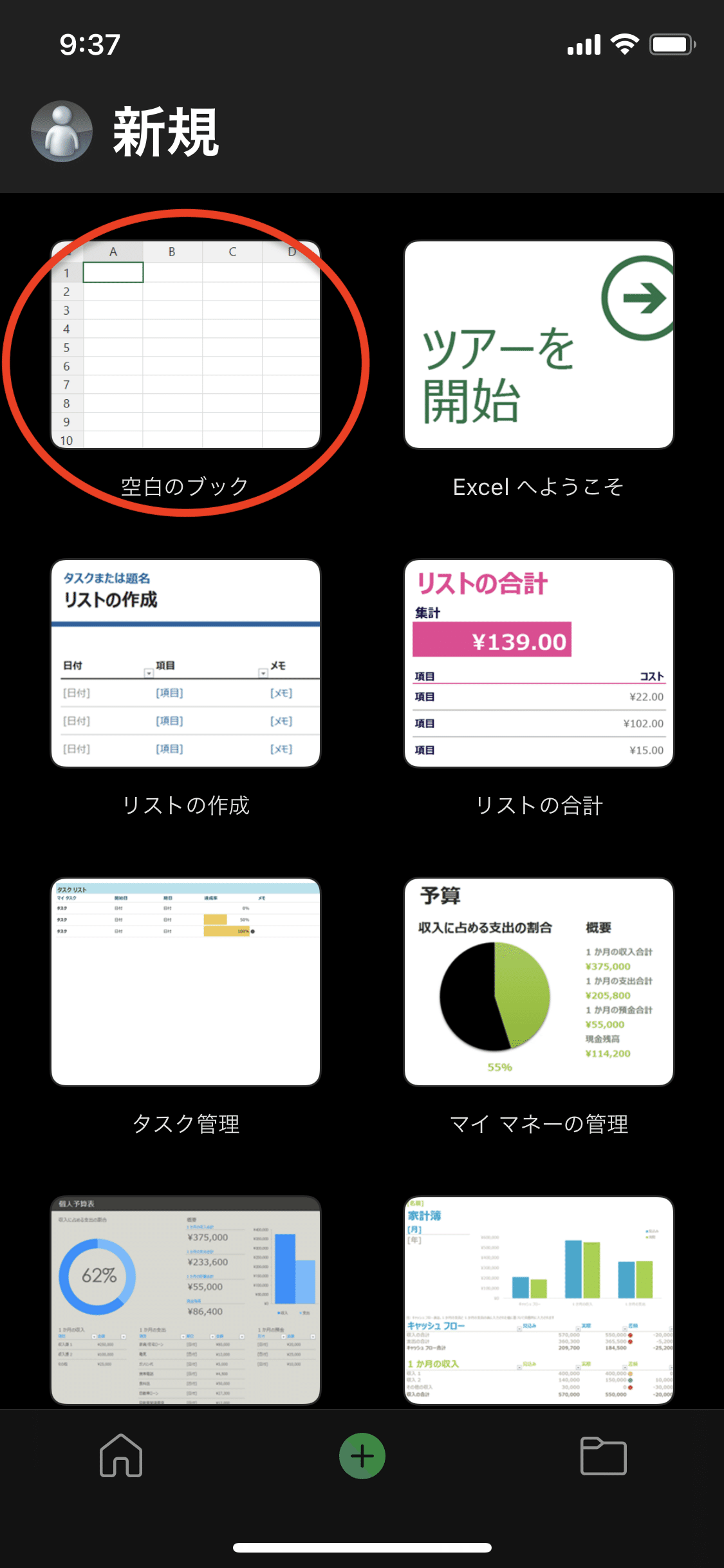
(4)セル A1 が選択されていることを確認し、数式バー(画面上部の赤枠で囲った場所)をタップします。
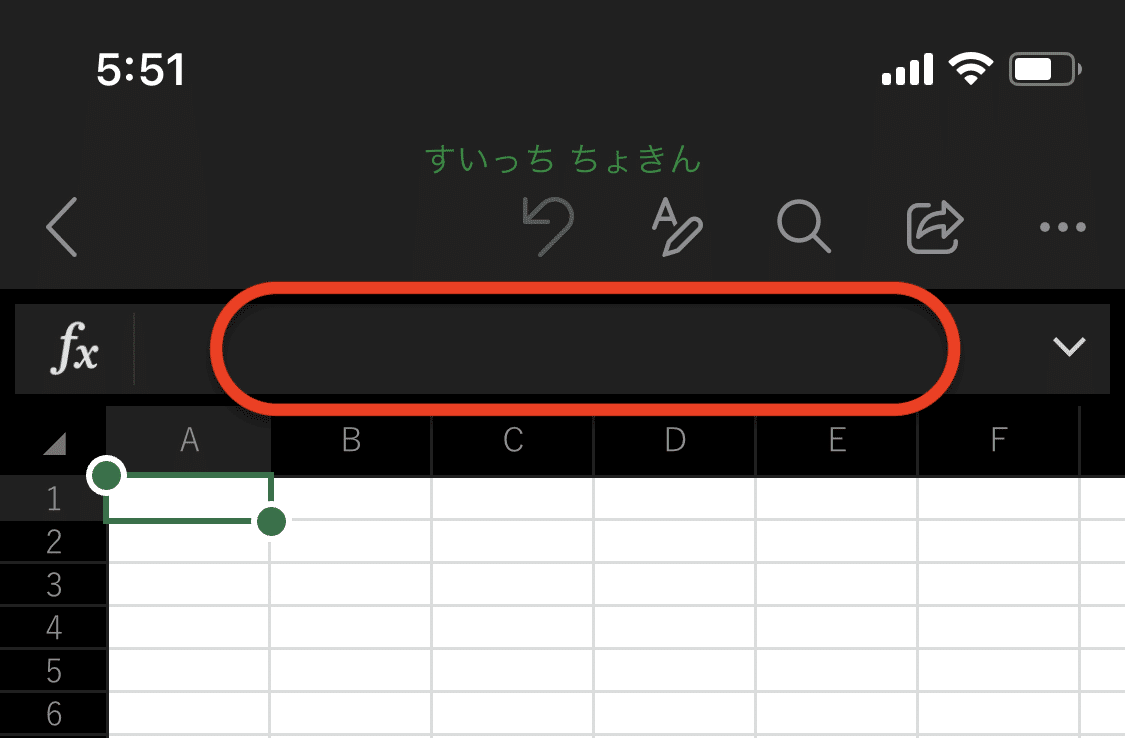
(5)数式バーが以下の画面のように入力可能な状態になり、キーボードが表示されます。

(6)キーボードからタイトルを入力し、右上の青いチェックマークをタップして確定します。
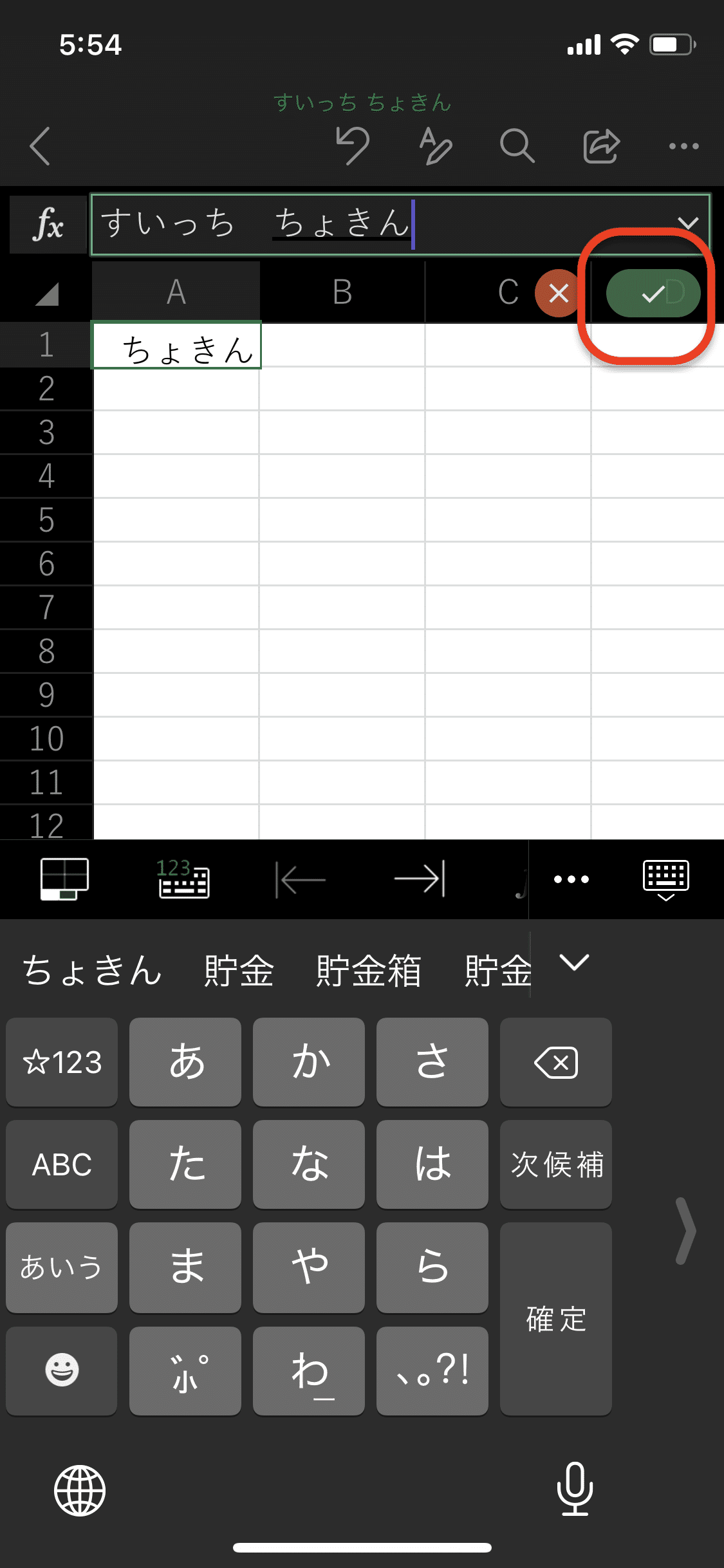
セルへの入力についての補足
今回は数式バーからデータを入力しましたが、他にも
・セルをダブルタップ
・セルが選択されている状態、且つキーボードが表示されている状態
(別のセルに入力した直後など)で入力
で、編集可能になります。
ただ、スマホでやるので、セルのサイズが小さいとダブルタップしにくかったり、入力時の編集も狭くてやりにくかったりするので、状況に応じて使い分けると良いと思います。
2. 表をつくる(見出し)
表の見出し部分を入れていきます。
(1)見出しを入れていきます。セル A3 をタップして選択します。
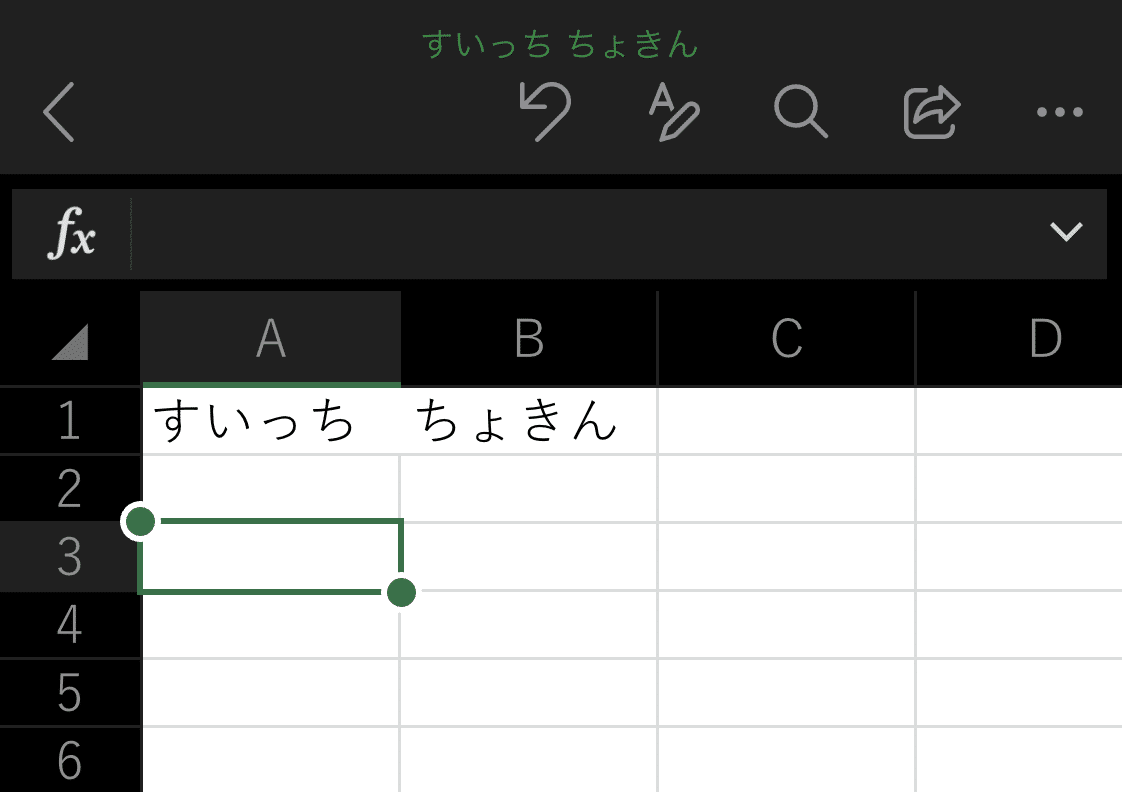
(2)「ひづけ」と入力し、 →| マークをタップします。
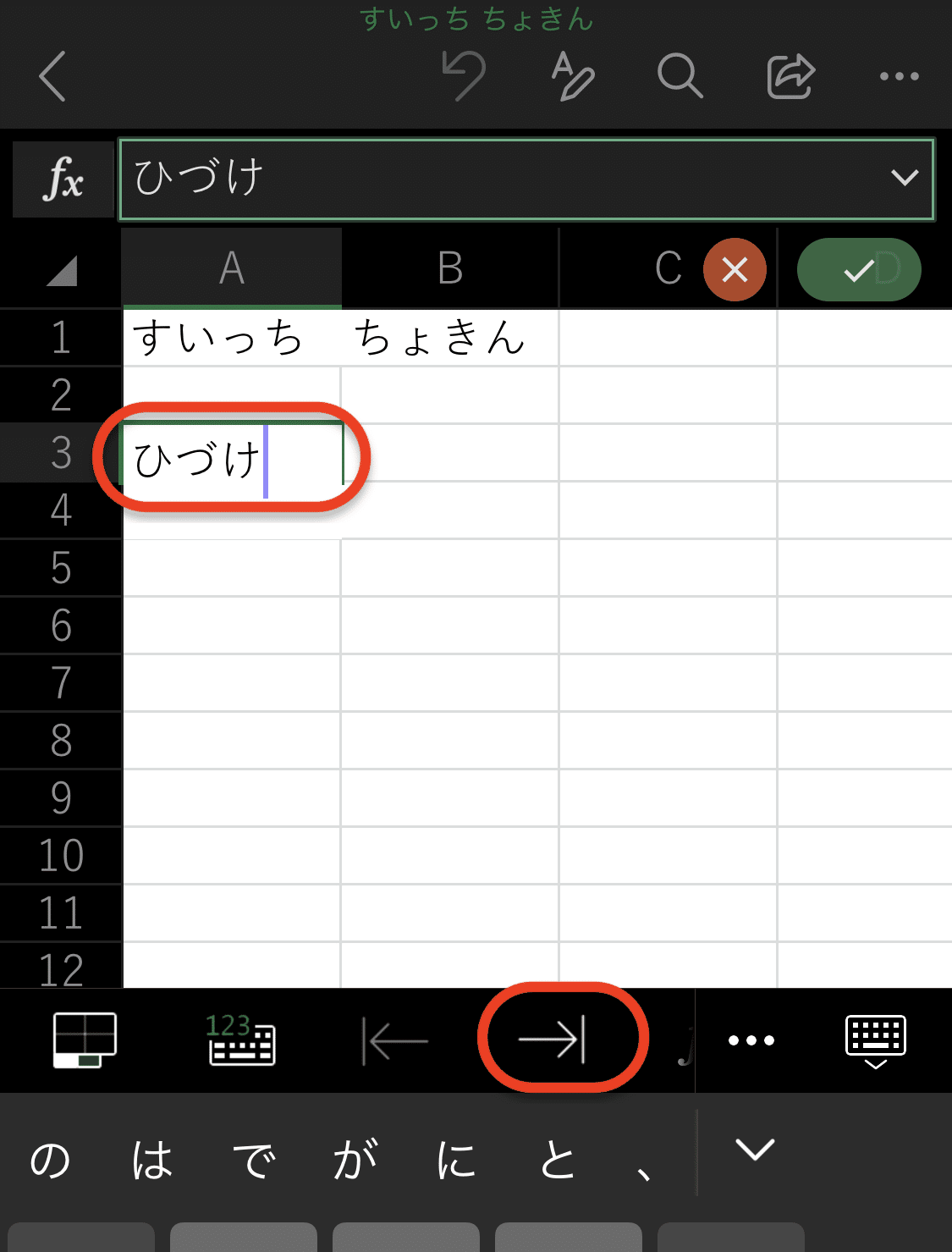
解説:パソコン版のExcelでいうところの Tab キーを使った入力確定になります。このやり方ですと、日本語入力の場合は特に、日本語入力の確定と右への移動をいっぺんにやってくれるので便利ですよ。
(3)同様に B2 「のこした」、C2 「つかった」、D2 「ちょきん」と入力します。
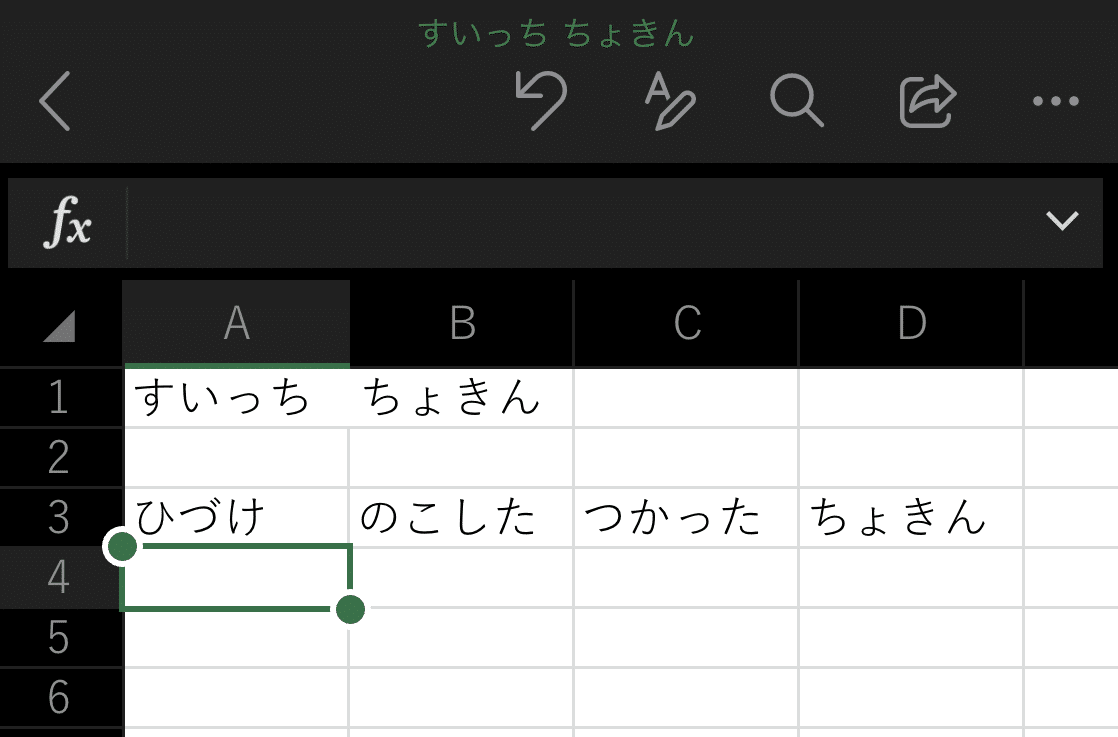
3. 表をつくる(数式)
表の2か所に数式を入れていきます。
(1)セル D4 をタップして選択し、続けてキーボードの上部にある キーボード アイコン(123と書かれています)をタップします。

(2)キーボードがテンキーのようになりますので、キーボード右下の = ボタンをタップして「=」入力し、数式を入れる準備をします。
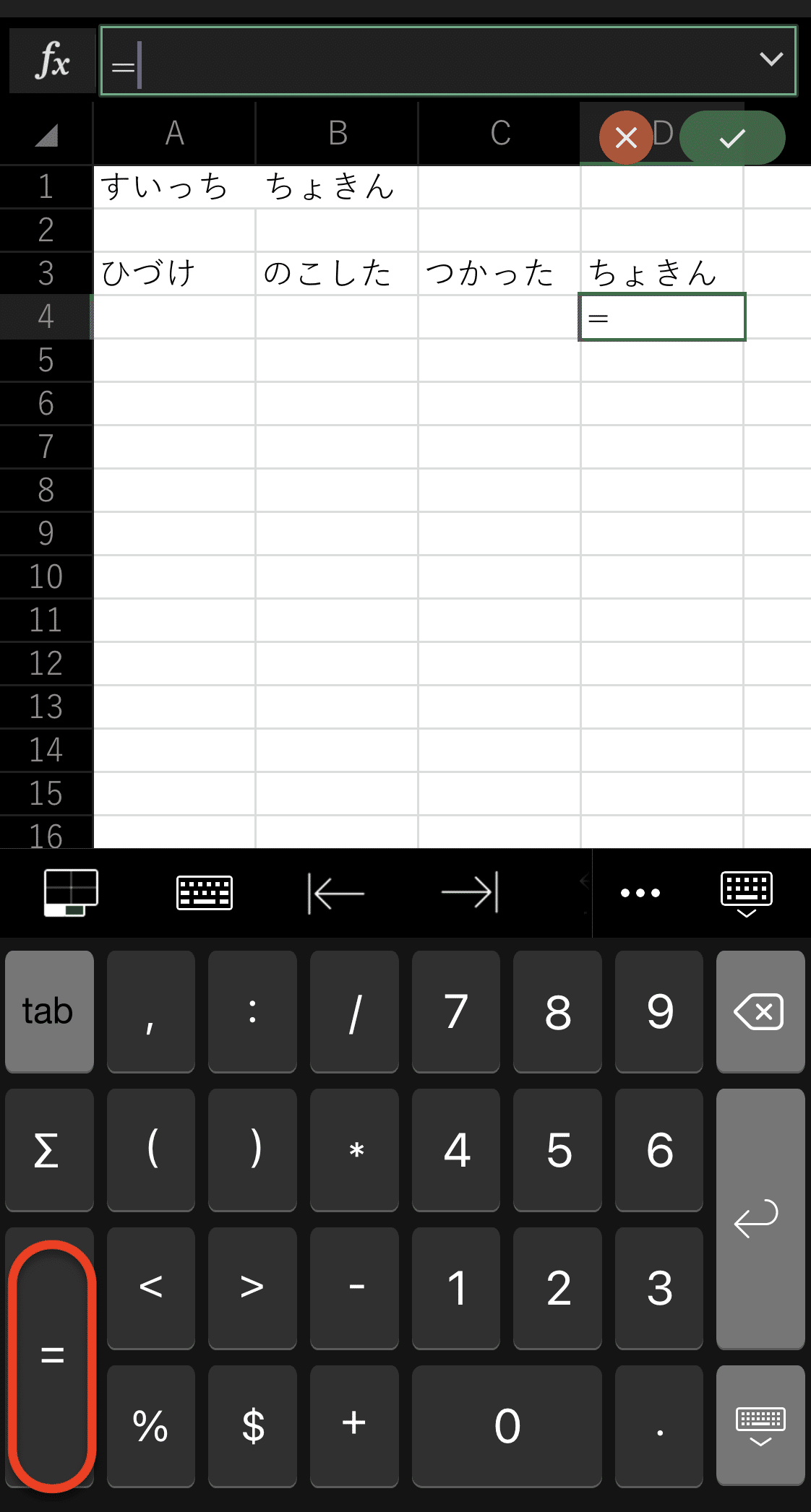
(3)続けて、セル B4 をタップし、右下の ✅マーク アイコンをタップして確定します。
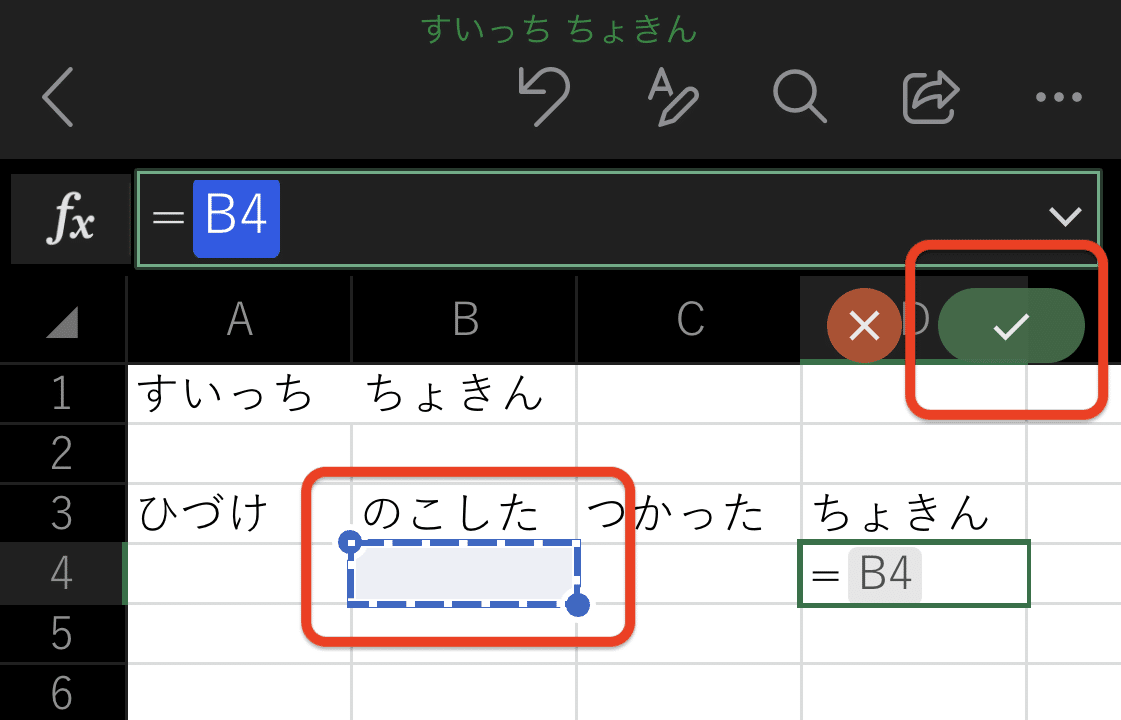
(4)まだデータを入力していないので セル D4 には 「0」 と表示されていることを確認してください。
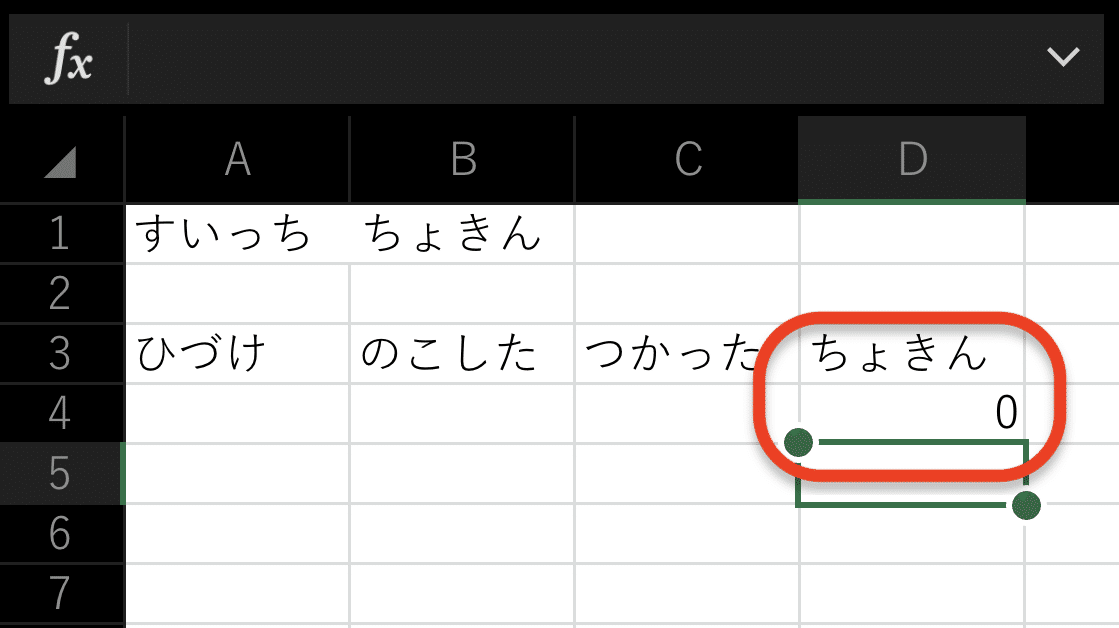
(5)もう一つ数式を入力します。
セル D5 をタップして選択し、先ほどと同様に「=」を入力します。
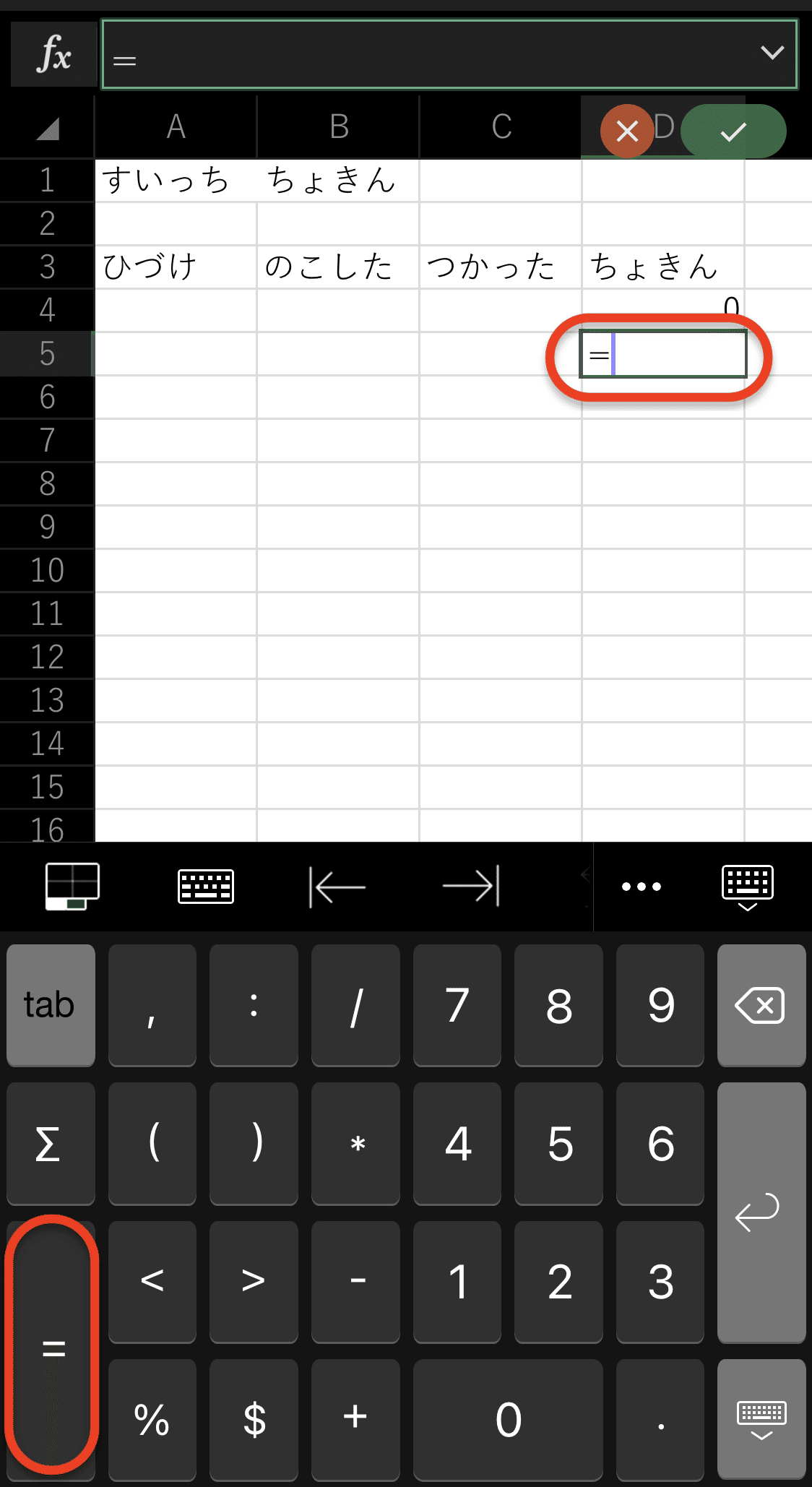
(6)続けて、次のようにセルを選択し数式を完成させ、最後に✅マークをタップして確定します。
入力する数式
=D4+B5+C5
手順
セル D4 をタップ
+ をタップ
セル B5 をタップ
ー をタップ
セル C5 をタップ
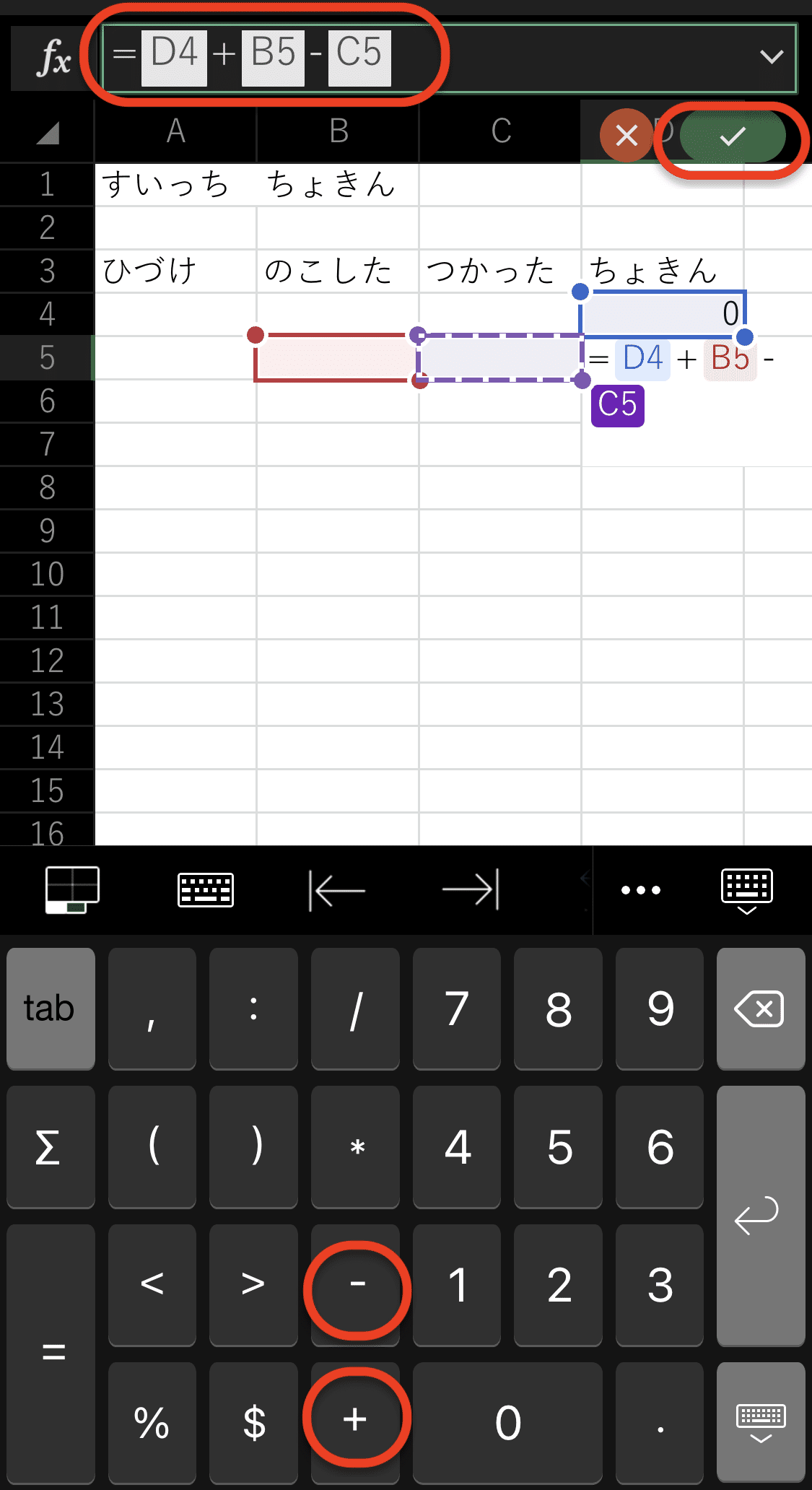
入力した結果、セル D5 には 0と表示されていることを確認してください。

補足:途中で式を間違えたら、スマホの画面場合は細かく修正するより一旦入力をキャンセルしてから入力し直した方が早いかもしれません。セルの入力中にキャンセルは数式バー右下の赤い × アイコンをタップです。
それと、今回入力した式は不思議な式ですよね?一般的に家計簿などで残高を計算する式です。ここでは細かな解説はあえてしませんが、これから実際にデータをいれて試してみたときに、順を追ってみると仕組みがよくわかると思います。
4. テーブルにする
見出し、数式を入力したら表っぽくするために ”テーブル” にします。
(1)まず、セル A3 をタップして選択したら、キーボード右上にある
”・・・” アイコンをタップします。
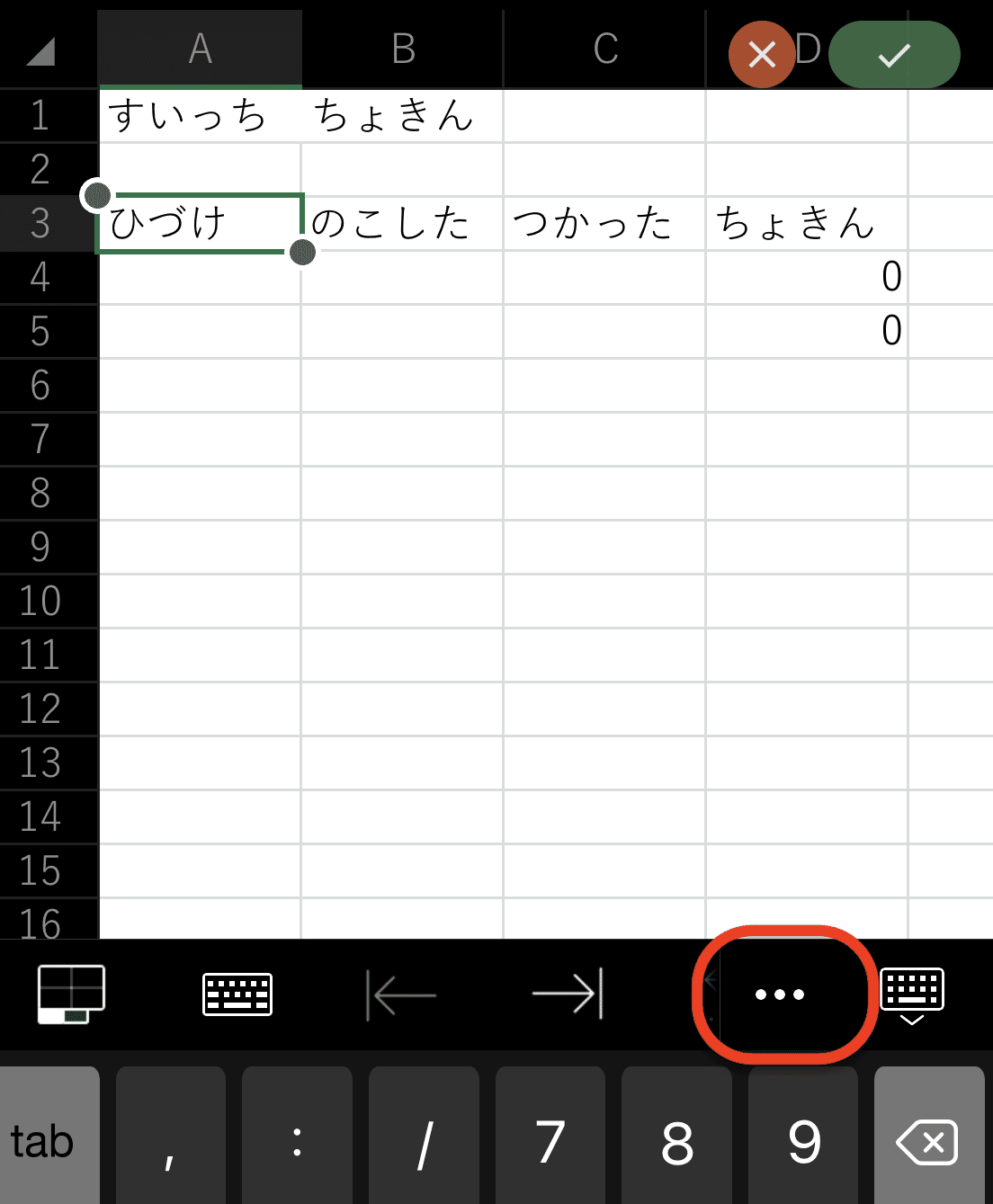
解説:ここでいう”テーブル”というのは、Excelの機能の一つで、シートに作成した一般的な表を、簡単に見やすい書式にしたり、データベースのように扱うために自動的にフィルターを有効にしたりなど便利なものです。
今回は簡単に見栄えの良いデザインにするために使います。
また、表を”テーブル”にするには、表にしたいセル範囲の任意の場所(一番左上でも真ん中あたりでも右下のセルでも)を選択するのが最初の手順です。
なお、日本語のスマホ版では画面の狭さの関係なのかこの”テーブル”機能がそのままメニューでは”表”という表示になっています。ですが、ここでは混乱をさけるため”テーブル”というようにします。
(2)パソコン版でいうところの”タブ”があらわれますので、「ホーム」をタップします。

(3)”タブ”の一覧が表示されるので、「挿入」をタップします。
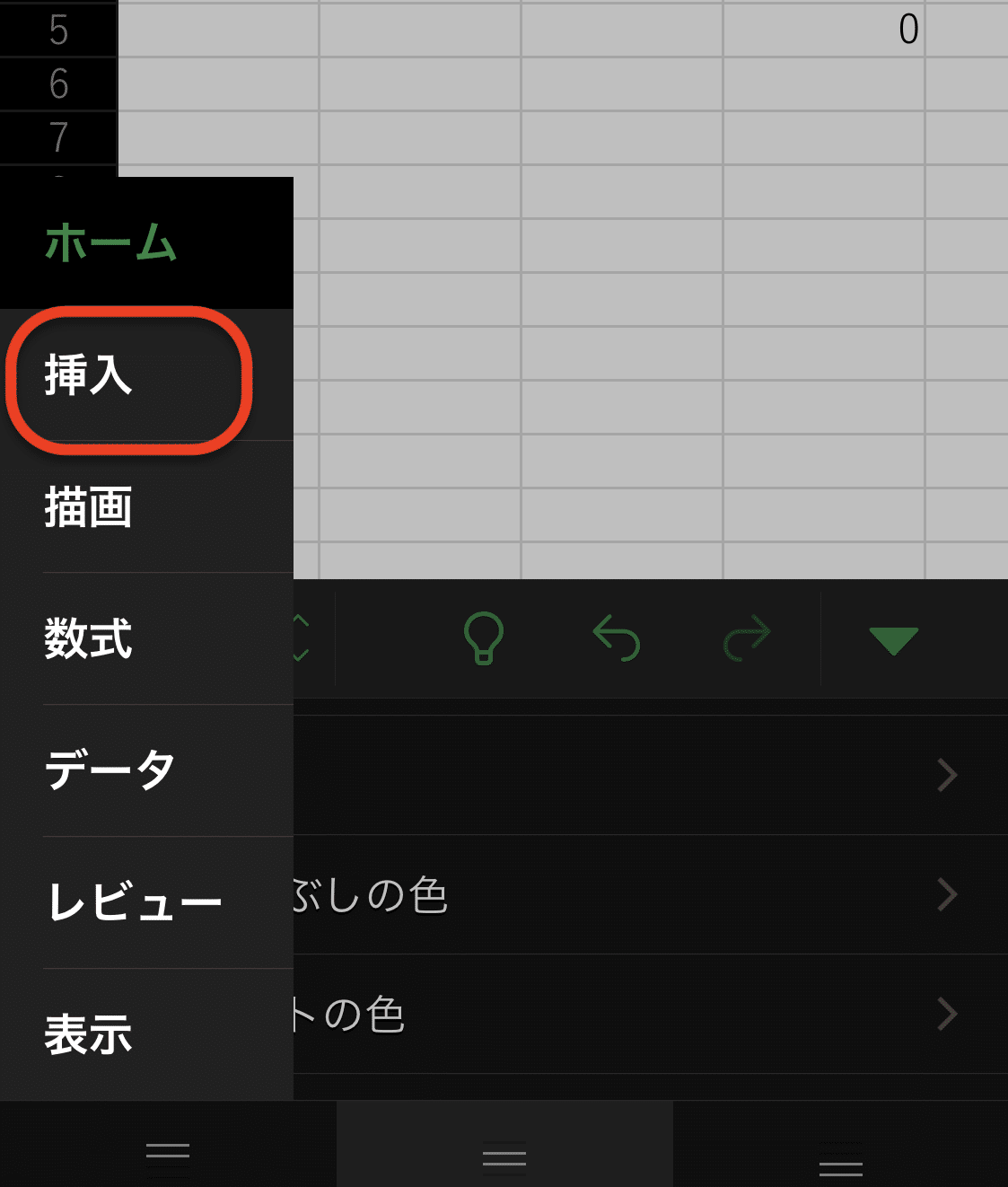
(4)”挿入”タブのメニューが表示されますので、「表」をタップします。
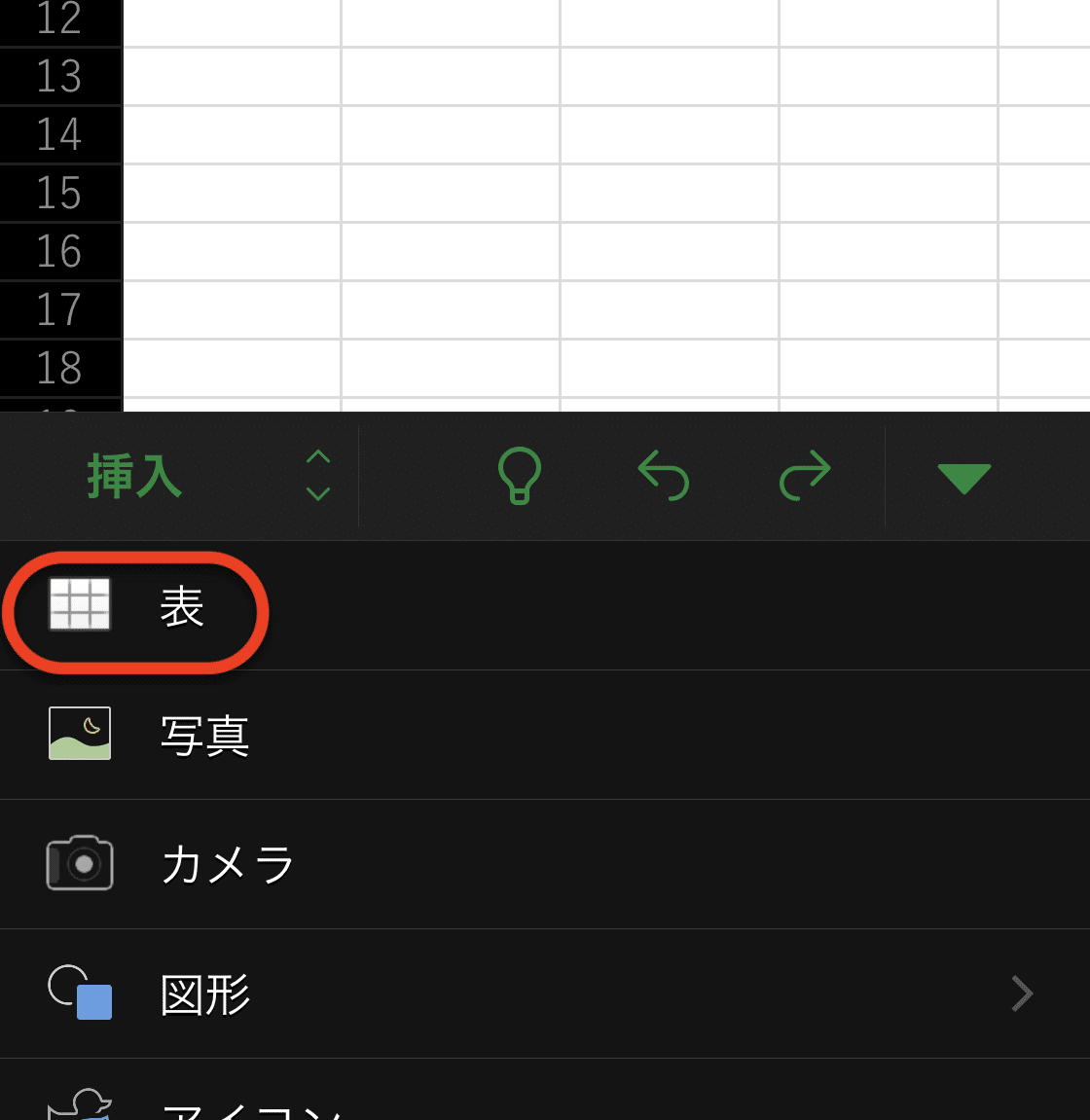
(5)以下のように”テーブル”に変換されます。先ほど見出しと数式を入力したセル範囲に書式やフィルター用のボタンが追加されたことを確認してください。
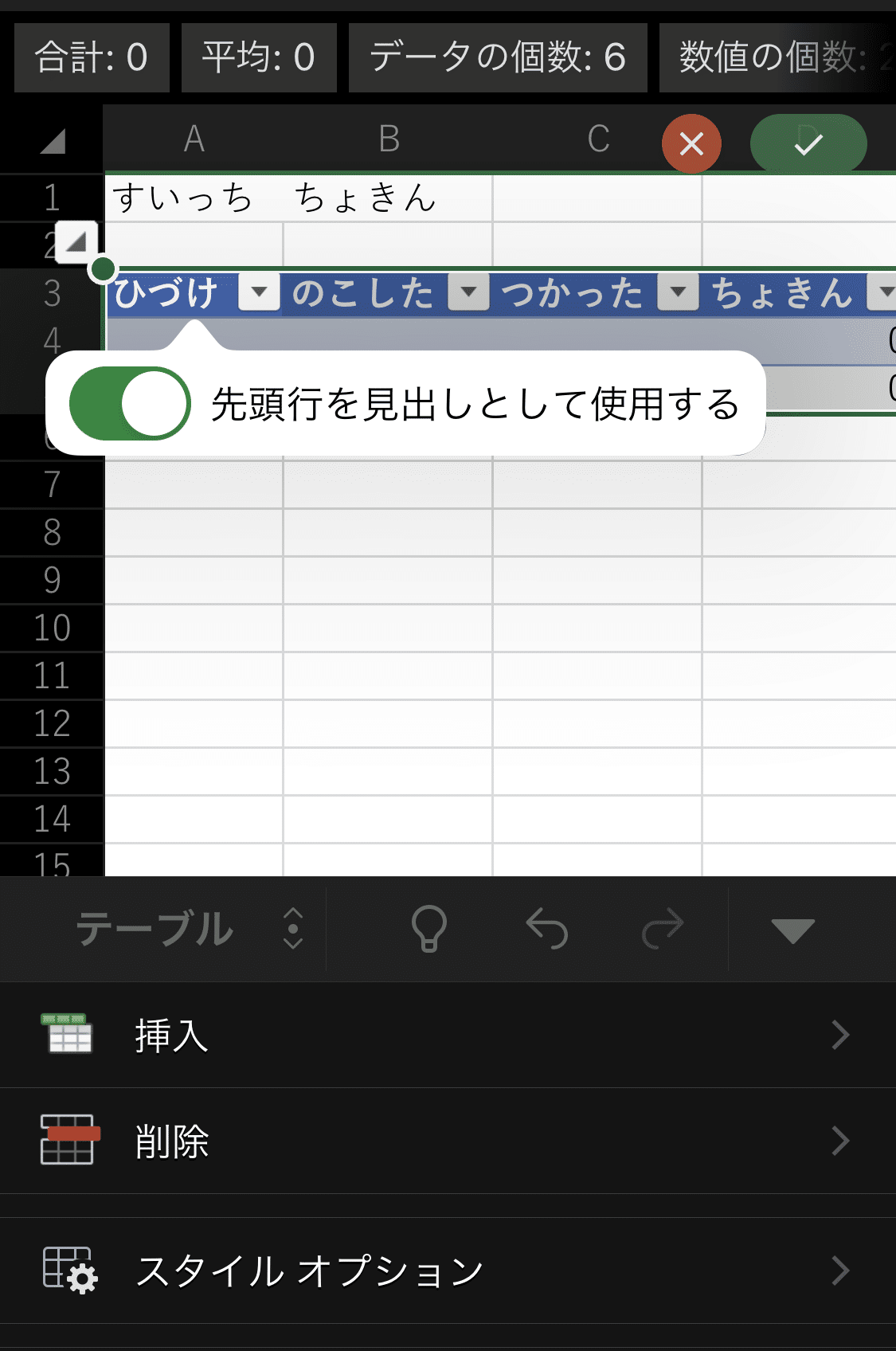
5. その他の書式設定(タイトル)
雰囲気を出すためにタイトルに書式を設定しましょう。サイズを大きくして中央に揃えます。
(1)文字のサイズを大きくしましょう。セル A1 をタップして選択します。この時、タブが自動的に”ホーム”になりますので、"游ゴシック(本文) 11" とかかれたメニューをタップします。
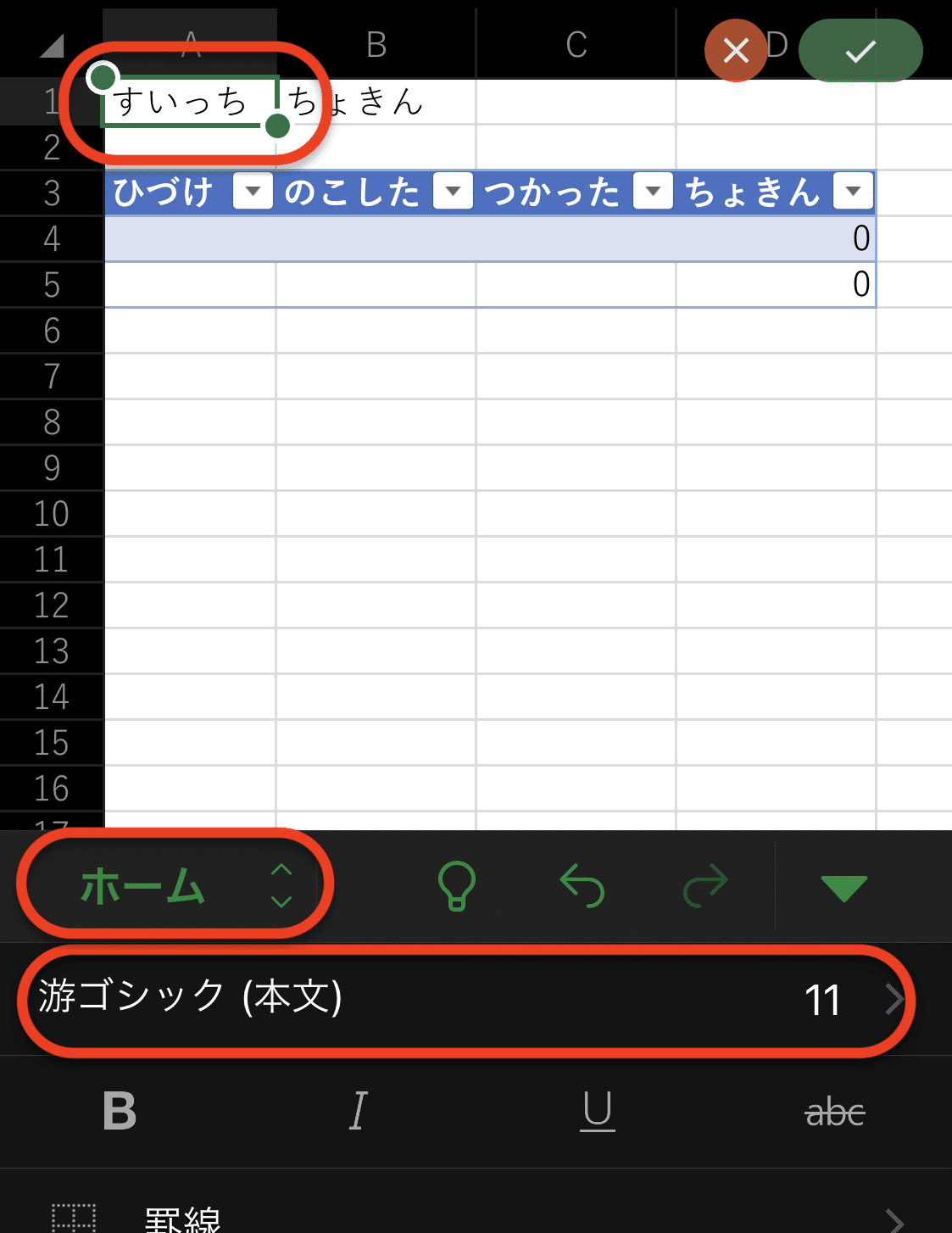
(2)”○”ボタンをドラッグしてフォントのサイズを「20」に指定しましょう。
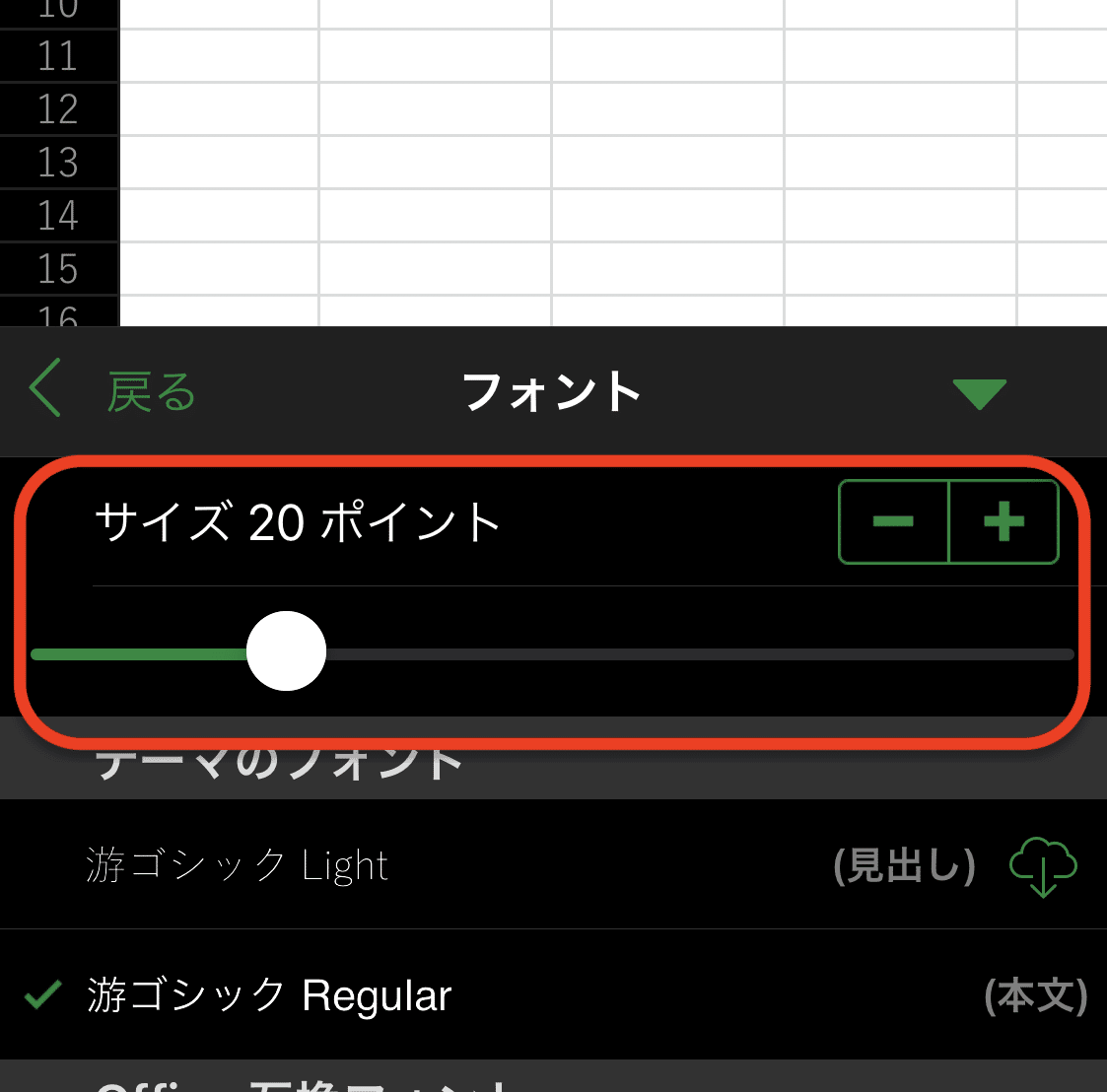
(3)続いてタイトルを中央揃えにします。
セル A1 から D1 を選択します。選択するには、セル A1 の右下のフィルハンドル(◉)をドラッグして セル D1 の右下までもっていきます。すると緑の枠で囲われます。
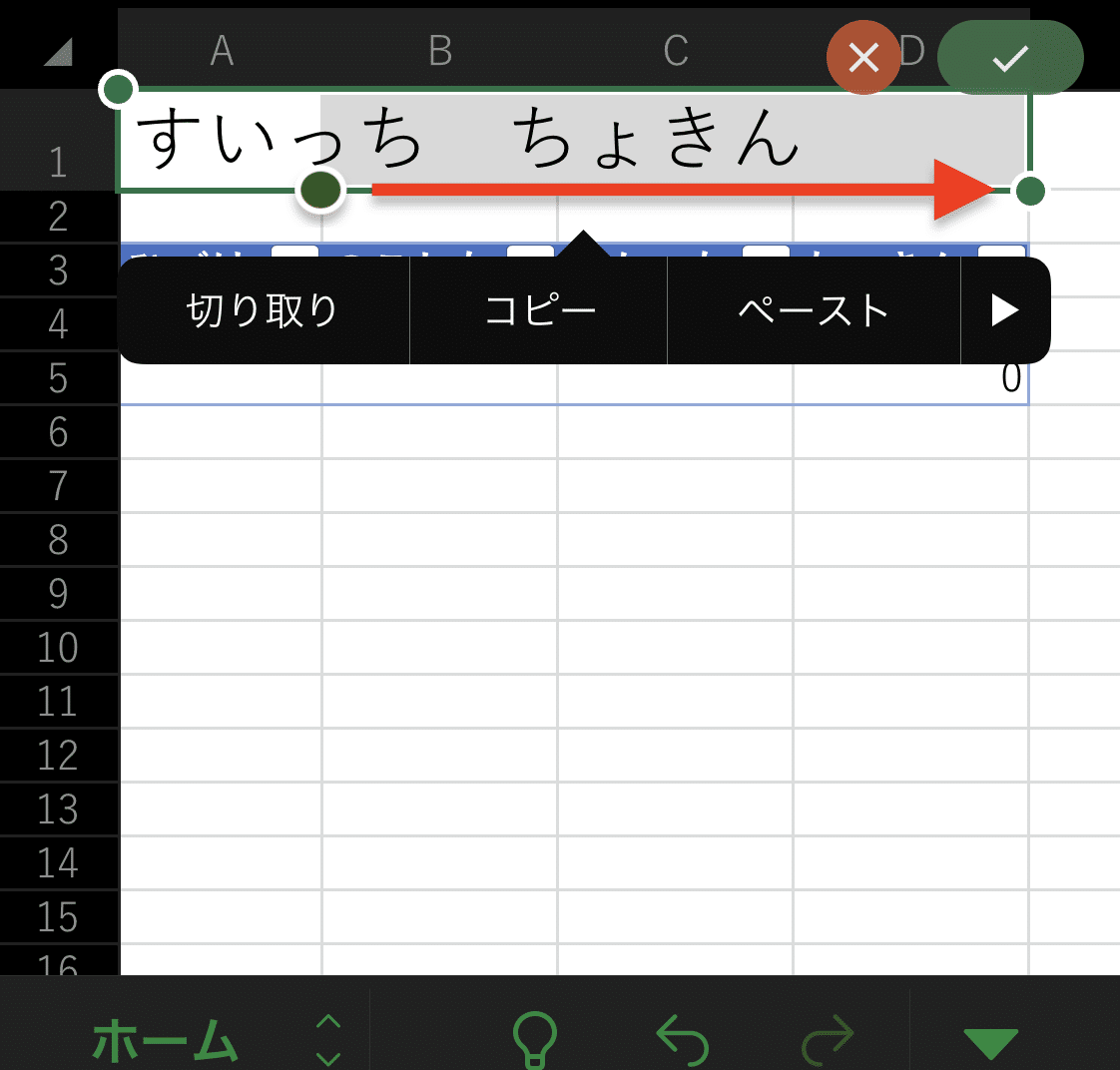
(4)続いて、”ホーム”タブの下のメニューをスワイプしてスクロールさせ”セルを結合して中央揃え”をタップします。
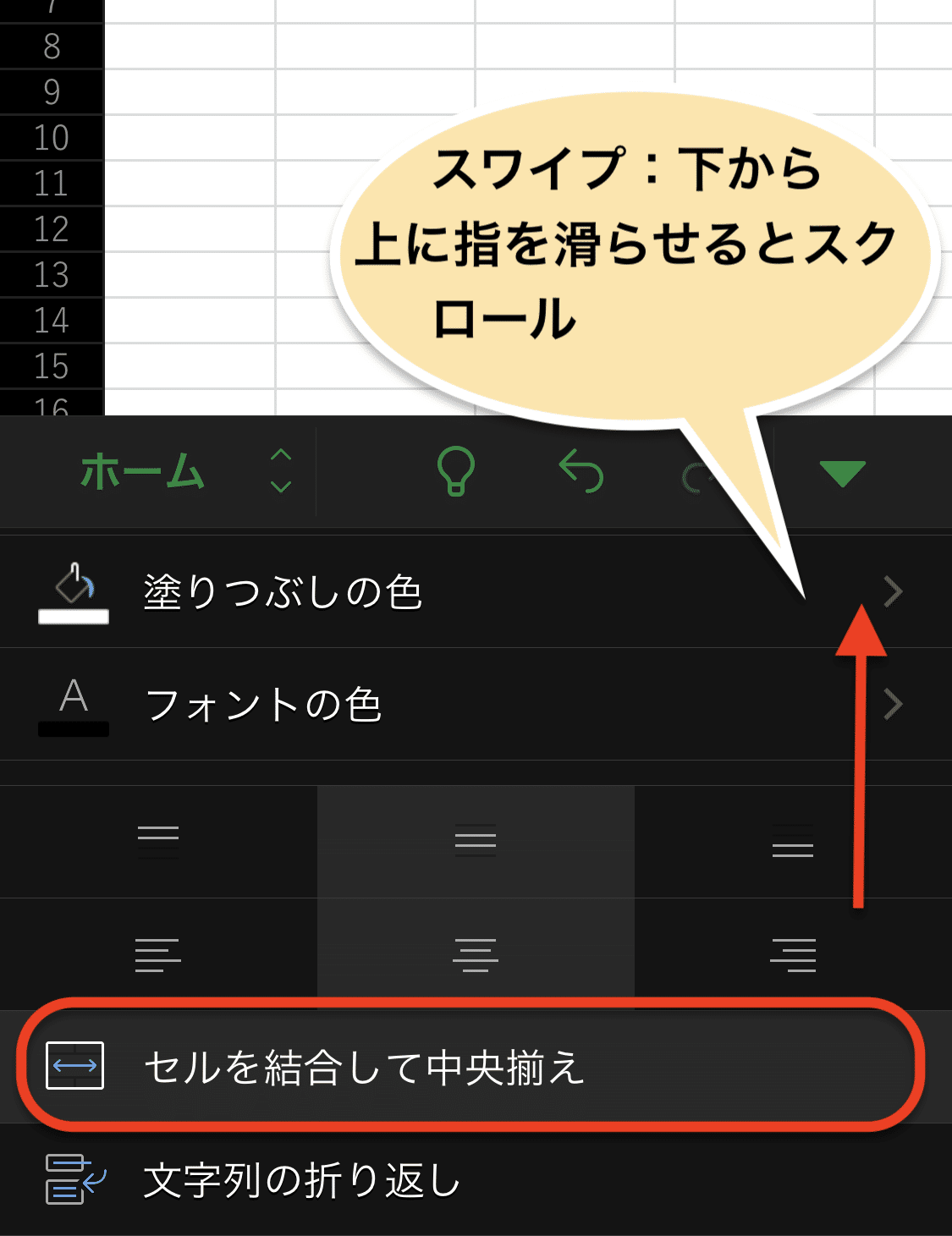
(5)セル A1 から D1 が結合されちょうど表の幅の分、中央揃えされたことを確認してください。

6. 試してみよう(1日目 時間を残した)
では早速試してみましょう。
早速ではないですか?私も実はスマホ版の Excel は参照するくらいしか使っていなかったので悪戦苦闘したところもあります。とくに選択操作やメニューの移り変わりなど…。このExcel Book はパソコン版なら多分1分以内で出来るくらいの基本操作だけで作れるはずなのですが。。。頑張っていきましょう。
さて、今日から「すいっち*ちょきん」を始めました。
そこで、子供がゲーム時間を 7分 残したとします。
(1)まず、日付を入力します。
最初の行の日付の欄 セル A4 をタップした後で数式バーをタップして編集状態にします(ダブルタップでもOK)。
そのまま日付を入力しても良いのですが、ここでは少し簡単に入力したいので、左から2番目の キーボードのアイコン をタップします。
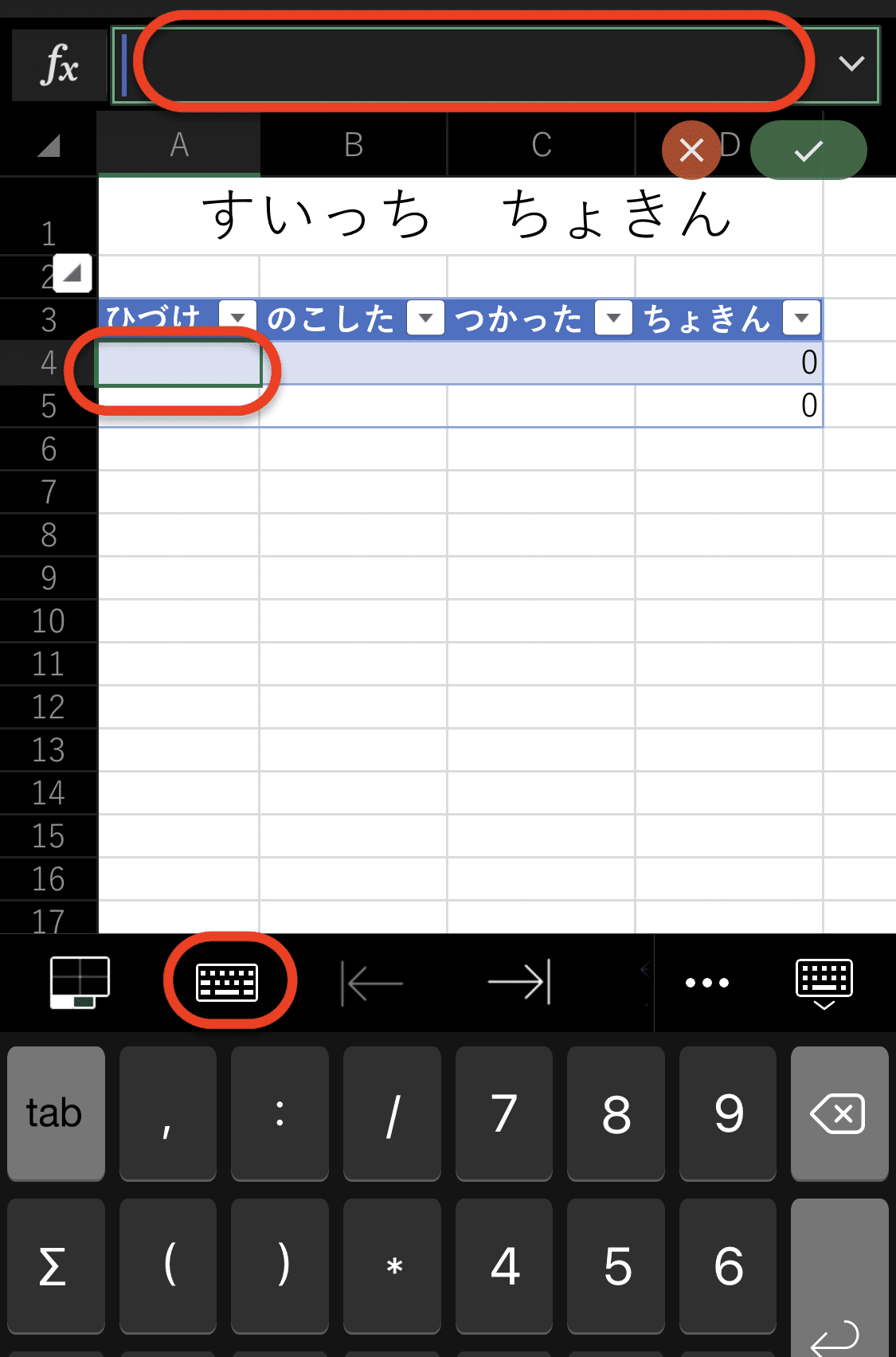
(2)キーボードがテンキーから通常の状態になるので、「きょう」と入力します。すると変換候補の中に今日の日付(私の作業日は 12/17 でしたのでそうなってます)が出てくるので、タップします。
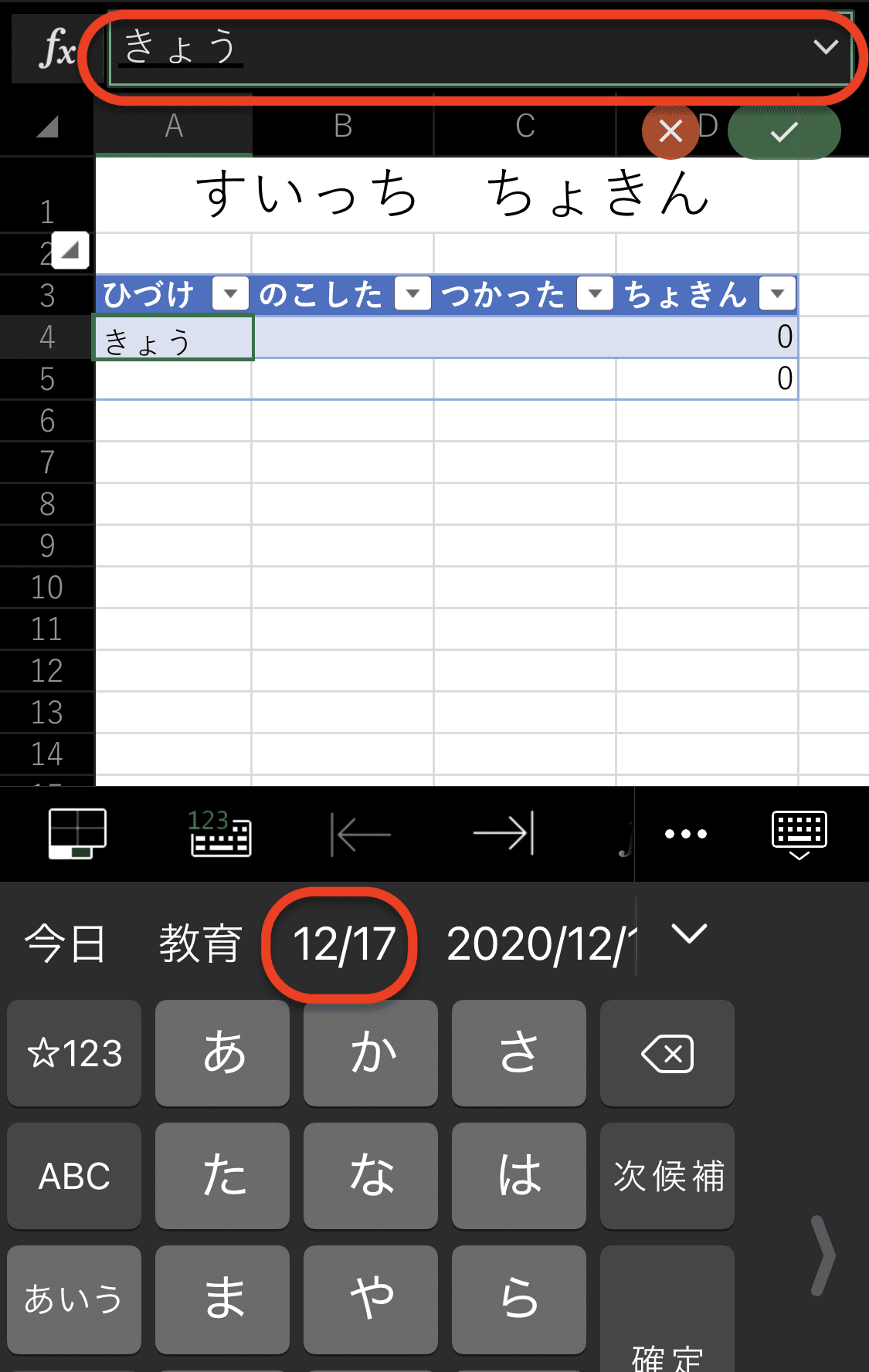
(3)今日の日付が入力されたのを確認し、 →| メニューをタップし確定及び右のセルに移動します。

(4)次に残した時間を入力します。ここでは 7 と入力して✅マークで確定します。

(5)すると、計算式が間違えていなければ、”ちょきん” の欄に 7 と表示されます。
7. 試してみよう(2日目 また時間を残した)
次の日は9分残しました。
(1)次の行に以下のように入力します。
・ひづけ : 12/18(もしくは ”あした”等 で変換できます)
・のこした : 9
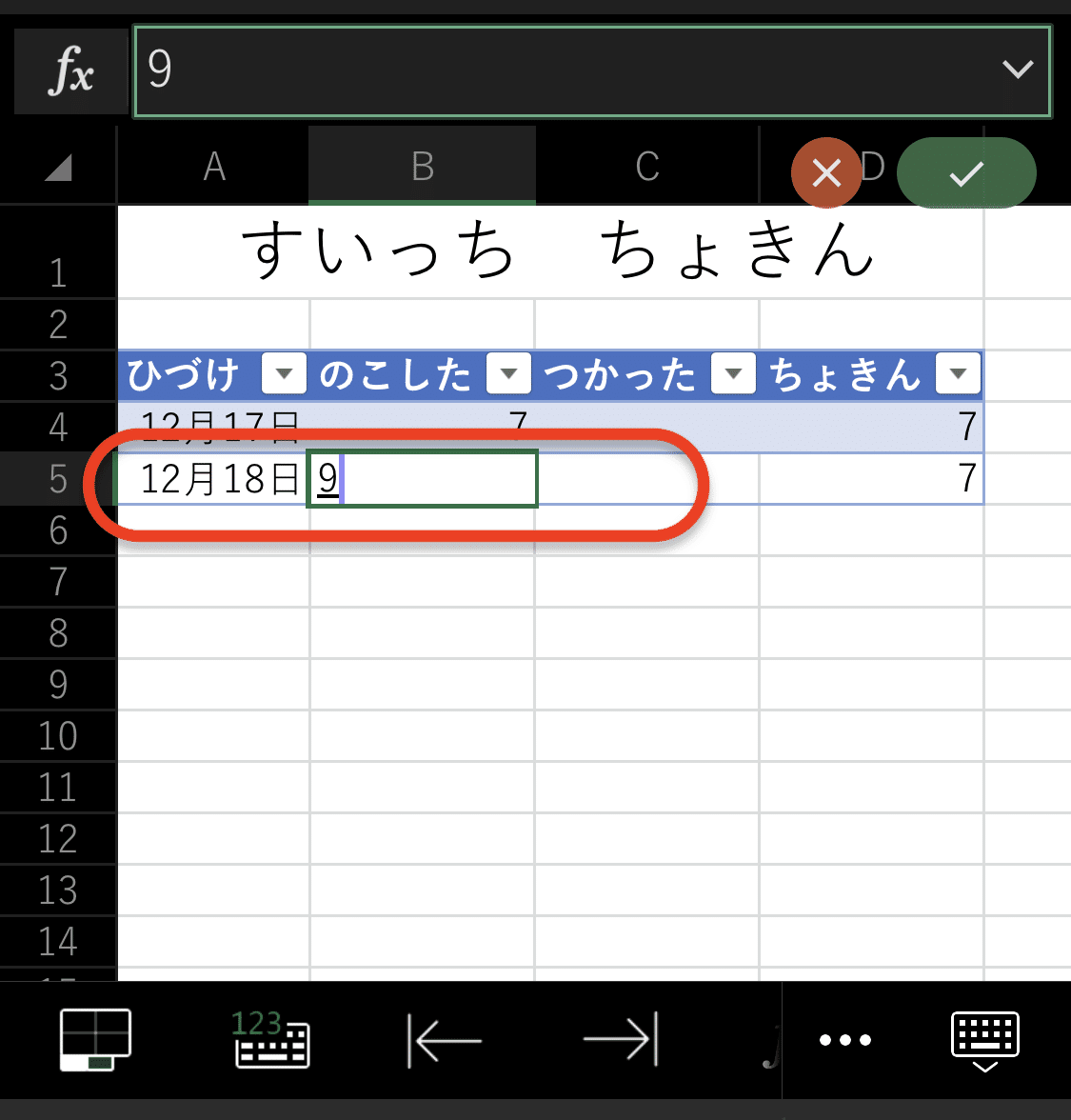
(2)すると ”ちょきん” の欄に 16 と表示されたと思います。
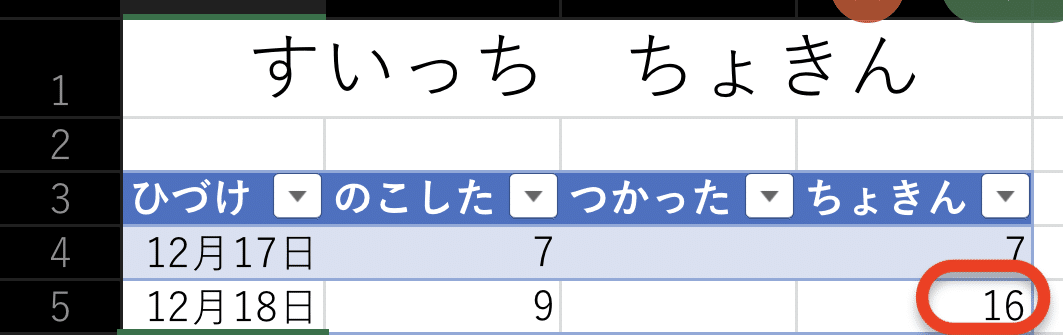
このように ”のこした” 分が ”ちょきん” に合算されていきます。
8. 試してみよう(3日目 ためた時間を使った)
では、”ちょきん” した分を ”つかった” としましょう。
子供から ”ちょきん” がたまっているはずだから、今日のゲーム時間に15分追加して欲しいと申請がありました。
(1)次の行に以下のように入力します。
・ひづけ : 12/19(もしくは ”あさって”等 で変換できます)
・つかった : 15
(2)するとどうでしょう。
この例では12月19日の "ちょきん” 欄に 1 と表示されました。
これは上の行(12月18日)の "ちょきん"= 16 から この行(12月19日)の ”つかった” 分 15 を差し引いたものが出てきたのです。

まとめ
いかがだったでしょうか?
もしかしたら保護者はチェックだけして、子供に自分でつくらせて、入力させるのも良いかもしれません。
また、運用して変更があれば note します。
今回、Excel Book を作成する上で使ったテクニックをまとめて終わりにします。
Excel Book 作成 使えるテクニック
● 日本語入力のとき、Tab キーまたは →| キー で確定・移動が便利
● 家計簿でも使える残高表示の式
残高 = 上の行の残高 + 入ってきた数 ー 出て行った数
● 文字の書式設定
● タイトルは表の幅分のセルを結合して中央揃え
● 今日の日付、昨日、明日、明後日、明明後日くらいまで日本語変換で入力
ああ、もしかして、これ、スマホのExcelを操作するので、スマホでこの note 見ながらじゃ操作できないですね…。
スマホ単体での講座って難しいなあ。
令和12月17日 こちらは寒波です。
追記
表示タブから数式バーや目盛線、見出しを非表示にすると画面がスッキリします。
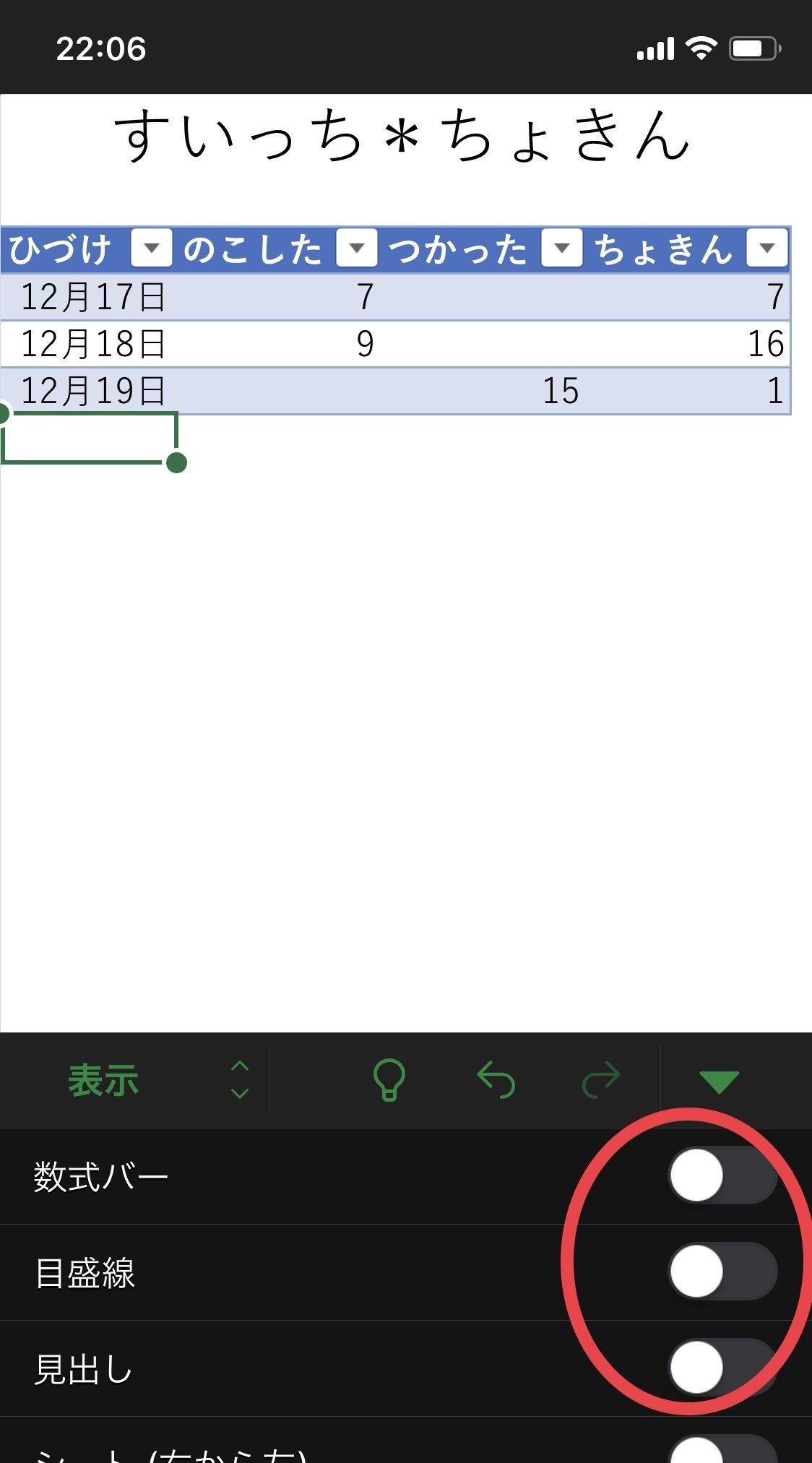
さらにテーブルのデザインを変えたり、フィルターのボタンを消したりすると、最初の完成例のようになります。色々試してみてください。
更新履歴
12/17 初版
12/18 見本追加
