
5-3.Zoomを使ったオンライン授業でできること
(特集 心理職のためのオンライン授業入門)
北原祐理(東京大学大学院 臨床心理学コース 特任助教)
(PR) iNEXTオンライン講習会のお知らせ
《一歩先のオンライン授業デザインを学ぼう!》
2020/6/7(sun)14:00~開催/演者:三田地真美&下山晴彦
はじめに
5-2では,Zoomによる授業の設定を行いました。設定ができたら,Zoomの各機能を用いながら授業を行うことになります。多くの人がこれまで受けてきた対面授業は,スライドを用いたり,板書をしたり,グループワークを行ったり,とさまざまな要素から成り立っています。本節では,目次に示すように,従来の授業スタイルを念頭に置きながら,Zoomの各機能を紹介していきます。各機能を知ることで,どういった要素であればZoom上で再現できるのか,あるいは,Zoomだからこそできることは何か,といった視点の整理につながることでしょう。まずは,授業の下準備から紹介していきますが,各セクションは個別にご参照いただけます。
0)快適な授業のための下準備
1)教材(スライド等)を使った授業を行う:「画面を共有」
2)教材(スライド等)にマークやコメントをつける
3)板書する:「ホワイトボード」
4)グループワークを取り入れる:「ブレイクアウトルーム」
5)グループワークの様子を覗く
6)リアルタイムでアンケートを行う:「投票」
0)快適な授業のための下準備
1:ミュート設定:雑音などを拾わないよう,参加者を「すべてミュート」にする。
2:参加者の名前の変更:指名や参加者の所属・関心の把握のために,適切な名前を設定してもらう(「参加者が自分の名前を変更するのを許可」をオンにしておく)。
3:チャット・挙手機能:授業中の円滑なコミュニケーションのため,授業開始時に参加者にチャット・挙手機能の使い方を周知する。
4:反応のしかたの教示:授業中に互いの反応がわかるよう,画面上で頷くこと,適切な場面で「反応(拍手マークやGoodマーク)」機能を使うことなどを推奨する。
5:録画機能の活用:欠席者に動画を配布する場合などは,授業の開始時に録画をスタートする。
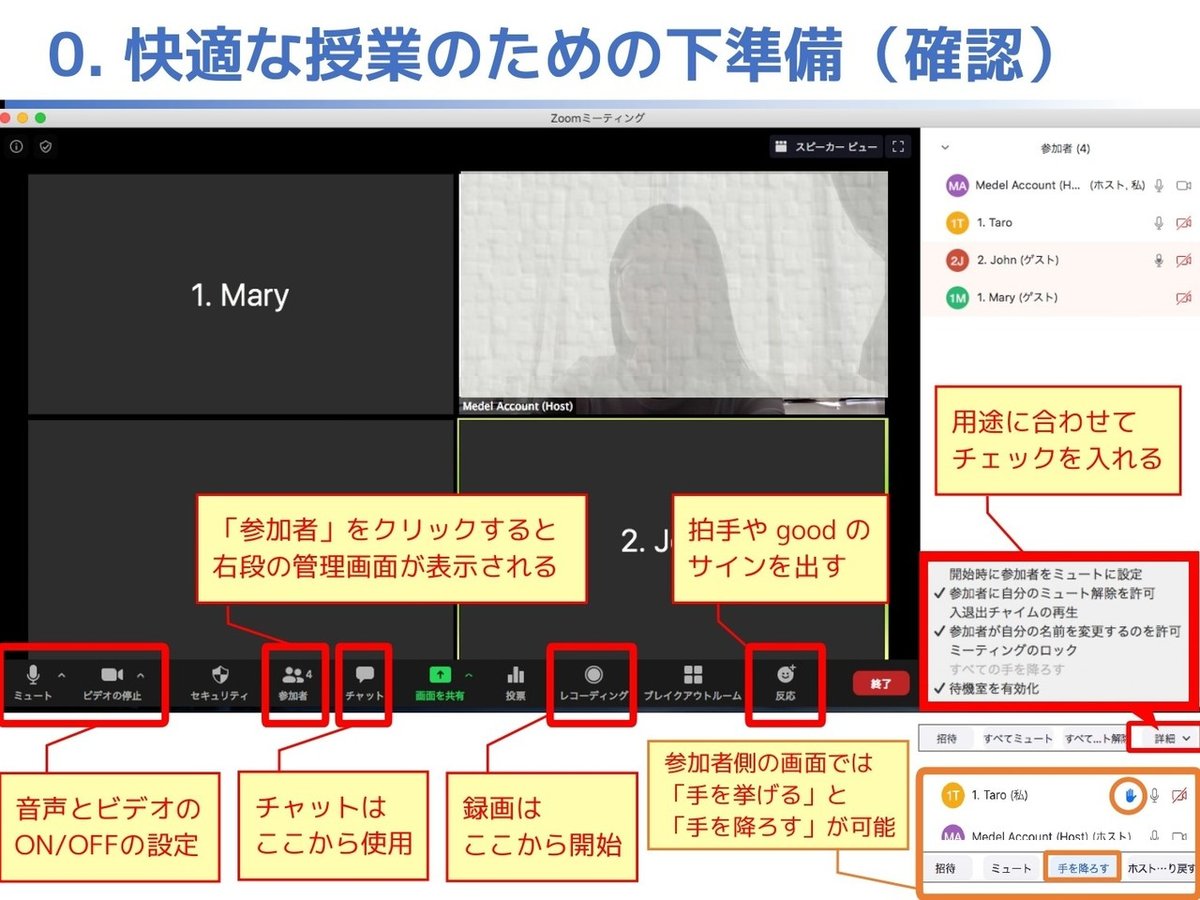
1)教材(スライド等)を使った授業を行う:「画面を共有」
教材(スライド等)を用いた授業を行う場合,最もよく使う機能が「画面を共有」です。これはスライドやウェブサイト上の記事・動画など,ホスト側の画面で開いた素材を参加者全員に見せる機能です。下図のように,【画面共有】をクリックすると,デスクトップに開いているウインドウから共有したいウインドウを選択できます。
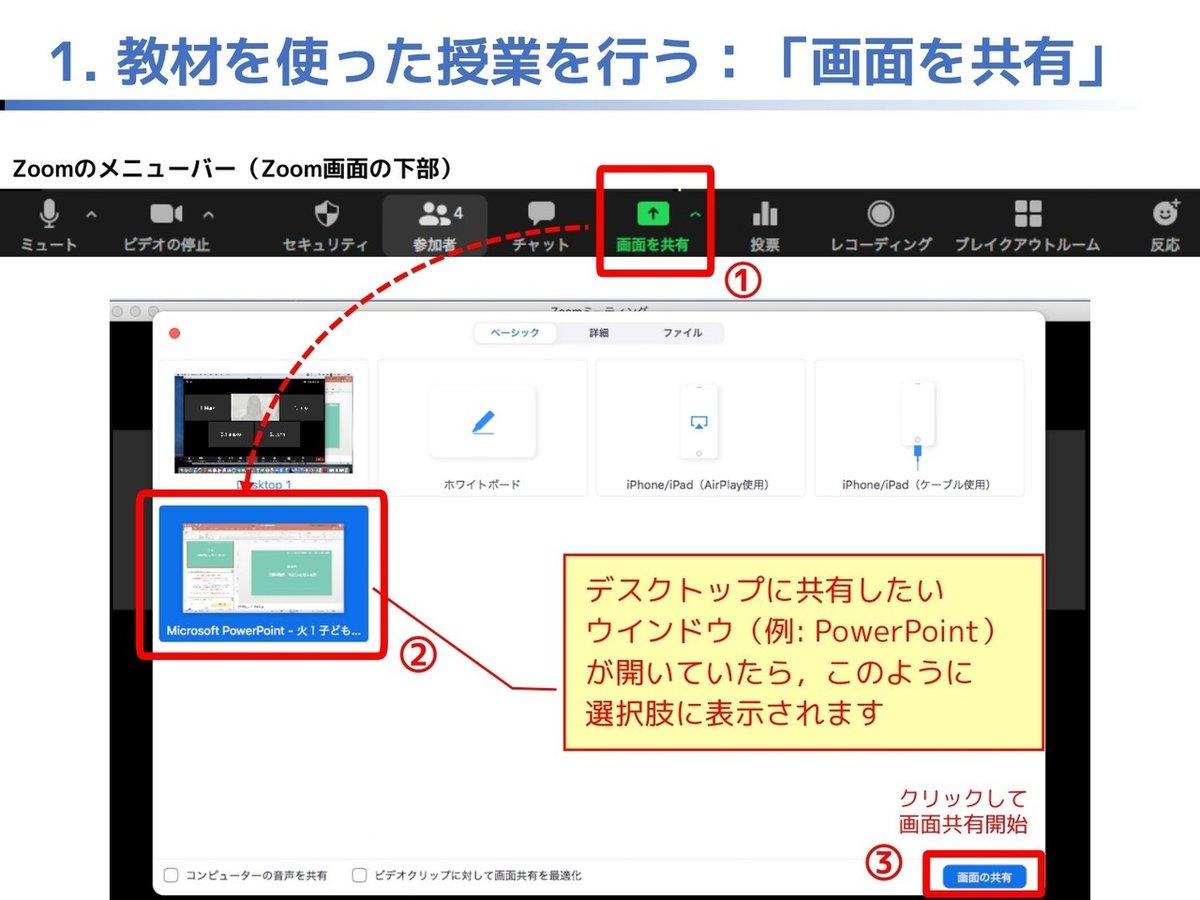
★ポイント:共有するウインドウを折りたたまず(最小化せず),開いた状態で行います。ウインドウが折りたたまれている場合は,選択肢に出てきません。
2)教材(スライド等)にマークやコメントをつける
共有中の画面には,マークやコメントをつけることができます。例えば,スライドの中の強調箇所を示すときには,「コメントを付ける(①)」から,ポインターや蛍光ペンを選んで使うのがおすすめです。参加者もこの機能を使うこともできますが,ホストのみに使用を限定する場合は,「参加者の注釈を無効」にチェックを入れておきましょう。

3)板書する:「ホワイトボード」
板書をしたいときは「ホワイトボード」を使うことで,テキスト,スタンプ,図形などの挿入・描写ができます。大学の授業で板書をすることは少ないかもしれませんが,グループワークで出た意見を書き残すときなどに活用できます。板書の内容は,「ホワイトボード」に機能を閉じた時点で消えてしまいます。記録に残したい場合には,スクリーンショットを撮ることもよいですが,ホワイトボードを表示中に現れるメニューの「保存」を押すと,「フォルダーに」と示されたところに自動的に保存されます。
★ポイント:保存先はパソコンの設定にもよりますが,初期設定では,Windows「ドキュメント」またはMac「書類」>Zoom専用フォルダ(日付など自動的につけられたフォルダ)となっています。
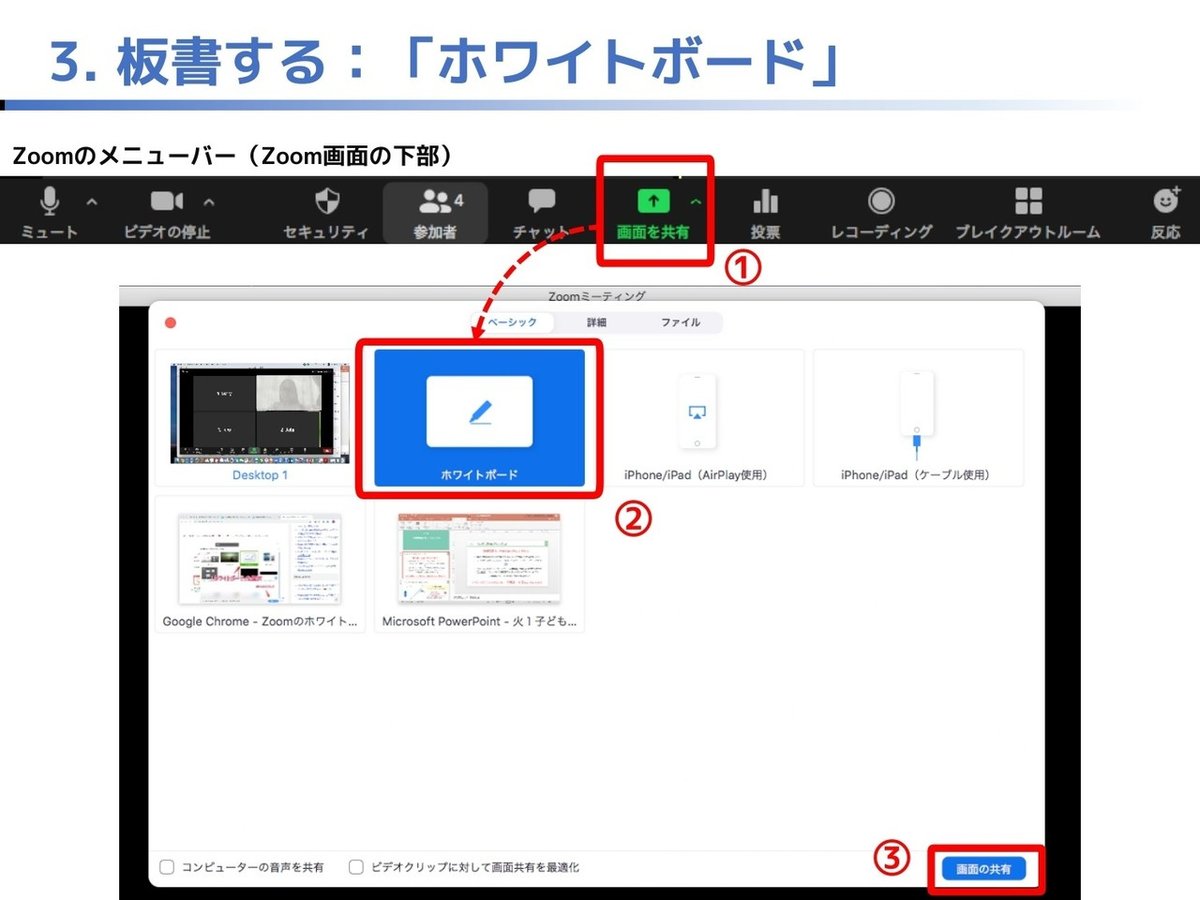
★ポイント:「ホワイトボード」の操作に慣れない場合は,日頃使っているパワーポイントの白紙スライドを白板替わりにすることをおすすめします。その場合は,1)「画面を共有」の手順に従い,通常のパワーポイントの白紙スライドを「画面共有」してください。
4)グループワークを取り入れる:「ブレイクアウトルーム」
参加者をグループ分けして,一定時間個別に活動させる機能が「ブレイクアウトルーム」です。ペアやグループでワークやディスカッションを行うときに用います。「ブレイクアウトルーム」は,授業中の設定と授業前の設定が可能です。「ブレイクアウトルーム」では,最大50個のルームを作成(最大200名の割り当て)ができます。この機能は,ホストのみが操作できます(共同ホストは操作できません)。
4-1)授業中の設定の方法
授業中に設定する場合は,①Zoom画面下の「ブレイクアウトルーム」をクリックし,次の手順で進めます。(画面の大きさにより,画面下に現れないことがあります。この場合は,「詳細」をクリックすることで「ブレイクアウトルーム」が出てきます。また,「ブレークアウトセッション」など表記のゆれがあります)。②セッション数(グループ数)を入力,③「自動」または「手動」を選択,④【ブレイクアウトルームを作成する】をクリックします(→「自動」の場合,この直後にグループ分けがされます)。
グループワークの目的にもよりますが,積極的な参加を促すため,1グループ3~4名となるセッション数を設定することがおすすめです。割り当て後,参加者の名前にカーソルを合わせると「移動」や「交換」もできます。
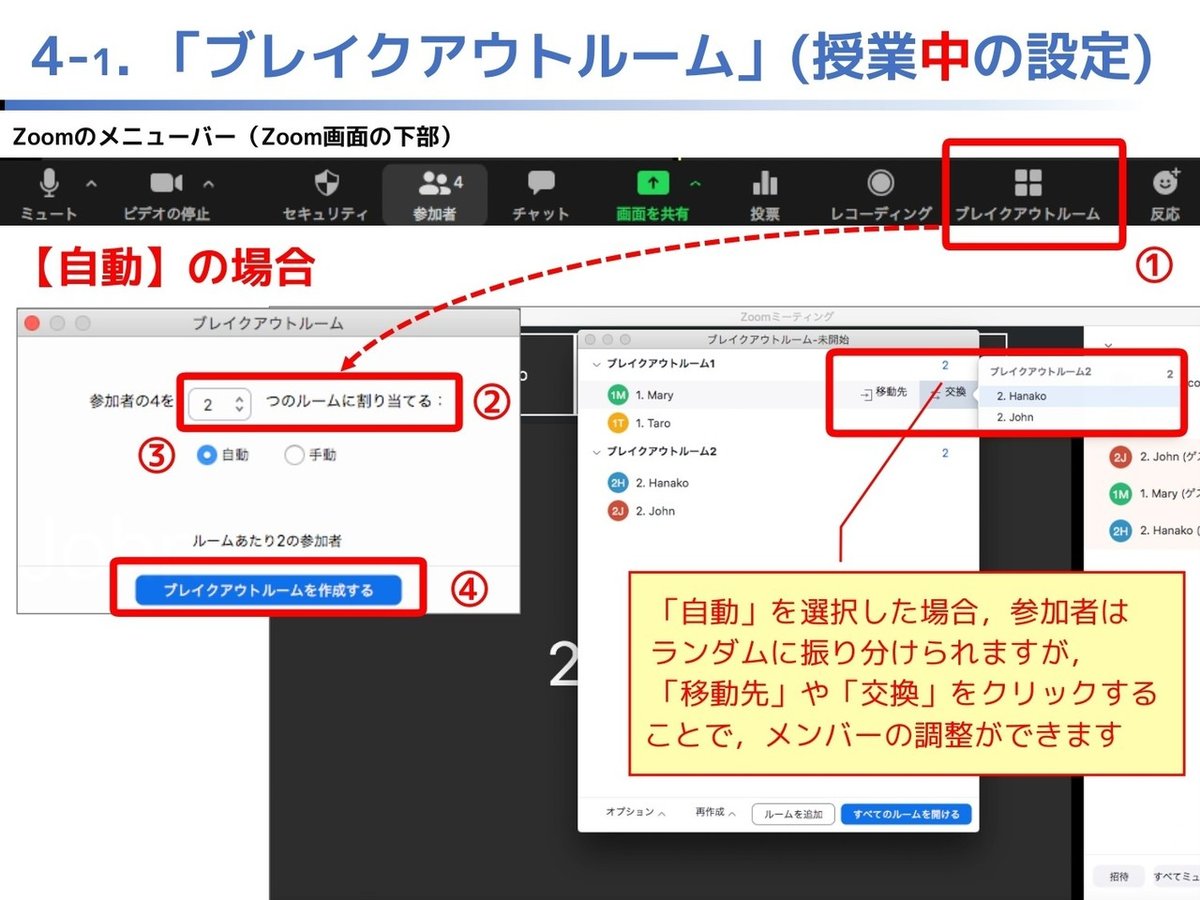
次に,参加者の割り振り画面で,以下の通りオプションの設定(⑤)をします。
「全参加者を自動で分科会に移動」:自動的にブレイクアウトルームが始まるようにチェックを入れます。
「参加者がいつでもメインセッションに戻ることができるようにします」:参加者が自分でブレイクアウトルームを抜けることを許す場合,チェックを入れます。
「分科会室は次の時間後に自動的に閉じます」:グループワークの時間を設定します。時間数を設定すると,開始後に画面右上にタイマーが表示されます。なお,時間を設定しても,途中で終了することも可能です。
「時間切れ時に自分に通知」:グループワークの時間経過後,終了するか延長するか選択できるようにする場合,チェックを入れます。延長した場合,ホストが手動で【すべてのルームを閉じる】をクリックして終了させます。
「分科会室を閉じた後のカウントダウン」:グループワークの時間経過後から,メインセッション(全体)に戻るまでのカウントダウンを設定できます。
「手動」を選択した場合は,ホストが参加者を選択して,各グループに割り当てることができます(★下図参照)。コツとしては,例えば,発表グループごとに分けるときには,参加者の名前の変更をしてもらい,名前の冒頭にグループ番号(1,2,3…)を付けてもらうと,参加者が数字の小さい順に並ぶためチェックが楽になります。

「自動」または「手動」でグループの割り当てができたら,【すべてのルームを開ける】(⑥)をクリックして,ブレイクアウトルームを開始します。
★ポイント 指示の出し方:ブレイクアウトルームの開始後,音声による指示はできませんが,全体に対してメッセージを送信することができます。送信には,ブレイクアウトルームを作成したウインドウ下にある「ブロードキャスト」を使います。
★ポイント 遅刻者への対応:ブレイクアウトルーム設定中(セッション開始前)の場合,バーの最右にある番号を押すと,未割り当ての参加者を確認することができます。参加者にチェックを入れることで,そのグループに割り当てることができます。
4-2)ブレイクアウトルームへの割当を事前に設定する方法(ブラウザ版のみ可能)
「ブレイクアウトルーム」の授業前の設定は,ブラウザ版のみで可能です。その際,Zoomのミーティング設定画面(前章「5-2.これから始めるZoom授業の基本手続き」の「2-6)」の画面)から行います。前提となる条件は以下です。
参加者全員がZoomアカウントを登録している
事前にホストがアカウントに紐づくメールアドレスを把握している
Zoomミーティング設定画面の「ミーティングオプション」のうち「ブレイクアウトルーム事前割り当て」にチェックを入れます。「ルームを作成」と「CSVからのインポート」の2通りの方法で割り当てをすることが可能です(★それぞれ下図参照)。

5)グループワークの様子を覗く
グループワーク中の各グループの様子を知ることができれば,その後の全体での意見共有がスムーズになることがあります。また,グループワーク中に参加者から質問が出てくる場合もあるでしょう。グループワークの様子を覗きたいときは,1:ホスト側から各グループを訪問する,2:参加者側がホストを招待する,という2つの方法があります。
1:の場合,ホストが訪問したいグループの表示バーの最右にある【参加】をクリックします。
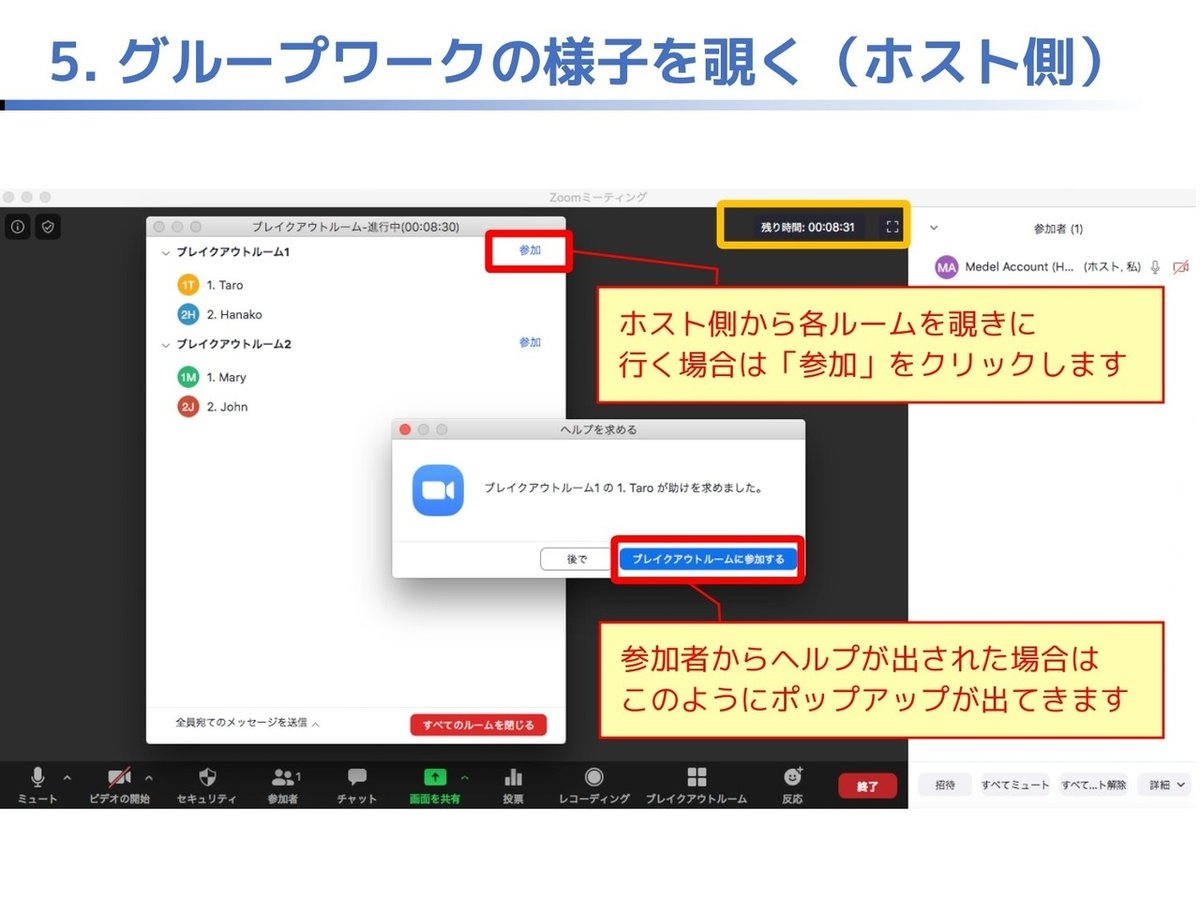
2:の場合,参加者がZoom画面下の【ヘルプを求める】をクリックし,ホストはポップアップ画面の【ブレイクアウトルームに参加する】をクリックすることで,ルームに参加できます。

6)リアルタイムでアンケートを行う:「投票」
「投票」は,あらかじめ質問文と回答(多岐選択式)を設定し,授業中に参加者に回答させる機能です。授業の冒頭に参加者を巻き込むときや,授業の終わりに理解度を尋ねるときなどに活用できます。
授業中に「投票」を行いたい場合は,その場で作成することも可能ですが,あらかじめ質問文と回答項目を登録しておいたほうがよいでしょう。ブラウザ版のZoomのミーティング設定画面(「5-3. Zoomを使ったオンライン授業の基本手続き」の「2-6)」の画面)から,下図に示す手順③~⑤により,「投票」を作成しましょう。

あらかじめ登録しておいたアンケートを実施するときには,「投票」をクリックして【投票の起動】をします。投票が始まると各回答への投票率が自動的に表示されます。

★ポイント:まれに投票画面がある参加者に表示されないことがあります。その授業で初めて投票をする場合には,全員に画面が見えているか確認することをおすすめします。また,表示されない参加者がいる場合には,一度投票画面を閉じて,もう一度投票画面の共有を行うと見えるようになることが多いです。
参考資料・ウェブサイト
栗田佳代子・吉田塁(東京大学)「授業のオンライン化を念頭に置いたZOOMの使い方」
https://utelecon.github.io/events/2020-03-19/workshop_how_to_use_zoom.pdf
(上記URLアクセスはGoogle Chrome推奨・Safari非対応)
栗田佳代子・吉田塁(東京大学)「第1回オンライン授業情報交換会 グループワーク」
https://utelecon.github.io/events/2020-luncheon/luncheon_1_slides.pdf
(上記URLアクセスはGoogle Chrome推奨・Safari非対応)
東京大学大学総合教育研究センター「Zoom授業での使い方(教員編)」
https://utelecon.github.io/zoom/how_to_use_in_classroom_faculty_members
(上記URLアクセスはGoogle Chrome推奨・Safari非対応)
(電子マガジン「臨床心理iNEXT」5号目次に戻る)
====
〈iNEXTは,臨床心理支援にたずわるすべての人を応援しています〉
Copyright(C)臨床心理iNEXT (https://cpnext.pro/)
電子マガジン「臨床心理iNEXT」創刊しました。
ご購読いただける方は,ぜひ会員になっていただけると嬉しいです。
会員の方にはメールマガジンをお送りします。
臨床心理マガジン iNEXT
第5号
Clinical Psychology Magazine "iNEXT", No.5
◇編集長・発行人:下山晴彦
◇編集サポート:株式会社 遠見書房
この記事が気に入ったらサポートをしてみませんか?
