フォロワー! 元手ゼロで同人誌即売会(エアブー)に参加しようぜ!(お家から一歩も動かずに元手ゼロで同人活動をしよう)
はじめに(やり方だけ見たい人は飛ばしてOK!)
コロナ自粛で楽しみがガンドコ削られている昨今ですが、
その影響は同人誌即売会・印刷方面にも広がってきています。
どうにかしないと……ということで同人誌即売会主催大手のakaboo.jpさんが
通販ページを作家各自で用意して並べ、
ネット上で疑似的に同人誌即売会をやってしまおう!
という企画を発案されました。
(以降、この企画を「エアブー」と表記します)
今後どうなるかは不明ですが、
少なくとも4月・5月・6月開催のエアブーは
参加費無料で登録ができるようになっています。
「同人誌作ってみたいけど、即売会に行くのは勇気がいる……」
「同人誌って、作ると在庫抱えて爆死するんだって聞いた……」
と今まで尻込みしていたフォロワー!
今なら元手完全にゼロで同人誌作って参加できるぞ!!!!!!!!
という話がしたくてこの記事を書いています。
参加手続きって何が必要?
エアブー参加手続きは、
①本を作る必要有
②通販サイトを準備する必要有
③参加費無料
④Web申し込みの必要有
⑤サークルカット(PRカット)を準備する必要有
おおまかにこんな感じです。
①と②は後述の「やりかた①」でまとめて解決するので
④を行うためのネット環境と
⑤を自作するor知り合いに頼める環境
があれば誰でも参加ができます。
大丈夫、④や⑤も説明する予定だよ!
でも結局同人誌作るのにお金かかるでしょ?
確かに、同人誌は基本、原稿を印刷所に入稿して、数十~数百冊分の印刷料金を前払いして作ってもらうものです。
……が、正直エアブーでどれくらい頒布できるのか謎。
しょうがないです、エアブーで通販しようぜって企画自体今年が初めてなわけですから、誰も頒布数の予測なんてできません。(Webオンリーは個人サイト黄金時代にはちょいちょいありましたが……)
既刊が手元にある同人経験者さんなら迷わず参加できます。
というかTwitterで観測する限りでは、赤ブーを応援するために既刊だけでも参加しようとする方が多く見受けられます。
では今回が初めてor既刊が完売していて新刊を出すしか参加手段がない場合はどうするか。
実は
同人誌を
1冊ずつ受注生産できるサービスがあるんですよね……!
ここ( https://factory.pixiv.net/books/single_lot )です。
ここならばお客さんから注文が入って、お金を支払ってもらった後から印刷・発送されますので印刷費先払いの必要はありません。
版権モノの受注生産は「利益が出る価格設定だと公式に言い訳しづらい」とか「炎上するかも……」とか気になる部分が多少なりともあるものですが
一次創作なら原作者は自分です。
原作者は自分です。つよいぞ。
そしてエアブーはオールジャンル参戦できます。
やりかた①(同人誌の入稿・通販サイト準備方法)
まずは原稿を書いてくれ。話はそれからだ。
原稿ができたら、ここ( https://factory.pixiv.net/books/single_lot )で受注生産の準備を始めましょう。
設定できる同人誌サイズは
A6 (書店に並んでいる文庫本の大きさ)
A5 (一般的な小説同人誌の定番サイズ/漫画同人誌でも人気)
A4 (漫画向けのサイズ/小説だと段数が……)
B6 (なろう小説が書籍化する時の定番サイズ)
B5 (漫画向けのサイズ/小説だと段数が……)
の5種類。
字書きさんならA6、A5、B6のいずれか(それ以外でもOK)
絵描きさんならA6以外のいずれか(A6でももちろんOK)
がおすすめです。
そして発注できるページ数は表紙4p込みの8~200。
表紙4p込みなので、
つまり本文は最小4ページ、最大196ページまで執筆が可能です。
たとえばA5サイズの小説本なら、1ページあたり1000文字前後入ることになるので、単純計算で4000~196000字まで書けます。
(奥付や扉などを入れるとその分本文に割けるページ数が減りますが……)
では入稿の流れをご説明。
スクショとっていいかわからんかったので文字のみの説明だけどごめんよ。
まず、先述の受注生産サービスはBooth連携のサービスなので、Boothに登録します。
↑登録ページに直リンしたので、
クリックしたら登録画面にいきなり遷移できます。
(アフィリエイトリンクとかじゃないよ!)
おそらく最初のページは「サブドメインを決めよう!」となっているはずなので、pixivのアカウントなどでログインし登録スタートします。
pixivへのログインが済んでいる場合、
サブドメインを決めよう!のページで「サブドメインをご入力ください」というフォームが表示されているはずなので、ここにお好きなIDを設定します。TwitterのIDと同じ文字列とかでも大丈夫。
入力が済んだら「ショップを作成」ボタンで次へ。
pixivに登録しているメールアドレス宛に、BOOTH登録確認のメールが届きます。(pixiv垢のメールアドレスが古かったり間違ってたりすると地味にめんどくさいことになるので気を付けて!)
「ショップの公開を行うには、下記の認証URLをクリックし、メールアドレスの認証を行ってください」
という内容なので、URLクリックで認証を終わらせます。
認証が終わり、
ショップ管理画面
というページに遷移して認証のメッセージが消えていればBOOTHの下準備はこれで完了です。
次はいよいよ入稿作業。
↑ここをクリックして
(アフィリエイトリンクとかじゃないよ!)
「さっそく原稿をアップロード」ボタンをクリック。
サイズとページ数、
本文をフルカラーにするかモノクロにするか、
右綴じか左綴じか(一般的な同人誌は右綴じです)
を決めて「入稿へ進む」ボタン。
画面の上の方に表紙イラスト(PNGかPSD)をドラッグ&ドロップでアップロードし、
画面の下の方に本文ファイル(PNGかPSDかPDF)をドラッグ&ドロップでアップロードします。
ここでファイル形式などが合っていないとたびたびエラーで弾かれまくります。(笑)
ファイルのドラッグ&ドロップを済ませ、エラーで弾かれなくなったら
右端の「本のタイトル」欄と「確認事項」のチェック欄を入力し、
「プレビュー」ボタンをクリックします。
このタイミングでアップロードが確定するので、
やっぱりここでもサイズや比率、ページ数などが合っていないとエラーで弾かれます(笑)
エラーにめげずにプレビュー画像が表示されたら、
「入稿する」ボタンをクリックしてください。
「ていうかPC持ってないしPDFを作れる環境もないんだけど、どうやって小説をPDFにするんだ?」という方はこの記事の最下部(こちら)を先にご覧ください。
次の画面にて、
「注文へ進む」or「ネットショップで販売」ボタンが表示されます。
ここで注意!
「注文へ進む」の方は、先払いして在庫を自分の手元に送ってもらうプランです。
今回のように元手ゼロで通販を始めたい場合、「ネットショップで販売」の方を選んでください。
「ネットショップで販売」ボタンを押すと、
次の
「こだわりを選んでください」
という画面で
「仕様にこだわる」か「印刷にこだわる」を選ぶことになります。
PP加工がしたいなら「仕様にこだわる」
本文の美しさを重視したい場合は「印刷にこだわる」
……ですが、「印刷にこだわる」はPP加工もできずサイズもA5とB5しか選べずで不便でならないので、ぶっちゃけ「仕様にこだわる」一択です。
さて、こだわりのプラン選択を済ませたら、次へ進みます。
「仕様にこだわるで進む」
の後に出てくる画面では、
PP加工をどうするか
「クリアPP」 or 「マットPP」
本文用紙をどうするか
「上質紙70」
「上質紙90」
「淡クリームキンマリ90」
「コート110」
「マットコート110」
「淡クリームキンマリ72.5」
「モンテルキア81.5」
(文庫本・A6の小説本なら「淡クリームキンマリ72.5」がおすすめ)
を選ぶことになります。
※なお、表紙はアートポスト180で固定です。
ここまで入力が済んだら、商品登録へ進む。Boothに遷移します。
この時、Boothにあらかじめ登録・ログインしておかないと悲惨な目に遭うので注意。ブラウザバックが効けばいいですが、タイムアウトで効かなければ最悪やり直しになる場合も……。
商品の設定を入力していきます。
本のあらすじやタグ付け、値段の設定、マージンの入力などを行ってください。
マージン部分が利益になります。
ちなみに、価格の設定はマージン100円未満には設定できません。
最低でも1冊100円の利益(BOOTHの手数料込みなので実際はもっと安い)が出てしまいますので、版権モノや、お友達との合同誌で利益分配方法を決めていない場合は気を付けて。
商品登録が済んだら、Boothのページが非公開設定から公開設定に変更できていることを確認して完了。
先ほど
「サブドメインを決めよう!」
で設定したIDが以下の○○○の部分に来て、
があなたの同人誌の通販ページになります。
この通販ページをTwitterで流したりエアブーに登録したりすれば、気になった人がポチってくれて、相手に直接印刷物が発送されるって寸法よ……!
やりかた②(エアブーへの参加方法)
続きはまた夜書くのでごめんちょっと待って……!(ねむい)
永い眠りについていました(……)
さて、エアブーへの参加の方を解説です。
エアブーさんの公式サイトは上記。
ぶっちゃけ言うとここ( https://air-boo.com/introduce/%e3%81%af%e3%81%98%e3%82%81%e3%81%a6%e3%81%ae-%e3%82%a8%e3%82%a2%e3%83%96%e3%83%bc/ )に公式で解説されてるんですけど、
とりあえずこの記事では「サークルカットなんて作ったことねえ!」「そもそもお絵かきソフトすらインストールしてねえ!」という同人未デビュー字書きさんを対象に解説してゆきます。
同人経験者さんや絵描きさんはたぶん上の公式記事だけでトライできる。
まずはサークルカット(PR画像)を用意!
テンプレートをココからダウンロードします( https://dl.dropboxusercontent.com/s/d1pxnpk4teoxp95/airboo_template.zip )。このURLは公式の直リンクですのでご安心ください。
ダウンロードされると出てくるのはzipファイルですので、解凍してください。
(Chromeの場合はブラウザ下部にダウンロードしたものが表示されるはずなので、そこで「フォルダを開く」>「airboo_template_old.zip」>右クリック>「すべて展開」でいけます)
展開(解凍)されたファイルを開き、「PR画像テンプレ」>ファイルが6個くらい同梱されているフォルダを見てください。
内容物は
①PR画像ミニテンプレ.png
②PR画像ミニテンプレ.psd
③PR画像メインテンプレ.png
④PR画像メインテンプレ.psd
⑤小説用PRメイン画像.jpg
⑥必ずお読みください.txt
のはず。
この中から、
・お絵かきソフトをインストールして、PCで画像編集できる人は
→④を開いてレイヤー結合やカラーモードに気を付けながら作成
・スマホしかないけど、宣伝画像をサイズぴったりに自力で作れる人は
→③を開いて好きな宣伝画像になるよう加工、作成
・画像編集なんてさっぱり、完全に文字オンリーの人は
→⑤を一切弄らずにそのまま流用
としてください。
普段から画像加工に慣れている絵描きさんはともかく、
字書きさんの場合は
画像サイズやレイヤー結合の点でミスると対応が難しいはず。
なので、「レイヤー」と聞いて「え、こ、コスプレのこと……?」と思ってしまう方はpng、jpgファイル(③か⑤)を使った方が安全です。
念のためカラーモードとサイズも載せておきます。
●カラーモード 【RGBカラー】
●画像サイズ
メインテンプレ 【 幅1200 × 高さ676 ピクセル】
ミニテンプレ 【 幅300 × 高さ400 ピクセル】
●データサイズ上限
メインテンプレ 【 1M】
ミニテンプレ 【 300kb】
さて、とりあえずは⑤を使う前提で次に進みます。
(「いきなり③や④でやってみたいけどやり方が分からない!」という方はご相談あれば解説します~!)
いよいよ登録作業!
登録フォームから登録を開始します。
エアブーさんの登録フォームは2つ用意されていて、
基本はこっちのフォーム
https://air-boo.com/introduce/%e3%82%b5%e3%83%bc%e3%82%af%e3%83%ab%e5%8f%82%e5%8a%a0%e7%99%bb%e9%8c%b2%e3%83%95%e3%82%a9%e3%83%bc%e3%83%a0/
ブラウザの都合などで上手くいかない場合はこっちのフォーム
https://form.akaboo.jp/kikaku_eform/form.php?form=5e8028e39d08f
を使って登録します。
まずは本人情報。
「代表者名」は本名を、半角スペース有で入力(山田 太郎)
「電話番号」も使える電話番号をハイフン入りで入力(090-9999-9999)
「メールアドレス」も同じく使えるアドレスを入力してください。
次にサークル情報。
「サークル名」は、自分が同人作家として活動する時の屋号・お店の名前のようなものです。必ず何かしら考えて入力をしてください。
「ペンネーム」は、普段ネットで作品を投稿している時のHNで大丈夫です。
「TwitterID」必須ではありません。記入する場合は、IDは最初の@を付けずに入力してください。
「PixivID」必須ではありません。なくて全然大丈夫。
「gifteeほしいものリスト」必須ではありませんが、gifteeアカウントがあると誰かから差し入れがもらえてハッピーになれるかも。
「マシュマロ 投げあおう」必須ではありませんが、ファンレターや感想が欲しい場合は設置するとハッピーになれるかも。
次は登録イベントの選択。
二次創作や版権で参加する場合はそれぞれ見合ったものを選択する必要がありますが、
オリジナルで参加する場合は
エアイベント選択:
0505#エアブー超GWスペシャル(または 0607#エアブーCITY&FES)
オンリー選択:
COMIC CITY
で大丈夫。
作品・キャラ情報については、
こちらも二次創作や版権での参加の場合はキャラ・カプ情報に沿って入力をお願いします。
オリジナルで参加する場合は
原作名:
オリジナル
キャラ・カプ情報:
オールキャラ
(または、恋愛モノの場合は俳優攻め×サラリーマン受け等で記載。オリキャラの名前ではなく、オリキャラの職業や属性(ショタ攻めなど)で書きましょう)
作品傾向:
小説中心
(または、マンガ中心等よく書く分野を選択。例えば、オリジナル字書きさんは「小説中心」になるはず)
と入力してください。
(オリジナルの場合、キャラ・カプ情報は「なし」でも登録してもらえるようだけど……弾かれた時の責任は取れませんm(__)m)
次は通販情報。
ここでさっき作った、Boothの通販ページ(私の場合はhttps://hzs.booth.pm/)を使います。
もちろん虎さんやフロマ、自家通販の体制が整っている人はそちらも入力して大丈夫。ピクスペさんでもおっけー。
とりあえず今回は、BOOTHでしか通販しないものとして進めていきます。
とらのあな通販:
フロマージュ通販:
BOOTH:https://hzs.booth.pm/
自宅通販:
その他委託・通販サービス:
こんな感じで、
とらのあなやフロマージュなど、使わない項目は空欄のまま。
BOOTHのところにだけ、自分の通販ショップページのURLを記入してください。
最後に大事なPR情報!
PRコメント:ここに宣伝文を書きます。
PRメイン画像:先ほどダウンロードで用意したPR画像をアップロードしてください。
PRミニ画像:絵描きさんの場合は、ここに漫画のサンプルなどを載せるのもアリ。
コメントは、例えば……
PRコメント:オリジナルBL小説を書いています。既刊は俳優攻め×サラリーマン受けの小説本。BOOTHにて取り扱い中です。
こんな感じでもいいですし、
PRコメント:オリジナル小説サークル。ファンタジー多め。小説家になろうで連載中のものをまとめてみました。BOOTHでどうぞ。
こんな感じでもいいかと!
ここまで入力が住んだら、
「送信内容の確認」ボタンから登録です。
ちょっと私も自分の通販ページ登録してきます。
5月エアブーは4月28日申し込み締め切りなので、お早めに!!!!
いやちょっと待って、そもそもPDF原稿が作れる環境にないんだ。という方へ
とてもごめん……スマホしか作業環境がない勢が一定数いることを失念していた……
実は、ここでPDF原稿が作れちゃいます。
これの使い方もついでに解説しちゃいます。
まず、「BOOTHで登録する予定の小説本である」前提で話を進めますね。
上記の縦書小説PDFメーカーさんにアクセスし、
各種項目を入力していきます。
たとえば……
・文庫サイズのラノベを発行したい!
・挿絵はない!
・縦書きで、市販の小説本っぽい感じが良い!
・同人誌作るのは初めて(もし失敗したら対応に困る)!
という場合、入力するのはこんな感じ。
↓↓↓
挿絵:空欄でOK。
レイアウト設定
サイズ:A6 (105×148mm)+塗り足し(3mm)
段組:段組無し
左右ページ配置:左ページから始める
とじしろ:とじしろ無し
縦書き/横書き:縦書き
旧レイアウトを使用:チェックしない
ヘッダー・フッター(ページ番号・タイトル)
ページ番号表示:下・外側
開始ページ番号:1
タイトル表示:表示しない
左ページタイトル:空欄
右ページタイトル:空欄
装飾オプション
フォント:明朝
背景:なし
さて、ここまで入力を終えたらいよいよ
本文の入力
から小説を入力していきます。
本文(直接入力)
の項目にコピペするのが一番簡単だけど、
拡張子がどうとかテキストファイルがどうとかの話が理解できる方は
「ファイルを選択」ボタンからまとめてアップロードしちゃった方が早いかも。
入力を終えたら、「縦書きPDFを作成する」ボタンでPDFが生成され、ダウンロードとなります。
PDF( A6nuritasi_p1-106_Honbun.pdf といったファイル名のはず)がダウンロードできたら、次は扉と目次の作成。
先ほどと同じシメケンさんのサイトですが、↑ここから生成可能です。
作った本文と同じレイアウト設定を入力していきます。
さっきの例でいくと、こんなかんじ。
↓↓↓扉を作る場合↓↓↓
レイアウト設定
サイズ:A6 (105×148mm)+塗り足し(3mm)
左右ページ配置:左ページ
とじしろ:とじしろ無し
ヘッダー・フッター(ページ番号・タイトル)
ページ番号表示:表示しない
開始ページ番号:1
タイトル表示:表示しない
左ページタイトル:空欄
右ページタイトル:空欄
装飾オプション
フレーム:シンプル2(お好きなものを選んでください)
背景:なし(選んでもOK)
フォント:明朝
内容の入力:「それから、眠らない春が来る-恋の魔法が解けるまで*番外編-」(※自作のタイトルを入れる)
補足欄(著者名など):すずは(※作者名を入力)
これで生成すると、こういう感じのPDFが出来上がります。

これで扉は完成! 次は目次の作成。
先ほどと同じページで生成できます。
ここの部分で
内容の入力:「それから、眠らない春が来る-恋の魔法が解けるまで*番外編-」(※自作のタイトルを入れる)
補足欄(著者名など):すずは(※作者名を入力)
こう書いてたところを、
内容の入力:「目次」
補足欄(著者名など):
1.それから、眠らない春が来る………………………01
2.Life is Wonderful………………………………90
3.宗太くんは某雑誌愛読者だよっていう話…………95
4.合鍵の話………………………………………………98
こんな感じで入力し直しちゃいます。
ページを作成すると……。

こんな感じに!
改行とかスペースとか頑張ればもっとかっこよく表示させられるはず。
扉も目次も同じサービスで作っているので、「A6nuritasi_Tobira.pdf」という名前のPDFがダウンロードされていると思います。
次は奥付&後書き。
同じくシメケンさんのところで、
今度は奥付&あとがきメーカーの方を使います。
作った本文と同じレイアウト設定を入力していきます。
さっきの例でいくと、こんなかんじ。
↓↓↓奥付を作る場合↓↓↓
レイアウト設定
サイズ:A6 (105×148mm)+塗り足し(3mm)
左右ページ配置:左ページ
レイアウト:A.シンプル(お好きなデザインを選択してください)
とじしろ:とじしろ無し
ヘッダー・フッター(ページ番号・タイトル)
ページ番号表示:表示しない
開始ページ番号:1
タイトル表示:表示しない
左ページタイトル:空欄
右ページタイトル:空欄
装飾オプション
画像の挿入(QRコードなど):未入力でOK
画像の説明:空欄
背景:なし(選んでもOK)
フォント:明朝
あとがきタイトル:あとがき
内容の入力:「こんにちは、はじめまして。すずはです。今回エアブーさんで何か出して賑わせができたらいいなーと思いまして、大昔に発行した「それから、眠らない春が来る」の再録&受注生産化をしてみました。どんな形でお手元に届くのか謎なので、あとで自分でも一冊買ってみようと思いますが……どうなるんだろうこれ……! 内容は大昔の発行物そのまんま、一文字も修正されていません。誤字脱字があったらすみません。それではまた、次の発行物でお会いできれば幸いです。」
(※数百文字程度のあとがきを書く)
書籍タイトル:「それから、眠らない春が来る」(タイトルを入力)
書籍サブタイトル:(未入力でもOK)
項目名1:著者名
内容1:すずは
項目名2:発行日
内容2:2020.04.28
項目名3:印刷
内容3:pixivfactory
補足欄(奥付の一番下に表示されます):複製、転売、オークション出品等はご遠慮ください。
これで生成すると、こういう感じのPDFが出来上がります。

ダウンロードされたPDFファイル名は「A6nuritasi_Okuzuke.pdf」になっているはず。
さて、次はここまでの本文データや奥付たちを合体させちゃいます。
やっぱり今回もこちら。シメケンさんお世話になります。
PDFファイル結合のサイトの方を開きます。
ファイル選択で、今まで作った
・本文(A6nuritasi_p1-106_Honbun.pdf)
・扉(A6nuritasi_Tobira.pdf)
・目次(A6nuritasi_Tobira.pdf)
・奥付(A6nuritasi_Okuzuke.pdf)
を選び、「選択したファイルをアップロード」ボタン。
全部のアップロードが済んだら、
ファイル一覧の項目にて
・扉(A6nuritasi_Tobira.pdf)
・目次(A6nuritasi_Tobira.pdf)
・本文(A6nuritasi_p1-106_Honbun.pdf)
・奥付(A6nuritasi_Okuzuke.pdf)
こういう順番に並び替えます。
並び替えが済んだら、「結合してダウンロード」ボタン。
ketugouPDF.pdf
というデータがダウンロードされるはずです。
ここまで入力を終えたらいよいよ表紙を作っていきます。
表紙は同人活動経験のある絵師さんに「A6サイズの本を作りたいので、3mmの塗り足し有で作ってください」と頼んだ方が確実ですが、
今回は全部自分一人で頑張る場合ということで。
またシメケンさんの表紙PDFメーカー使うんか? とお思いでしょうが……
ここで問題がひとつ。
pixivfactoryさんは、本文はPDFオッケーだけど表紙はPDF駄目なのです……!
ちょっと手間がかかりますが、こうしましょう。
今回はCANVAさん
こちらを使います。
ここは会員登録しないと使えないのですが……。
全部一貫して「ウェブ上のサービスで、ブラウザだけで作る」ということならここの登録は必須。
ココに関してはぶっちゃけフリーのイラストソフトとかをダウンロードして編集した方が早いですけども!(笑)
登録が済んだら、
デザインを作成>カスタムサイズ>「幅:○○○」「高さ:○○○」「px」という項目を設定します。
幅と高さについては、
A6……幅:3252、高さ:2123
A5……幅:4438、高さ:2977
A4……幅:6146、高さ:4175
B6……幅:3886、高さ:2591
B5……幅:5376、高さ:3625
がPixivFactoryさんのテンプレートサイズです。
今回はラノベ文庫サイズを例に挙げて作成しているので、
A6……幅:3252、高さ:2123ですね。
キャンバスを作成したらそのまま画像を貼り付けてもいいのですが、
サイズは絶対に間違えたくない!
と言う場合はもうひと手間。
PixivFactoryさんのテンプレートをダウンロードしてきて、
該当サイズ(今回の場合はA6)のPNGテンプレートを
CANVAさんのサイトにアップロードしちゃいましょう。
アップロードの項目から、
PixivFactoryさんのテンプレートのA6サイズPNG画像(※がっつり説明が入ったやつ)をポイっとアップロード。
キャンバスにテンプレート画像が表示されたら、
ぴったりのサイズになるように引き伸ばします。
これで、本文の厚みが何ページ分でどれくらいなのかが分かりやすくなりました。
たとえば200ページの本を作る場合、
このテンプレートで言うところのオレンジ色で
「200ページ背幅」
と書かれた分くらいの厚さになるので、
それを参考にしながら背の部分のタイトルロゴを縦書きで入れていくことになります。
市販の本を買って、本棚に並べたら背の部分にタイトルと作者名が見えますよね。そう、あの部分です。
というわけで、
ここまできたらもうお分かりですね。
CANVAさんのフリー写真素材をそのまま使っちゃいます。
良い感じの写真素材を見つけたら、キャンバスの上に貼り付けて拡大縮小。
表紙を端に合わせるように配置。上下左右のサイズが合うように引き伸ばします。
少々はみ出ても問題ありません。必ず上下左右を埋め尽くし、下のテンプレート画像が一切見えないようにしてください。
今度はテキスト機能で
タイトル:それから、眠らない春が来る(※本のタイトル)
著者名:すずは(未入力でもOK)
裏表紙テキスト:
presented by Windballad
print pixivfactory
2020.04.28
を入力。
背表紙にも入力できそうな厚みがあるなら、背表紙もタイトルや著者名を入れます。
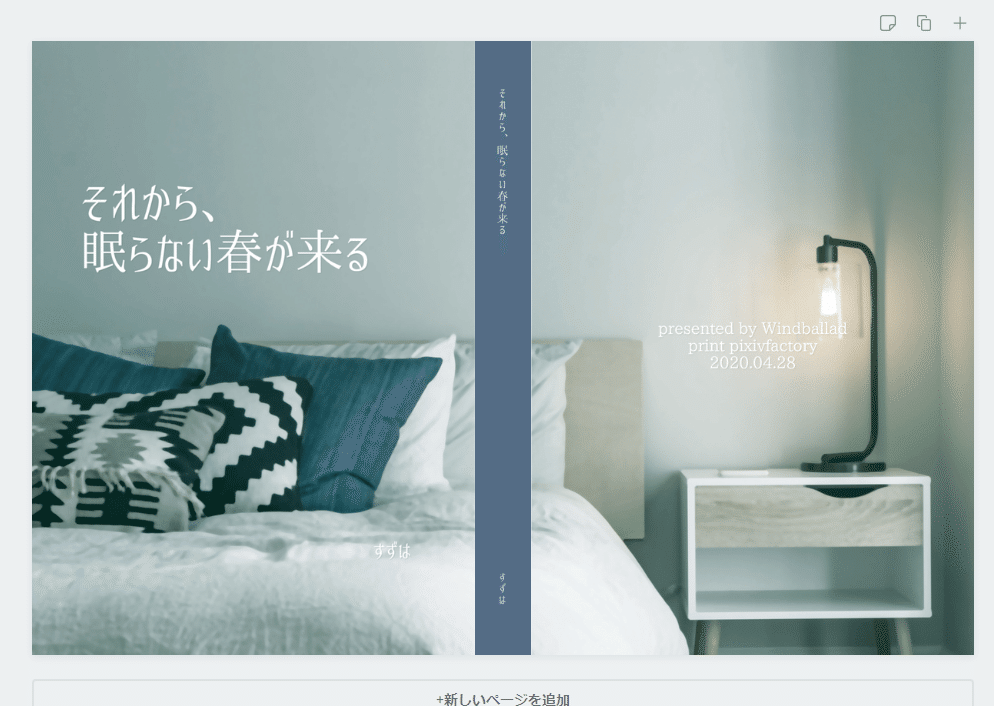
こんな感じになればオッケー。
あとは、ダウンロード>「ファイルの種類:PNG」>サイズ等の設定はそのままで、ダウンロードボタンをクリック。
名称未設定のデザイン.png
というめちゃくちゃでっかい画像データがダウンロードされてきます。
こ れ で ! 全 部 だ !
あとはココに戻ってBoothへの登録作業をしてくれ!
みんなでエアブー参加しようぜ!!!!!!!!!!!!!!!!
この記事が参加している募集
この記事が気に入ったらサポートをしてみませんか?
