
【Web広告を始めるなら必須!】幅広くリーチできる表Google広告運用マニュアル
こんにちは。
HushTugでマーケティングを担当している大石です。
2010年代からSNSが盛り上がりを見せ、今では多くの企業やマーケターの方がSNS運用やSNS広告に取り組んでいます。
しかし、もしあなたが「時代的にSNSやっときゃいいっしょ」とGoogle広告に手をつけていないのであればそれは大きな間違いだと断言できます。
Facebookの2021年第三四半期の決算を見ると広告関連の収益が282億7600万ドル(約3兆1,950億円)に対し、Googleは広告事業の中でも検索関連事業の収益だけで379億2600万ドル(4兆2,856億円)でした。
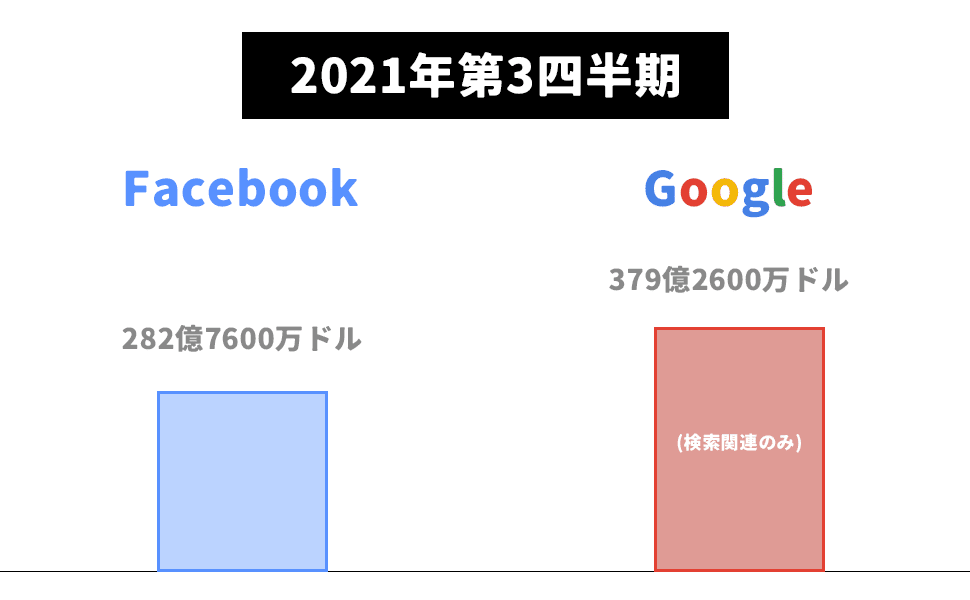
(YouTubeやディスプレイ広告を含むと広告事業で531億3000万ドル,約6兆円)
未だ多くの企業が多額の広告費を支払い続けているのは、今もなお消費者に対して大きな影響を持つ媒体であるからです。
下記にマーケティング関連の記事などでよく見る「マーケティングファネル」というものを用意しました。
(今は購入後に共有・シェアが入ったりと別の意見も多いですが一旦これを使います)
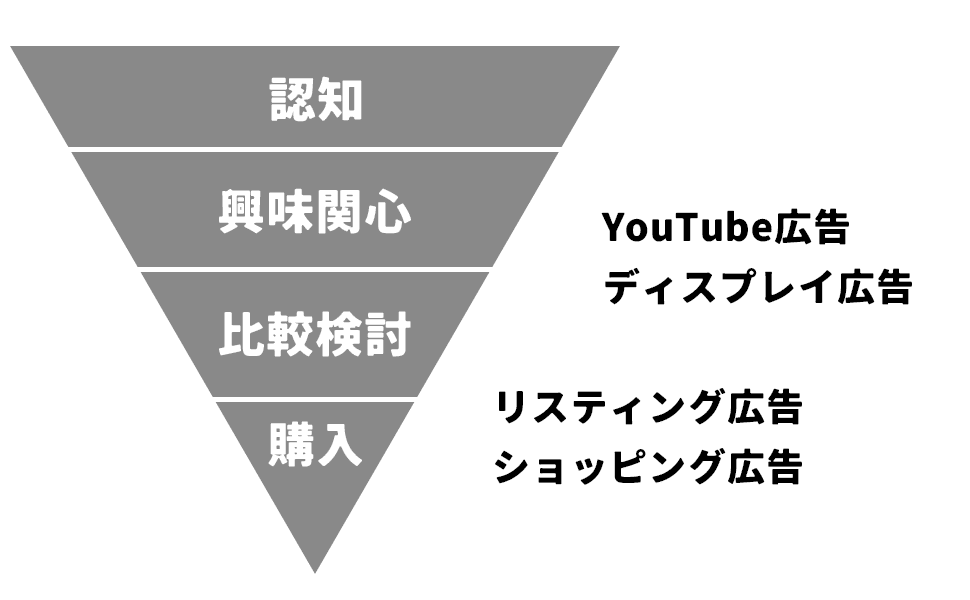
ご存知の通りGoogleが強いのが、比較検討や購入部分に対する広告です。
2021年現在(SNS単体で購入できる機能も増えてきましたが…) まだまだWeb検索による購入が多いため、検索したユーザーに対してアプローチできる媒体というのはGoogleの大きな強みです。
つまり『購入に近い検索をしたときに自社の広告を適切な位置に適切な価格で出すことができれば高ROAS(高い広告費用対効果)で広告運用が可能』ということです。(もちろん商材や単価によりROASは変わりますが、、、)
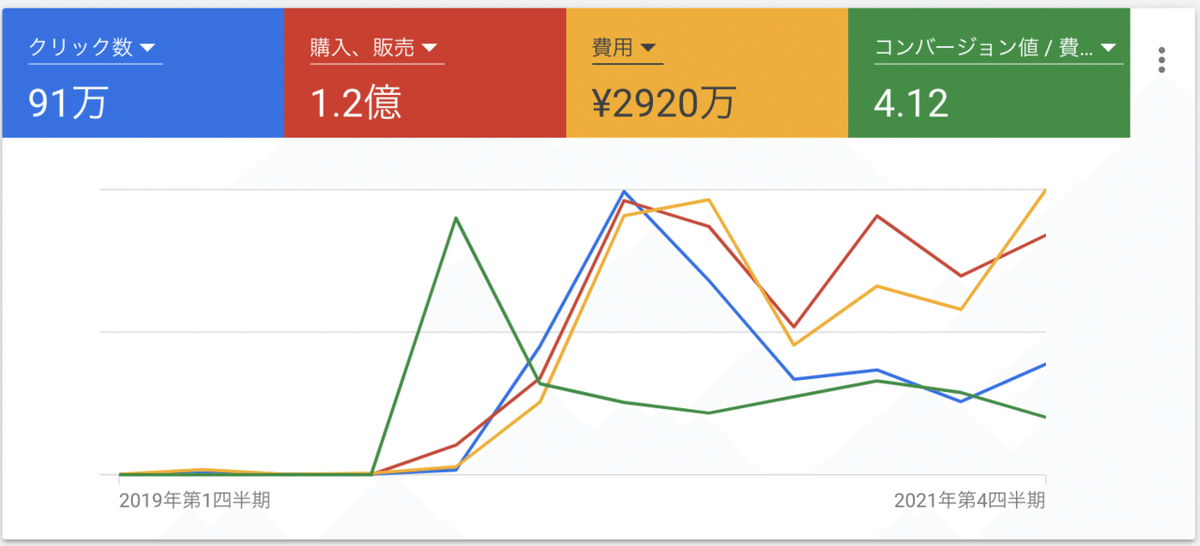
事実HushTugでGoogle広告を開始してから今まで(2021年12月)の全データを見ても、効果の悪いテストキャンペーンを含めた上でROASが412%(100万円で412万円売れた)と高い数値を維持しているのがわかります。
前置きが長くなりましたが、もしあなたが現在
「Google広告であまり利益が出ていない」
「まだGoogle広告を始めていない」
という場合はぜひこのnoteを参考にGoogle広告運用をしてみてください。
1. Google広告の概要,広告の種類
2. 広告アカウントの開設方法
3. 広告の種類,特徴
4. 広告の作成方法
5. リスティング広告の基礎
6. 「スマート」機能の使用について
という順番でお話します。
1. Google広告の概要,広告の種類
Google広告では多様な配信方法、多様なターゲティングが用意されているため、まずは「Google広告で何ができるのか?」をお話しようと思います。
◎広告の種類・配信方法
2021年12月現在、広告の管理画面で選択できるキャンペーンタイプが下の9種類です。
(目標とするコンバージョンに応じて使用不可能な場合もあります)

それぞれに特徴があり、商材や目的によって使い分ける必要があるため、まずは各キャンペーンタイプを理解しましょう。
◎検索

Googleで検索をした後のページに表示される広告です。別名を「リスティング広告」と言い、基本的には画像を使わずテキストで伝える広告です。
検索エンジンであるGoogleの広告としては最も有名なものですね。
このリスティングと呼ばれる配信方法の何が良いかというと「購入に近いユーザーにリーチ出来る」という点です。
後述するディスプレイ広告などは、精度やターゲティングによっては「全然商品に興味がない」という人にも配信されてしまいます。
しかし、リスティング広告の場合はマッチタイプという機能を使用して「特定のワードを検索した人にのみ」に広告を出すことが可能です。
例えば
完全一致:
「アップルウォッチ」と検索した人のみに広告を出す
フレーズ一致:
「アップルウォッチ」というキーワードを含んだ検索に広告を出す
部分一致:
「アップルウォッチ」だけでなく「スマートウォッチ」や「時計」にも広告が出るかもしれない
のようにマッチタイプごとの特徴を理解し、完全一致やフレーズ一致で広告を出せばかなり目的としている商品の購入に近い人に広告を出すことができます。
◎ディスプレイ
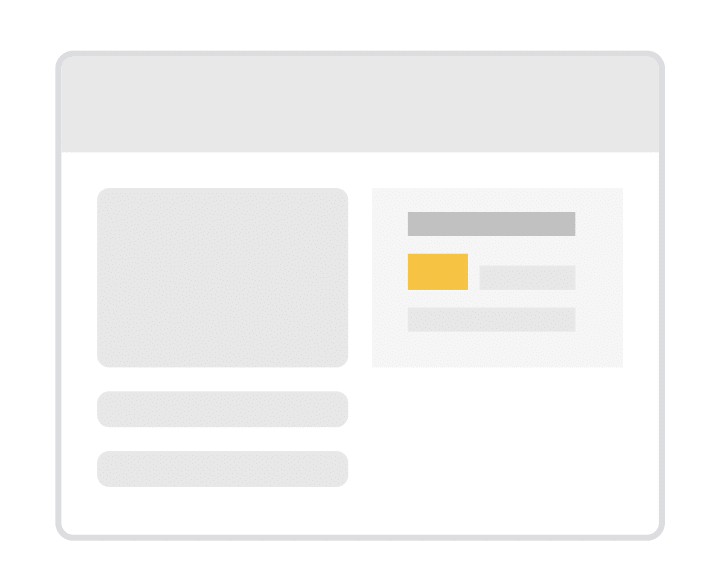
ディスプレイ広告とは、Webサイト上の広告枠に表示される広告です。

あなたもブログやニュースサイトなど、様々なWebサイトで見かけたことがあるはずです。
各サイトが用意している特定の広告枠に対して広告を表示させることができます。
この時「オーディエンス」や「ユーザー属性」を指定して誰に配信するかを決定します。
オーディエンス
どんな興味関心、属性を持つユーザーかで絞り込みが出来る
例.スポーツに興味がある,このサイトに似たサイトを閲覧する,既存の顧客に似ている,一度サイトを訪れているなど
ユーザー属性
年齢,性別,世帯収入,子供の有無などユーザー自身の属性から絞り込みが出来る
例.男性かつ25-34歳(不明を含まない)にのみ広告を配信する
こうした絞り込みをかければかけるほど想定したユーザーに近づく可能性は高いですが、絞り込み過ぎればユーザーが少なく配信自体されなくなります。
オーディエンスやユーザー属性による絞り込みはディスプレイ広告を運用する上で最も重要度が高いポイントの1つですから、様々な絞り方でテストをすると良いでしょう。
◎ショッピング
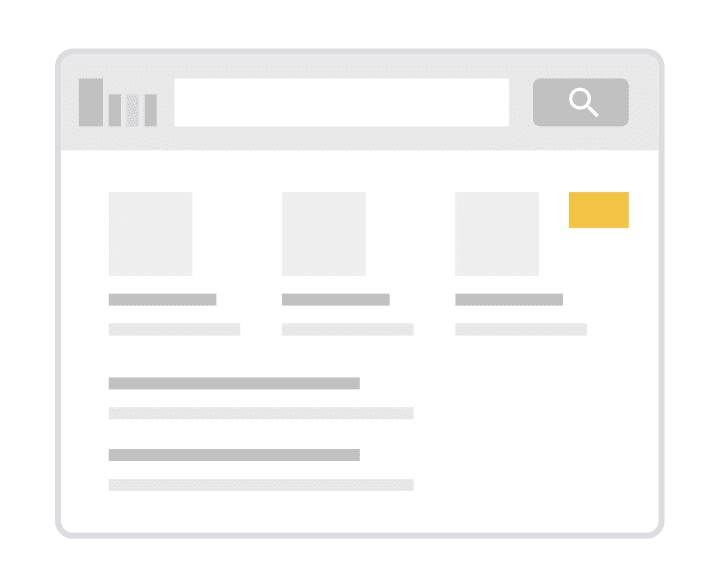
サービスではなく実体のある商品を販売する際、画像と商品名や値段を表示させることが出来るキャンペーンタイプです。
イメージは上述のリスティング広告ですがテキストではなく商品画像がメインになったと考えるとわかりやすいでしょう。
例えばGoogleで「食洗機」と検索をしてみましょう。
Amazonや楽天などの大手モールECだけでなく、ブランドやメーカーの公式サイトがこのショッピング広告の枠に広告を出しています。
1つリスティング広告とは大きく違う点があり、特定のキーワードにのみ入札するというのが基本的には出来ません。
通常のリスティング広告であれば「食洗機 工事不要」というキーワードの完全一致とフレーズ一致で入札すれば「食洗機 工事不要」「工事不要で小さめな食洗機」などのキーワードでヒットさせることが出来ます。
ショッピング広告の場合管理画面内にこうしたキーワードを指定して入札する機能がそもそもありません。

商品ごとに自動でキーワードへの入札が行われ、そのキーワードはGoogleマーチャントセンターと呼ばれるGoogleのサービス内に登録されている商品フィードの情報を元に決められます。
◎動画
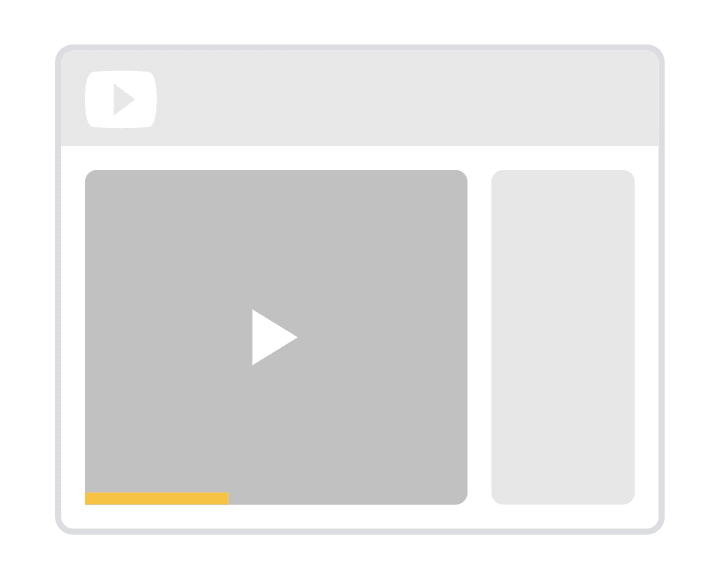
その名の通り動画、つまりYouTube関連の広告を管理するキャンペーンタイプです。
このタイプのキャンペーンはまだHushTugでもテスト中なのですが、YouTubeの広告と聞いて恐らくほとんどの人が想像する「動画の最初や終わりに再生される広告(インストリーム広告)」もこれで管理が可能です。
バンパー広告
動画の最初などに再生される6秒以下の動画広告
スキップ可能なインストリーム広告
動画の最初などに再生されて5秒程度でスキップ可能なインストリーム広告
インフィード動画広告
YouTubeの検索結果などに表示され、クリックすると動画のページに飛ぶサムネイル+テキストの広告
など同じ動画広告の中でも色々な種類があります。
◎スマート

スマートキャンペーンはGoogleマイビジネスと連携して自動で広告を運用してくれるキャンペーンです。
HushTugは利用をしていませんが「広告の作り方がわからないし自分で設定をあまりしたくない!」という人向けです。
簡単に広告出稿ができる一方で、自身で操作できる範囲が狭く拡大させるのが難しいキャンペーンタイプです。
◎ファインド
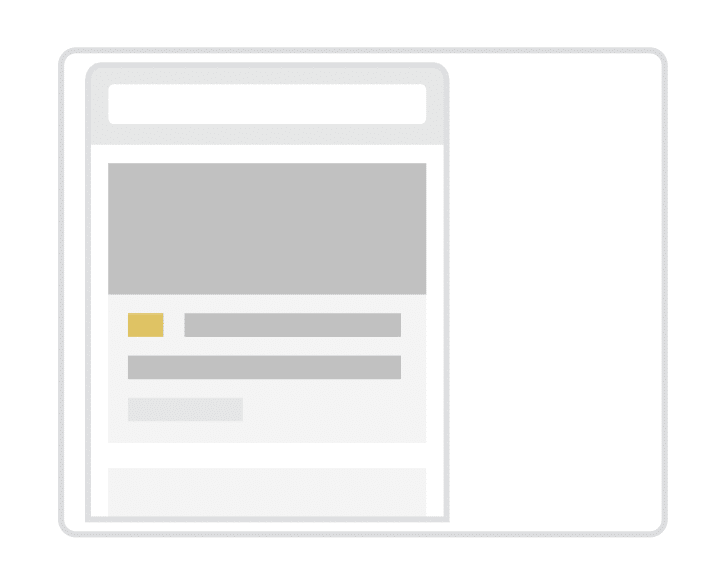
Googleアプリには個人に最適化されたニュースなどが表示される場合がありますが、そういったGoogle関連サービスの広告枠を使用できるキャンペーンタイプです。
ほかにもGmailやYouTubeの広告枠などに表示されます。
メリットとしては1つのキャンペーンでGoogleの広告枠に広く出稿できることや、Googleにログインしている場合が多い広告枠を使用している事から人に対するオーディエンス精度が高い(かも?)という事でしょう。
また、基本的に自動入札しか使用できないため、うまく行けば効果の良い運用が可能ですが、入札単価を調整して細かく運用したい人には向かず、配信の最適化が崩れた場合の改善策があまり無いというデメリットもあります。
◎アプリ
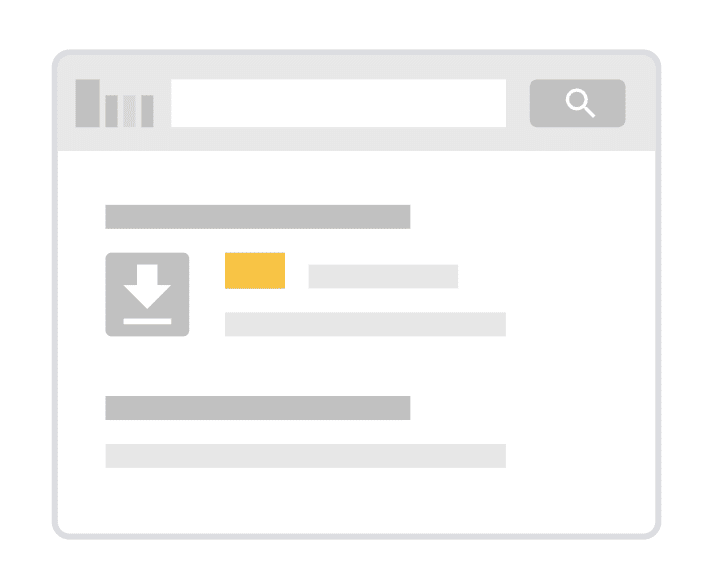
アプリのダウンロードを促すための広告です。
こちらはHushTugでだけでなく全く運用した経験は無いのですが、ヘルプページを見る限り登録した情報を元に自動で広告作成をしてくれるようです。
通常のリスティング広告やディスプレイ広告でも各デバイスのアプリプラットフォーム(iPhoneならAppStore,AndroidならGooglePlayなど)へのリンクでアプリの広告は可能だと思いますが、アプリキャンペーンの場合はアプリのサムネイルと直接ダウンロードページへ飛ぶボタンが表示されているのがメリットなのでしょうか?
◎ローカル
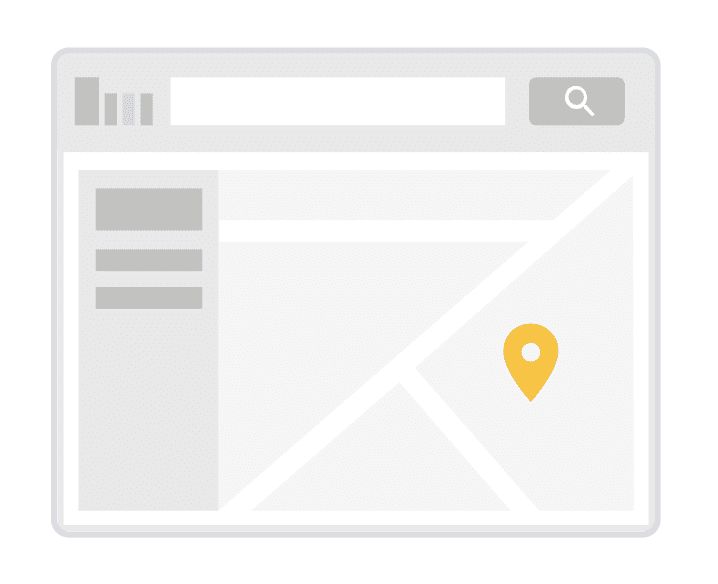
ローカルは店舗などの集客に使える地域に基づいたキャンペーンタイプです。
基本的にはスマートキャンペーンと同じくGoogleマイビジネスの情報を利用するのですが、こちらは地域性を考慮してGoogleマップにも表示されたり、該当の地域で通常のGoogle検索をした際に表示されたりします。
HushTugのように基本オンライン販売のみの場合は使う機会が少ないですが、店舗を複数持って店舗への集客を狙っている場合は有効な方法だと思います。
◎パフォーマンスの最大化 (P-Max)

パフォーマンスの最大化(P-Max)は最近実装されたキャンペーンで、広告アカウントによってはもしかしたら表示されないかもしれません。
1つのキャンペーンで全てのGoogle広告枠にアクセスできるとあるので、これまで紹介したリスティング、ディスプレイ、ショッピングやファインド広告など色々な広告枠、配信方法が設定できそうです。(今後やれたらと思うので結果が出たら追記します)
広告配信方法や配信枠を超えてキャンペーン全体の売り上げを最大化するため、他のスマート◯◯キャンペーンのように自身で単価の調整やオーディエンスの選択はできないようです。
◎キャンペーン目標
Google広告では広告の配信方法に加え「何を目的とするか」を選択できます。

しかし、基本的にこのnoteで売上アップを図りたいと考えている方は「販売促進」だけで問題ありません。
もちろん、多くの予算があり認知広告にもチャレンジしていきたいという場合は他のものを試してみるのも良いと思いますが、売上アップを目的に広告を始める場合はその名の通り「販売促進」を選ぶ方がおすすめです。
売上アップを目指す場合は目標となるコンバージョンポイントは当然「購入」なので、そこを目標としたキャンペーン目標を選択する必要があります。
(一応別のキャンペーン目標でも購入をコンバージョンとする事は可能です)
Google広告を始める場合のおすすめ
さて、ここまで全キャンペーンタイプと目標についてご紹介してきました。
しかし、全てを一度に進めて利益を出すのは難しいため、私個人がおすすめするならば
販売促進を目標にして、
1. リスティング広告
2. ショッピング広告(サービス以外の場合)
3. ディスプレイ広告
の順番で取り組むことです。
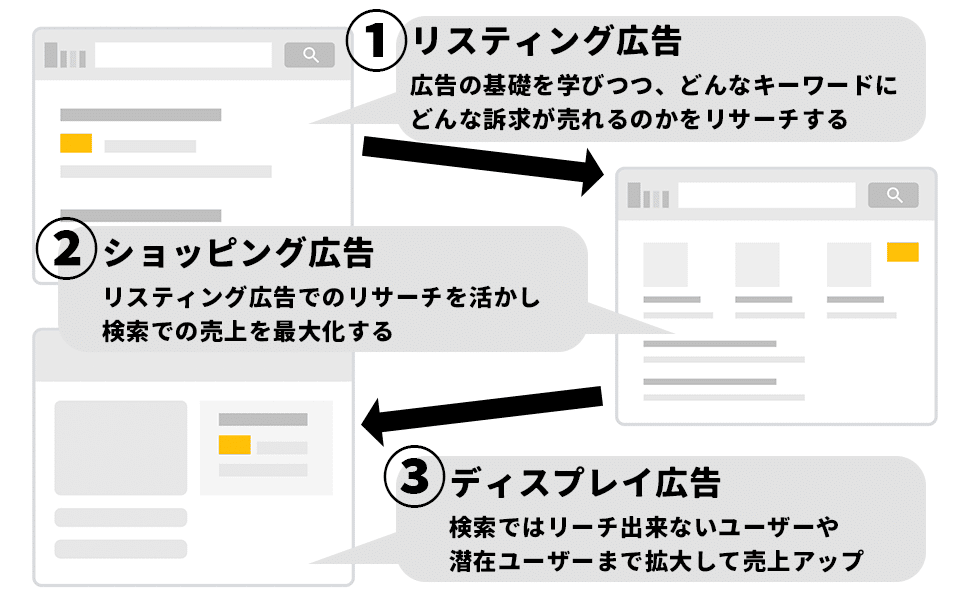
最初にリスティング広告をおすすめするのは「難易度」と「リサーチ」の2点が理由です。
まずリスティング広告の場合は上述したように特定のキーワードに狙って広告を出すことが出来ます。
オーディエンスやユーザー属性という概念が薄い分、キーワードや市場に対する理解が深まります。
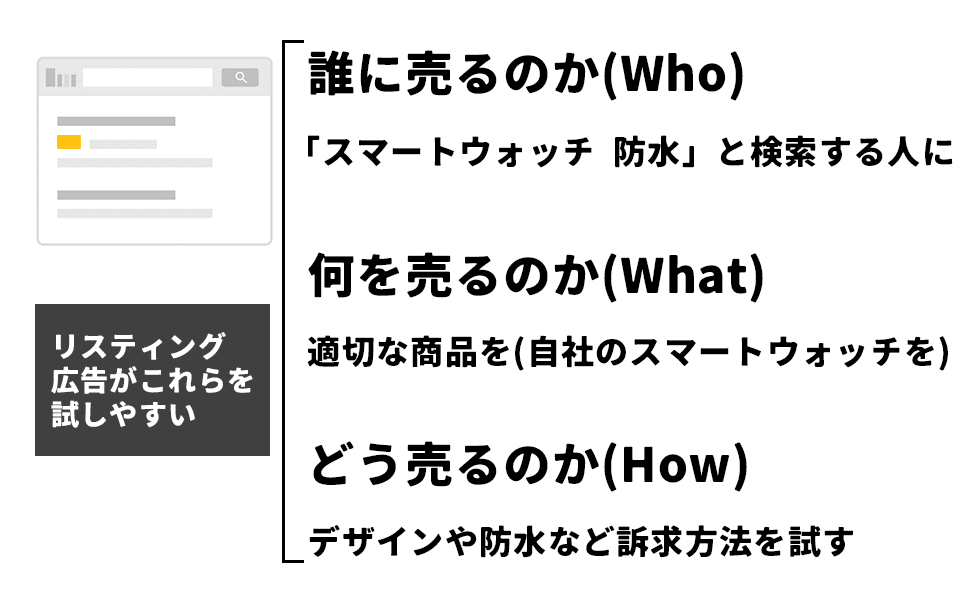
また、この段階で「こういうキーワードが商材に合っている」更に「このキーワードに対してこんな訴求をすべき」という勝ち筋のリサーチをすれば後のディスプレイ広告などにも活かせるはずです。
テキストのみの広告だからこそ、そうしたテストがしやすいのも最初にリスティング広告に取り組むメリットですね。
2番目がショッピング広告なのは「リスティング広告の知見を活かして売上確保ができる」というのが理由です。

もちろんしっかりと売り続けるにはECサイトの改善が不可欠ですが、実体のある商品であればリスティング広告以上に売上の拡大が可能です。
ただ、キーワードはマーチャントセンターでのフィード登録によって決まるため作業的な難易度は上がりますしキーワードに対する自由度は減ってしまいます。
3番目のディスプレイ広告ではほぼ初めて「オーディエンス」や「クリエイティブ」という概念が出てきます。(リスティングなどでも設定は出来ますが)
イメージでいえば上記のリスティング広告の際の画像で説明した「誰に:Who」が抽象的になり、「どう売るか:How」の変数が増えるため難易度が上がります。

どのオーディエンスに対してどう訴求し、それを最大限伝えるためにはどういうクリエイティブを作れば良いのかなど、より多角的な要素を考える必要があります。
2. 広告アカウントの開設方法
Google広告で出来ることを知った上で、早速Googleで広告を出すためアカウントの作成から始めましょう。
上でおすすめの順番を解説し、初心者の方にはわからない専門用語も出てきたかもしれませんが、今は全く気にしなくて大丈夫です。
実際にキャンペーンを作ったりすれば勝手に覚える内容です。
①Googleアカウントを作る or ログインする
Google広告のアカウントは通常のGoogleアカウントと紐づいています。
普段からYouTubeやGmail、Googleカレンダーを使用している方はそれに使用しているGoogleアカウントをそのまま利用できます。

Googleアカウントの作成方法(既に持っている場合は不要)
https://support.google.com/accounts/answer/27441?hl=ja
https://www.nojima.co.jp/support/koneta/34690/
②Google広告アカウントにログインする

「Google広告」と検索するか、Googleアプリから「Google広告」を選択します。
開いたページの右上などにある「今すぐ開始」をクリックしましょう。
③エキスパートモードに切り替える
初めてGoogle広告アカウントにログインした場合は「スマートキャンペーンしか使えない初心者モード」みたいなやつに誘導されます。
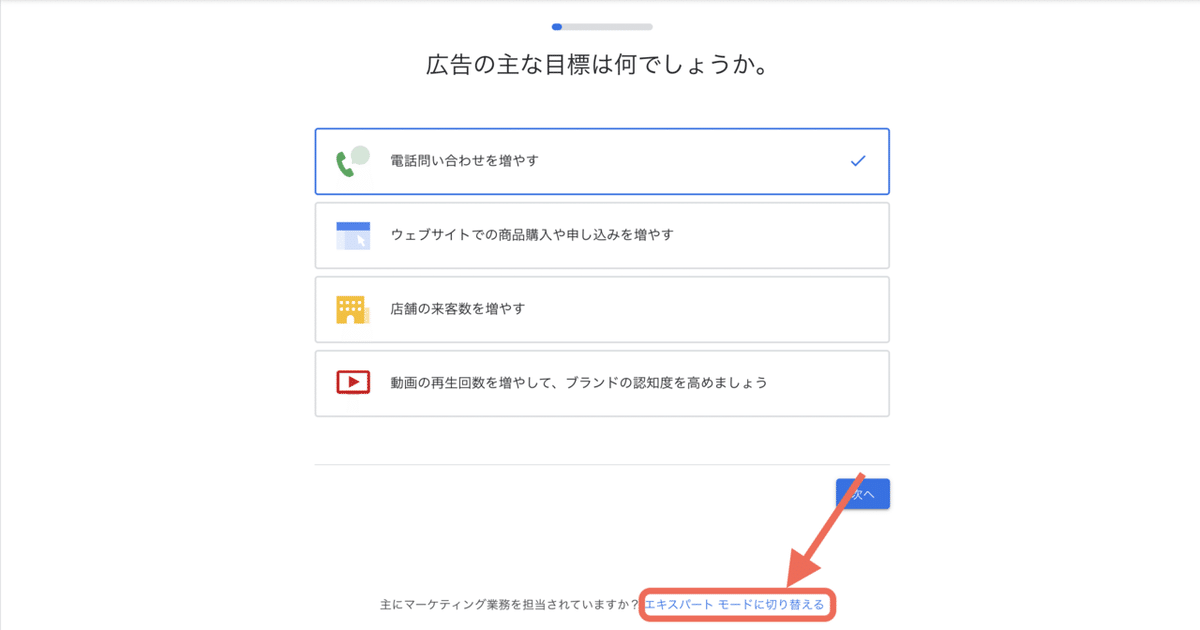
しかし、このnoteの内容などを実践するためにはより細かい設定が出来る「エキスパートモード」を選びます。
④アカウント作成

するといきなり広告キャンペーンを作成させようとしてきますが、今は「キャンペーンなしでアカウントを作成」をクリックしましょう。

次の画面では「ビジネス情報の確認」が表示されます。
ここは全て日本になっているのを確認してそのまま進みましょう。

最後に支払い情報を記入するとアカウントの作成が完了します。
◎タグの設置について
Google広告ではユーザーの動向やコンバージョンの測定のために「タグ」を使用します。
せっかく広告を配信したのに計測できていないというのはもったいないので先にタグの設置から始めましょう。
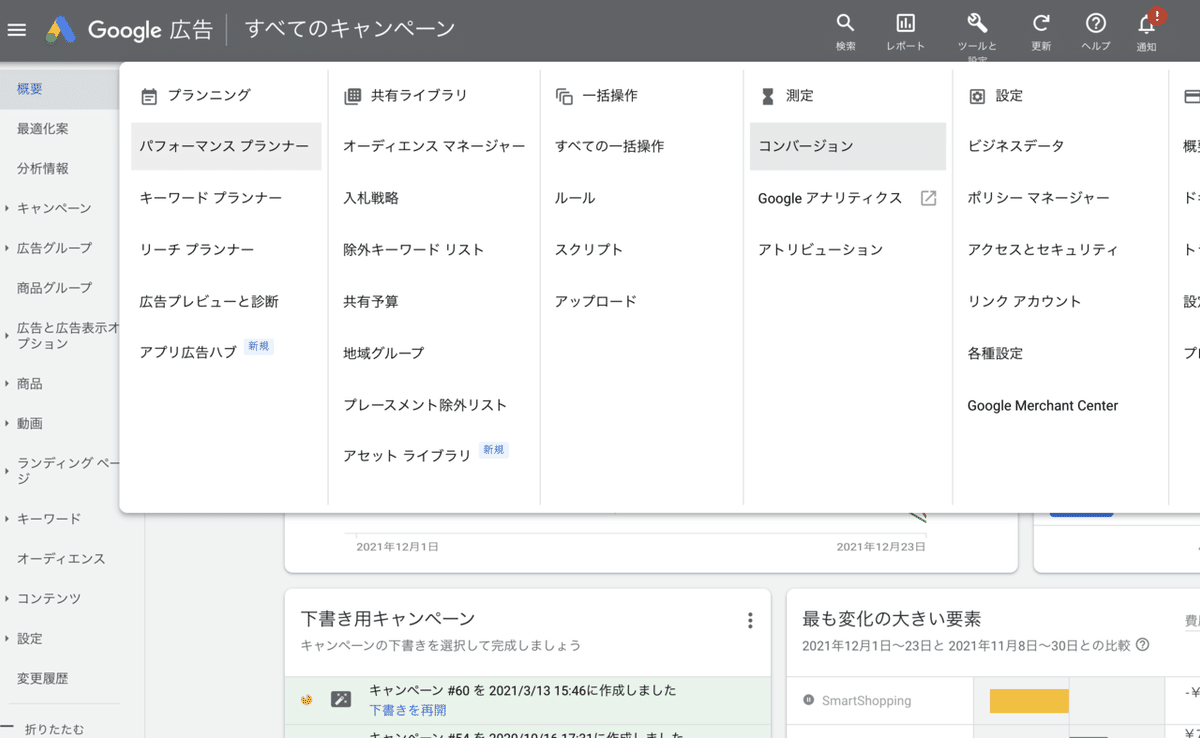
Google広告管理画面上部のメニューから「ツールと設定」をクリックし、「測定」から「コンバージョン」をクリックしましょう。

コンバージョンに何も無い場合は「+ 新しいコンバージョンアクション」をクリックします。

ECの場合は基本的に「ウェブサイト」を選択します。
ここでは「購入」をコンバージョンに設定します。
商品が複数ある場合はコンバージョン値(売上)を最適化の対象にしたいので「コンバージョンごとに異なる価値を割り当てる」を選択するように注意しましょう。
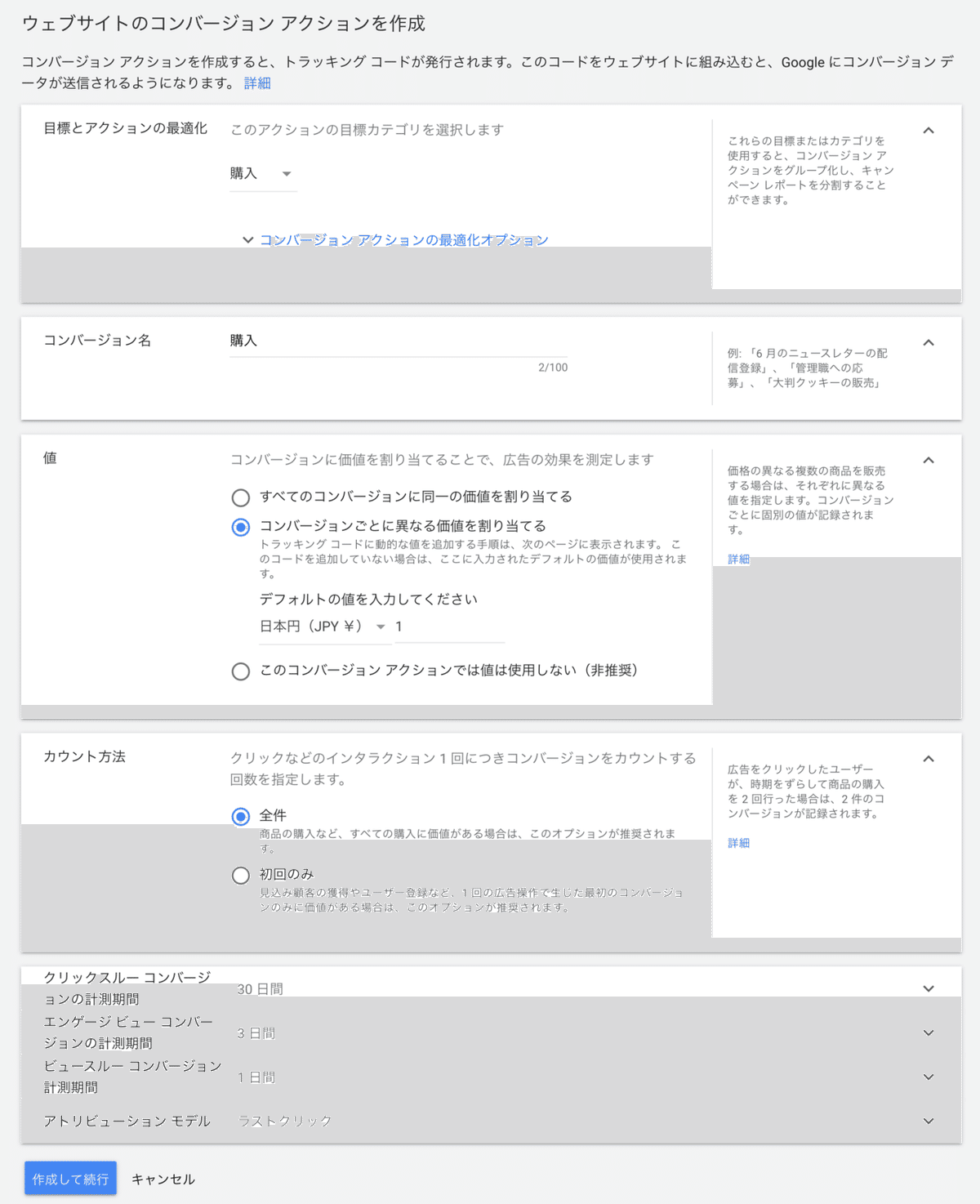
「作成して続行」を押すといよいよタグを発行する画面です。
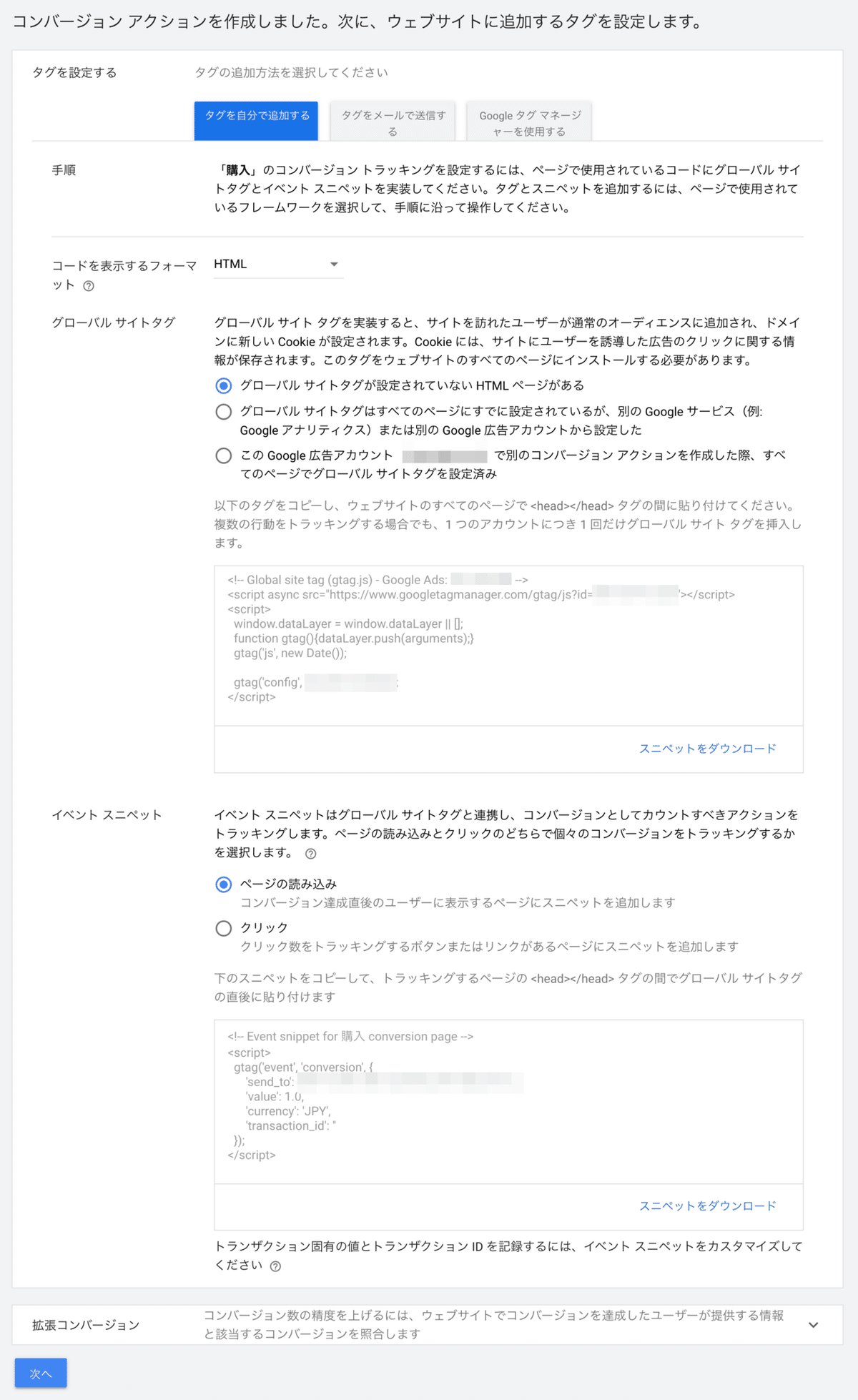
「タグを自分で追加する」を選択して「グローバルサイトタグ」と「イベントスニペット」をコピーしておきます。
・グローバルサイトタグ
<!-- Global site tag (gtag.js) - Google Ads: ○○○○○○○○○ -->
<script async src="https://www.googletagmanager.com/gtag/js?id=AW-○○○○○○○○○"></script>
<script>
window.dataLayer = window.dataLayer || [];
function gtag(){dataLayer.push(arguments);}
gtag('js', new Date());
gtag('config', 'AW-○○○○○○○○○');
</script>これはECの全ページに追加する必要があります。
○○○○○○○○○と記入してある部分はあなたのアカウント固有の数字ですから、上記をコピーする場合は変更してください。
ページのHTMLを編集する画面を開き<head>というタグと</head>の間にペーストします。ほかのコードを邪魔しないように</head>の直前などが安心です。
・イベントスニペット
<!-- Event snippet for ○○ conversion page -->
<script>
gtag('event', 'conversion', {
'send_to': 'AW-○○○○○○○○○/ABCDEFG-HI00000',
'value': {{購入金額}},
'currency': 'JPY',
'transaction_id': '{{注文番号}}'
});
</script>こちらはコンバージョンページ(ECの場合は注文完了した後に表示されるサンクスページ)に設置します。
当然コンバージョンページにも上記のグローバルサイトタグを設置しますので、その後にイベントスニペットを貼り付けましょう。
○○○○○○○○○/ABCDEFG-HI00000となっている部分はアカウント固有の値に直します。
また、'value': {{購入金額}},'transaction_id': '{{注文番号}}'としている部分は注文毎に違うため、JavaScriptなどを使用して購入金額や注文番号が反映されるようにしましょう。
<script>
gtag('event', 'conversion', {
'send_to': 'AW-○○○○○○○○○/ABCDEFG-HI00000',
'value': {{ checkout.subtotal_price | money_without_currency | remove: "," }},
'currency': 'JPY',
'transaction_id':'{{ checkout.order_number }}'
});
</script>Shopifyの場合は上記をコピーしてチェックアウトページに貼り付けると購入金額や注文番号が反映されるはずです。
3. 広告の作成方法
それでは広告を作成していきましょう。
とはいえキャンペーン毎に広告の仕様が違うため、ここでは例としてディスプレイ広告(レスポンシブ,バナー)を作ってみます。
まずはキャンペーンを作成します。
広告に慣れていない方には馴染みが無い言葉なので、キャンペーンや広告グループという言葉をこの機会に覚えておきましょう。

ほとんどのWeb,SNS広告では「アカウント」「キャンペーン」と「広告グループ」(広告セットの場合も)と「広告」という概念があります。
キャンペーンでは主に1日に消費する「予算」や先ほど決めた「コンバージョン目標」に関する事を管理します。
現在のGoogle広告では新規にキャンペーンを作るときはキャンペーンから広告までを一気に作ることができるので広告グループなどを気にする必要はありませんが、今後作ったキャンペーンを管理する際は「キャンペーン」「広告グループ」「広告」の単位で管理をすることになります。
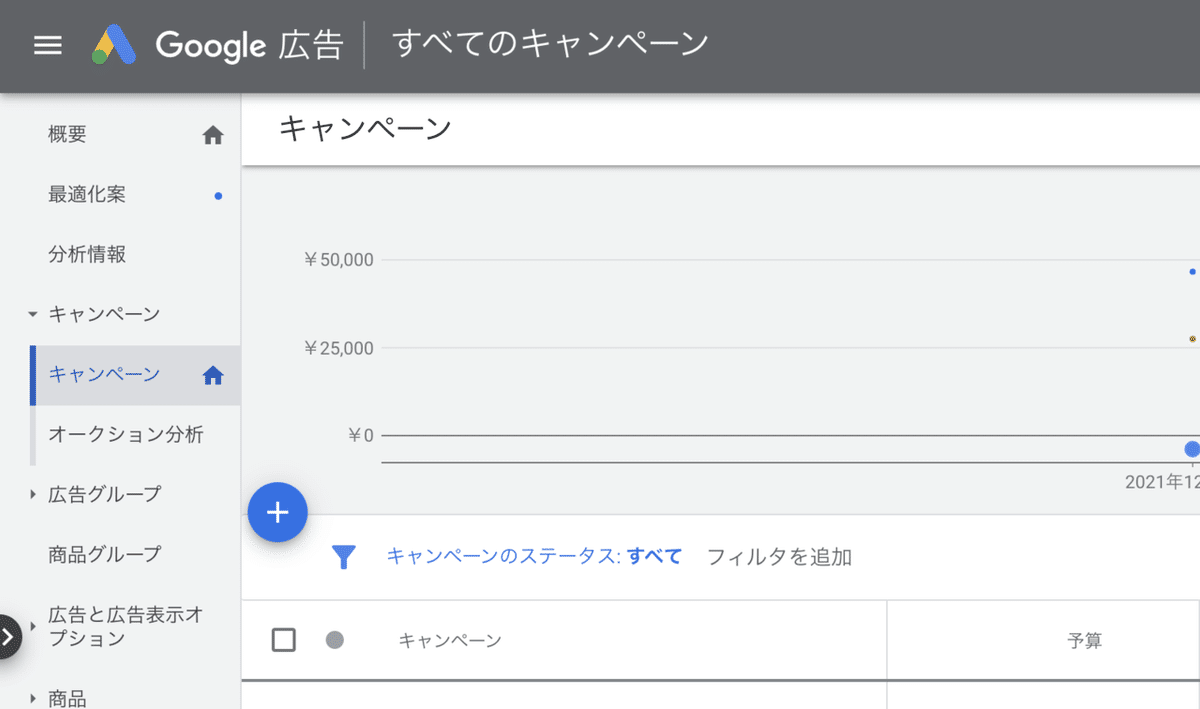
それではキャンペーンの作成から始めましょう。
管理画面の左側メニューで「キャンペーン」を選択し、「+」ボタンをクリックします。
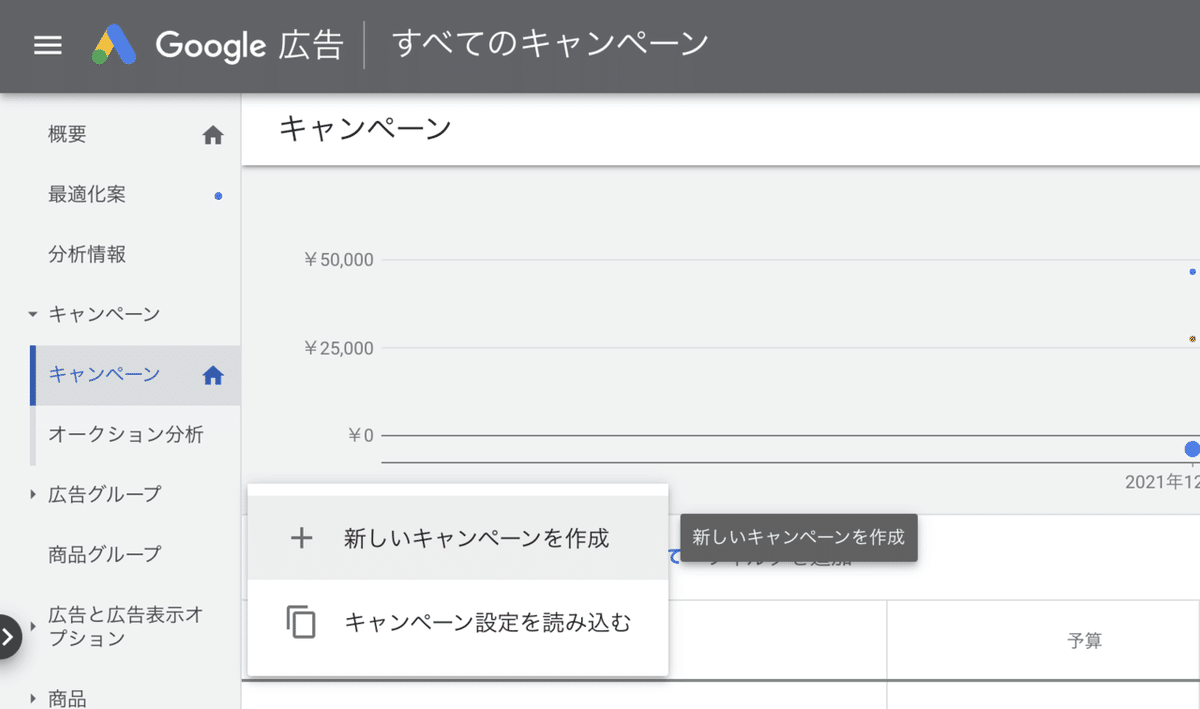
「新しいキャンペーンを作成」をクリックします。

まず最初にキャンペーンの目標を決めます。
基本的には「販売促進」で問題ありません。

上で作ったコンバージョン目標が設定されている事を確認し、「続行」をクリックします。

次にキャンペーンタイプを選択します。
キャンペーンタイプはキャンペーンの目標に応じて選べるものが違うので注意しましょう。
ここでは「ディスプレイ」を選択します。
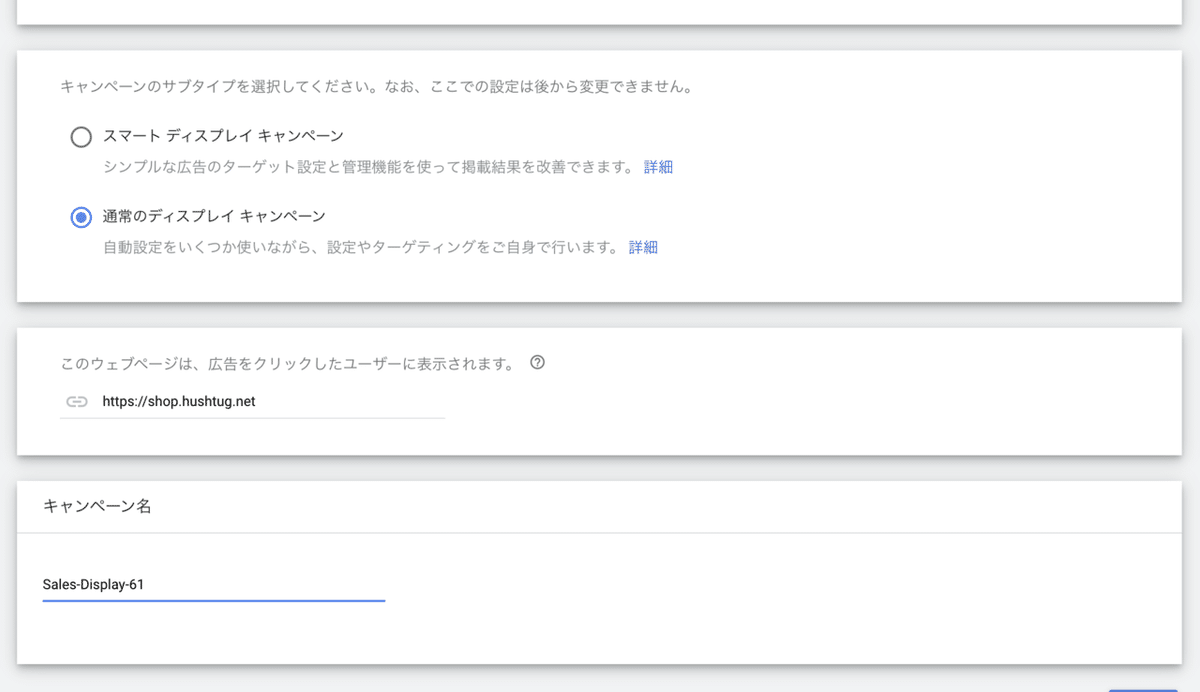
ディスプレイを選択するとデフォルトで「スマートディスプレイキャンペーン」が選択されています。(スマートディスプレイについては5章で解説しています)
しかし、今回はターゲティングを自分で行うため「通常のディスプレイキャンペーン」を選択します。
また、その下では広告をクリックした際に遷移させたいURLを入力します。
(後で広告毎に遷移先URLを決めることもできるのでここは一時的なものでも構いません)
キャンペーン名を固有のものにしたら次に進みます。

地域を設定できますが、ここは「日本」にしておきましょう。
Webサービスなどが商材、もしくは海外に住んでいる日本人が対象の場合は「すべての国と地域」でも構いません。

「その他の設定」では更に詳細な設定も可能ですが、必須では無いので今回はこのまま進みましょう。
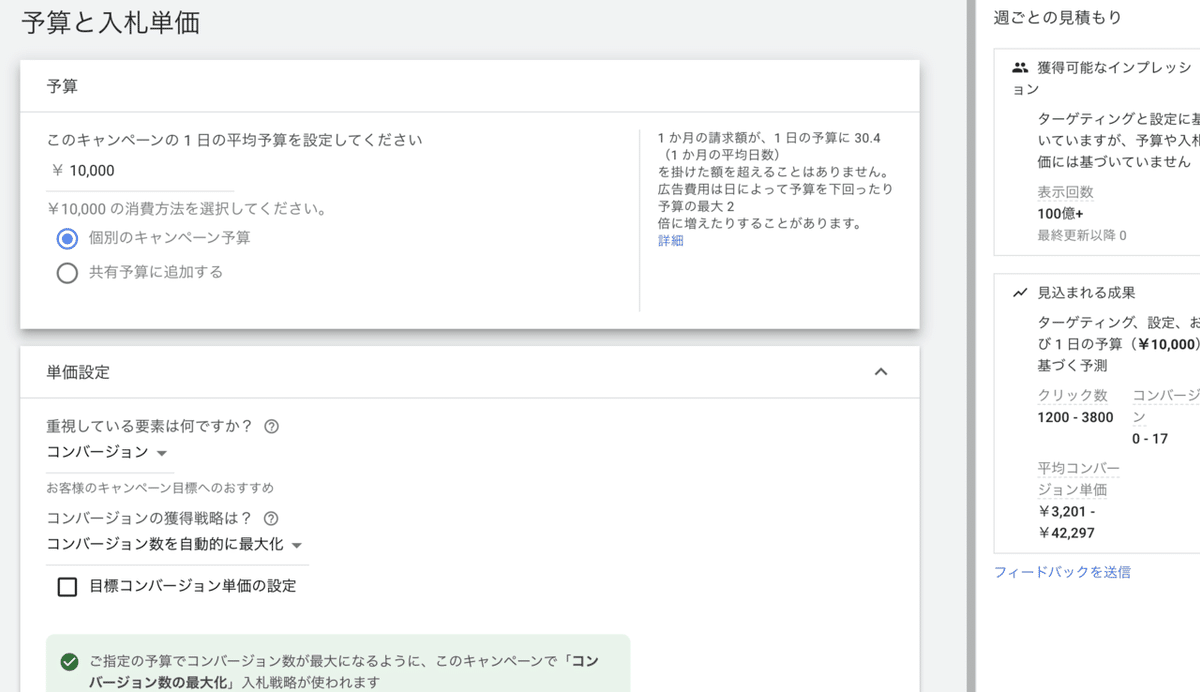
ここでは予算を設定します。
入金を自動にしておくと本当に使われるので、無理のないよう最初は低予算から始めましょう。
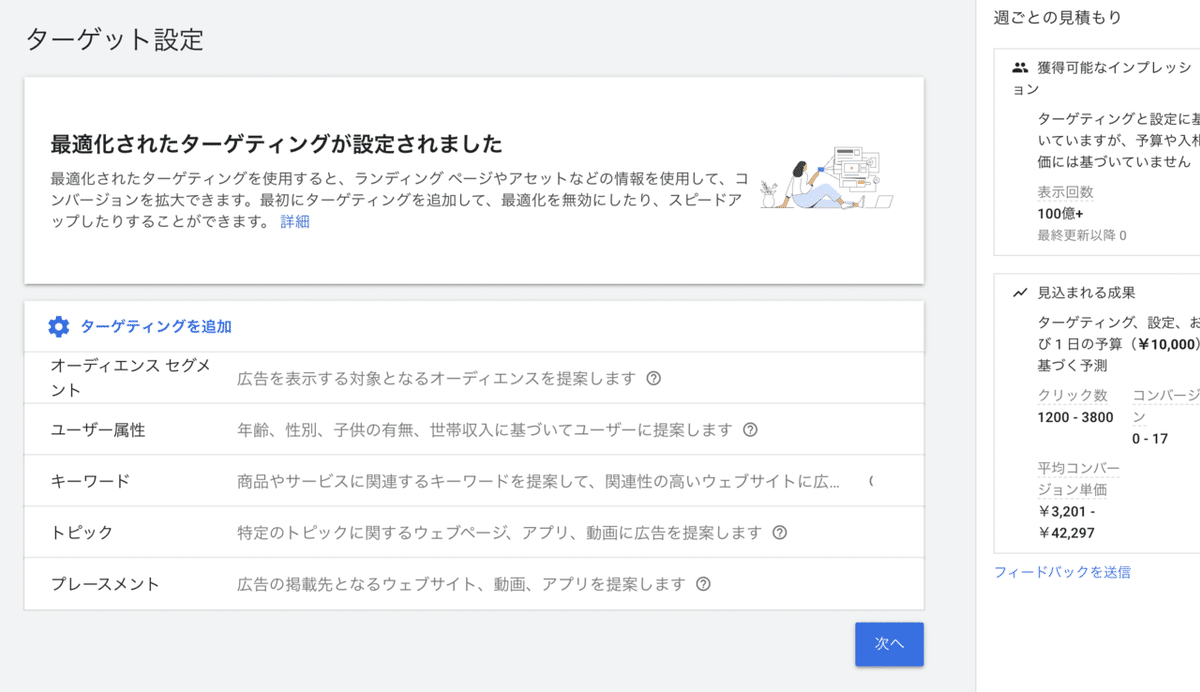
ターゲティングを設定します。
色々なターゲティングが選択できますが、今回は初心者向けにわかりやすい「キーワード」を選択してみましょう。
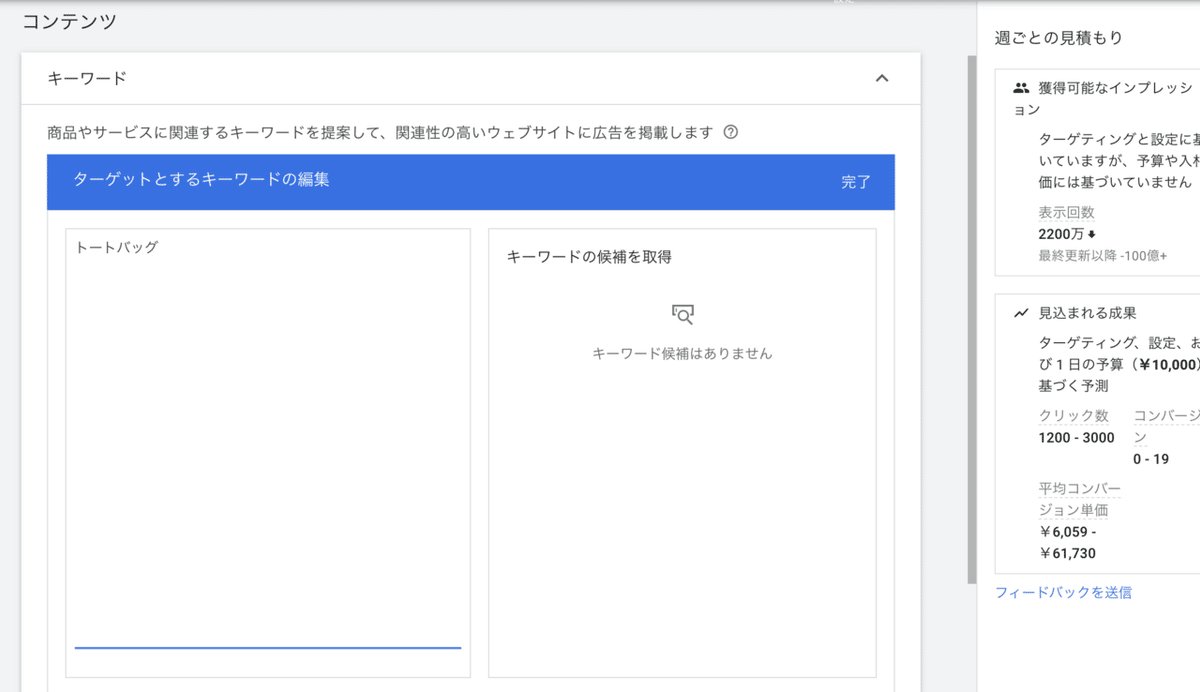
ここにキーワードを打ち込むことでそれに関連したページに対して広告を配信します。
HushTugは革のトートバッグなどを扱っているので、今回は「トートバッグ」と入力し完了を押します。

完了を押して上記のような画面になればOKです。

次の画面では広告を作成します。
上記はレスポンシブ広告の設定画面です。
・URL
・会社名
・1つ以上の画像とロゴ
・1つ以上の広告見出し
・1つ以上の説明文
これらは必須項目です。しかし、画像や見出し、説明文はなにがユーザーに対して効果の良いものかわかりません。
そのため複数設定しておくのがおすすめです。

バナー広告を出す場合は「ディスプレイ広告のアップロード」を選択して規定のサイズのクリエイティブを設定します。
ディスプレイ広告のサイズ一覧
基本的なサイズ
スクエアとレクタングル
200 × 200 スクエア (小)
240 × 400 レクタングル(縦長)
250 × 250 スクエア
250 × 360 トリプル ワイドスクリーン
300 × 250 レクタングル
336 × 280 レクタングル (大)
580 × 400 ネットボード
その他のサイズ
ビッグバナー
468 × 60 バナー
728 × 90 ビッグバナー
930 × 180 トップバナー
970 × 90 ラージ ビッグバナー
970 × 250 ビルボード
980 × 120 パノラマ
スカイスクレイパー
120 × 600 スカイスクレイパー
160 × 600 ワイド スカイスクレイパー
300 × 600 ハーフページ
300 × 1050 縦
モバイル
300 × 50 モバイルバナー
320 × 50 モバイルバナー
320 × 100 モバイルバナー(大)
これで広告の作成は完了です。
今回は試しにキーワードによるターゲティングをしたディスプレイ広告を出稿しましたが、ここで紹介すると長すぎて書き切れないほど多くのターゲティングがあります。
それらも今後のnoteやTwitterでご紹介できればと思うのでぜひチェックしてみてください。
4. リスティング広告の基礎
広告の作り方がわかったところで、まず基本となるリスティング広告に関しての基礎的な運用方法をご紹介します。
これまでHushTug、そしてそれ以前にやっていたアフィリエイト広告の運用を含め7-8年ほどのリスティング広告運用で学んだ基礎知識をご紹介します。
◎売れるキーワードを探す方法
リスティング広告は「1. Google広告の概要,広告の種類」でご紹介した通り、Google検索のキーワードに応じて検索結果部分に表示する広告です。
つまりリスティング広告におけるキーワードはどのユーザーに表示させるのかを決める(ほぼ)唯一の要素であり、最も重要な要素のひとつです。
Google広告でリスティング広告を運用する場合、基本なキーワードのリサーチには「Googleキーワードプランナー」を使用します。
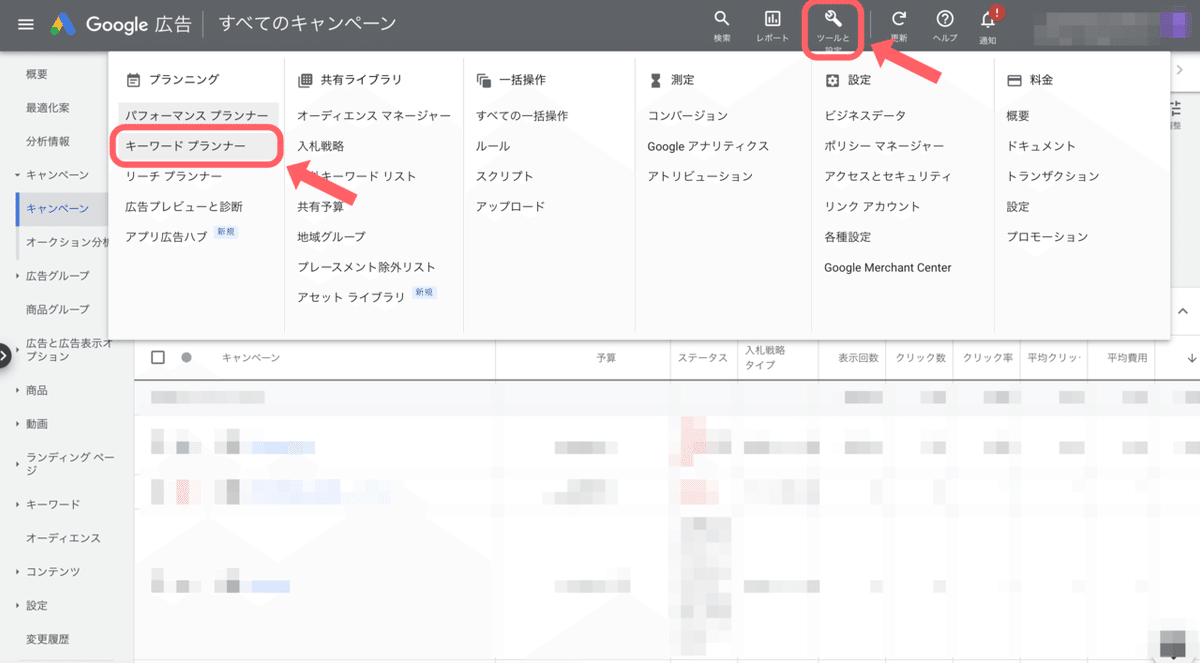
キーワードプランナーはGoogle広告管理画面の上部にある「ツールと設定」をクリックし、展開されたメニューの左端上から2番目にあります。
①市場を決める
僕が運用する場合は、まず基礎となる市場(メインキーワード)を決めます。
例えば「スマートウォッチ」に関するリスティング広告の場合、当然「スマートウォッチ」というキーワードは市場(メインキーワード)のひとつです。
しかし、それだけでは多くの競合と競うことになりますし、かなり狭い範囲での戦いになります。
その場合は「市場をずらす」という概念が必要です。
例えば「スマートウォッチ」の場合は別の機能として
・心拍数が測れる
・音楽が聴ける(移動やトレーニング中にも)
・睡眠が管理できる
などの機能があります。

つまり「心拍数」「健康」「ウォーキング」「トレーニング」「睡眠」なども市場のひとつになり得るはずです。
②市場ごとにキーワードを探す
上記のようにメインの市場、更にずらした市場を複数用意したら実際にキーワードの選定に入ります。
先ほどの市場(メインキーワード)をGoogleサジェストツールに打ち込んでいきます。
Googleサジェストツールとは?
Google検索でよく検索されるもの(予測変換)を調べるツールのこと。
例えばGoogleサジェストツールで「スマートウォッチ」と入力して実行すると「スマートウォッチ 人気」のように「スマートウォッチ ○○」の形で予測変換が表示される
Googleサジェストツールの例:https://related-keywords.com/

Googleサジェストツール(ここでは無料のラッコキーワードさんを使います)に市場となるキーワードを打ち込むと上の画像のようにサジェストが一覧で表示されます。
ここからはキーワードプランナーを使用します。キーワードプランナーに打ち込めるのは10個までなので先ほどのサジェストから左上の10個をコピーしましょう。(上の場合はスマートウォッチからスマートウォッチ 日本製まで)
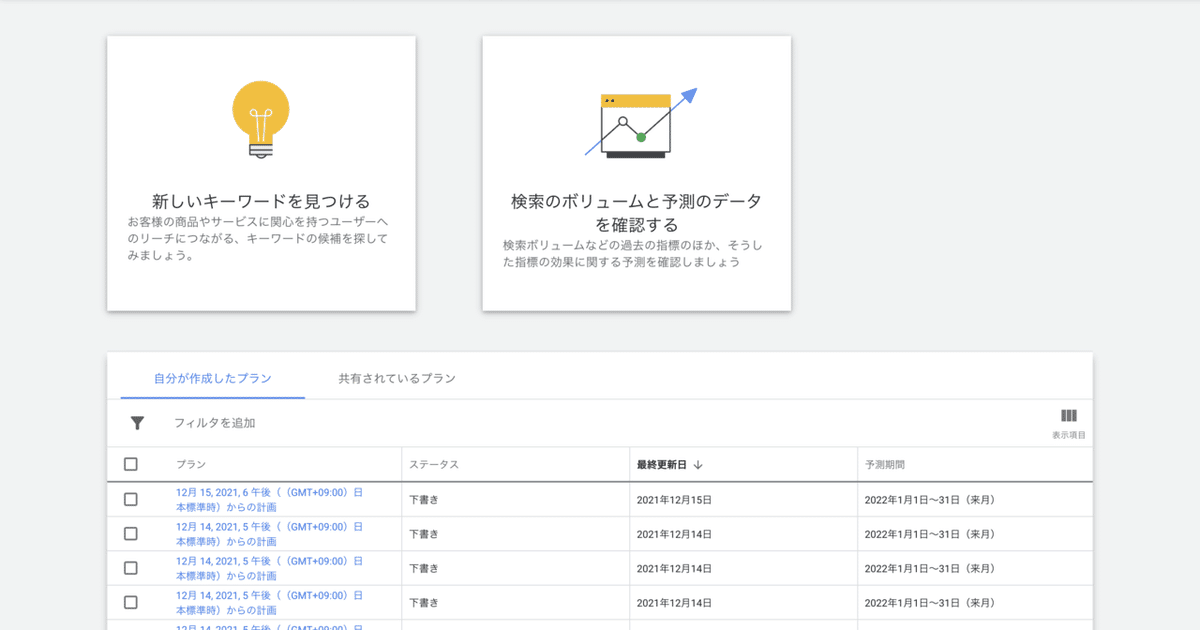
キーワードプランナーを開いて左上の「新しいキーワードを見つける」をクリックします。

先ほどコピーした10個のキーワードを貼り付けて「結果を表示」を押します。

貼り付けた10個のキーワードに加えて、キーワード候補が表示されます。
これらを一旦ダウンロードし、スプレッドシートやエクセルなどにまとめておくとその後管理しやすいです。
これらのキーワードを元に広告を出稿していくのですが、予算や競合指標によっては出稿できるキーワード数を絞ることも必要です。
予算が低ければ当然1つのキーワードに対して割り振られる費用が限られるため、そのキーワードで売れるのかの検証が遅くなります。
そのため低予算から始める場合はGoogleサジェストで調べた10個のキーワードのうち上位3つを出稿していきましょう。
また、先ほど考えた別の市場についても同様にキーワードのリサーチをして予算に応じて出稿していきます。
③広告出稿
それでは広告を出稿していきます。
基本的には前の章「3. 広告の作成方法」のような流れですが、リスティング広告の場合は特別な操作があります。
それが「キーワードの追加」と「マッチタイプの設定」です。

(↑説明のため追加しましたが実際のキーワード追加時には「完全一致↓」などは不要です)
◎マッチタイプについて
「スマートウォッチ」というキーワード追加時に
・キーワードをそのまま打ち込むと「部分一致」
↓
「スマートウォッチ」などに出る
しかし「アップルウォッチ」や「時計」「スマート 時計」にも広告が出る可能性がある
・キーワードを[ ]で囲むと「完全一致」
↓
「スマートウォッチ」に出る
しかし「スマートウォッチ 人気」や「アップルウォッチ」には出ない
・キーワードを" "で囲むと「フレーズ一致」
↓
「スマートウォッチ」などに出る
「スマートウォッチ 人気」「人気 スマートウォッチ」には出る(※)が「アップルウォッチ 人気」には出ない
※以前は絞り込み部分一致という機能がありました。
以前のフレーズ一致の場合は2語以上の単語で前後の順番が同じで無いと広告は出ず、絞り込み部分一致を使うと前後の順番に関わらず広告が出ました。
しかし、現在はフレーズ一致に統一されたため「スマートウォッチ 人気」でも「人気 スマートウォッチ」でも広告が配信されます。

上記のようにマッチタイプを指定してキーワードを追加します。
おすすめは「まずは完全一致とフレーズ一致のみで出稿する」です。
理由としては、部分一致はキーワードが拡張されてしまい「アップルウォッチ」や「時計」にも出てしまいます。
それ自体は一概に悪いことではありませんが、初期の段階で「このキーワードが売れるか」を確かめるときには不純物が多くなります。
そのキーワードの完全一致やフレーズ一致がかなり売れることがわかった時に更に拡大するために部分一致も追加するのがおすすめです。
また、初期の段階では「売れるキーワードの探索」という目的もあります。
完全一致とフレーズ一致で出稿し、実際に表示やクリック、CVが生まれた検索語句(検索クエリ)を確認しましょう。

検索語句を見て多くのCVに繋がっている語句はそれを個別でキーワードとして追加していきましょう。
過去の配信によって売れるキーワードという事がわかったので、CPC(クリック単価)を上げるなどして更に検索結果の上位に表示させれば売上が伸びるかもしれません。
逆に売れない、もしくは商材に対してネガティブなキーワードを除外するという事も可能です。

この時も同様に" "や[ ]でマッチタイプを指定できます。
こうしたキーワードの選定からマッチタイプの設定はリスティング広告の中でも重要な要素です。
上記を参考にぜひ初めてのリスティング広告に取り組んでみてください。
5. 「スマート」機能の使用について
Google広告でキャンペーンや広告を作っていると「スマート◯◯」という言葉を多く目にすると思います。
Google広告内で「スマート」が付く機能は基本的に自動入札や自動ターゲティングのものを表します。例えば…
スマート自動入札
機械学習によって入札価格を最適化し自動で単価を調整してくれる機能。
「コンバージョン値の最大化」や「目標広告費用対効果」など、目的によっていくつか種類があり、よく使う自動入札なので下記で説明しておく。
コンバージョン値の最大化はその名の通り「コンバージョン値(ECの場合は売上)」を最大化するもの。
最大化なので売上は500万円だけどROASは悪いという事もある。
目標広告費用対効果はROASの目標値を設定し、その数値に近づくような形で最適化される。つまり機械学習によって広告を出しても売れる確率が低いものには配信させないという事も可能。
例えば目標ROASを実際のROASよりも高く設定した場合、コンバージョン値の最大化なら広告やCVが出ていたが目標ROASに届かない難しそうなキーワードや配信面、ターゲティングには広告を出さなくなる。
スマートディスプレイ
ディスプレイ広告を自動で配信してくれるキャンペーン。
広告クリエイティブのみ設定しておけばオーディエンスやユーザー属性なども全て自動。上記のスマート自動入札しか使えず操作はほぼ出来ない。
ほかにも色々「スマート」と名のつくものがありますが、基本的には全て同じように自動で入札、自動でターゲティングしてくれるというものです。
そのため、ここではその活用についてご紹介しておきます。
まずスマート機能は上手くいけば同様の配信方法の中で最も利益が出ます。
このnoteの一番最初にHushTugの過去の売上やROASのグラフを貼りましたが、そのうちの90%以上にスマート自動入札やスマート系キャンペーンを使用していました。
しかし「上手くいけば」と表現したようにスマート機能にもメリットとデメリットがあります。
スマート機能のメリット
・ほぼ操作が不要で運用できる
・良い状態の時は利益が最大化される
・一定まではオーディエンスやリーチが自動で伸びる
スマート機能のデメリット
・操作が出来ない、つまり悪くなったときに改善が難しい
・スマート系のキャンペーンはターゲティングも自動のためなぜ良くなったか、悪くなったかがほぼわからずノウハウが貯まらない
・上記の理由から一定以上は予算による拡張しか出来ない(それに拡張されたターゲティングも購入確率の低いところに予算分広げているだけかもしれない)
現在の個人的な見解としては
「スマート機能は悪いものでは無いけどスマート一辺倒になるのは良くない。」
「コンバージョン情報が貯まっている時に利益を最大化する、もしくは一部のみ通常のキャンペーンや入札と併用するのが良い。」
というものです。
通常のリスティング広告やディスプレイ広告など、最初は基礎的な運用を覚えるためにも通常の設定で運用してみた方が個人的には良いと思っています。
成果が出たときにスマート機能も一部使用することで更に売上アップに繋がると思いますので、ぜひ上手く活用してみてください。
と、ここまででこのnoteを終わりにしようと思います。
初心者の方でも広告運用ができるように可能な限り幅広く書きたかったのですが、1つのnoteで全てを伝え切るのは難しいため今回はもう1つGoogle広告に関する有料編のnoteを用意しています。
有料編のnoteでは、実際に私たちが運用していた中で得た経験をすべてデータ付きで全公開しています。
https://note.com/hushtug/n/n6ae3b6f7a589
以下が目次です。
【ROAS400%はこれで達成!】競合に絶対教えられない裏Google広告運用マニュアル
1. ショッピング広告について
2. スマートキャンペーン、スマート自動入札の最適化について
3. ディスプレイ広告のクリエイティブ
4. 今は運用していない失敗広告を公開,解説
冒頭部分は一部無料公開しており、そこだけでも参考になる部分があると思いますので、是非ご一読ください!
Google広告の最初から使えない隠し(??)機能がいくつかあって
— おおいし🇲🇳HushTug (@____oishi____) June 11, 2020
・累計広告費約100万
→HTML5広告が使用可能
・累計広告費約500万
→顧客リストからオーディエンス作成可能
と、どちらも結構良いので大きな利益にならなくとも赤字踏まない限りは早めにGoogle広告着手しとくのおすすめ
この記事が気に入ったらサポートをしてみませんか?
