
【Roblox】干し柿プレイス#2
”マイクラ建造物をインポート”の巻
先日より挑戦しているRobloxでのゲーム制作だが、Roblox Studioの操作性が非常に悪く難しく、頓挫していた。
しかし、そんな私を叱咤激励をしれくれるように、note仲間の凸凹エンジニアさんが、次のような記事を上げてくれた。
内容を読んでも、(正直)さっぱりわからない。
しかし、せっかく記事を書いてくださったのだから、やってみるのだ。
ざーーっとスクロールして、一番最後の結果だけご覧いただきたい。
以下は、記事のとおりにやってみたときの、備忘録だから。
<事前準備>
Blender : ダウンロードしたが結局使わなかった。
MCPrep[レンダリングに使おうと思ってダウンロードしたBlenderのアドオン] : 今回は使わなかった(使えなかった)。
je2be [マイクラのワールドを変換するアプリ(java版⇔統合版)]
: Microsoft Storeからダウンロードmineways[java版のワールドデータを3Dモデル化する]
Blender ダウンロード&インストール
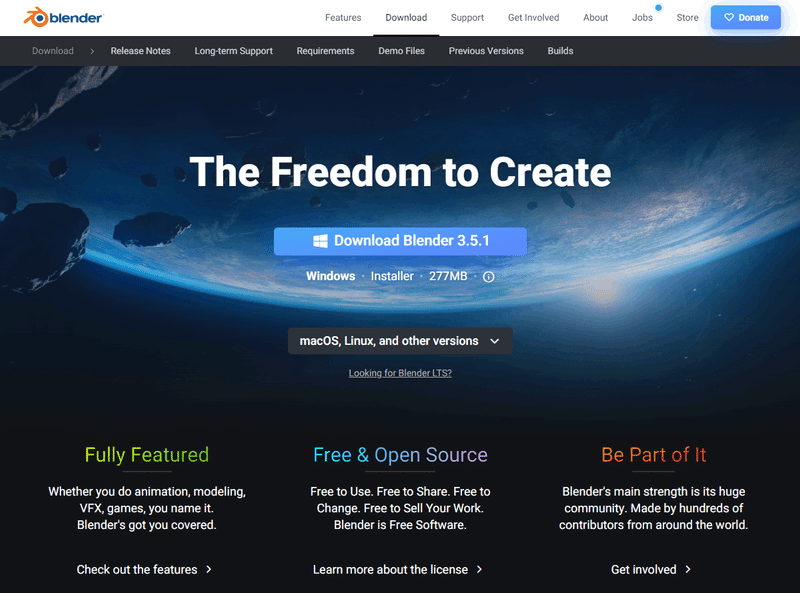
MCプレップ | BLENDER MINECRAFT アドオン ダウンロード
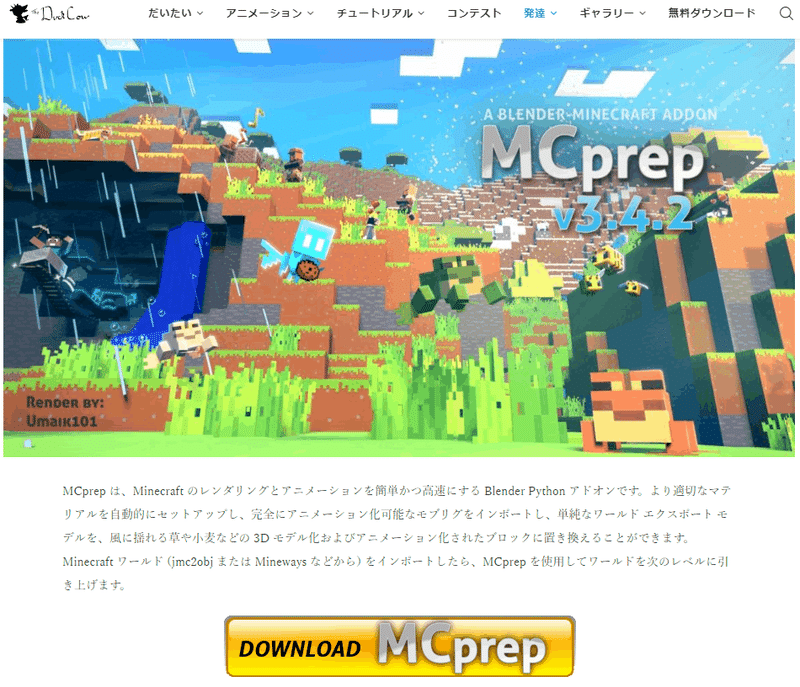
BlenderにMCprepを入れる
BlenderにMCprepを入れようとしたがよくわからなかったので下記サイトを参照した。
【Blender Addon】MCprepでBlenderにMinecraftのデータを持ち込む

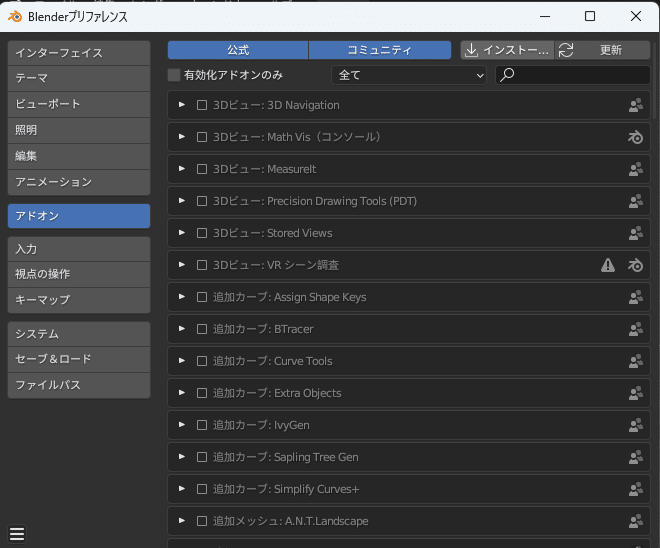

後述するようにうまく行かなかったので、多分失敗している
また今度聞いてみよう
je2bet インストール
Microsoft Storeからダウンロード。

mineways インストール
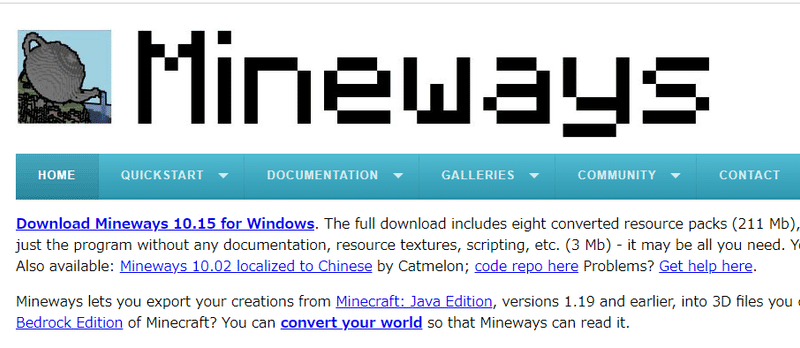
統合版のワールドをJava版に変換
変換したいMinecraft統合版のワールドのバックアップを取る。
今回はシングルプレイ時に遊んでいた柿村のワールドで試す。
je2be を起動し、[統合版から Java版に]を選択する。
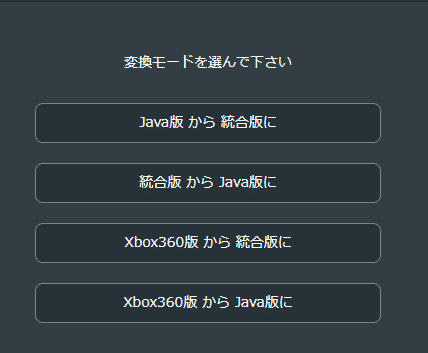

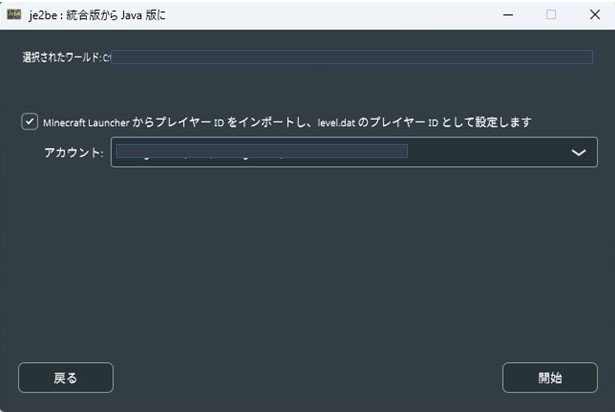
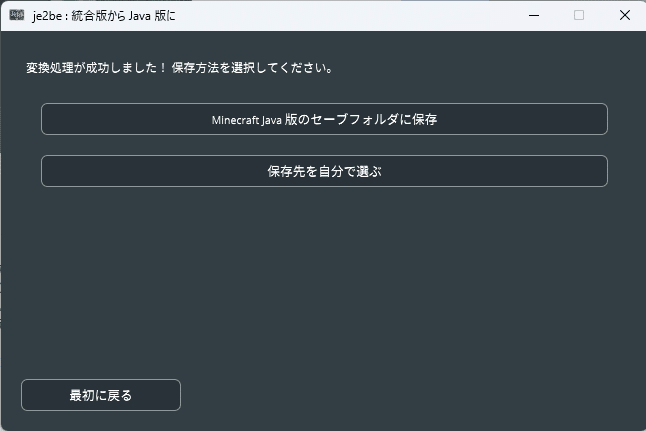

Minecraft Java版を開いて確認する。ヽ(=´▽`=)ノ やったー。


minewaysで3Dモデル化
minewaysを起動。
File > open world > モデル化したいワールド名をクリック。

目的地へ移動(クリックしながらマウスを動かす、ホイールでズーム)
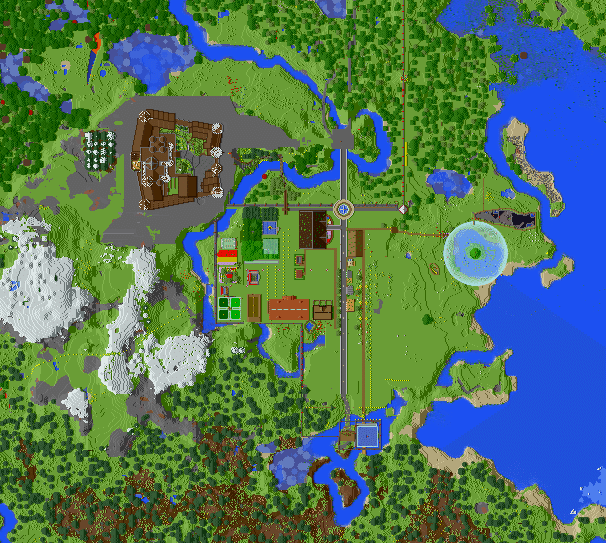
座標の表示が X,Z Y= で示される
右クリックしながらモデル化したい範囲を指定。
指定範囲は紫で表示。
指定したあと、「はい」をクリック。
Height(高さ)、Depth(深さ)をモデル化したい範囲に指定

地下の倉庫まで移設予定
範囲を指定した後、File > Export for Rendering (obj.形式でモデル化)
保存場所を決定
Simplify meshにチェックを入れてOK(チェックを入れ忘れると、Robloxにインポートしたあと、ひずみが出るらしい)

凸凹エンジニアさんはここでBlenderで確認をしておられるが、私はできなかったのでパス!!
Robloxにインポート
Robloxを起動し、[3Dをインポート]
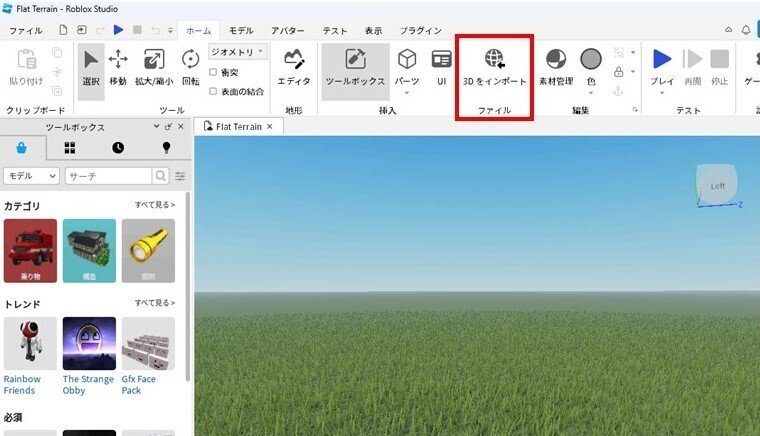
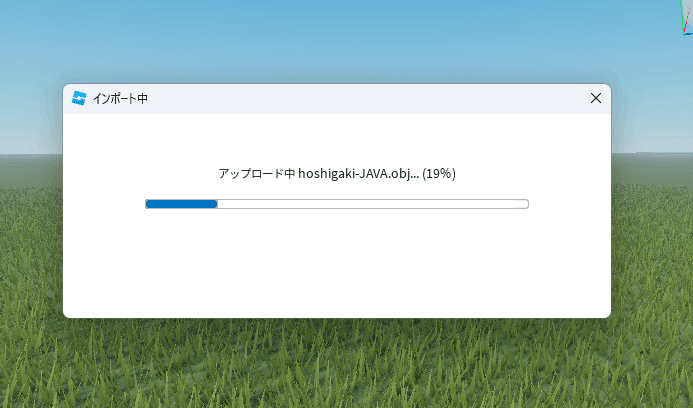
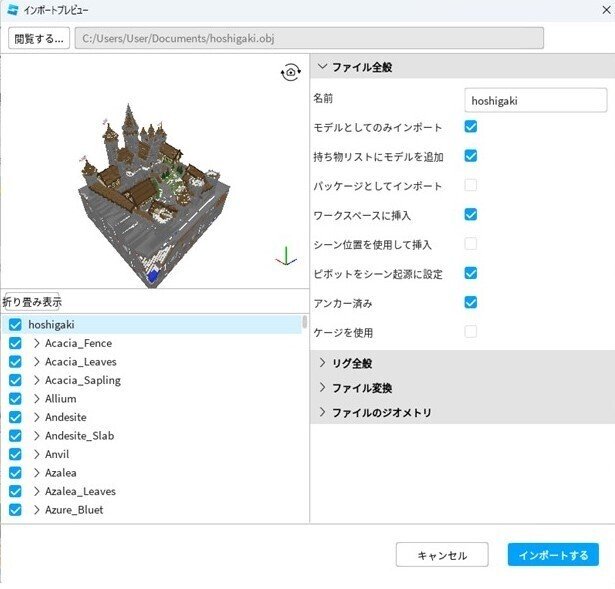
わくわく
ファイルが大きかったので、結構時間かかった。😓
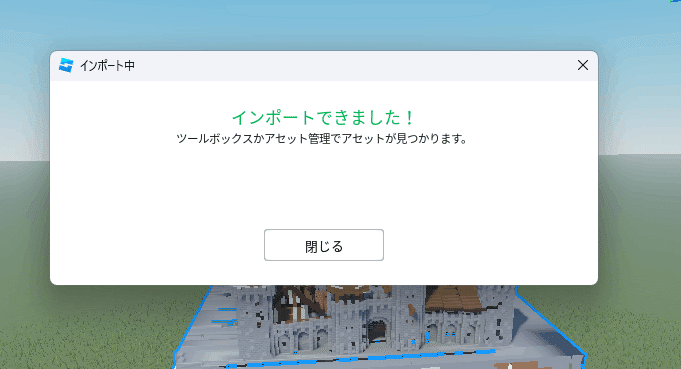
地下まで、どーん!!
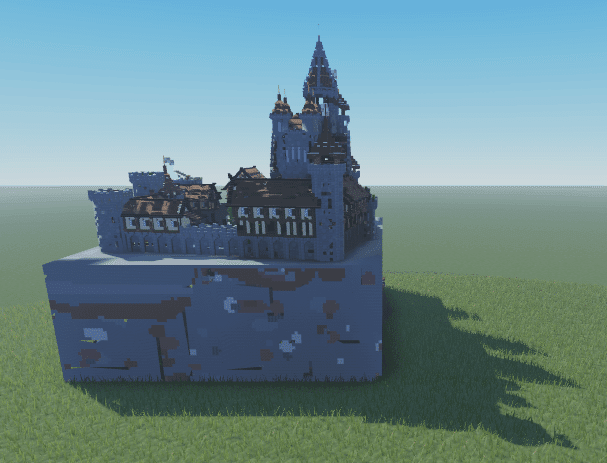
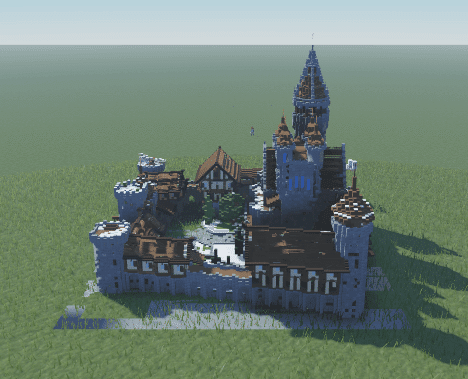
完成!!!! やった。
やれば、できるじゃないか!!
さて、これから??
どうするの?? 🙄
凸凹エンジニアさんに聞きに行こう。🤣
ゲーム制作の過程を綴ったマガジンです。
この記事が気に入ったらサポートをしてみませんか?
