
Subtitle Editのリストビューについて
前回までのあらすじと今日の内容
前回の記事では、Subtitle Edit(SE)の最低限の設定と全体の画面構成についてお話ししました。今回は、リストビューを見ていきます。
おさらい:画面の左上にある、エクセルシートのような部分とその下のテキストボックスが「リストビュー」と私が呼ぶエリアです。

ハコという概念
説明に入る前に、「ハコ」についてお話しします。1回に表示されるテキストの塊を「ハコ」と呼びます。ハコは「1つ2つ」と数えたり「1枚2枚」と数えたりします。
ではさっそく、各列のヘッダについて説明します。まずは下の画像をご覧ください。
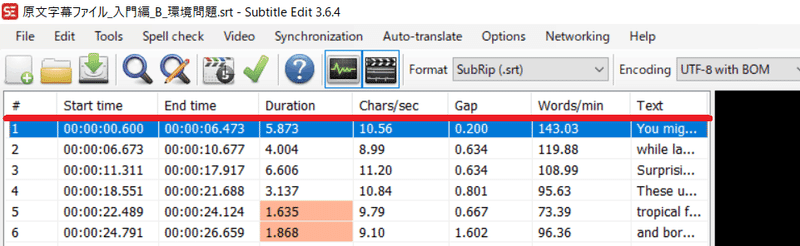
上記の画像では、左から
# -> ハコ番号、基本は1から始まって連番になります
Start time -> 字幕の表示が始まる時間。
End time -> 字幕の表示が終わる時間。
Duration -> 字幕が表示されている時間(長さ)。
Chars/sec -> そのハコの文字の密度(1秒あたり)。
Gap -> そのハコと次のハコの間にどのくらいの間隔が開いているか。
Words/min -> そのハコの単語の密度(1分あたり)。
Text -> そのハコで表示されるテキスト。
※上記のうち、時間を示す列については設定でミリ秒表記とフレーム数表記が選べます。表示順はカスタマイズできるので、皆さんの環境とは違うかもしれません。
列の並べ替えと表示/非表示
いずれかの列見出しを右クリックすると、ドロップダウンメニューが表示されます。ここで、どの列を表示するかしないかを決められます。ただし……ちょっと問題(バグ)があります。画像の下の説明をご覧ください。
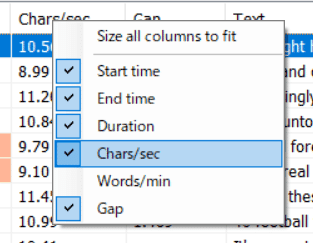
Subtitle Editには、指定した条件に違反しているハコに色をつけることができます。たとえば、1秒あたり6文字を超えてはいけないというルールを設定した場合に、1秒あたり7文字のハコがあると「Chars/sec」列が赤くなるというしくみです。下の画像では、1ハコ目が12.60文字/秒で、2ハコ目が10.74文字/秒なので、いずれもルール違反。赤くなっています。
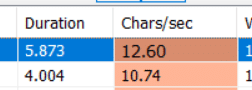
ところが、この状態で列ヘッダを右クリックして「Chars/sec」を非表示にしてみます。

すると、なんということでしょう。Chars/secは非表示になりましたが、その左のDuration列が代わりに赤くなってしまいました。Duration列は本来エラーではなく、Chars/sec にエラーがあるのでわかりづらいのです。

次善の策としては、列の非表示は行わずに列の幅を調整して"実質非表示"にするという方法です。列見出しの端っこをドラッグすると完全に非表示と同じ状態にできます。
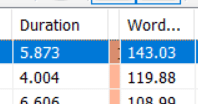
話がそれました。列はヘッダ部分をドラッグすることで並べ替えることができます。

Start time, End time, Duration
特に問題ないかと思いますが、ハコの開始と終了、そして長さです。終了時刻から開始時刻を引いた値が長さになります。
Chars/sec
1秒あたりの文字数です。3秒のハコに「このハコは何文字でしょう」という12文字が入っていれば、1秒あたりは4文字ということになります(12÷3=4)。翻訳をする上で非常に大事な数値です。このフィールドとは末永くにらめっこする運命にあると心得ておきましょう。具体的な文字数制限については話が長くなるので別の機会にします。
Words/min
こちらも同様、単語数の密度を表しています。Chars/sec は1秒あたりの文字数でした、こちらは1分あたりでカウントします。5秒のハコに「Stay hungry, stay foolish.」という4単語があった場合、1分あたりの単語数は48ということになります(60秒÷5秒=12とし、4単語×12倍=1分あたり48単語、という数値を出す)。欧州言語の場合は、1分あたりの単語数で密度を計算する方が一般的です。日本語字幕の場合はこの列は使いませんので、実質非表示にしておくのが良いでしょう。
Gap
そのハコと次のハコにどれくらいの空き時間(字幕のハコが何も表示されない時間)があるかを示します。0のままで良い場合や、指定の秒数(or フレーム数)を開ける必要がある場合など、いろいろな指示や考え方があります。この点についても機会を見てお話しします。
Text
そのハコで表示されるテキストです。そのときに選択している行のテキストは、すぐ下のテキストボックスにも表示されます。テキストを編集するのはこのリストではなく下のテキストボックスとなります。
テキストボックスとその周辺
テキストの編集は、リストのすぐ下にあるテキストボックスで行います。

テキストボックスの左には、Start time と Duration があります。Duration の上下の矢印をクリックするとハコの終了時刻を遅くしたり遅くしたりできます。Start time の設定も同様です。ただし、この種の操作は波形ビューで行う方が直感的で正確です。この2つのボタンはほぼ使わないと思ってよいでしょう。
< Prev と Next > は前のハコ/次のハコに切り替えるボタンです。
次に、右側にあるボタンを見てみましょう。Unbreakはテキスト内にある改行を自動で削除するボタンです。Auto brボタンを押すとテキストの適当な位置に改行が入ります。一般には1ハコ2行までの設定にするので、Auto brボタンが動作するのがテキストが1行になっているときだけです。
テキストボックスの周囲にも情報があります。右上には Chars/sec、つまり1秒あたりの文字数が表示されます。左下には行ごとの文字数が表示されます。29/45 となっていれば、1行目が29文字で2行目が45文字です。右下のTotal lengthは両方の行を足した合計の文字数です。
なかなか長かったですが、リストビューは大事なところなのでしっかり覚えておきましょう。
次回の更新をお待ちください。
ではでは
この記事が気に入ったらサポートをしてみませんか?
