
Subtitle Editの最初のセットアップと画面構成について
最初のセットアップ
Subtitle Editのインストール(前の記事はこちら)が済んだら、さっそく開いてみましょう。
最初は動画ファイルも字幕ファイルも開かれていないと思います。まずは、言語を設定しましょう。Options -> Choose language… で言語を選択できます。日本語もありますが、日本語化が追いついていないので所々英語メニューが残っています。この記事では英語メニューのまま説明を続けます。

続いて、動画プレイヤーを指定します。Options -> Settings… から設定画面を開きます。設定画面を開くのに少し時間がかかる場合があります。
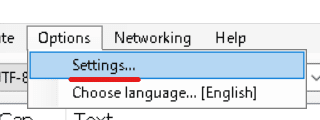
なかなか大量の設定項目が並んでいますが怖じ気づかないでください。左のリストからVideo playerを選んだら、右のVideo engineの下でVLC media playerのラジオボタンを選択します。その後、右下のOKボタンを押して設定完了です。

画面構成
とりあえず、何かしらの動画ファイルを開いてみましょう。Video -> Open video file… から動画ファイルを指定します。

次に、字幕ファイルを開きます。SEはありとあらゆる字幕ファイル形式をサポートしています。ここでは .srt ファイルを開きます。画面構成を確認するだけなので、動画ファイルと字幕ファイルが別々のものでもかまいません。File -> Open (keep video)… を選びます。普通の Open… だと先ほど開いたビデオファイルが閉じてしまいます。

では、画面構成を説明します。
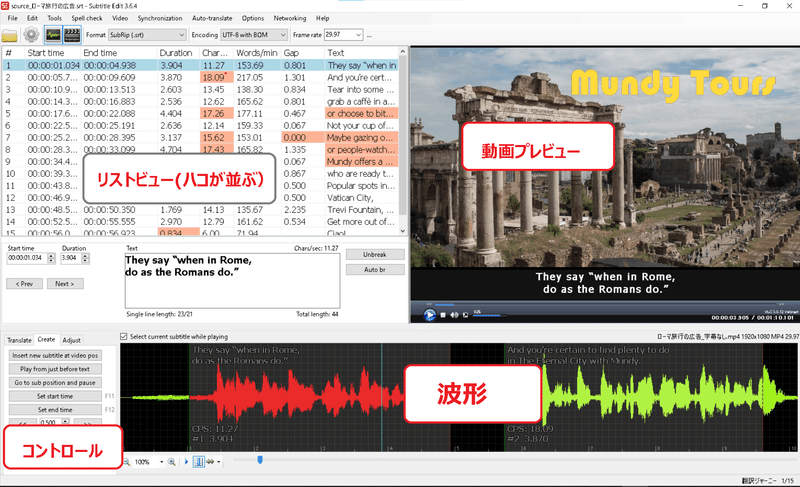
リストビュー

まず、エクセルライクなセルが並んでいるところがリストビューです。1行が1つの字幕(ハコ)となります。ハコの番号、開始、終了、ハコの表示時間、1分換算した場合の英単語数や1秒あたりの文字数、次のハコとの間隔(ギャップ)、表示するテキストなどが一覧になっています。
リストビューの下の方にはテキストボックスがあり、そこで直接テキストを変更できます。現時点では翻訳モードではありません。翻訳モードは別の回に説明します。ボタンの使い方なども別の機会にお話しします。
動画プレビュー
特に説明はいりませんね。字幕を編集すると、リアルタイムでその仕上がりをプレビューできます。音量調整、シークバー、再生や一時停止もできます。プレビューウィンドウのドッキングを解除して、独立したウィンドウにすることもできます。
波形ビュー
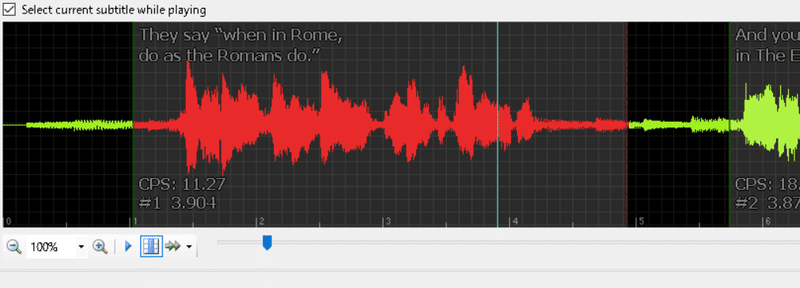
超重要です。初めてのビデオファイルを開いた場合は、ここに波形が表示されていないと思います。波形ビューの任意の場所をクリックすると波形が生成されます。波形を生成するダイアログが進まずに止まってしまう場合は対処法があります(急ぎの方がメッセージください)。
オーディオに合わせて波形が盛り上がります。発話部分が一目で分かるようになっています。うっすらとグレーの長方形があります。この長方形が1つのハコです。長方形の左が緑の線で、右が赤の線になっていますね。緑が開始、赤が終了を意味しています。詳しくは次回以降お話しします。
コントロール

3つのタブがあります。左のTranslateは機械翻訳用なので、通常の字幕翻訳では使いません。CreateやAdjustのタブでは字幕のハコを新規作成したり調整したりします。
今日のところは以上となります。次回以降は、新規で字幕ファイルを作る方法、既存の字幕ファイルのハコ切り(スポッティング)する方法、単独の字幕ファイルを上書き翻訳する方法、翻訳モードで翻訳する方法などを採り上げながら、それぞれのビュー、ボタン、ショートカットなどをお話ししていきたいと思います。
ツイッター、インスタ、YouTubeでも発信しています。そちらもよろしくお願いします。
ではでは
Subtitle Editの記事一覧
マガジンにまとめていますのでこちらをご覧ください。
https://note.com/honyakujourney/m/m0b74714c8c1d
この記事が気に入ったらサポートをしてみませんか?
