
教育で使いたい!Zoomの使い方
ドラえもんの魅力的な道具、「どこでもドア」。
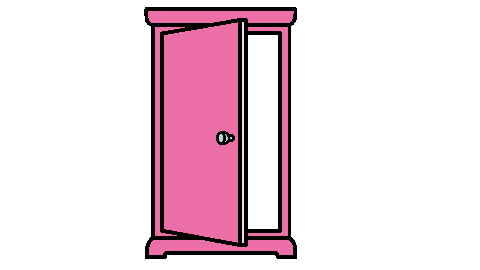
遠くの国に行きたい。遠くの友人に会いたい。すぐに移動をしたい。通勤ラッシュにあいたくない。
そんな夢を叶えてくれる「どこでもドア」。
そして現実世界でも似たようなことを可能にしてくれる「Zoom」というシステムがあります。
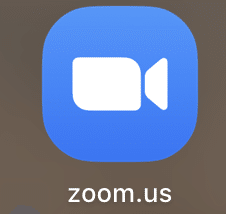
Zoomとはオンラインミーティング用のシステムです。
ちなみにどのようなデバイス(端末)でも、無料で使うことができる夢のようなシステムです。
たとえば、無料でも
・100人までオンラインミーティングに参加可能
・参加者はアカウントがなくても参加可能
・1対1のミーティングは時間無制限
・グループミーティングは40分まで可能
このように1クリックで接続できたり、1クリックで録画できたり、PCの画面を相手と共有できたりと、至れり尽くせりのシステムです。
無料版でも相当使えますが有料版にすると、参加人数が増えたり、ミーティング時間が無制限になったりと更に便利になります。
似たシステムにSkypeがあります。何が違うのでしょうか?

この機能を使えば、海外と簡単にオンラインミーティングができます。
この機能を使えば、一斉ライブ放送ができます。
この機能を使えば、遠方の先生でも講演をしてもらえます。
以前掛川西高校のパソコン部の生徒へ、デジタルハリウッド大学の栗谷先生に東京からワークショップをしてもらいました。
このように使い方は無限大のZoom。それでは使ってみましょう!
・設定の仕方
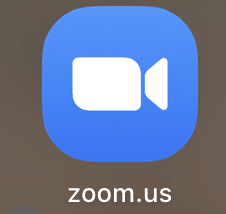
① PCもしくはiPadもしくはスマホにアプリをダウンロードします。
② クリックして最初のページに入ります。

すでに主催者がIDを出していれば 参加をクリック。
自分がミーティングを主催するなら新規ミーティングです。
③新規ミーティングを主催する場合は、ミーティングを予定する日付や時間を設定。

④ミーティングが予定されました。
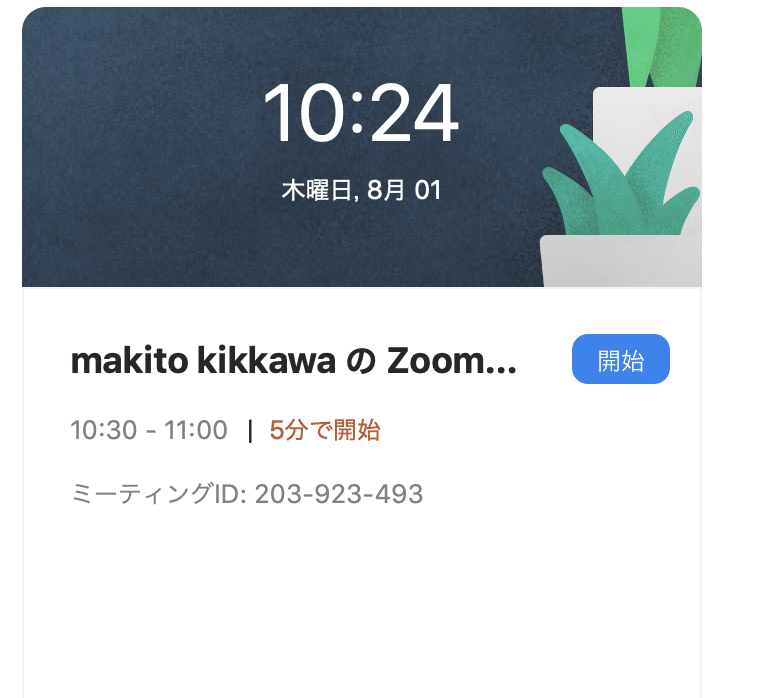
ここに出ているミーティングIDを、参加する人たちに教えれば終わり。
これでオンラインミーティングの準備OKです。
それではPCの画面で、ミーティングの詳細な説明をしていきます。
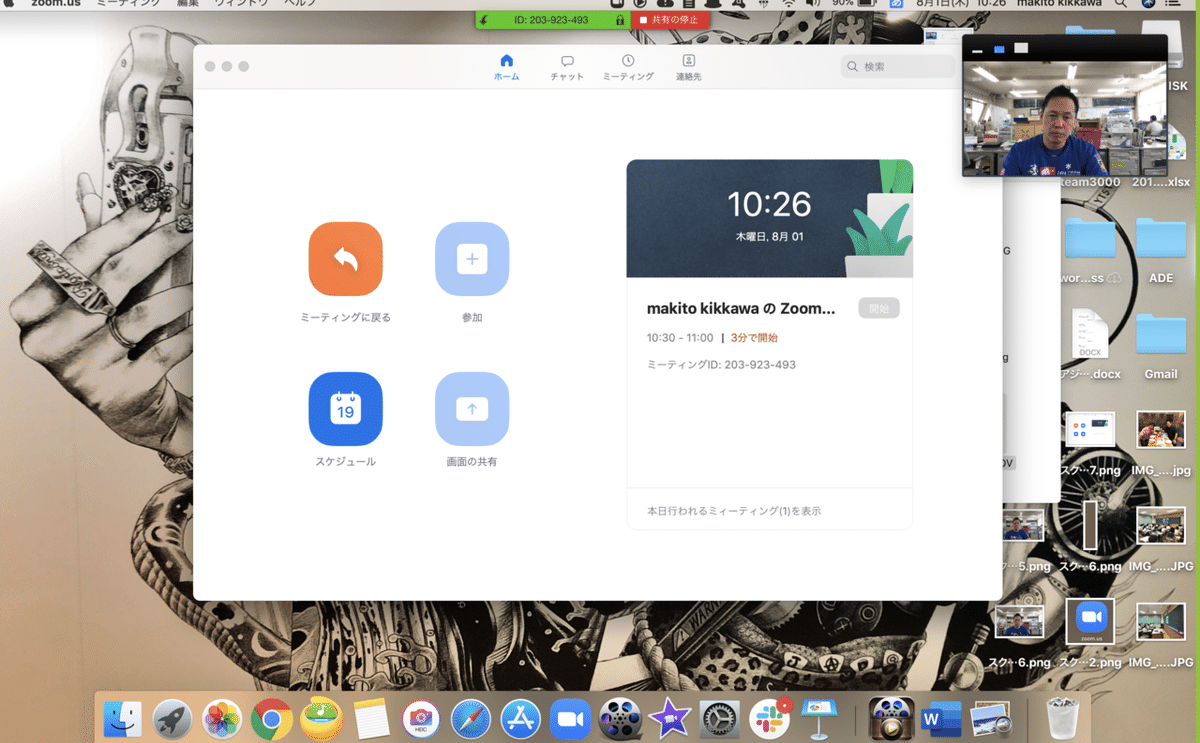
ミーティングの開始をすると下のような画面に。

左下から<ミュート:こちらの音声を使うかどうか><ビデオの停止:こちらのカメラを使うかどうか><招待:このミーティングに招待したい場合><参加者の管理:ミーティングに参加している人数><画面の共有:参加者に画像やプレゼンを共有したい場合><チャット:チャット機能でもミーティングができます><レコーディング:ミーティングの様子を録画できます><ミーティングの終了>
便利な機能
・画面共有。
Desktopを選ぶとDesktop画面に移動し、共有したい画像やプレゼン資料を立ち上げることができます。
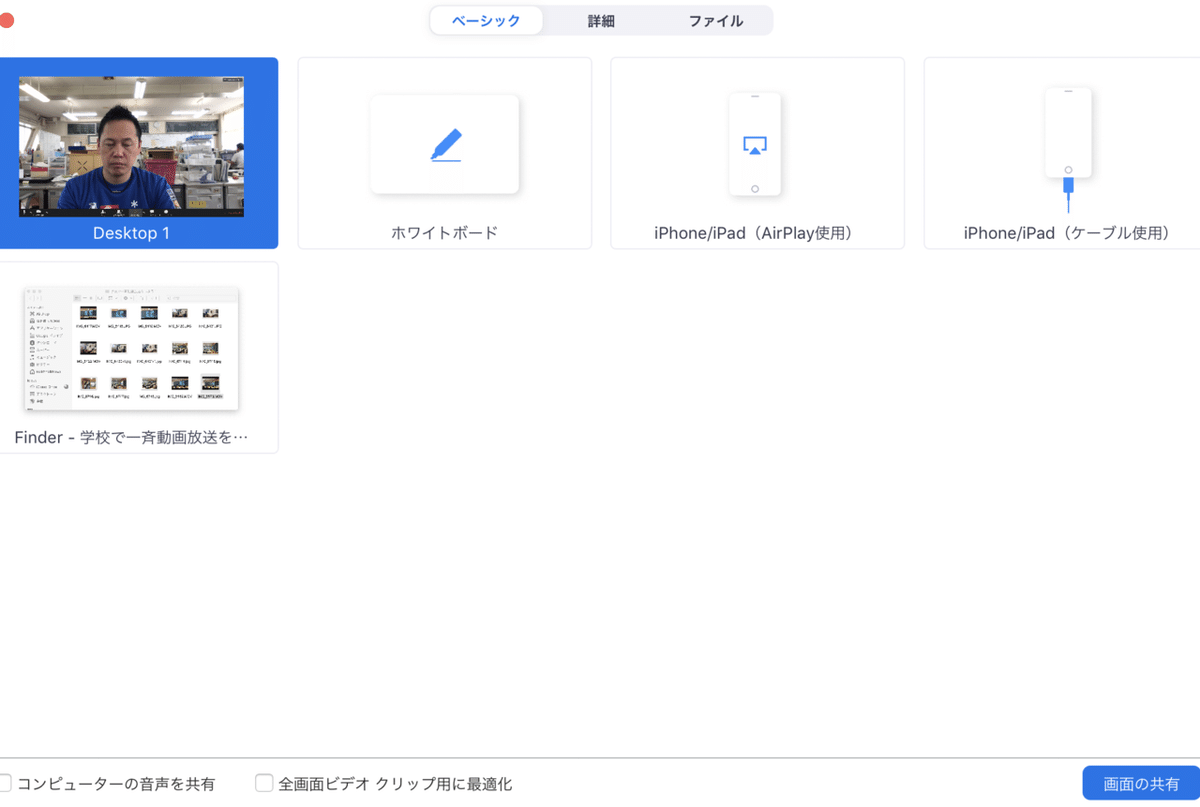
画面共有をしながらKeynoteを立ち上げます。

ホワイトボードを選ぶと、参加者全員でホワイトボードに書き込むことができます。
・チャット機能
学校で便利なのは、たくさんの教室でつなぐ際、それぞれの教室で準備ができたかチャットで連絡させること。
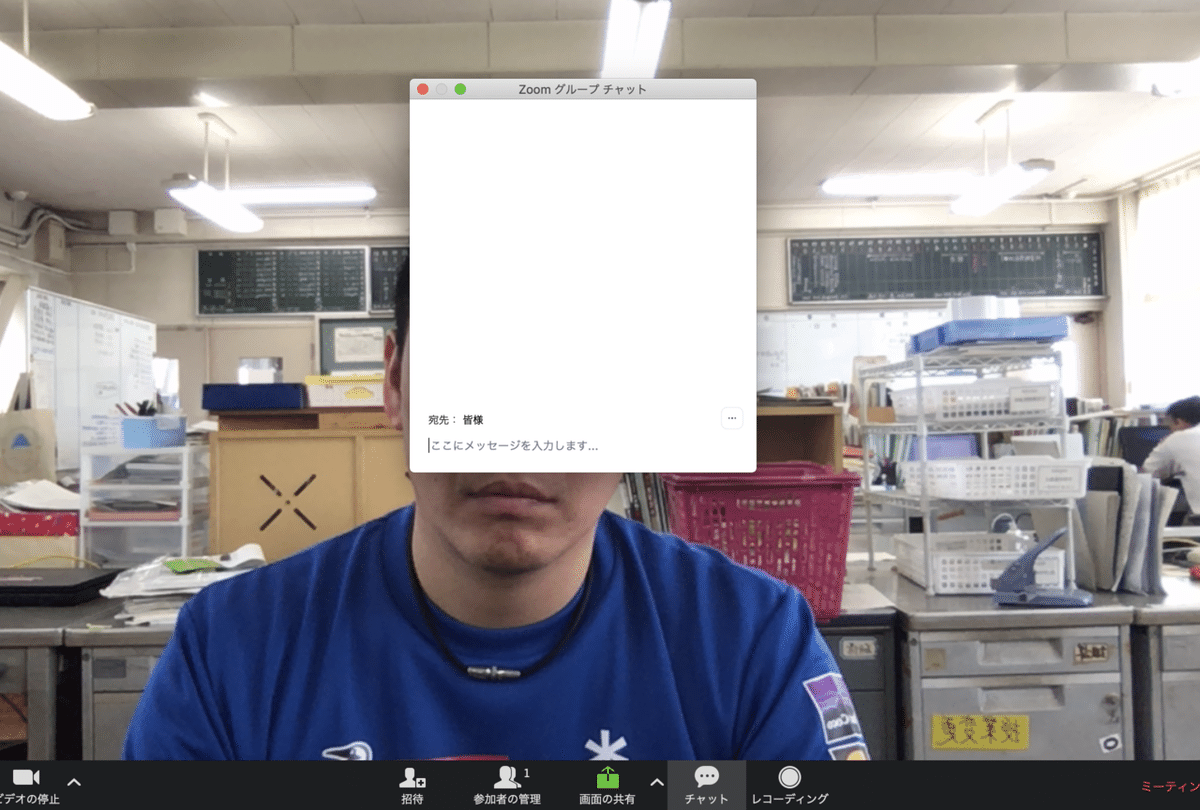
このような機能を使えば、海外の高校生とオンラインミーティングをして、それぞれがプレゼンをし合ったり、チャットでコミュニケーションをとったりということもできると思います。
PCでもスマホでもタブレットでも、あらゆるデバイスで使用することができるZoom。ぜひとも教育現場で広げて行きたいと思います。
この記事が参加している募集
この記事が気に入ったらサポートをしてみませんか?
