
テレワークを始める人に贈るZoomの使い方(4) ミーティング参加編
準備ができましたら、実際にミーティング参加してみましょう。
(前記事は「テレワークを始める人に贈るZoomの使い方(3)」です)
それぞれの説明ごとに【ステップA-1】の形式で項番を付けています。Zoomに詳しい人からこの記事を案内され、うまく行かない・意味が分からないとき、このステップ項番を伝えて相談すると解決が早くなると思います。
I. ミーティング招待を受けて参加する
【ステップI-1】
ミーティング主催者からの開催連絡には、Zoomの招待情報が含まれていると思います。(含まれていなければ問い合わせましょう)
ここでは仮に、主催者がHanako Urawaさん、招待を受けての参加者がTaro Kawaguchiさんとします。
Hanako Urawaさんがあなたを予約されたZoomミーティングに招待しています。
トピック: さいたま関係者の Zoom ミーティング
時間: 202X年X月X日 02:00 PM 大阪、札幌、東京
Zoomミーティングに参加する
https://zoom.us/j/38317929999?pwd=eW9rSnd4UUpBSWxRdWZlcVZuSGV6XXXX
ミーティングID: 383 1792 9999
パスワード: XXXXXX開催時刻になったら、❝https://zoom.us/j/...❞から始まるURLをクリックすれば参加できるのですが、お勧めは、インストール済みのZoomアプリから参加する方法です。
URLクリックですと、いきなりミーティングに参加してしまうので、例えば、主催者や他の参加者に見せるあなたの名前を変えたいときなど、参加後に変更することになります。Zoomアプリからなら、事前に適切な変更をした後、参加することができます。
【ステップI-2】
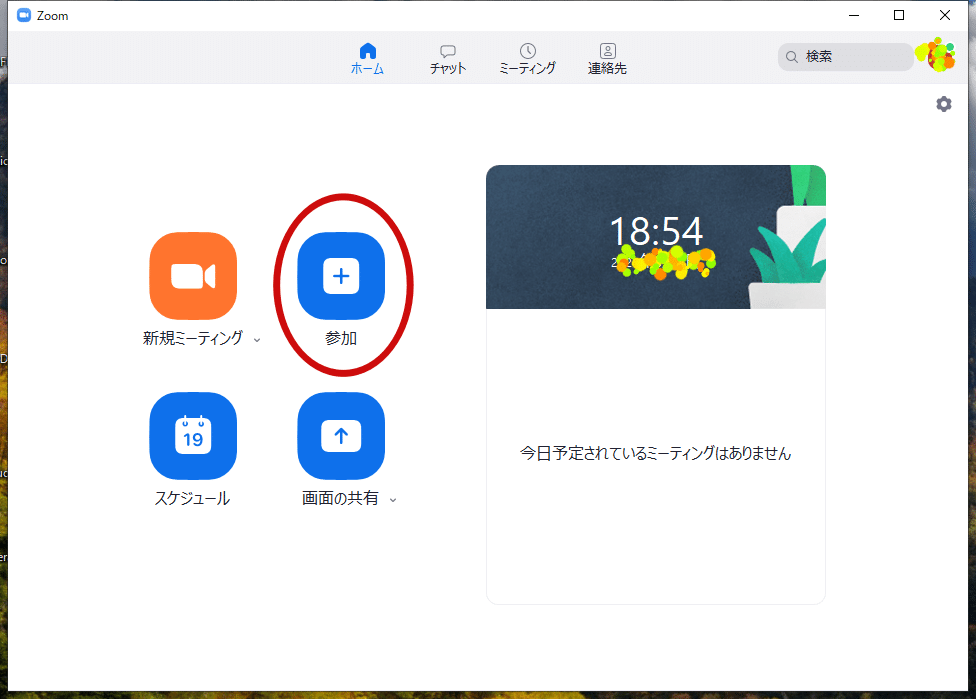
Zoomアプリの画面から、❝参加❞をクリックします。

ミーティングIDを入力し、名前、オーディオ接続、自分のビデオを必要に応じて変更します。
ミーティングID: 383 1792 9999
パスワード: XXXXXXミーティングIDというのは、Zoomの招待情報にあった10桁または11桁の数字です。電話番号のようなものと思ってください。ミーティングの都度に変わる11桁の番号のほか、個人(メールアドレス)ごとに決まっている10桁の固定番号(パーソナルミーティングID)もあります。11桁番号で招待されるのが一般的です。
【ステップI-3】
❝参加❞をクリックすると、パスワードが尋ねられます。
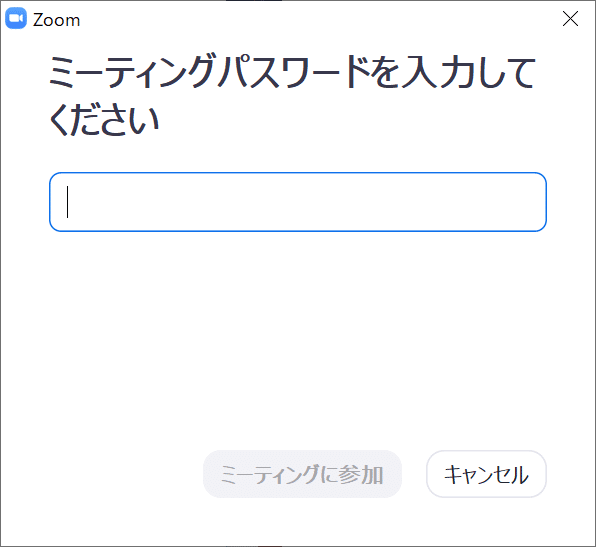
Zoomの招待情報にあったパスワードを入力すると、❝ミーティングに参加❞ボタンが青色に変わるので、クリックします。
【ステップI-4】

カメラがつながっていて、参加画面で❝自分のビデオをオフにする❞のチェックを入れなかったら、ビデオプレビューのウィンドウが開きます。「カメラにはこう映ってるけど本当に良いね?」という念入りの確認ですね。ご自身の顔や服装など、ここで最終チェックしましょう。
❝ビデオ付きで参加❞をクリックすると、一瞬、❝接続しています…❞に変わります。
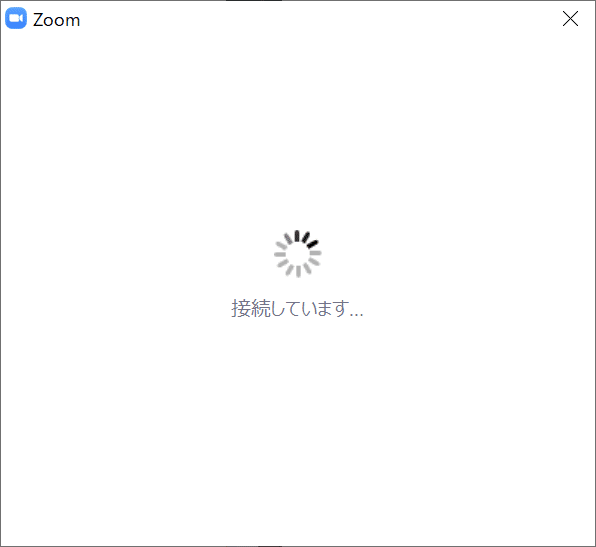
待機室に入りました。
主催者(ホスト)から参加の許可を得るまで、少し待ちます。
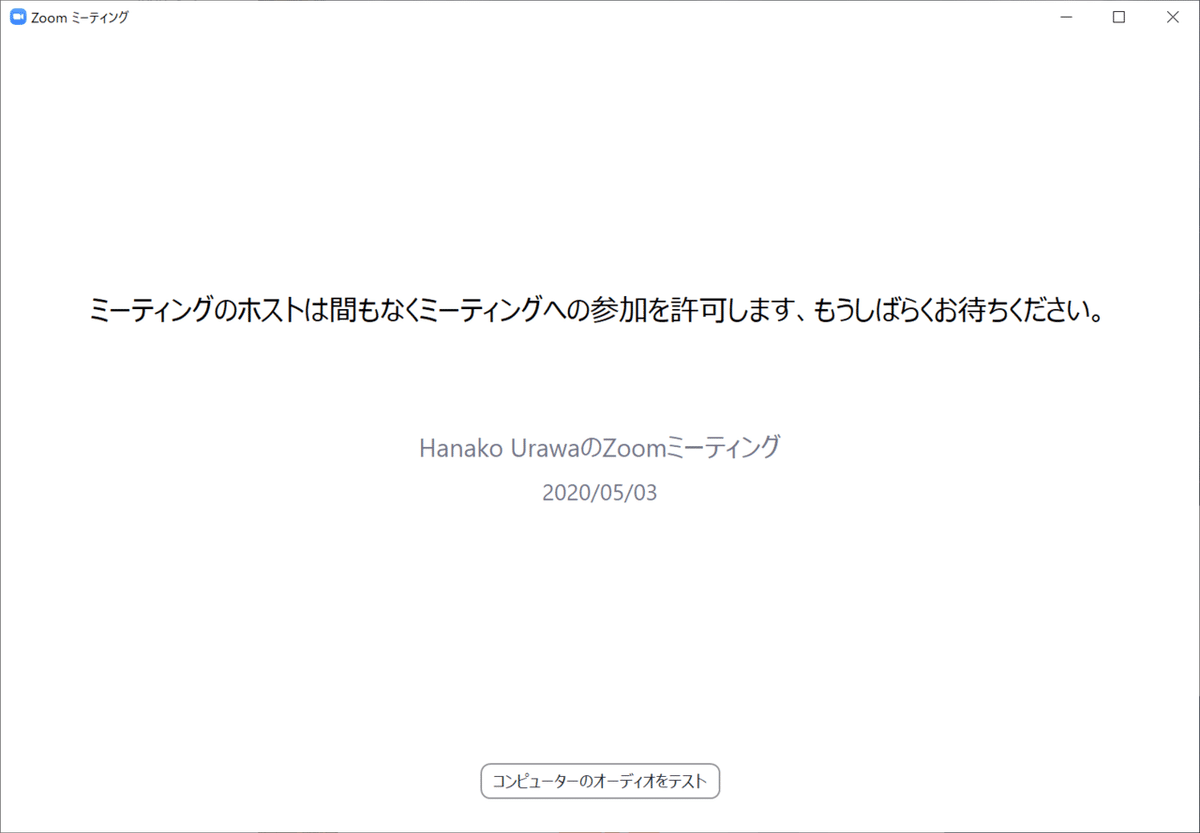
【ステップI-6】
許可を得て接続すると、チャイム音ともにミーティングウィンドウが現れます。
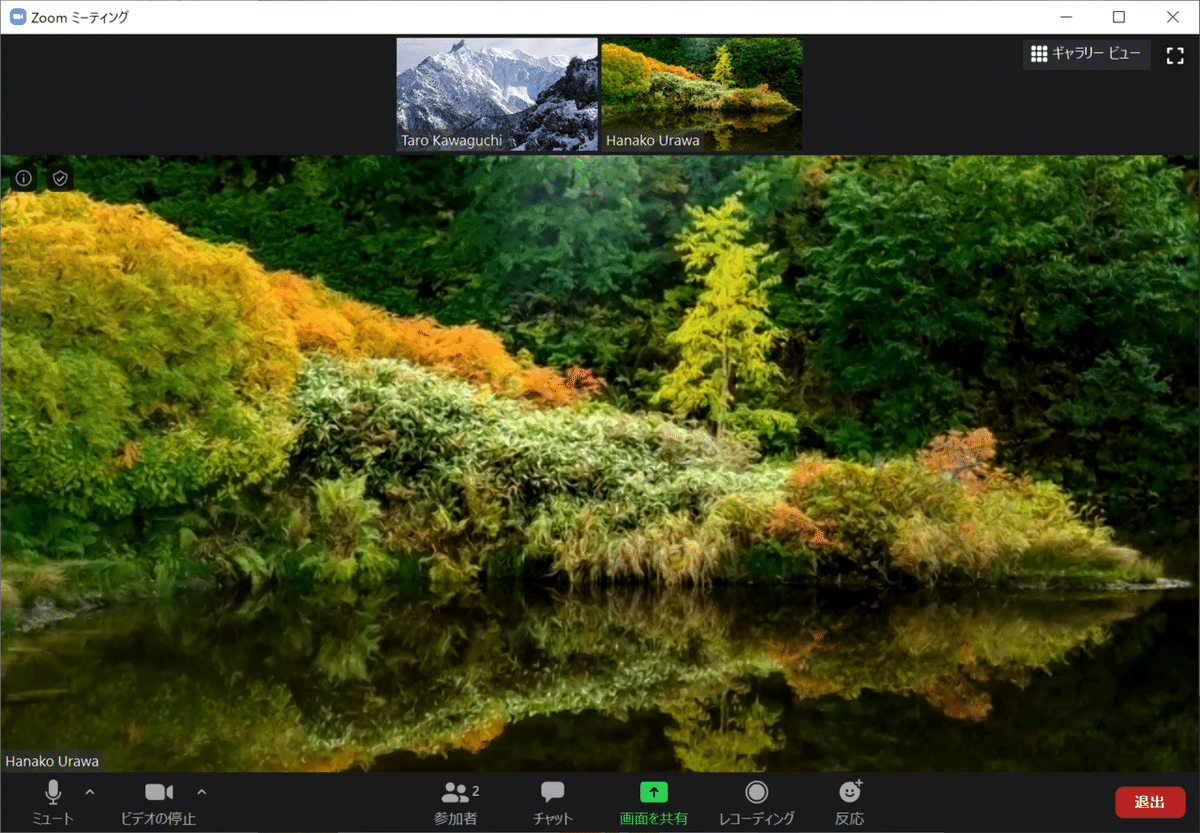
相手と1対1のミーティングですと、上に小さくご自身の顔、下に大きく相手の顔が映ります。ここまで来れば、話しかけたり手ぶりゼスチャー入りでも自由に会話ができるはずです。

ミーティングウィンドウ右上にある❝ギャラリー ビュー❞をクリックすると、参加者全員のカメラ画像が並びます。二人だけなら2枚だけです。
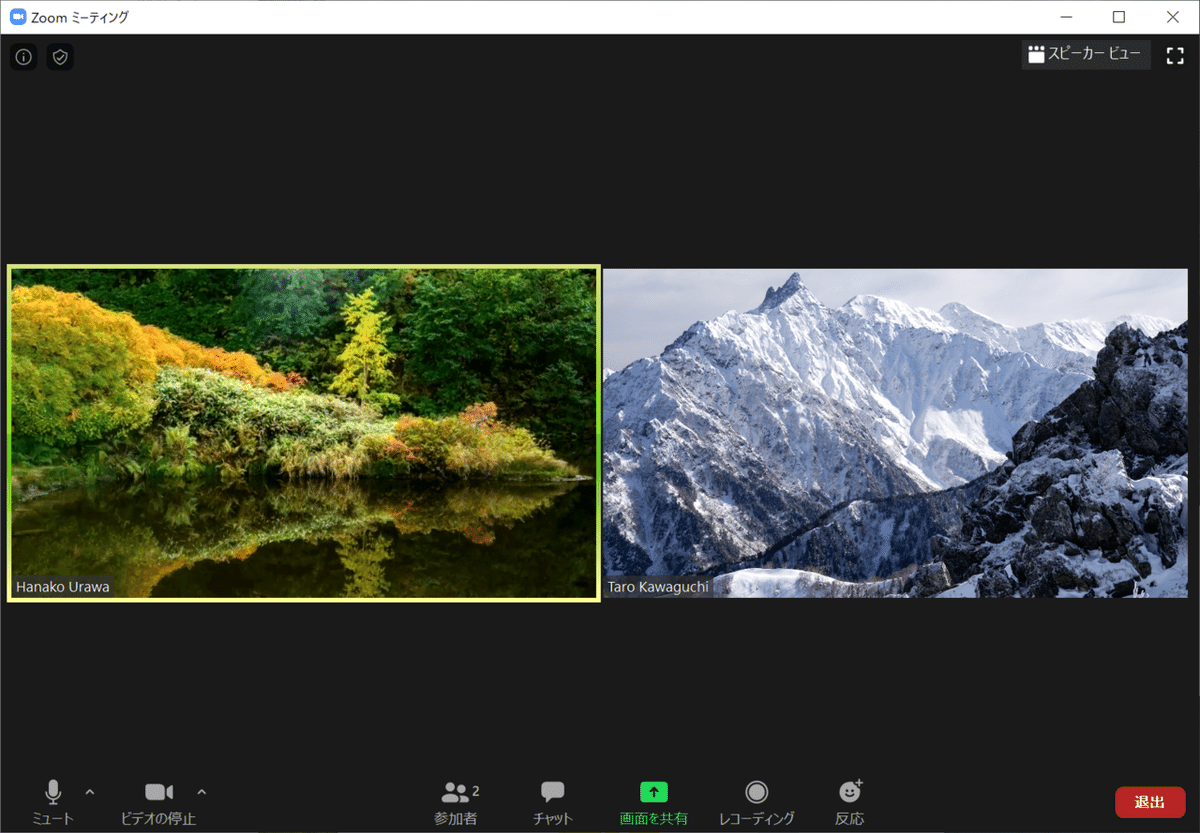
J. ミーティング中の操作
①全画面の切り替え
【ステップJ-1】
最初に知っておきたいマウス操作は、全画面表示の切り替えです。画面の真ん中あたりをダブルクリックしてみてください。全画面表示と枠内表示が交互に切り替わります。
②マイクのミュートとビデオの停止
【ステップJ-2】
多人数のミーティングですと、上に小さな画面で参加者がずらりと並びます。そうした場合、全員が話すとガヤガヤで収拾付かなくなってしまいますので、参加者はミュート(マイクをオフ)にしておくことが基本です。

ミュート状態のときはマイクボタンに赤い斜線が入ります。マイクボタンをクリックすることで、ミュートと解除を切り替えできます。
【ステップJ-3】
❝ビデオの停止❞は、一時的に席を外したり、あくびが出てしまいそうでエチケットを気にするときなどに使えます。
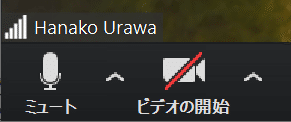
カメラボタンをクリックすることで、ビデオの停止と開始を切り替えできます。
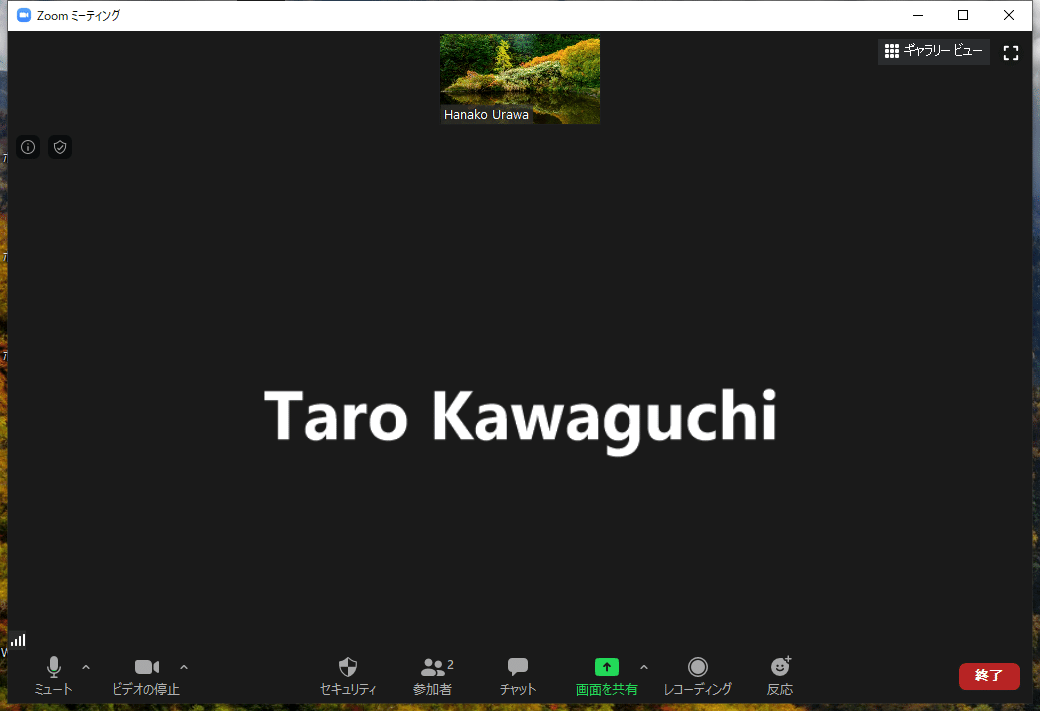
初期状態では、ビデオを停止すると、カメラ画像の代わりに名前が表示されます。Zoomマイアカウントに顔写真を設定しておくと、ここに顔写真を出すことができます。
参考:ZoomマイアカウントURL https://zoom.us/profile
③チャット
【ステップJ-4】
ミーティング中、❝チャット❞ボタンに赤丸が付いたら、❝チャット❞ボタンをクリックしてみてください。

クリックすると、ミーティングウィンドウの右にチャットウィンドウが開きます。
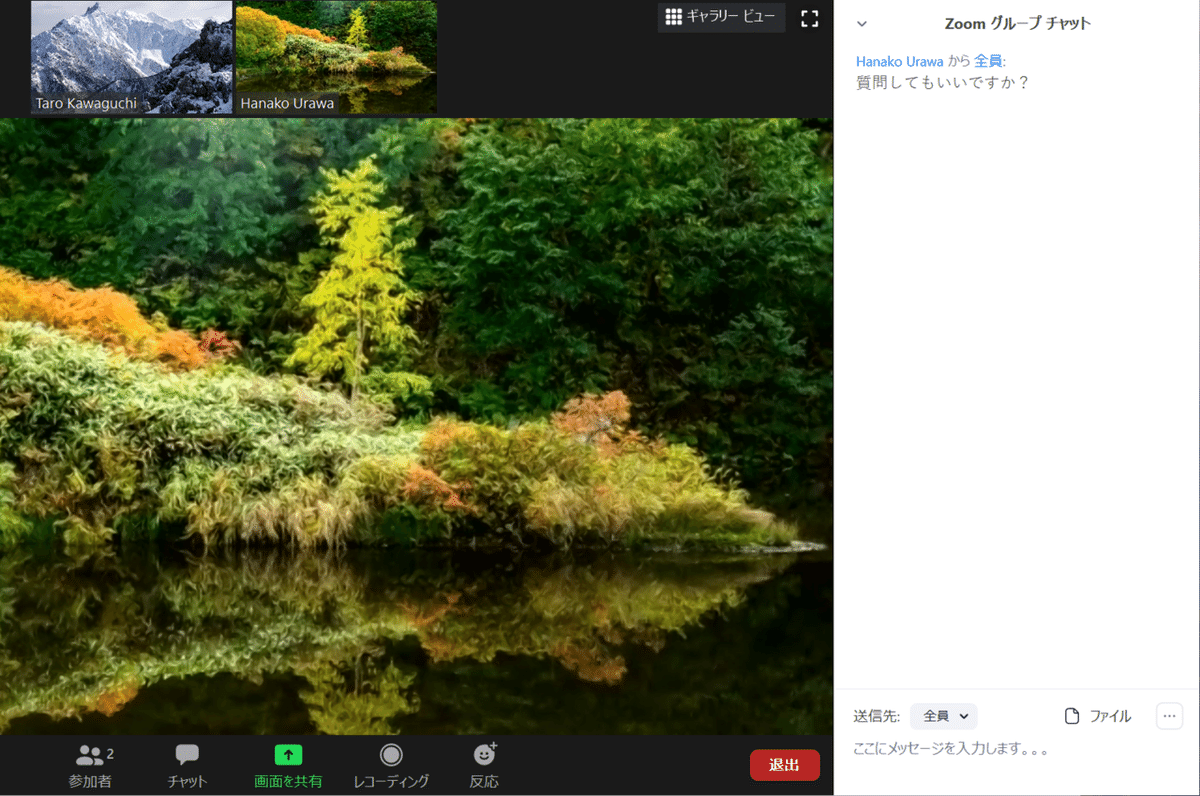
チャットウィンドウからは、文字メッセージで会話ができます。マイクが使えないときや、多人数でしゃべるのが難しいときに、重宝します。
ここでは相手から文字メッセージが届いて❝チャット❞ボタンに赤丸が付く流れでしたが、❝チャット❞ボタンに赤丸が付いていなくても、ご自身から先に❝チャット❞ボタンを押して話かけることもできます。
チャット画面をしまう(隠す)には、もう一度、❝チャット❞ボタンをクリックします。
④画面の共有
【ステップJ-5】
そのほかに、よく使う機能は画面共有です。ワード、エクセルやパワーポイント、PDF、ウェブサイトなど、さまざまな資料を画面共有でミーティング参加者に見せることができます。
まず、画面共有したい資料を開きます。ここでは、パワーポイントで開いてみましょう。

【ステップJ-6】
次に、ミーティングウィンドウの下に出ている、緑の❝画面の共有❞をクリックします。
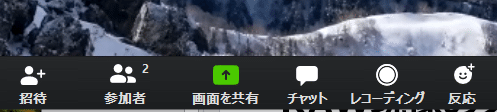
もし、これらボタンが隠れて見えないときは、マウスカーソルをミーティングウィンドウの上で動かしてみるか、ミーティングウィンドウをクリックしてからALTキーを押してください。
❝画面の共有❞クリックにより、今、パソコン上で開いているウィンドウの一覧が出てきます。

共有するウィンドウを選択し、❝共有❞をクリックします。
なお、左上にある❝画面❞は、デスクトップ画面全体のことです。
【ステップJ-7】

共有を始めたウィンドウには、緑の枠が付きます。そして、別ウィンドウでミーティング参加者のカメラ画像が並びます(ビデオパネル)。
この状態では、パワーポイントの編集画面がそのまま共有されています。
【ステップJ-8】
パワーポイントをスライドショー表示にしてみましょう。
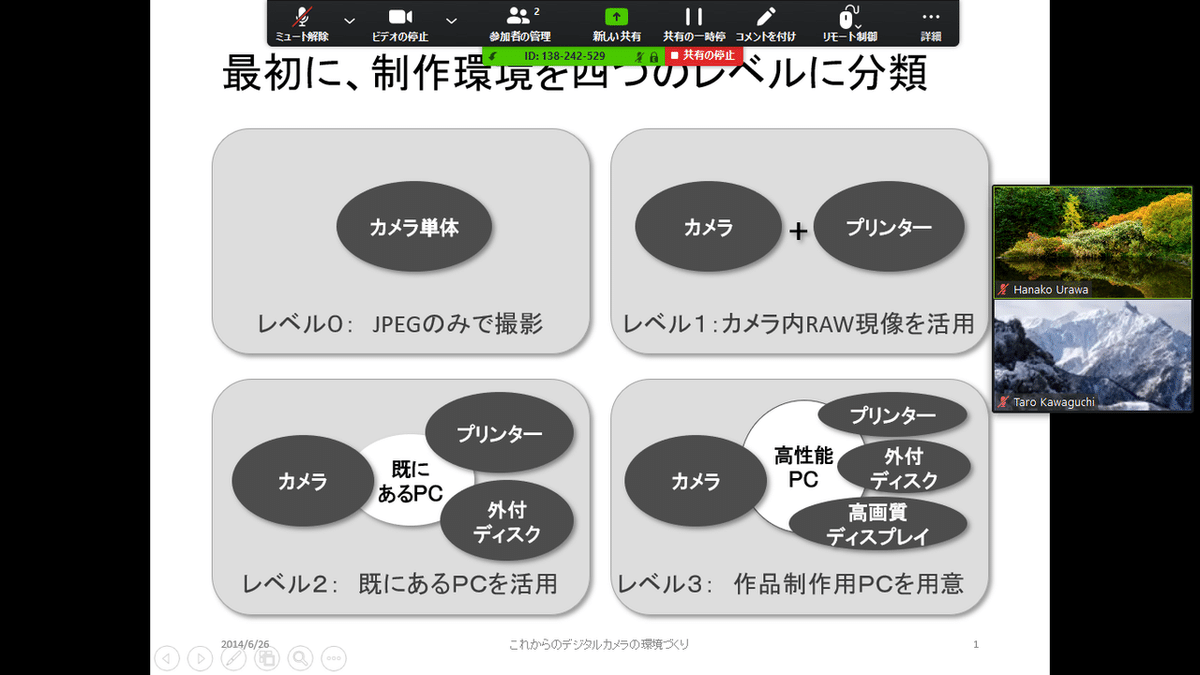
上のボタンが並んだバー(プローティングミーティングコントロール)と、右のビデオパネルが邪魔な感じですね。
【ステップJ-9】
これらは隠すことができます。❝詳細❞の上にマウスカーソルを置くと、設定メニューが現れます。
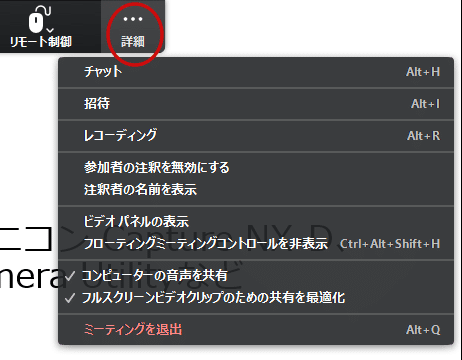
❝ビデオパネルの非表示❞と❝フローティングミーティングコントロールを非表示❞をそれぞれクリックすることで、隠すことができます。元に戻したいときは、ESCキーを押します。

フローティングミーティングコントロールバーの大部分が隠れてしまい、緑赤だけ出ているときは、マウスカーソルを緑のミーティングID表示の上に置いてください。

バーがヌルっと降りて出てきます。
【ステップJ-10】
❝コメントを付ける❞をクリックしてみましょう。
(主催者がコメントを禁止しているときは使えません)

フローティングミーティングコントロールバーの下に、コメント操作のバーが出てきます。テキスト(文字)を打ったり、線を描いたりできます。スポットライトを選ぶと、画面の特定箇所を指し示すことができます。
❝消去❞を押すと、画面に描かれた文字や線を消すことができます。

まとめて消すときは❝すべてのドローイングを消去❞、自身が描いたものをだけを消すときは❝マイドローイングを消去❞、他の人が書いたものだけを消すとときは❝ビュアーを消去:ドローイング❞を押します。
右端の赤い✖印を押すとコメント操作のバーは消えますが、上記の消去操作をしない限り、画面に描いた内容は消えません。
【ステップJ-11】
バー下の右にある赤い❝共有の停止❞をクリックすると、画面共有を終えます。画面を他の人に渡すためにも、見せる必要が済んだらすぐに画面共有を終えましょう。
⑤レコーディング
【ステップJ-12】
❝レコーディング❞をクリックすると、ミーティング中の映像と音声を録画できます。(主催者がレコーディングを許可しないときは、使えません)
無料プラン利用ではパソコン(ローカルコンピューター)への直接保存だけですが、有料プランを契約するとクラウドへの保存もできます。クラウドに保存すると、他の人にも録画内容を視聴してもらうのが簡単です。


レコーディングを始めると、❝録音を一時停止/停止❞に変わります。クリックすることで、一時停止や停止ができます。
通常は、❝レコーディング❞ボタンを押すと、主催者(ホスト)に許可をリクエストするようメッセージが表示されます。
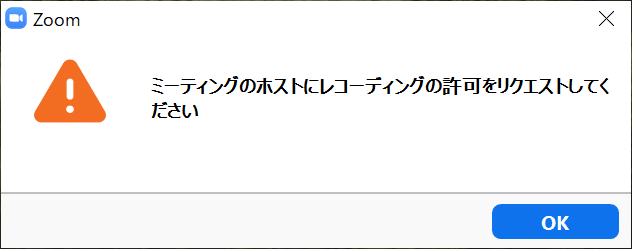
このときは、チャットなどでホストに許可を依頼しましょう。
ホストでの許可操作は「テレワークを始める人に贈るZoomの使い方(6)」の【ステップS-4】に記載しています。
録画したファイルは、Windows 10の場合、PC直下のドキュメントフォルダに格納されています。格納場所は、Zoomアプリのホームウィンドウから設定に入り、❝レコーディングしています❞をクリックしたメニューから、変更することができます。
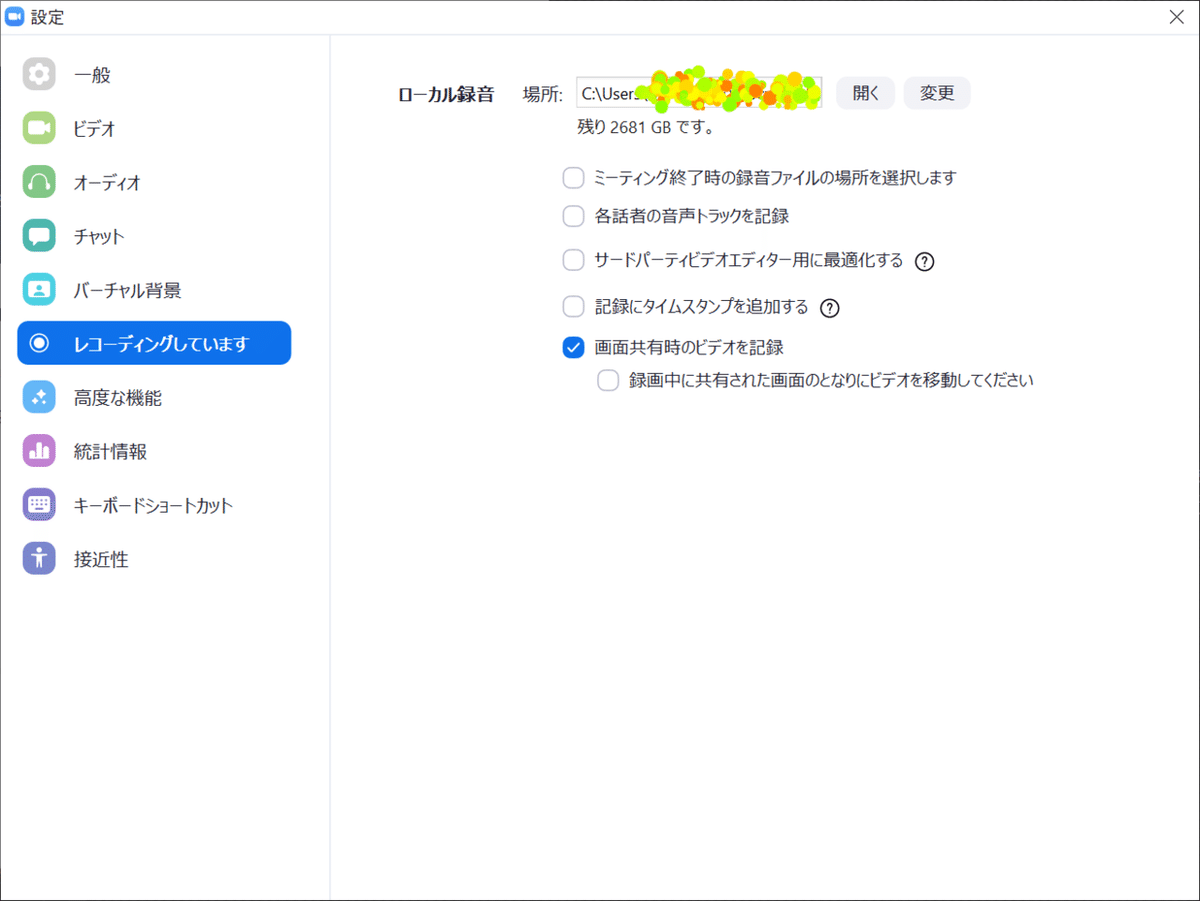
⑥反応
【ステップJ-13】
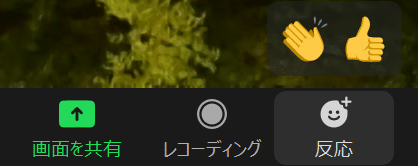
反応ボタンをクリックすると、手のボタンが現れます。ボタンをクリックすることで、拍手またはGoodの合図を参加者全員に知らせることができます。

K. ミーティングの終了
【ステップK-1】
ミーティングから抜けるときは、ミーティングウィンドウの右下にある赤文字の❝退出❞をクリックします。
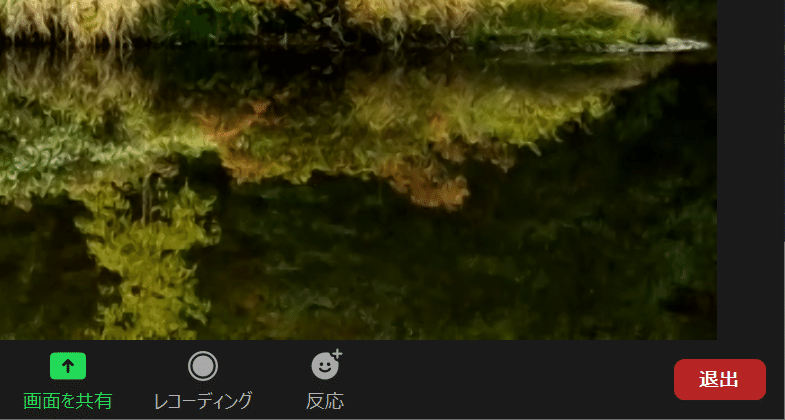
お疲れさまでした。
※これでミーティング参加の基本をマスターです。
次記事「テレワークを始める人に贈るZoomの使い方(5)」へ続きます。
この記事が気に入ったらサポートをしてみませんか?
