
テレワークを始める人に贈るZoomの使い方(3) PCアプリ開始編
「テレワークを始める人に贈るZoomの使い方(2)」からの続きです。
それぞれの説明ごとに【ステップA-1】の形式で項番を付けています。Zoomに詳しい人からこの記事を案内され、うまく行かない・意味が分からないとき、このステップ項番を伝えて相談すると解決が早くなると思います。
D. Zoomアプリの起動
まず、パソコンにカメラとマイク(イヤホン、ヘッドセット)をつないでください。カメラ・マイクなしですぐZoomを使いたい方は、そのまま読み進めてください。
【ステップD-1】
Zoomアプリの起動は、Windows 10では、スタートメニューの「最近追加されたもの」や「Z」の中にある ❝Start Zoom❞ です。Macでは、Docの中かアプリケーションフォルダの中にある ❝zoom.us❞ をクリックします。
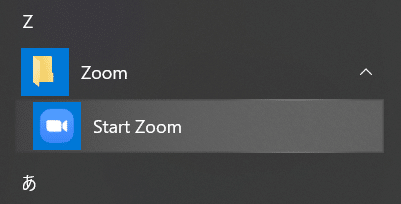
起動すると、インストール時も見た、あのシンプルな画面が開きます。
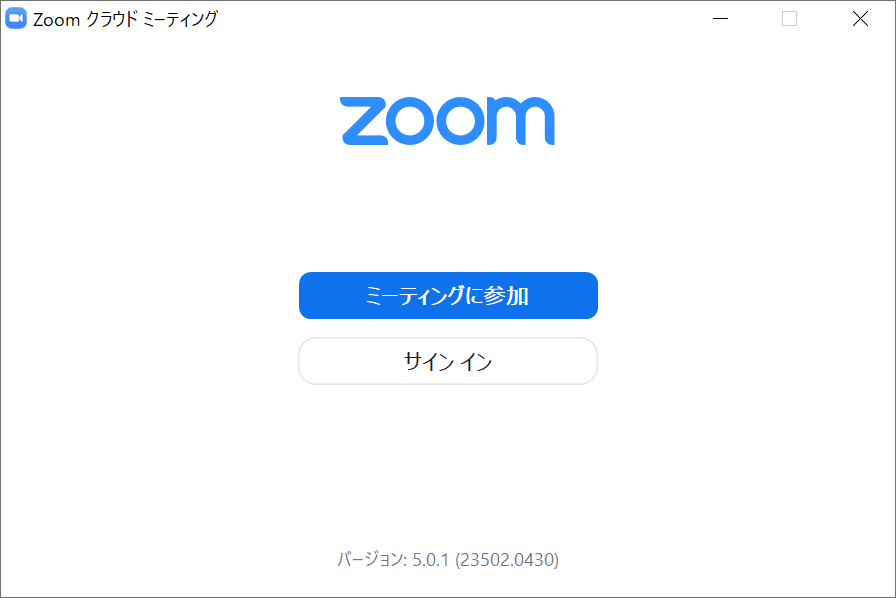
【ステップD-2】
❝サインイン❞をクリックします。
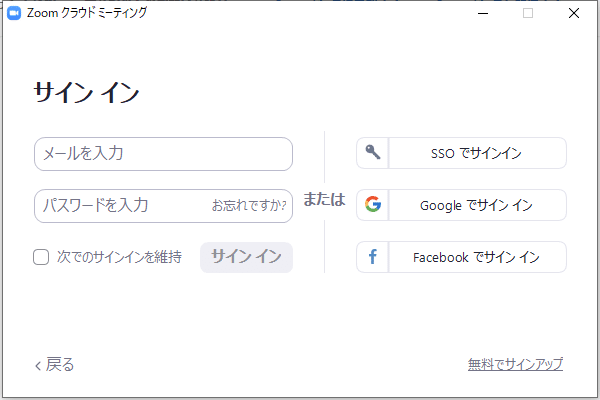
メールアドレスとパスワードを入力します。❝次でのサインインを維持❞は、お使いのパソコンが誰かと共用、もしくは会社のセキュリティー規程でパソコンへのパスワード保存が禁じられている場合は、チェックしないでください。
【ステップD-3】
入力できましたら、青色に変わった❝サインイン❞をクリックします。

Zoomアプリが起動できました。
カメラ・マイクなしですぐZoomを使いたい方は、次記事「テレワークを始める人に贈るZoomの使い方(4)」に飛んでください。
E. カメラのテスト
【ステップE-1】
最初にカメラをテストしてみましょう。
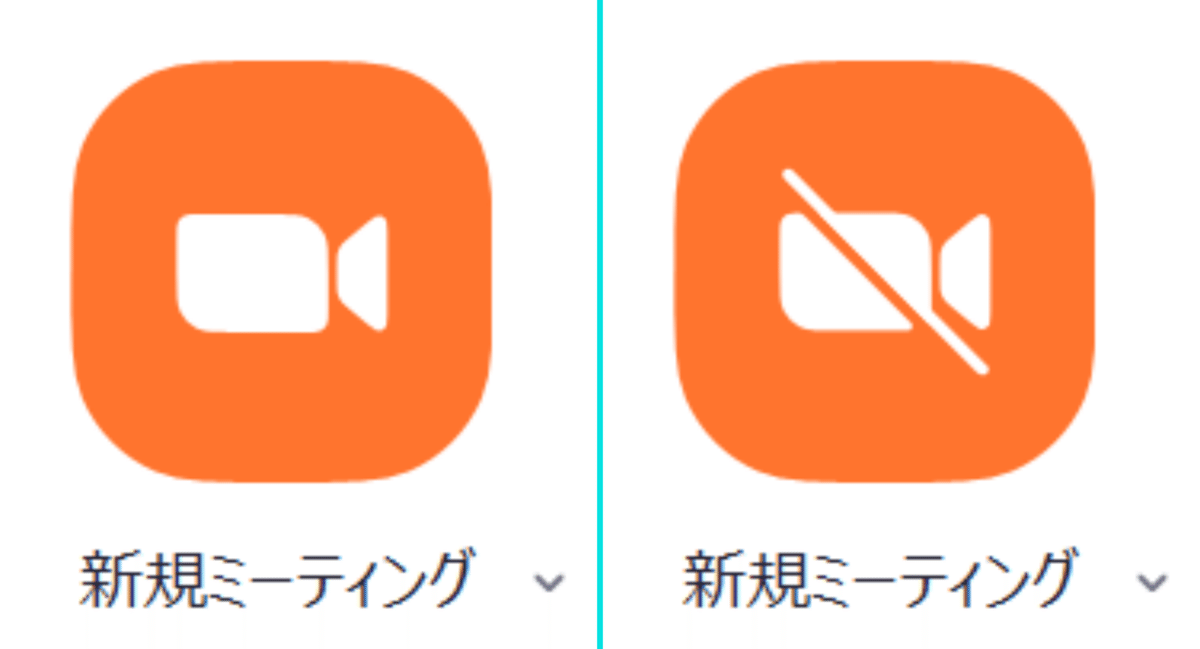
オレンジ色の新規ミーティングアイコンは、上のどちらでしょうか?
斜め線が入った右のアイコンならば、カメラが無効になっています。

新規ミーティング右の❝v❞マークをクリックし、❝ビデオありで開始❞をチェックしてください。オレンジのアイコンにあった斜め線が消えます。
もしもうっかり❝新規ミーティング❞をクリックしてしまったら、開いたウィンドウを閉じ(❝全員に対してミーティングを終了❞をクリック)、カメラを有効にし直してください。
【ステップE-2】
カメラを有効にできたら❝新規ミーティング❞をクリックします。
ミーティングウィンドウが開きます。
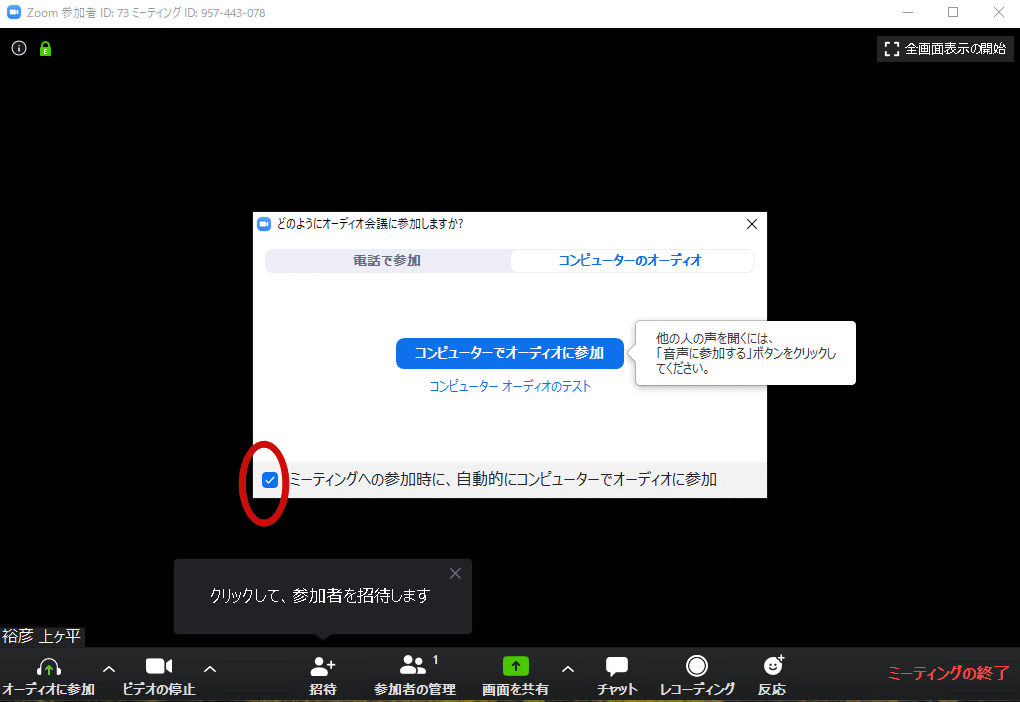
❝ミーティングへの参加時に、自動的にコンピューターでオーディオに参加❞にチェックを入れ、❝コンピューターでオーディオに参加❞をクリックします。コンピューターオーディオは後でテストしますので、ここでのテストはしないでください。
もし、カメラがあなたの顔に向いているなら、あなたの顔が映っているでしょうか?

顔が映らず真っ黒い画面で、右上に❝ビデオを開始できません❞という文字が出ていたら、パソコンとカメラのつなぎに何か問題があります。
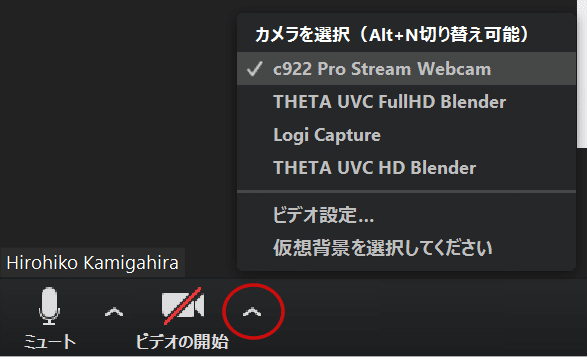
開いたウィンドウ画面の左下❝ビデオの開始❞右の❝^❞をクリックすると、カメラを選択するメニューが開きます。つないでいるカメラの名前があるのにチェックがそこになかったら、そのカメラを選択した後、❝ビデオの開始❞をクリックし、カメラ画像が映るかを確認しましょう。
【ステップE-3】
カメラの確認ができましたら、顔出しの心理的ハードルを下げる便利機能も確認しましょう。まず、❝ビデオの開始❞右の❝^❞をクリックして現れるメニューから、❝ビデオ設定…❞をクリックします。
設定ウィンドウが開きます。

❝ミラー効果を有効にする❞をチェックすると、カメラ画像が左右裏返しになって、鏡で見ている感じに映ります。首を傾けたり手を上げたり、画面を見ながらのアクションが自然にできると思います。裏返しに映るのはご自身の見ている画面だけで、相手に映る画面は裏返しになりません。
❝外観を補正する❞をチェックすると、顔肌の見た目がなめらかに映ります。いわゆる美肌加工です。
次に❝バーチャル背景❞を選んでみましょう。
(❝ビデオの開始❞右の❝^❞をクリックで出ていた❝仮想背景を選択してください❞も同じ機能です)

画像を選ぶと、人物はそのままに、背景だけを別の写真に差し替えてくれます。❝+ 画像を追加❞をクリックすると、パソコンにある任意の画像を登録できます。❝None❞を選ぶと、元の背景に戻ります。

これは、部屋のプライベートな様子を隠してくれる便利機能です。ただし、パソコンのCPU性能が低い(4コア未満)ときは、背景を緑など単色シートなどで被わないと使えません。日本語説明はまだ間に合っていないらしく英語になってしまいますが、公式サイトに詳しい説明があります。
参考:Virtual Background (Zoom)
F. イヤホン/ヘッドセット/スピーカーのテスト
【ステップF-1】
次に、音が聞こえるかをテストしましょう。イヤホンやヘッドセットを耳に装着するか、スピーカーを聞ける位置に置きます。
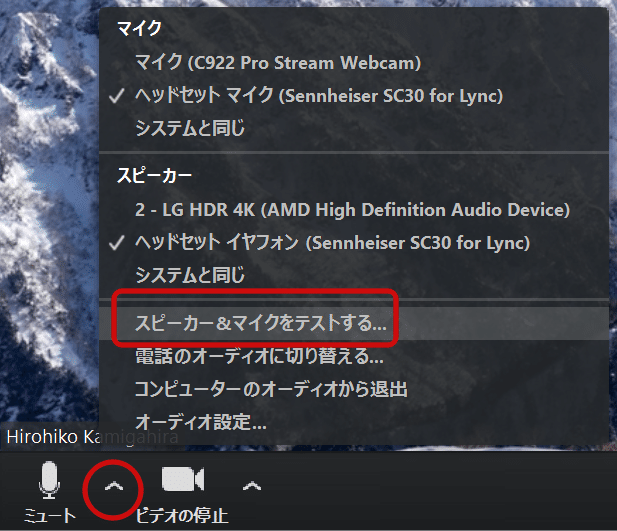
左下の❝ミュート❞と❝ビデオの停止❞の間にある❝^❞をクリックします。すると、マイクとスピーカーの設定メニューが出ます。
【ステップF-2】
設定メニューの中の❝スピーカー&マイクをテストする…❞をクリックしてください。
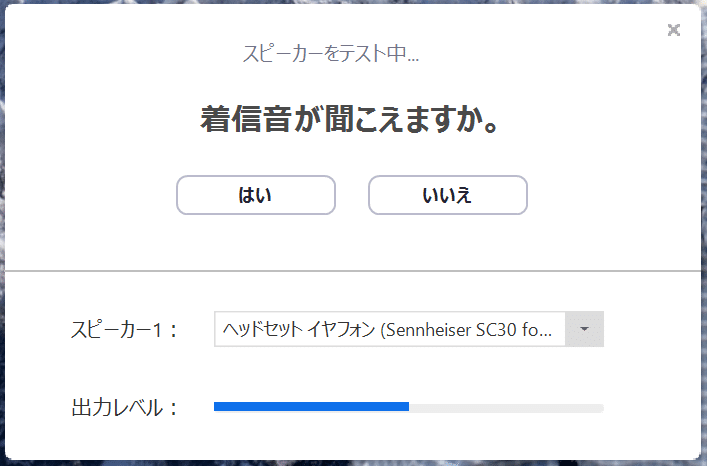
上記の白いウィンドウが開きます。繰り返し流れる短い効果音は聞こえますか?
聞こえたなら❝はい❞をクリックします。この記事の先にある、G. マイクのテストに飛んでください。
【ステップF-3】
聞こえないときは❝いいえ❞をクリックすると、機器候補がいくつかあれば❝スピーカー1❞が❝スピーカー2❞に変わり、右にある機器の名前が変わり効果音が流れます。聞こえるまで❝いいえ❞を何度かクリックして試してみましょう。

❝再度テストしてください❞/❝電話でオーディオに参加❞の選択が出ましたら、音量ボリュームが絞られていないか、確認します。白いウィンドウ内の右上にある❝×❞印をクリックし、この白いウィンドウを閉じてください。
【ステップF-4】
再び、左下の❝ミュート❞と❝ビデオの停止❞の間にある❝^❞をクリックします。

出てきた設定メニューから❝オーディオの設定…❞をクリックします。
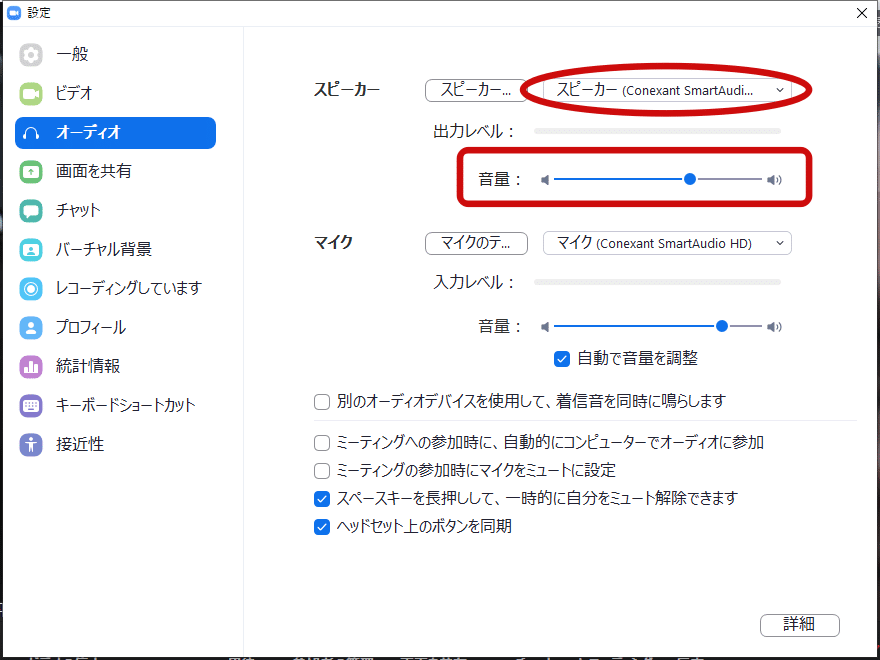
スピーカー選択をつないでいる機器の名前にした後、音量スライダーが左端に寄っていないか、確認してください。この時点では音量スライダーを7割くらいの位置にしておきます。
音量スライダー設定を変更したら、再度、❝スピーカー&マイクをテストする…❞を実施してみてください。
イヤホン/ヘッドセット/スピーカー自身にスイッチや音量ボリュームがあれば、それらも確認しましょう。
G. マイクのテスト
【ステップG-1】
続いて、マイクをテストしましょう。着信音のテストで❝はい❞を選ぶと、ウィンドウがマイクのテストに変わります。

「あいうえお」「マイクテスト中」など、短い言葉をしゃべってみてください。マイクが言葉を拾うと、❝入力レベル❞に青いバーが点滅します。1秒ほど間が空いて、しゃべった言葉がオウム返しのように聞こえるはずです。
聞こえたなら❝はい❞をクリックします。

お疲れさまでした。“終了”をクリックの後、ミーティングウィンドウも閉じていただいて結構です。この記事の先にある、H. インターネット速度の確認 に飛んでください。
【ステップG-2】
もし、しゃべっても青いバーが現れない、オウム返しのように聞こえないときは、❝いいえ❞をクリックしてください。機器候補がいくつかあれば❝マイク1❞が❝マイク2❞に変わり、右にある機器の名前が変わります。また、短い言葉をしゃべってみて確認します。オウム返しが聞こえるまで❝いいえ❞を何度かクリックして試してみましょう。

❝再度テストしてください❞/❝電話でオーディオに参加❞の選択が出ましたら、音量ボリュームが絞られていないか、確認します。白いウィンドウ内の右上にある❝×❞印をクリックし、この白いウィンドウを閉じてください。
再び、左下の❝ミュート❞と❝ビデオの停止❞の間にある❝^❞をクリックします。
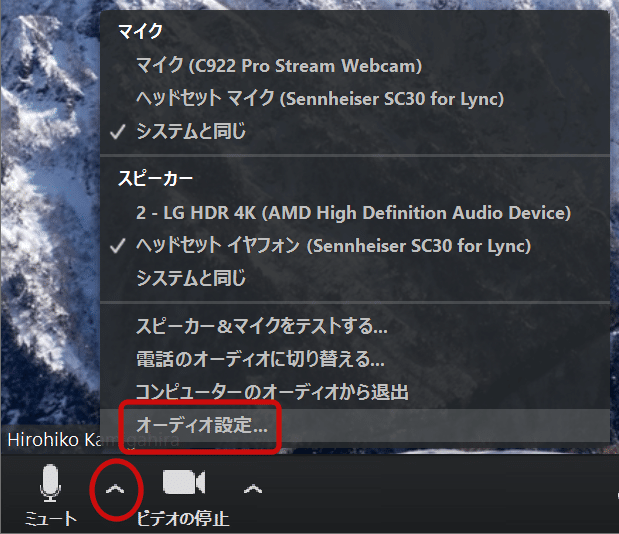
【ステップG-3】
出てきた設定メニューから❝オーディオの設定…❞をクリックします。

マイク選択をつないでいる機器の名前にした後、音量スライダーが左端に寄っていないか、確認してください。この時点では音量スライダーを8割くらいの位置にし、❝自動で音量を調整❞にチェックを入れておきます。
音量スライダー設定を変更したら、このまま、しゃべってみてください。❝入力レベル❞の青いバーが点滅すれば、うまく行っています。再度、❝スピーカー&マイクをテストする…❞を実施してみてください。
イヤホン/ヘッドセット/スピーカー自身にスイッチや音量ボリュームがあれば、それらも確認しましょう。
H. インターネット速度の確認
【ステップH-1】
Zoomを快適に使うためには、ある程度のインターネット速度が必要です。インターネット速度が遅いと、画面の動きが止まる、画面がモザイク状に崩れる、音声が途切れる、音声が宇宙人みたいで話し言葉が分からない、といったトラブルに見舞われます。
十分なインターネット速度が出ているか、NETFLIXのチェックサイトで確認してみましょう。下記のリンクをクリックし、Chromeなどのウェブブラウザーで開いてください。
速度測定が始まります。

少し待って数字が止まったら、最初の測定完了です。ここで出る数字は、主に、YouTubeやNETFLIXなどの動画視聴が快適にできるかどうかの目安です。
【ステップH-2】
次に「詳細を表示」ボタンをクリックしてください。
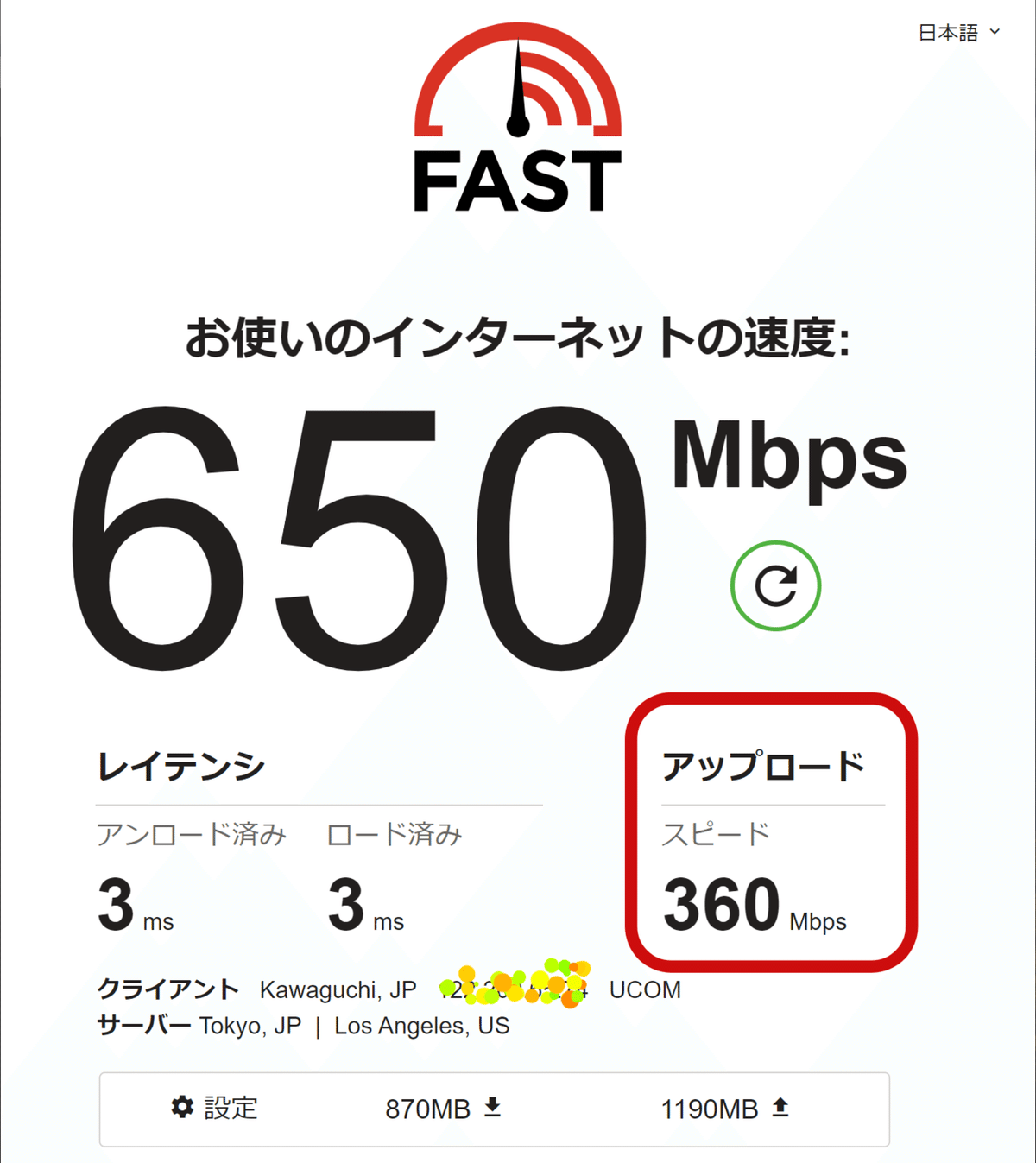
また少し待って数字が止まったら、目的の測定完了です。
「アップロード」の数値に注目してください。この値がZoomミーティングでの快適具合を知る目安です。だいたい 5 Mbps 以上もあれば良いのですが、止まったときの数値は何度か測っての最高値です。測定の最中に変わっていく数値で、瞬間でも3 Mbps 以下に落ち込むようなら、Zoomを快適に利用できない可能性があります。
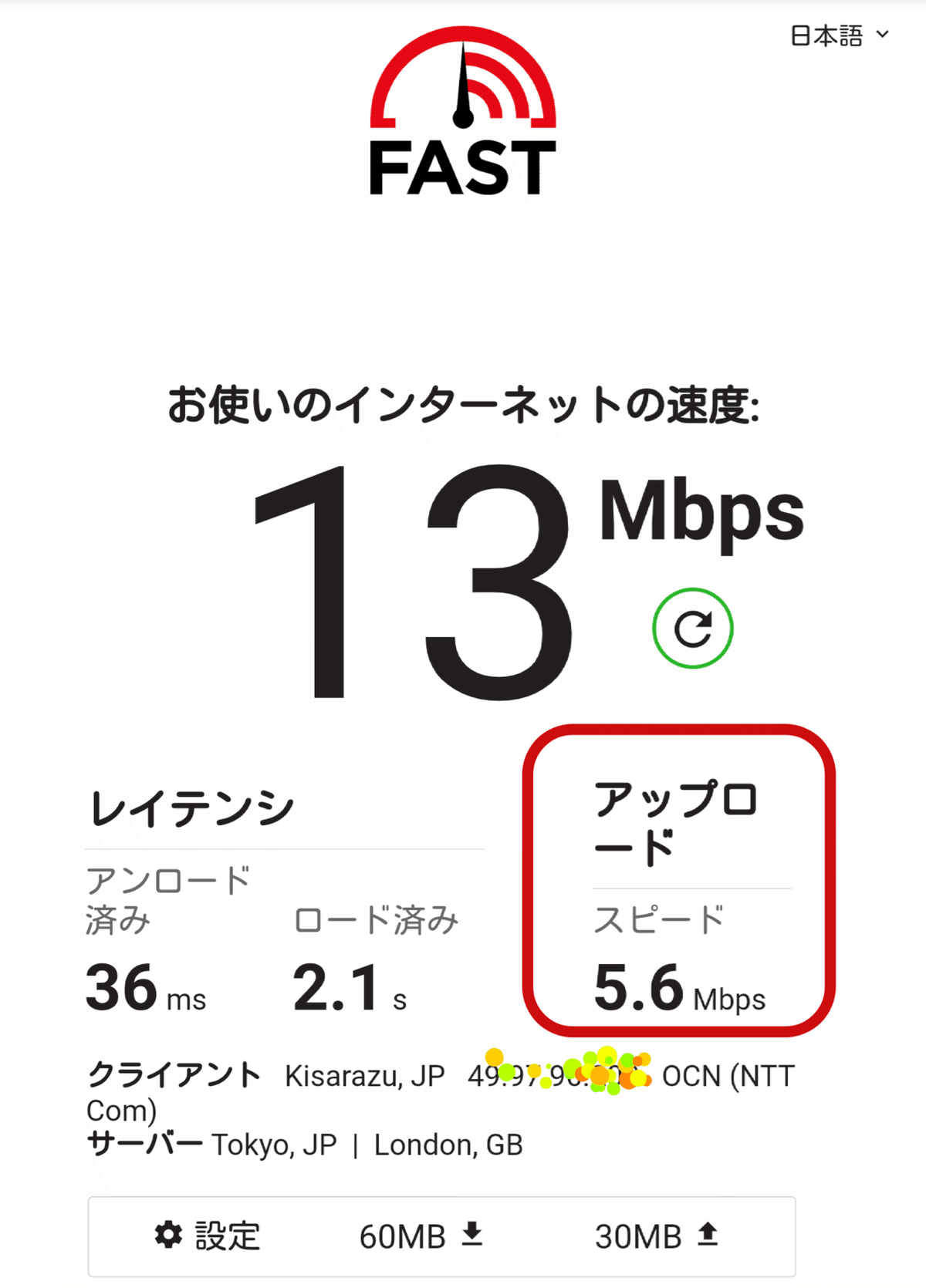
同時に家族がネット動画が見たりすると、速度が落ちてしまうでしょう。無線LAN(WiFi)で接続されている場合、近くで電子レンジを使うと電波が乱され通信が切れることもあります。
時間帯によっては、近隣の家でもインターネットを盛んに使う影響を受け、速度が落ち込むかも知れません。ときどき、インターネット速度を確認してみましょう。
※これでカメラやマイクが問題なく使え、インターネット速度も確認できました。
次記事「テレワークを始める人に贈るZoomの使い方(4)」へ続きます。
この記事が気に入ったらサポートをしてみませんか?
