
テレワークを始める人に贈るZoomの使い方(6) ミーティング開催編
ここまでの説明は、ミーティング開催の連絡をもらって、参加する方法についてでした。最後に、ミーティングを開催する方法について説明します。
(前記事は「テレワークを始める人に贈るZoomの使い方(5)」です)
それぞれの説明ごとに【ステップA-1】の形式で項番を付けています。Zoomに詳しい人からこの記事を案内され、うまく行かない・意味が分からないとき、このステップ項番を伝えて相談すると解決が早くなると思います。
P. Zoomの料金プラン
【ステップP-1】
ここまで、Zoom利用料金の話は一切していませんでした。Zoomの料金は、開催者が負担する仕組みになっているため、参加者がZoom社に料金を払う必要はないのです。(有料セミナーなど、開催者への料金支払いはあるかも知れません)
その開催者が負担する料金は、以下のようになっています。

まず、嬉しいことに無料プランがあります。赤枠で囲った制限で良いなら、有料プランに入る必要はありません。参加者は最大100人まで、3人以上のミーティングは40分まで、という制限です。2人だけだったら、時間に制限はありません。
ちなみに、40分経ったところでいったんミーティングを終わり、またミーティングを開催すれば…、今のところ開催できてしまいます。(将来は分かりません)
Q. ミーティングID
【ステップQ-1】
開催連絡をもらってミーティングに参加するとき、ミーティングIDを入力したかと思います。このミーティングID、開催者(以下、ホストと呼びます)側はどうやって決めるのでしょうか。
ミーティングIDには、都度変わる11桁のミーティングIDと、人(アカウント)に固定されている10桁のミーティングID(パーソナルミーティングID)があります。
ミーティングを開催する場合、普通は11桁のミーティングIDを使います。パーソナルミーティングIDに向いた用途は、定期的に会う人との利用です。1人にひとつしかないIDなので、用途別に使い分けできないことが、パーソナルミーティングIDのデメリットです。なお、パーソナルミーティングIDは、恒久的なものではなく、マイアカウント画面から変更することもできます(2020年5月9日より変更は有料プラン限定)。
なお、2020年4月半ばまでは、通常、9桁のミーティングIDが使われていましたが、利用者の増加とセキュリティー強化により、11桁に増えました。
以下、一般的な11桁のミーティングIDを使う前提で、説明します。

ミーティング開催は、Zoomアプリの❝新規ミーティング❞で実施できます。
予定の時刻直前にオレンジのアイコンをクリックすれば良いのですが、これだと、ミーティングIDは開催したタイミングで決まるため、前もって参加者にお知らせすることができないのです。
R. スケジュール
【ステップR-1】
事前告知できるミーティングIDを得るには、❝スケジュール❞を使います。
Zoomアプリから❝スケジュール❞をクリックすると、スケジュール設定ウィンドウが開きます。

(1) トピック
ミーティングの名称です。
(2) 開始
開催日時を指定します。
⇒ここで入力した時刻前に開催しても問題ありません。
(3) 経過時間
ミーティングの予定時間数(開始時刻から終了時刻まで)です。15分単位の入力です。最大24時間まで設定できます。
⇒この時間が経過してもミーティングが終了するわけではありません。メモとなる目安です。
(4) 定期的なミーティング
定期的な開催ならばチェックします。
⇒各回、同じミーティングIDが割り当てられます。
(5) タイムゾーン
開催する現地時間の基準を指定します。
(6) ミーティングID
通常は❝自動的に生成❞とします。
(7) ミーティングパスワード必須
通常は初期値(毎回変わります)のままとします。
安全性を高めるため、パスワードを設定しましょう。
(8) ホストビデオ・参加者ビデオ
ホストと参加者に対して、カメラを有効にするか否か指定します。
⇒開催中に切り替えることもできます。
(9) オーディオ
電話を併用するか否か指定します。
⇒通常は❝コンピュータオーディオ❞で問題ありませんが、電話での参加も許したい場合は、❝電話とコンピューターのオーディオ❞にチェックを入れます。
(10) カレンダー
各種のカレンダーサービスと連携できます。
⇒連携したくないときは、❝その他❞を選びます。
詳細オプションをクリックすると、追加の項目が現れます。

(11) 待機室を有効化
チェックを入れると、参加希望者をいったん待機室に待たせてから、名前をチェックした後、許可を与えて会議に参加させることができます。参加者を1人ずつ許可するか、待合室で待っている人を一度にすべて許可することもできます。
安全性を高めるため、待機室の利用を推奨します。
(12) ホストより前の参加を有効にする
チェックを入れると、ホストがミーティングを始める前のタイミングや不在時でも、参加者だけでミーティングを始められるようになります。無料プランでは、ミーティングを始めた時刻(予定時刻ではありません)から40分後に終了してしまうことに、注意してください。
この機能を使う場合は、待機室を無効化する必要があります。安全面から、待機室は有効化し、この機能は無効化を推奨します。
(13) エントリー時に参加者をミュート
チェックを入れると、ホストより前の参加(11)が有効になっていない場合、参加者のマイクをミュートした状態から始まります。多人数の参加が見込める場合は、喧騒を避けるためチェックを入れましょう。
(14) ローカルコンピューターにミーティングを自動記録
チェックを入れると、ミーティングの映像と音声を自動録画してパソコンに保存します。
【ステップR-2】
以上の項目を設定確認しましたら、青色の❝スケジュール❞をクリックします。

スケジュールがZoomシステムに登録され、確認ウィンドウが開きますので、青色の❝クリップボードにコピー❞をクリックします。メモ帳などに貼り付けて、保存しておきましょう。
確認ウィンドウを閉じて、Zoomアプリのホームウィンドウに戻ります。
【ステップR-3】

日時表示の下に、登録したスケジュールが表示されています。
❝…❞をクリックすると、招待メッセージのコピーや編集、削除ができます。青色の❝開始❞をクリックすると、予定時刻前でもミーティングを始められます。
S. ミーティングの開始
【ステップS-1】
予定時刻が来ても、自動ではミーティングが始まらないことに注意してください。Zoomアプリのホームウィンドウから、青色の❝開始❞クリック操作をして、始まります。

【ステップS-2】
待機室を有効にしている場合、参加者が現れると、許可が促されます。

❝許可する❞ボタンをクリックすると、参加者が入室します。
【ステップS-3】
❝待合室を確認❞ボタンをクリックすると、ミーティングウィンドウの右に参加者一覧ウィンドウが開きます。
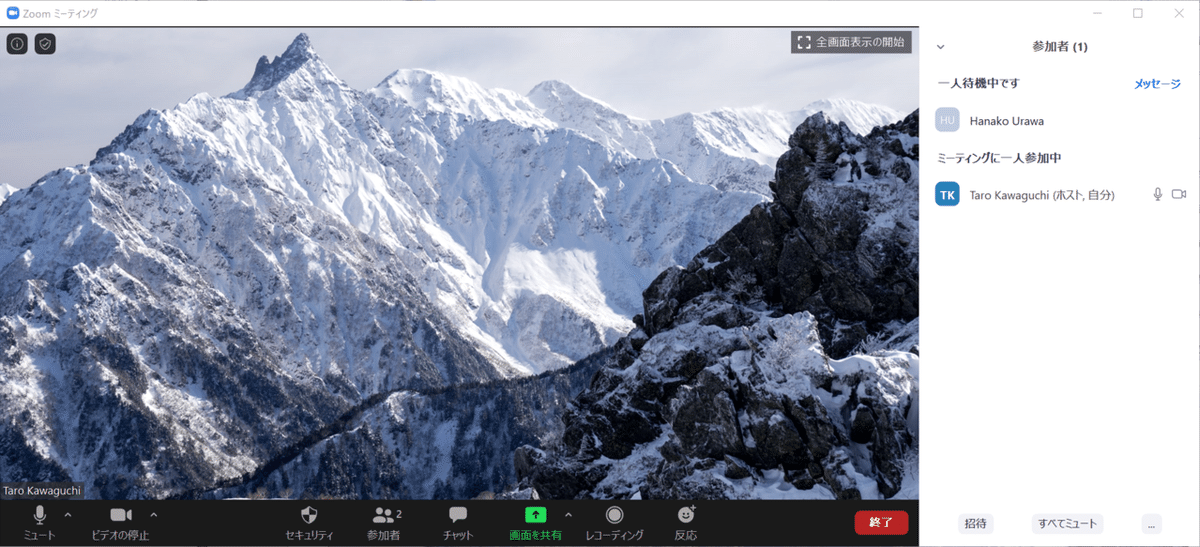
待機中の人にマウスカーソルを合わせると、❝許可する❞ボタンが現れます。

❝許可する❞ボタンをクリックすると、参加者が入室します。
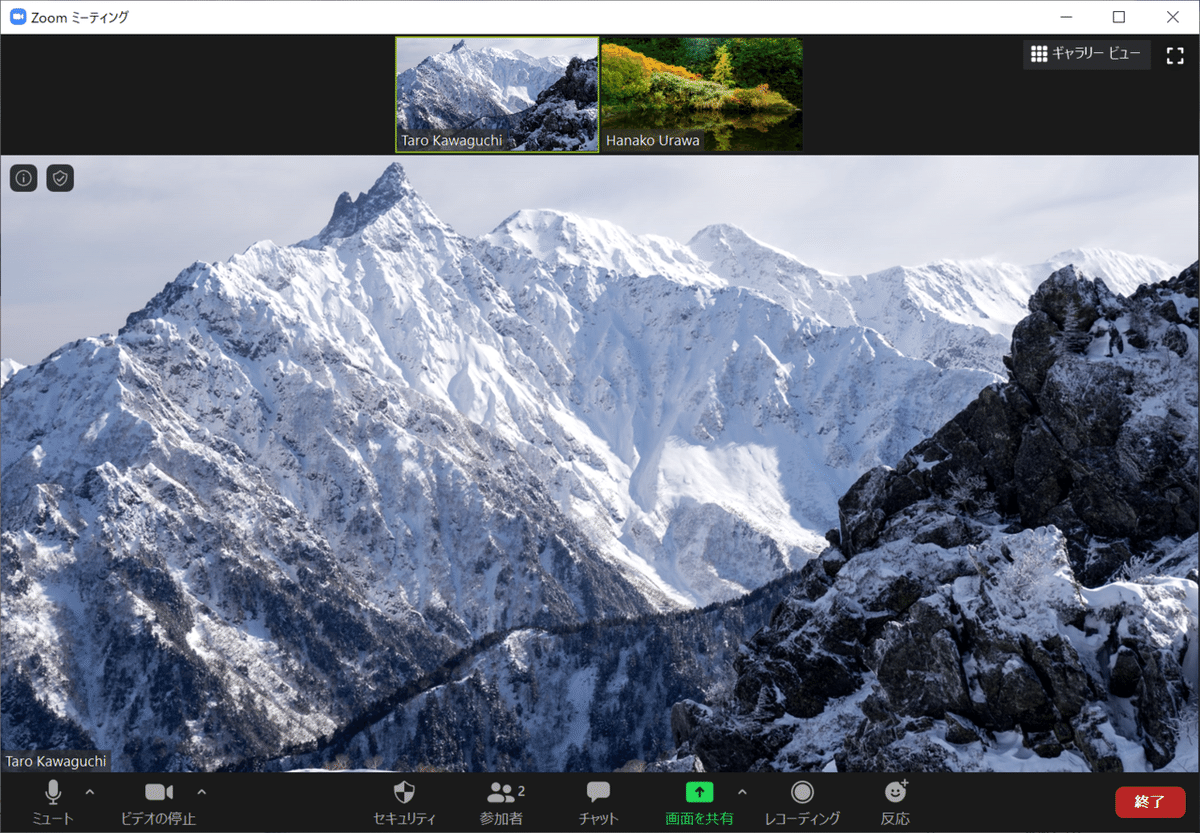
【ステップS-4】
参加者の画像上でマウスを右クリックすると、操作メニューが現れます。

オーディオ(マイク)をミュートする、レコーディングを許可するなどの操作ができます。
【ステップS-5】
❝セキュリティ❞ボタンを押すと、参加者への許可などを設定できます。

❝ミーティングをロックする❞は、以降の新たな参加を締め切ります。

❝報告…❞は、悪質な参加者が現れた場合に、Zoom社へ報告する機能です。

【ステップS-6】
画面共有中は、フローティングミーティングコントロールバーにも❝セキュリティ❞ボタンがあります。
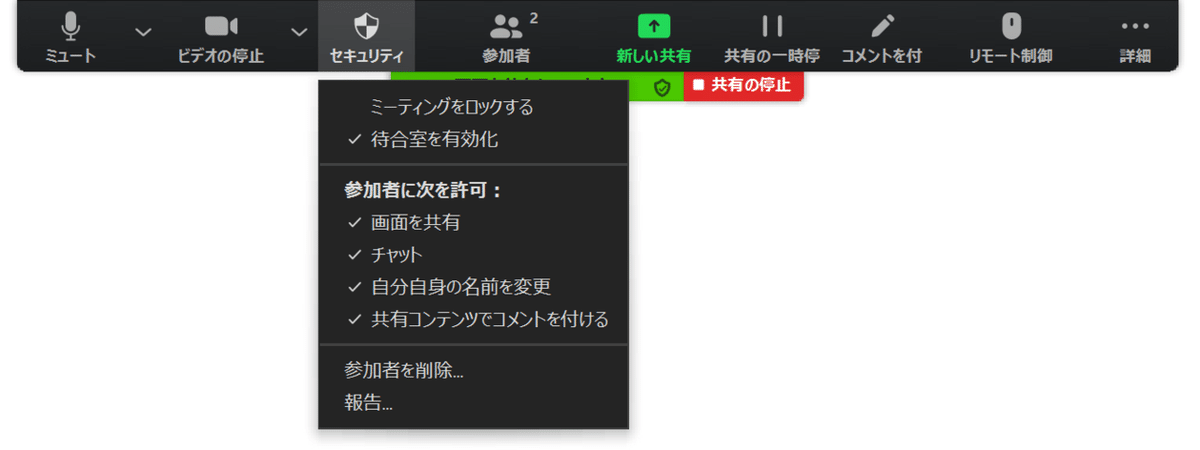
ここでは❝共有コンテンツでコメントを付ける❞も許可/禁止できます。
なお、2020年5月9日より、無料の基本プラン(Basic)では、画面共有はホストのみ(参加者は禁止)が初期設定(デフォルト)となっています。有料プランでも同5月20日からデフォルトになりました。参加者も画面共有ができるようにしたい場合は、許可を設定してください。
T. ミーティングの終了
【ステップT-1】
ミーティングウィンドウの右下にある❝終了❞をクリックすると、終了の選択ウィンドウが現れます。
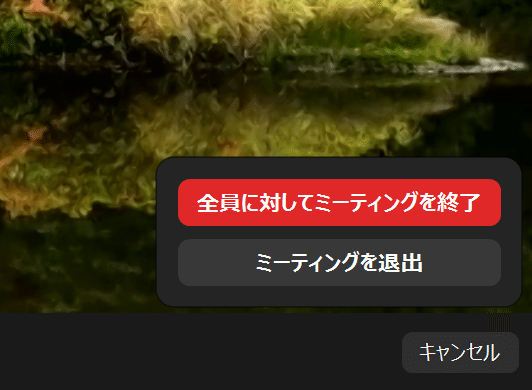
❝全員に対してミーティングを終了❞か、❝ミーティングを退出❞を選びます。
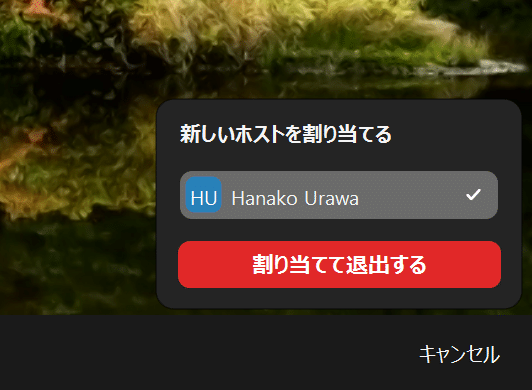
❝ミーティングを退出❞を選ぶと参加者の一覧が表示されるので、その中の誰かにホストを譲ってミーティングを続けてもらうことができます。
※以上で、Zoomの使い方をひととおりマスターされました。
ぜひ、皆さまのお仲間にもこの説明書をお伝えください。コミュニケーションのお役に立ちましたら幸いです。
安全対策の「テレワークを始める人に贈るZoomの使い方(7)」もご覧ください。
この記事が気に入ったらサポートをしてみませんか?
