
職員会をペーパーレス化しませんか?(その2)~Googleドキュメントを使用する(GASで自動作成)~
前回、職員会資料を一つのPDFにしてGoogleドライブ(共有ドライブ)へ保存し、それを「DocHub」というオンラインツールを使って開くという方法を紹介しました。「DocHub」でPDFを開くことでメモが取れるのが特徴でした。ただ、私が勤務する学校ではこのやり方があまり定着せず、紙ベースで印刷している職員がいました。主な原因は次の2点でした。
・会議中に議題中の資料のページを見失う
・PDFの保存がうまくできない
この2点を解決するために、次第ドキュメントを配布する方法を考えました。まずは配布する次第ドキュメントをご覧ください。
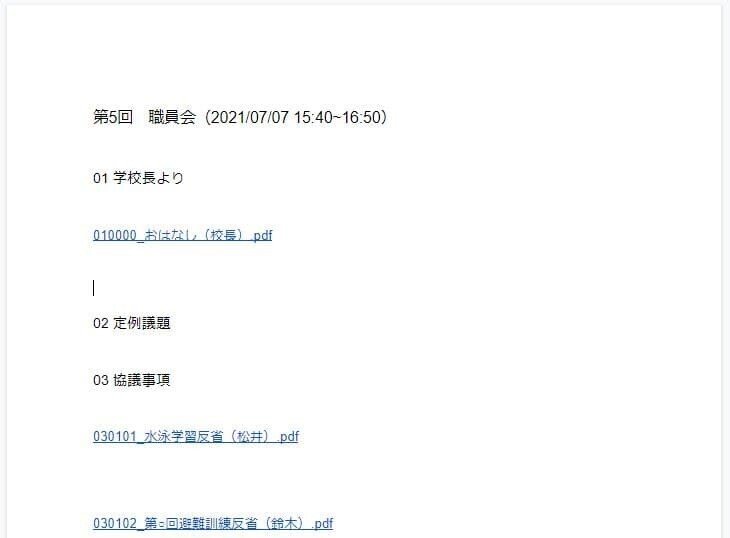
このように個別の資料へのリンクが表示されているのが特徴です。議題ごとリンクになっているため資料を見失うことがありません。
このドキュメントをそれぞれの職員のマイドライブ(Googleドライブ)へコピーしてもらいます(後述しますがコピーリンクを通知します)。
次第ドキュメント作成→配布までの流れを紹介したいと思います。スプレッドシートとGASを使って次第ドキュメントを自動作成・通知します。
次第ドキュメントを配布・通知する独自の方法を紹介
まずは下のスプレッドシートをコピーしてください
スプレッドシートのB列の色つきセル部分に入力された情報をもとに次第ドキュメントが自動作成されます。
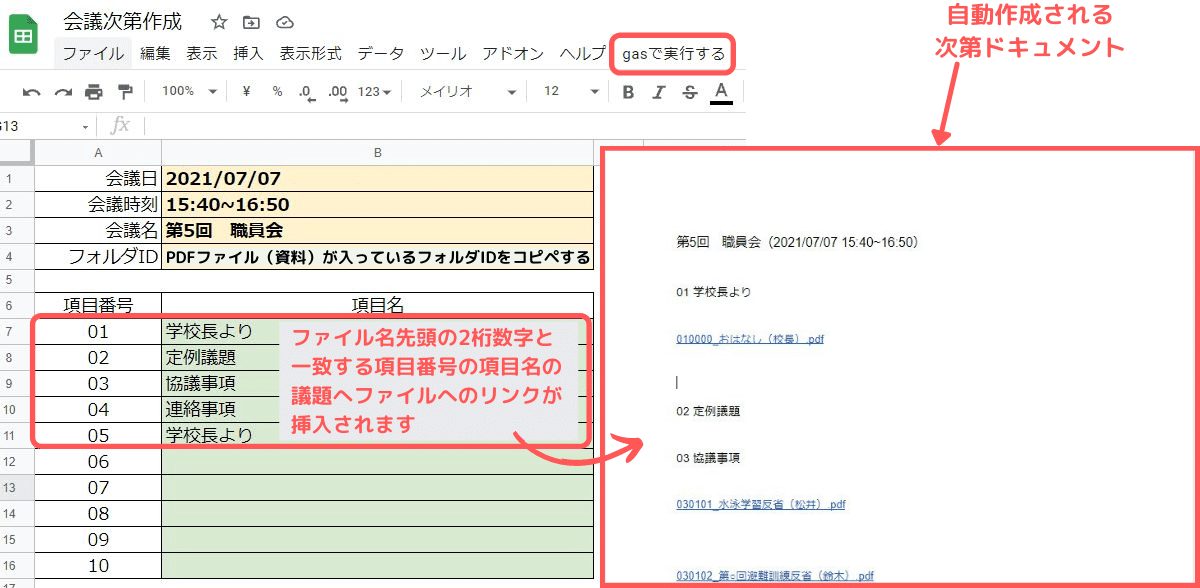
次第ドキュメント作成・配布までの流れ
次の5つの手順で行います。1~2までは前回の職員会資料を一つのPDFファイルにして配布するやり方と同じ手順です。
1 3つのルールに基づいて会議資料を提出してもらう
(1)資料はWord/Excel/PowerPointで作成する ※一太郎は禁止。どうしても一太郎を使用する場合は、提出データをPDFに変換してから提出する。
(2)議題ごとにファイルは1つにまとめる(空白ページがないようにする)。
(3)ファイル名の先頭に6桁の半角数字を、ファイル名の最後に担当者名を入れる。6桁の数字は議題順になるようにする。6桁のうち最初の2桁は項目番号と一致させる。
2 提出された会議資料をPDF化する
提出されたデータを専用のソフトを使って一括でPDF化します。一括でPDF化するフリーソフトが意外とないのでエクセルで作ったものを掲載します。
3 PDF化した資料を共有ドライブの指定のフォルダへ保存する

4 会議次第作成スプレッドシートから次第ドキュメントを作成する
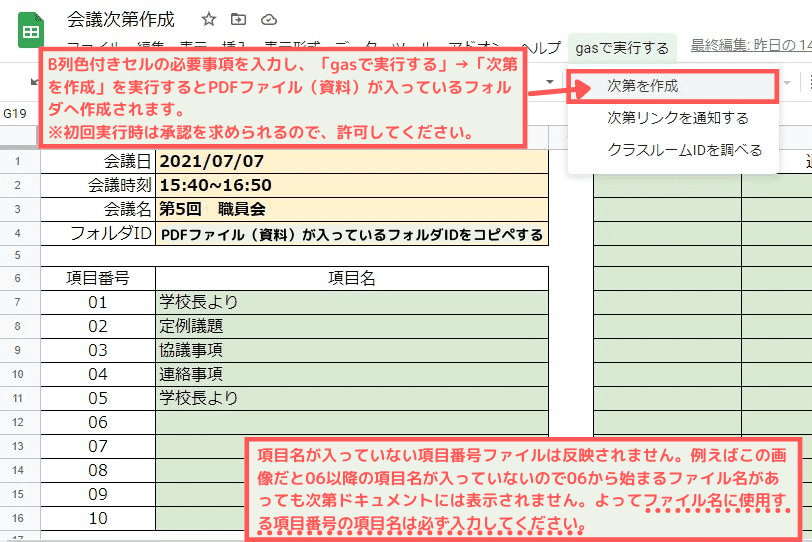
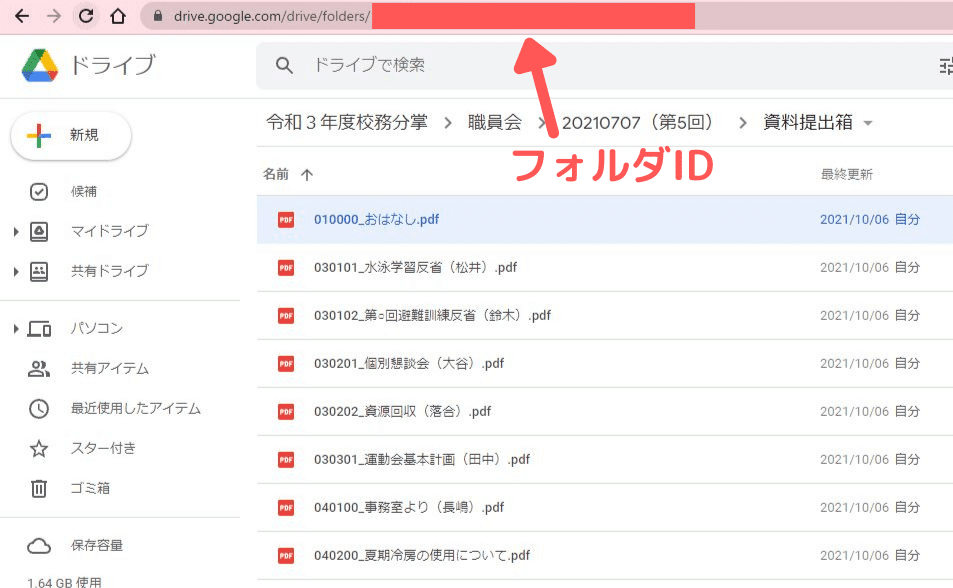
5 次第ドキュメントのコピーリンクを通知する
職員へは必ず次第ドキュメントのコピーリンクを通知するようにしてください。コピーリンクをクリックすることで、それぞれのマイドライブへ保存させることができます。

Google Classroom API追加のやり方
※クラスルームへの投稿をしない場合は読み飛ばしてください
![2021年11月現在 「ツール→スクリプトエディタ」ではなく 「拡張機能→Apps Script]へ仕様変更されました。](https://assets.st-note.com/production/uploads/images/65783329/picture_pc_320f782b972e5ca45f974a4d4fa3ce12.png?width=1200)


以上となります。
いかがでしたか?ペーパーレスにすることで費用的にも時間的にも管理面でも効果が大きいので是非チャレンジしてみてください!
職員会のサンプルデータを貼りますので、Googleドライブへアップロードしてお試しください。
この記事が気に入ったらサポートをしてみませんか?

