
Webライターを始めた人に 【4】
下の画像を使ってGoogleドキュメントで自動文字起こしをします。
Webライターが引用に使う画像の文字を説明文として画像から取り出して
引用する方法。

八百比丘尼伝説は、須崎市の地元物語を元に書きましたが、上記の看板の物語とは少し違っているので、少し読みずらい看板の文字を書面(Web上文字)に自動で文字起こしすることにしました。
こんな感じで、画像読み込むと下に文字起こしされて表示されます。
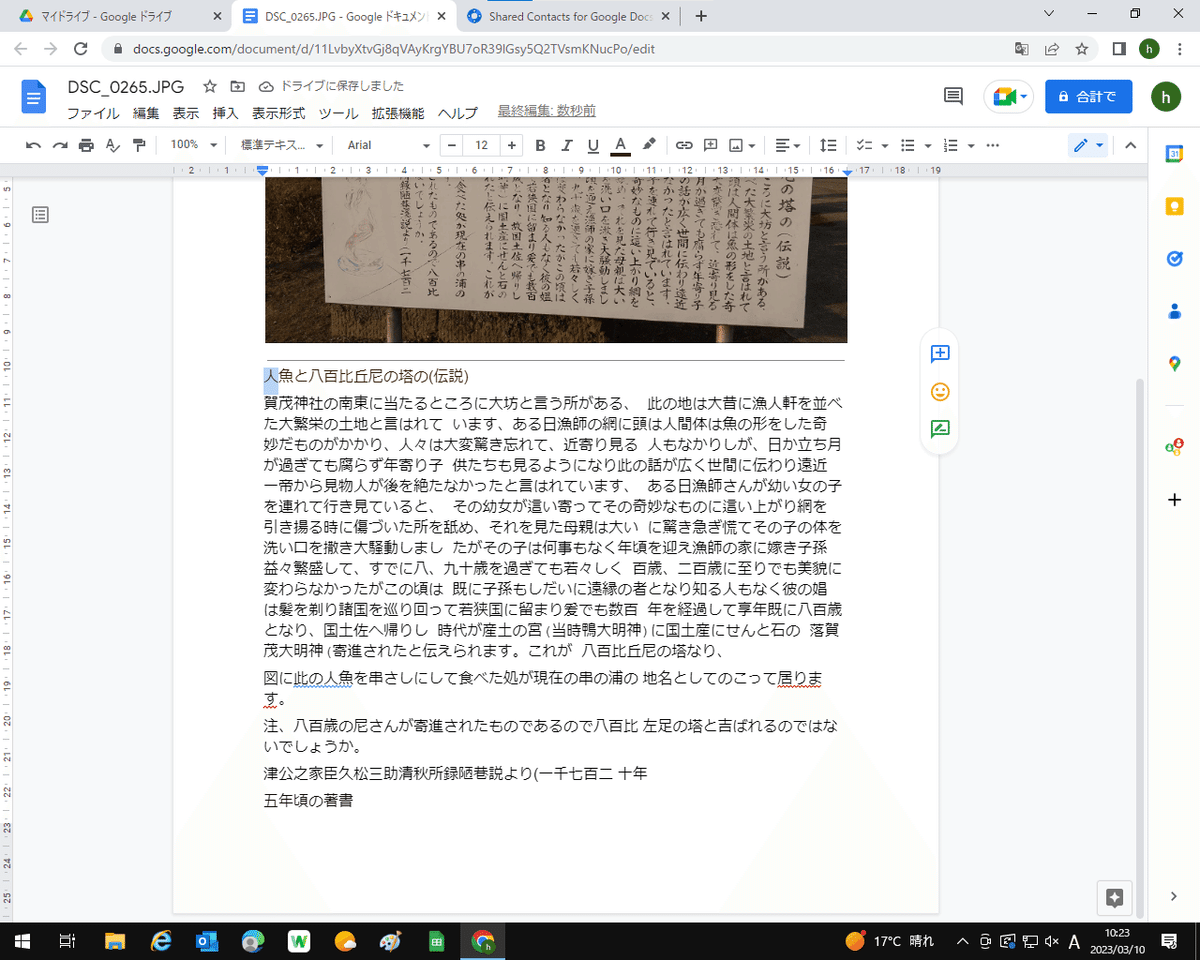
Webライター始めた人に【3】はタイピングのみで文章を書くのではなく自分の音声で文を作れて、修正校正にも精通できるようにするために音声自動文字起こしを元に勉強する方法を書きました。今回は写真から引用できる文章を作る方法の勉強です。
ではここから、写真画像を使った自動文字起こしを始めていきますが
もうすでにGoogleアカウントは持っていると思うので、先に進みます。
ここから有料にしようかとも思いましたが、「気に入ったらサポート」
なるものがあるので、誰かPayPayで100ぐらいのサポートをお願いします。
まだ、一度もないので・・・。
すいません、本題に入ります。

画面を開いてグーグルドライブをクリックして開いてください。


左上の新規をクリックします。

「ファイルのアップロード」と「フォンダのアップロード」と出てきますからファイルが一つであれば「ファイルのアップロード」をクリックします。
今回もこちらです。

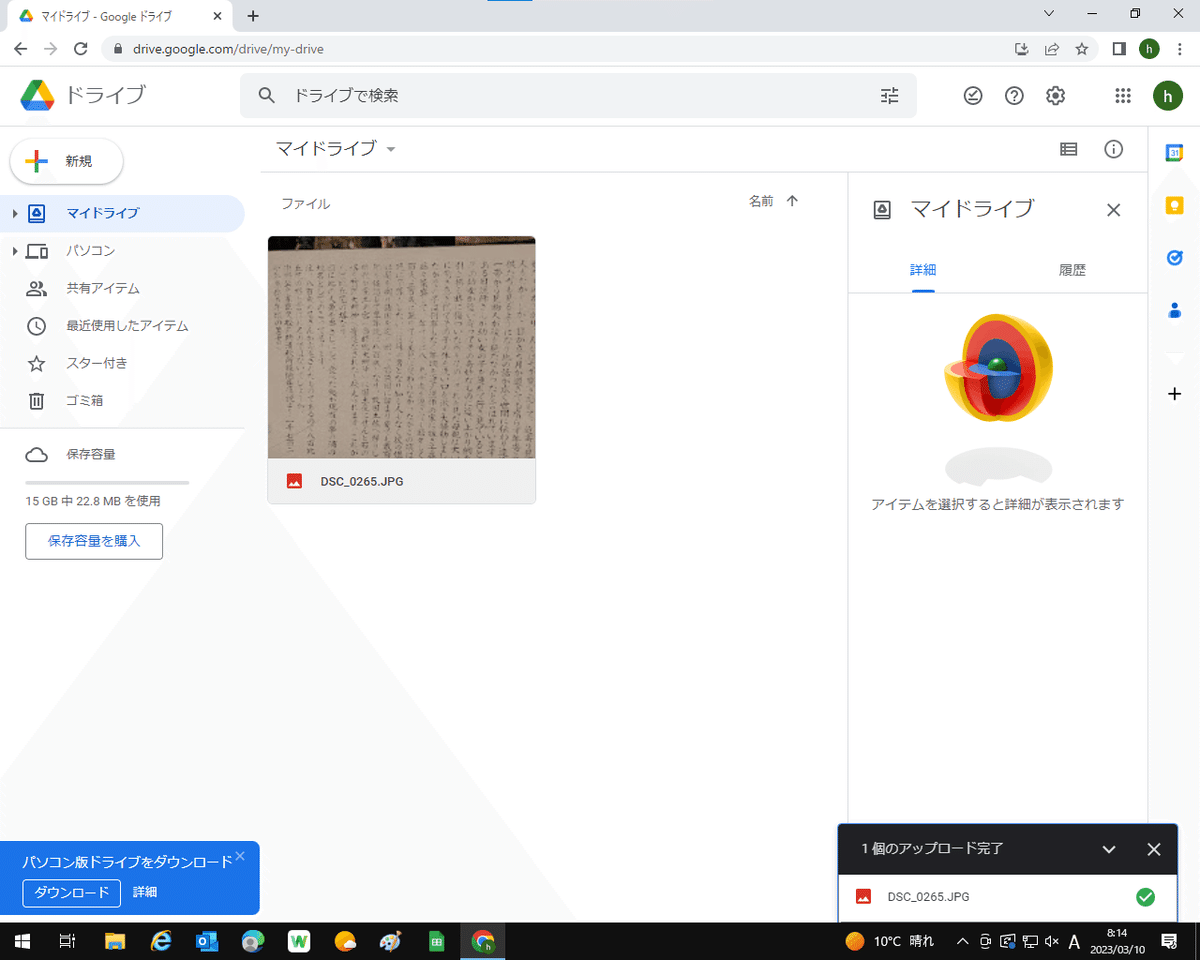
アップされたファイルをダブルクリックすると下記の画面に変わりますから
画面真ん中上部の「アプリで開く」をクリックして✙その他のアプリを接続をえらんでください。

クリックすると以下の画面が出ます

左上の「三」をクリックしてください
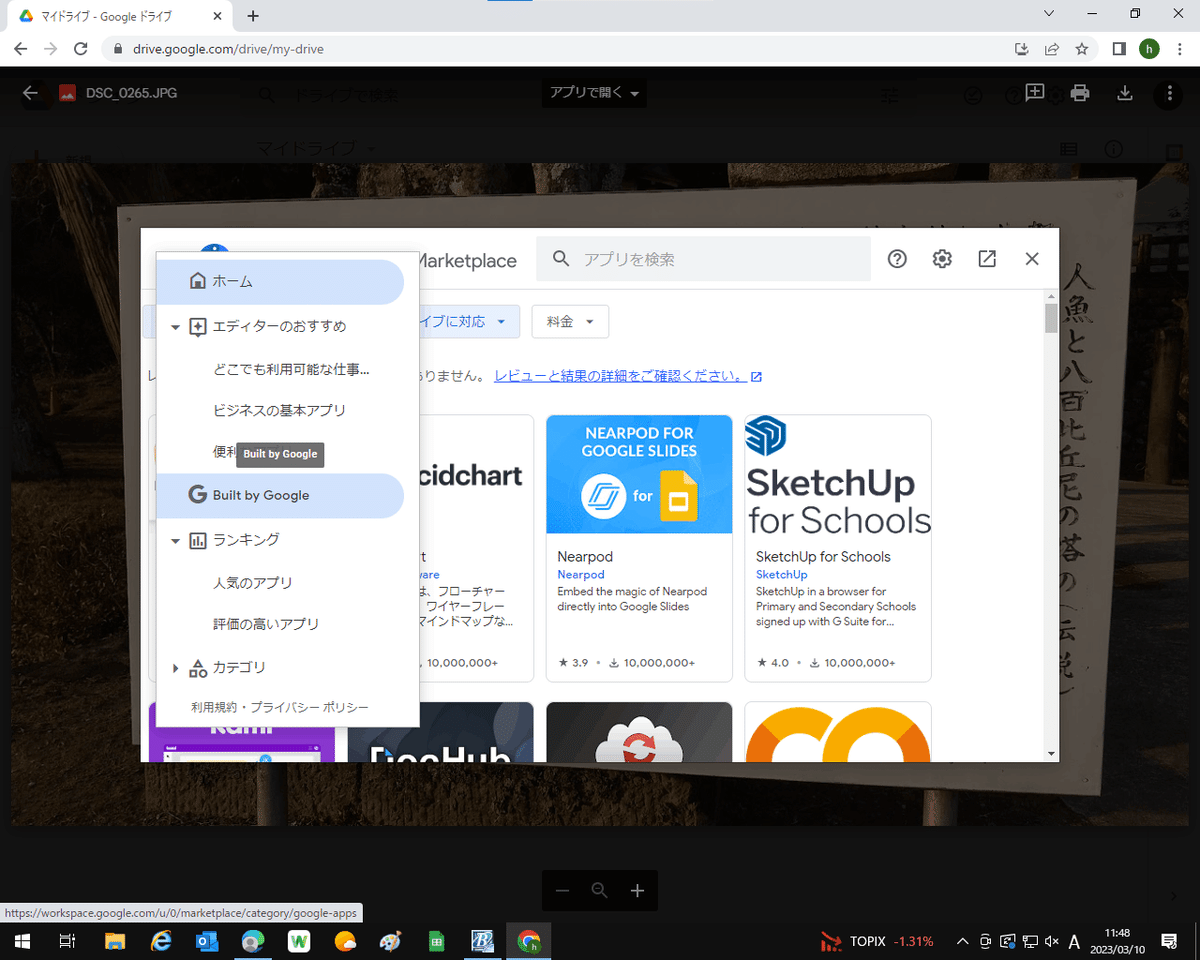
G Built by Googleをクリック
この中にGoogleドキュメントがあればそのままクリックしてください。
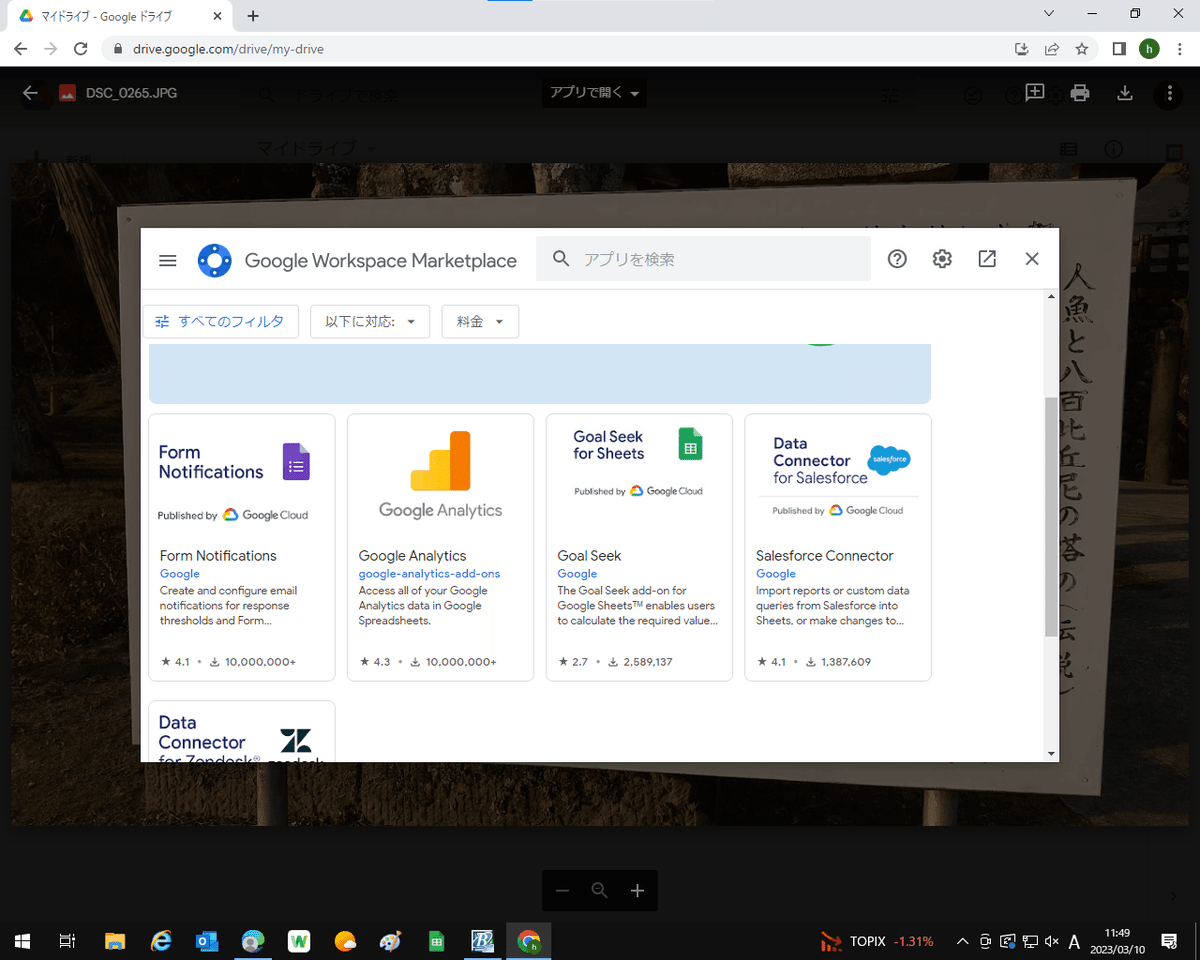
Googleドキュメントが見当たらない場合は、以下の方法で使えるようにします。
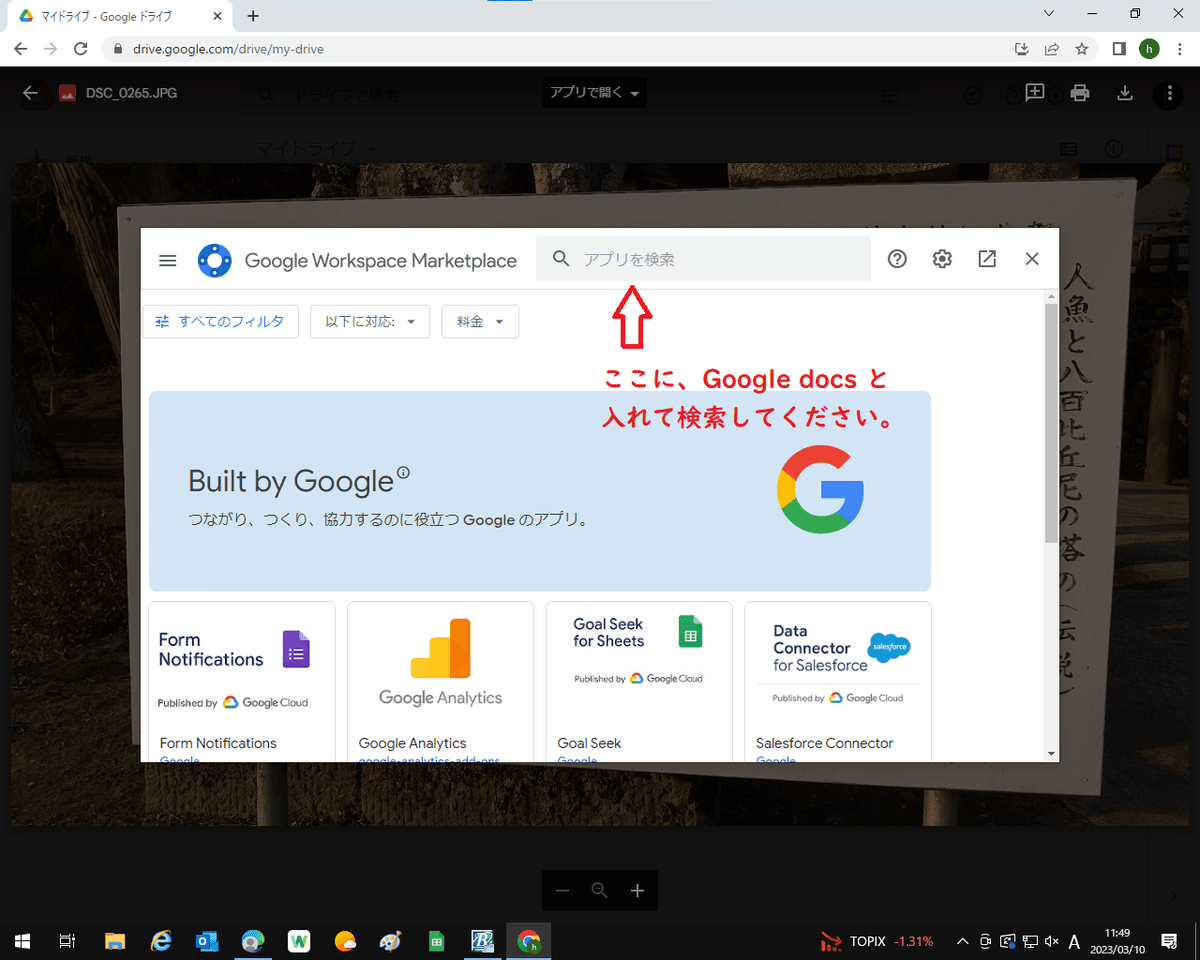
検索して出てきた、この赤枠をクリックしてインストールしてください。
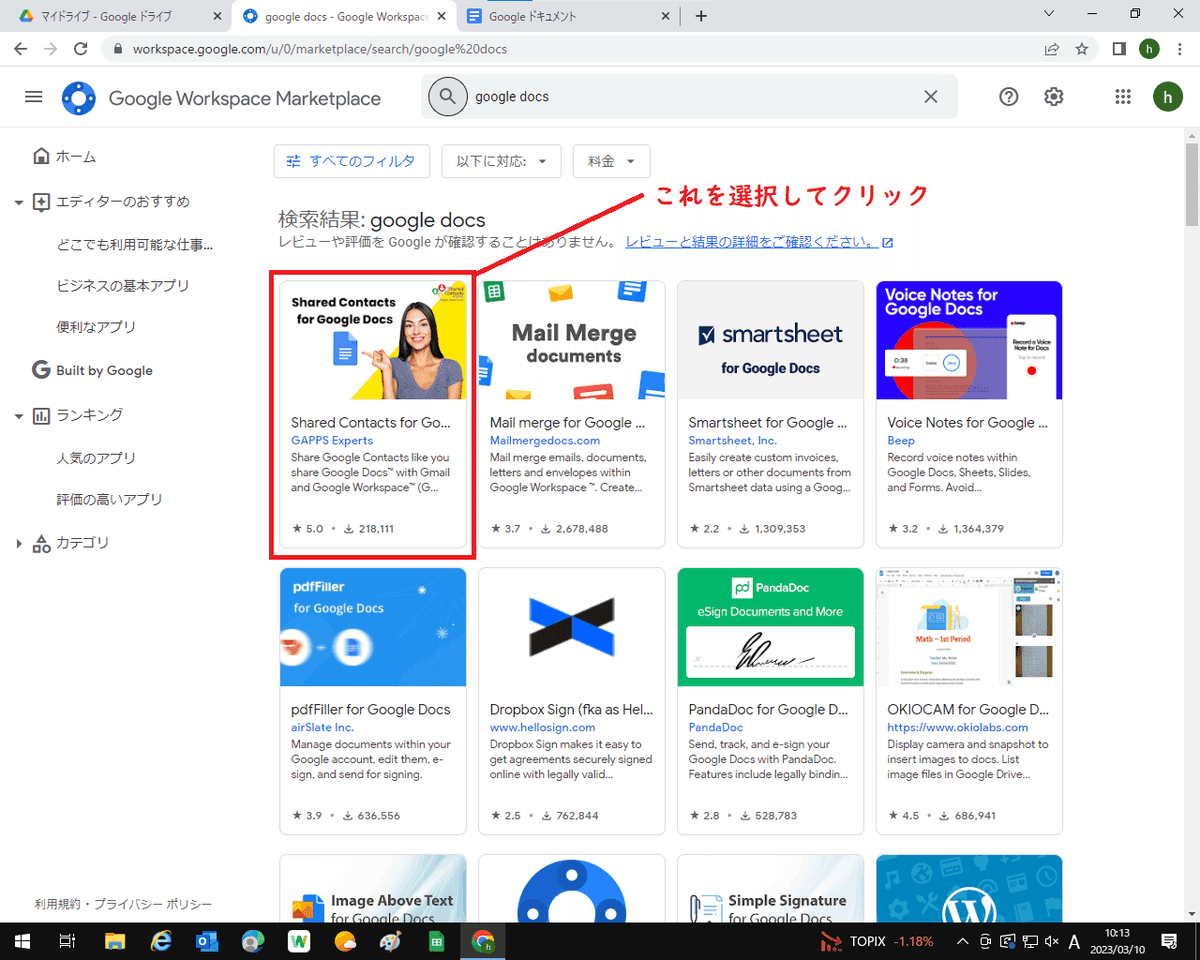
インストールが完了すると、Googleドキュメントと接続されたと左下に数秒間表示が出ます。見損なっても大丈夫です。
そのまま、スクロールして画面を下に下げていくと文字が表示されています。
※標準の大きさで文字が表記されていればいいのですが、拡大文字になっている場合がありますので下記にて、修正方法を記載します。
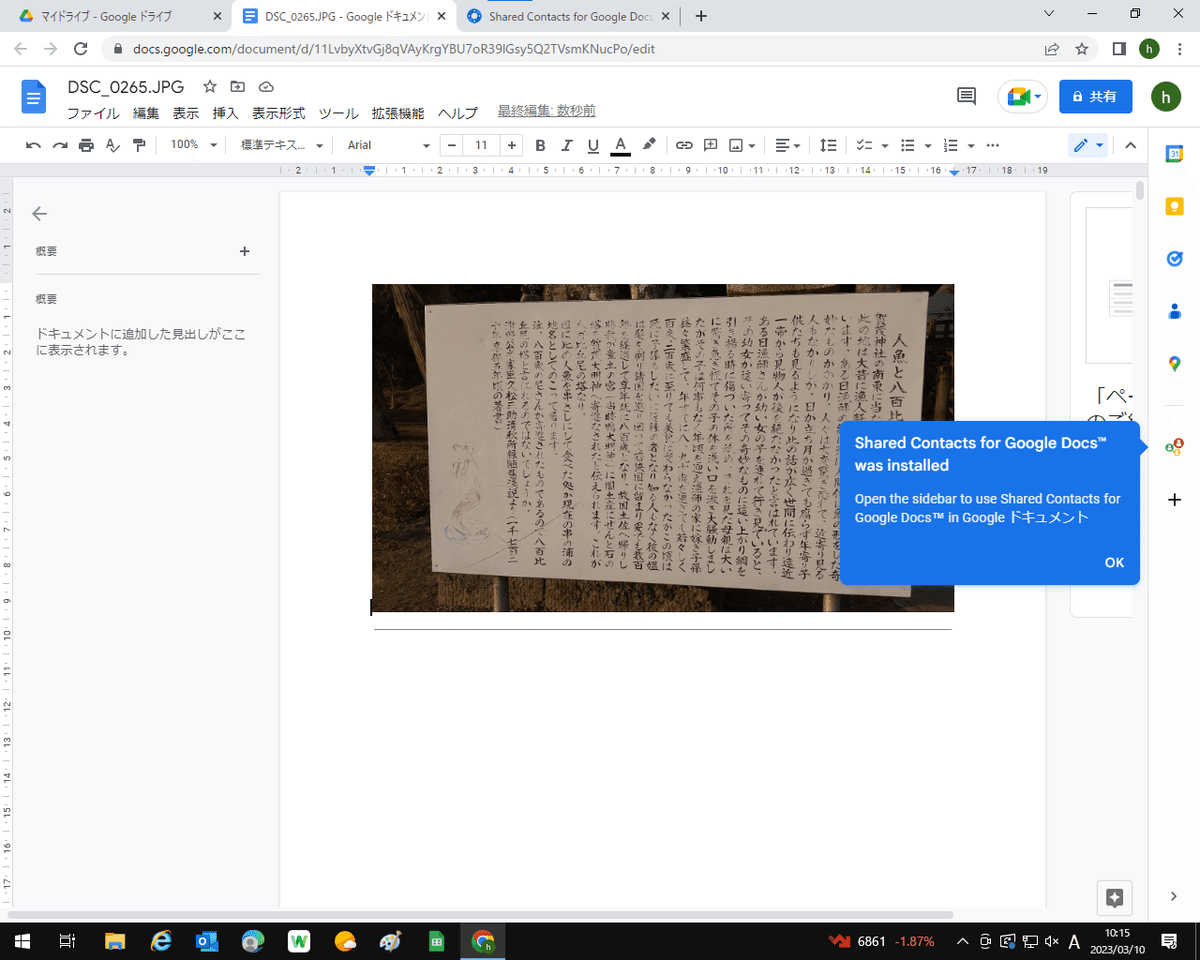

拡大された文字にカーソルを当てて「Shift」を押したまま「↓」下向きの矢印を押して文字の最後のページまで変更できるように進みます。
その後文字の大きさを「11,12」ぐらいに設定すれば正常な文書が写真画像の下に表示されます。

最後に添削と校正をしましょう。
今回は10か所だけ間違ったり、脱字したりがありましたが、この看板文字からすればとても優秀な出来上がりです。

以上写真画像から自動文字起こしを説明しました。Webライターの方々の
やくに立てれば幸いです。
新聞でも雑誌でも写真に撮ってから、同じようにできますが、光ってしまうような(白飛び)した部分は読めません。
必ず引用したことを記載しましょうね。
最後まで読んでいただきありがとうございます。
ぜひ、誰かサポートしてくださいね。
追加記事です。
上記までのやり方で、ドキュメントにすぐに出てこない場合は、Googleドライブの画像を読み込んだフォルダーを右クリックして、出てきたGoogleドキュメントをクリックすると表示されます。
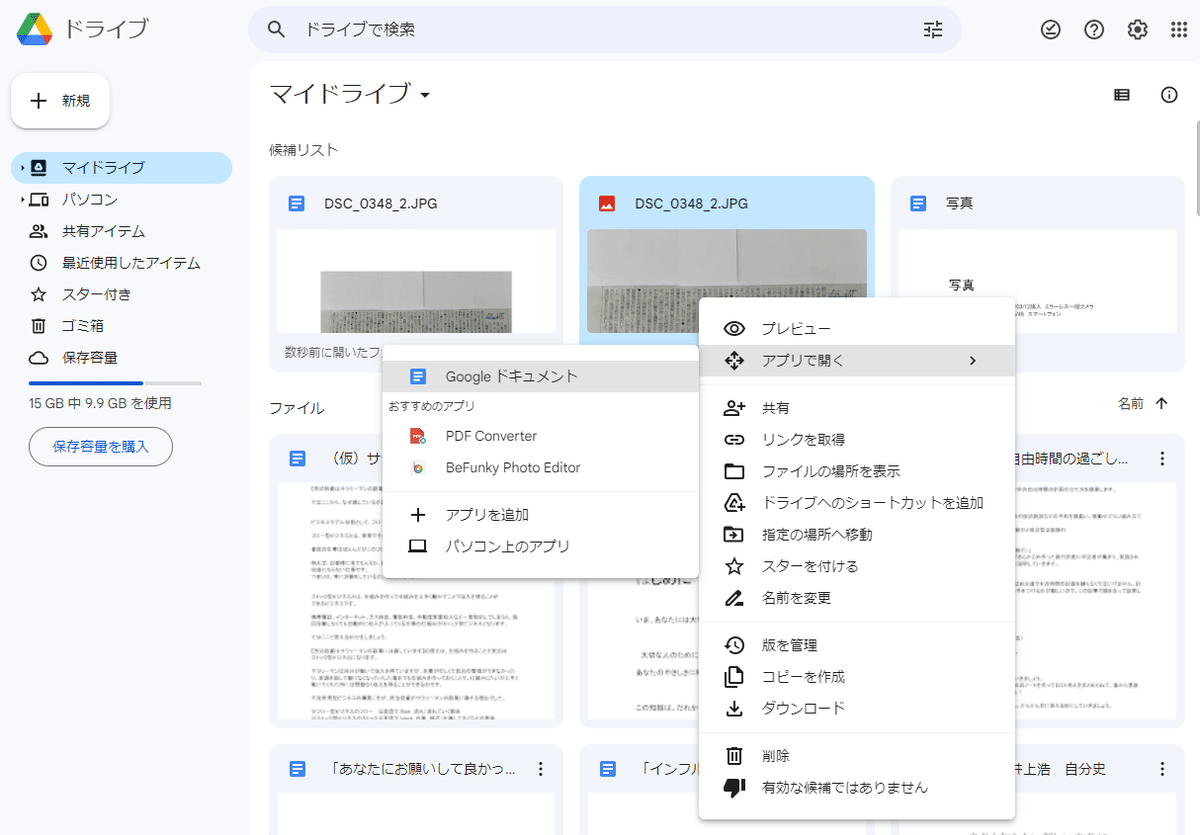
新しく文字起こしをした新聞記事です。

読んでいないようでしたら、こちらの記事もよろしくお願いいたします。
この記事が参加している募集
この記事が気に入ったらサポートをしてみませんか?
