
iPhoneと3Dプリンターでウチの猫を立体化①

⓪フローチャート

①猫のスキャンニング準備
3Dスキャンニングには前に紹介したiOS用アプリ「STL Maker」を利用します。
有料ですが、2500円程度なので、3Dスキャナーを買うより超安いです。
まず被写体探しですが、ジッとしている猫を探すか、
猫を観察してスキャンするタイミングをうかがいます。
※猫が動いちゃうと失敗するので、最も大事な工程です。
良いタイミングで「STL Maker」を起動します。
対象が猫の場合、スキャン解像度はデフォルトの1mmが無難です。
低価格の3Dプリンターでは精度的に意味がありませんでした。
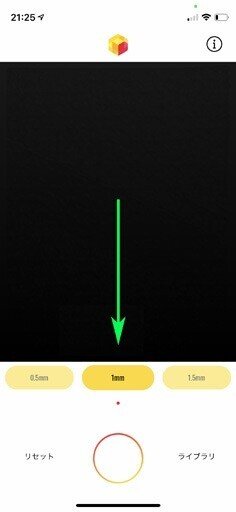
スキャンはアウトカメラ側ではなく、インカメラ側に付いている、
顔認証用のトゥルーデプスカメラシステムを利用します。
②スキャン開始
画面下の○ボタンをタップてスキャン開始します。
画面に鏡像が表示されますが、
被写体が「猫」だったせいか、画面を注視するより、
被写体とiPhoneの距離を一定に保ちながら、
被写体の方向にセンサーを向け続ける方が成功率が高かったです。
○ボタンを再度タップするまでスキャンは終了しないので、
心配な部分を重点的に重複スキャンして補う事ができます。
十分スキャンできたら、○ボタンタップすれば、
自動的にSTLデータが生成されます。
猫はちょっとした物音で、耳を動かしたり、こっちを向いたりと、
失敗率が非常に高いです。
「猫」だけでなく、
周りの余計な物を巻き込んでスキャンしても 大丈夫です。(後で消せます)
また、スキャンが滞った際、
アプリがバイブで知らせてくれます。
慣れてくると、画面を確認せずにある程度補正できるようになります。
このアプリの欠点なのですが、
スキャン中に失敗しても中止できません。
STLデータの生成まで強制的に進みます。
③STLデータの確認
生成されたデータは、
スワイプで回転、
ピンチイン・アウトで拡大縮小して確認できます。
上手くスキャンできていたら、
チェックマークをタップして保存します。
これで一段落です。
猫の場合、生成されるSTLデータは100MB前後のサイズになります。
iPhoneのストレージ残量に余裕があれば心配ないのですが、
残量が心配な場合は失敗した物は速やかに消した方が良いです。
また、一度保存してしまうと、ライブラリでは、
撮影日とサムネイル表示のみでモデルの再確認ができなくなるので注意が必要です。
(ビューワ的機能が無い)
長文になりましたが、
実際スキャン時間は30秒ぐらいです。
10回スキャン失敗しても5分です。
④スキャンデータをPCに転送
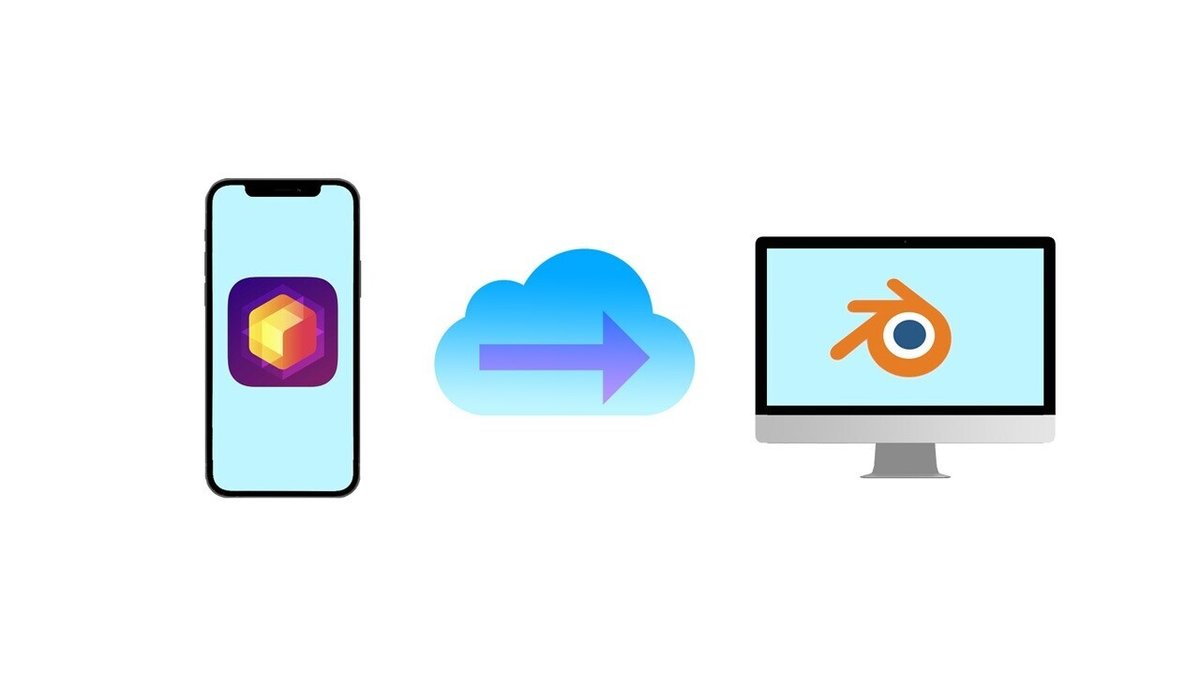
クライド経由でPCにSTLデータを移すのが無難です。
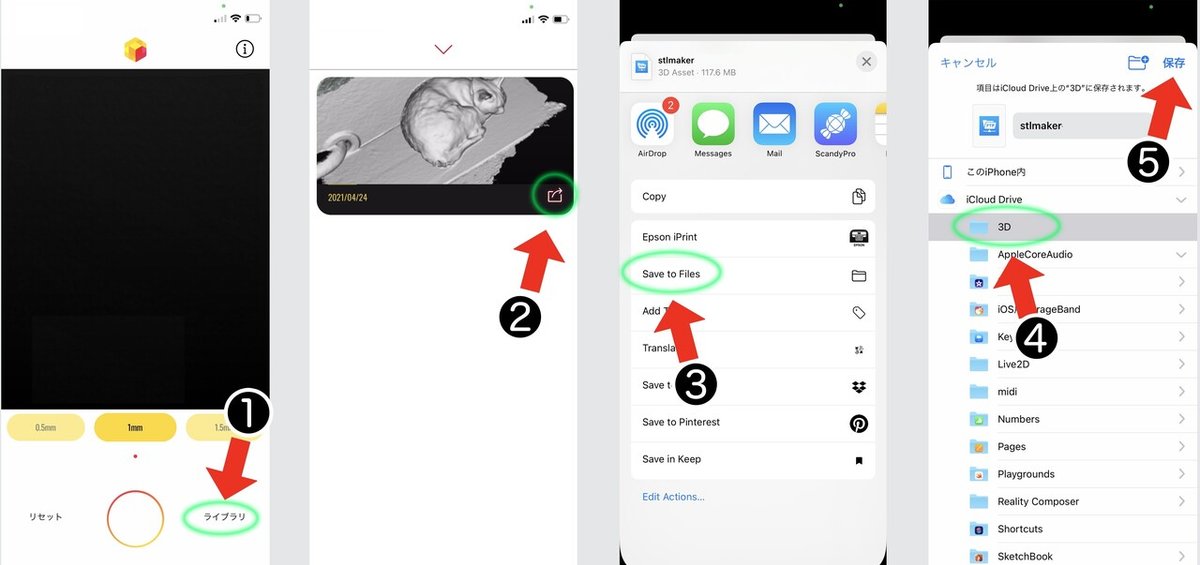
❶アプリの「ライブラリ」をタップ
❷を更に選び、
❸「Save File」から、適切な保存場所を選びます。
❹保存場所が決定したら
❺「保存」を押し完了です。
私の場合はiCloudを利用しましたが、
GoogleDriveやOneDriveでも良いと思います。
AirDropでもOKです。
次のPC作業は↓
⑤おまけ(失敗ライブラリ)

今回はモデリング作業を省く事が目的なので、
ポリゴンの欠け、穴を見逃さずにスキャンする事が大切になります。
ある程度モデリングソフトが扱えるのであれば、小さな穴は見逃しても平気です。
不慣れな場合は穴無しが理想です。
🐈猫がちょっと耳を動かすと耳が2重にスキャンされたり、
🐈猫に振り向かれるとケロベロス状にスキャンされたりもーします。
物音を立てずに慎重にスキャンする必要があります。
コチラ↓は上手くスキャンできたものの、猫が台から足を下に投げ出していた為、
3D出力の際、猫の下に箱などを置くか、サポート材を相当積む事になるので、
3Dプリントには不向きです。
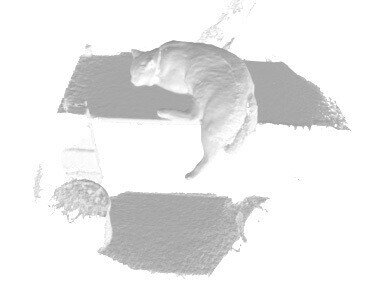
この記事が気に入ったらサポートをしてみませんか?
