フリーソフトだけで5分で作る【A6文庫本サイズ小冊子印刷】中綴じコピー本原稿(コンビニコピー対応)
A6文庫本サイズで中綴じコピー本をつくりたくて検索してみたもののいい感じのやり方が見つからず、
できなくはないけど何分割して面付けして……いやこれは絶対挫折するわ!!と自力であれこれ試してみたら、
あまり深く考えずにサクッと簡単にできる方法にたどり着いたので備忘録を兼ねて。
小冊子印刷って、A5サイズ以上であればコピー機がほぼ全自動でやってくれるのは重々承知してるんですけどね。
違うんや!文庫サイズがええねん!!自宅プリンタでできなくはないけどクオリティやら時間やらのコスパが悪すぎる!!っていう微妙なところで、
素直にA5にするか印刷所にお願いすればいい話といえばそれもそうで。
ただ、同人初心者が勢い余ってイベントに申し込み、無配本が作りたくなったものの、気合いの入った無名初心者作家の無配本・・・気軽に貰いづらいよね!?っていう。
それで、予算最小限でめっちゃ気軽に配れる感じにして、かつ新刊がA6なので邪魔にならないサイズで作りたかったんです。
とはいえ私がド初心者なだけで、もしかすると皆さん既にご存じかもしれませんが、もし同じように悩んで来てくださった方がいらっしゃれば、参考になりますように・・・!
2023.11.9追記
おすすめされる記事を次から次へと拝読するうち、より綺麗に作れそうな記事を発見しましたので共有しておきます。参考までに。
0、完成イメージ
今回ご紹介する方法は、
①A6のPDF原稿を用意する
↓
②小冊子印刷用のPDF作成(A5サイズ)
※自宅プリントならこの段階で印刷可能
↓
③コンビニコピー対応のため、原稿をA4サイズにする
もったいないので、同じ原稿を上下に配置する(半分にカットして2冊にする)
本当はカットなしでできたら綺麗なんですが(8ページなら折本にできるけど、ちょっと物足りない……)
どちらにしてもコンビニコピーだと用紙の都合上、カットする工程は必須なので、どうせなら一度の印刷で2冊分つくっちゃいます。
この方法が許せる方は、ぜひ参考にしてみて下さい!
本当にすぐできます!
2023.11.5追記2024.3.11 これは微妙だったので非公開にしました。1冊分だけ印刷する方法も見つけたので本文中(「③コンビニコピー対応のため、原稿をA4サイズにする」内)に追記しています。
用紙1枚に2冊分ではなく、1枚に1冊分を印刷するパターンも考えてみましたので、よろしければ参考までに。
(ただし複数冊作成する前提であれば、本記事の方法がおすすめです)
1、用意するもの
・Windows PC
Windows10での作業を想定しています。
たぶん、スマホでもやりようはありそうな気がするけど試してないです。
・A6サイズのPDF原稿(表紙込み、4の倍数ページ)
まず前提として、印刷云々に悩んでここを見ていただいている方は、
原稿の用意については説明不要かと思いますので詳細は割愛します。
1ページ目に表紙、最後のページに裏表紙が入っているひと続きのPDFファイルがあればOKです。
ここでは、表紙+本文10ページ+裏表紙=合計12ページのPDFファイルを例に説明します。
・Acrobat Reader DC
無料で使えるPDFビューワー。
会員登録すればいろいろ機能が使えるようですが、ここでは登録不要で使える機能だけで大丈夫です。
・USBメモリ
コンビニやコピーショップで印刷する場合はあると便利。
(ネットワークプリントでもいいけど、USBでデータ持ち込んでプリントするほうが安いのでおすすめ)
※2024.2.23追記 USBメモリなくても、セブンなら「マルチコピー」なるスマホアプリを使えば持ち込みと同じ金額でコピーできます!
2、やってみる
①A6のPDF原稿を用意する
まず、4の倍数ページでA6サイズの原稿を準備します。
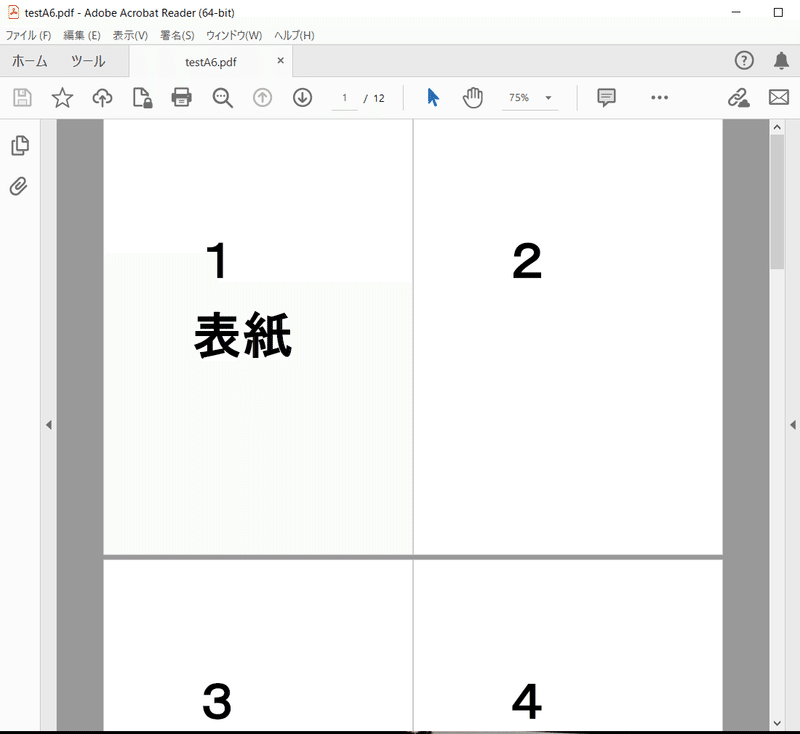
(中略)

いい感じにスクショが撮れなくて申し訳ないですが、この例では全部で12ページあります。
見やすいようにここでは見開きで表示していますが、ひとつづきのPDFファイルがあればOKです。
(※既にPDF原稿は持っているけどひとつづきになっていない場合などは、
別のソフトで結合させる必要があります。個人的には iLovePDFというフリーソフトがおすすめです)
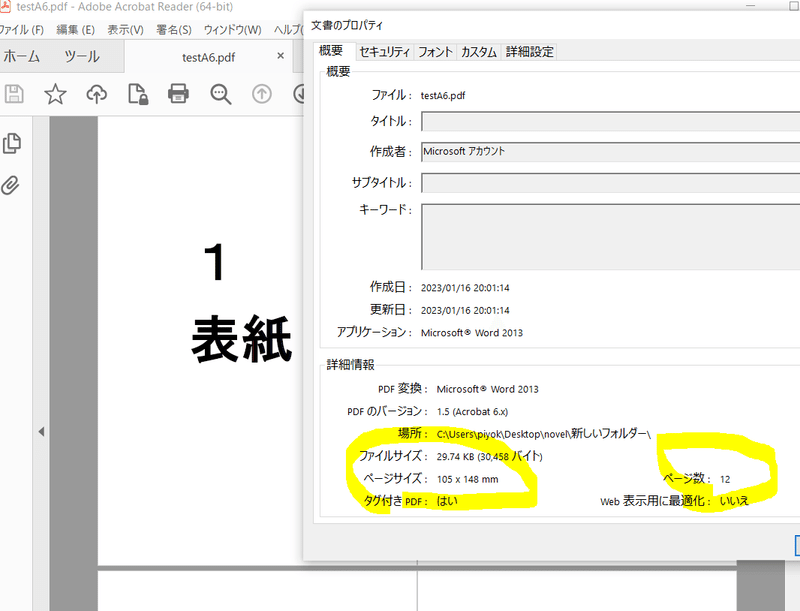
②小冊子印刷用のPDF作成(A5サイズ)
Acrobat Readerの印刷ボタンから、Print to PDF を利用して
まずは小冊子印刷用の面付を行います。
プリンターは「Microsoft Print to PDF」を選択。
「小冊子」ボタンを押して、「両面で印刷」を選択。
開始、終了ページは触らなくて大丈夫です。
綴じ方は、小説本の場合は「右」を選択します!
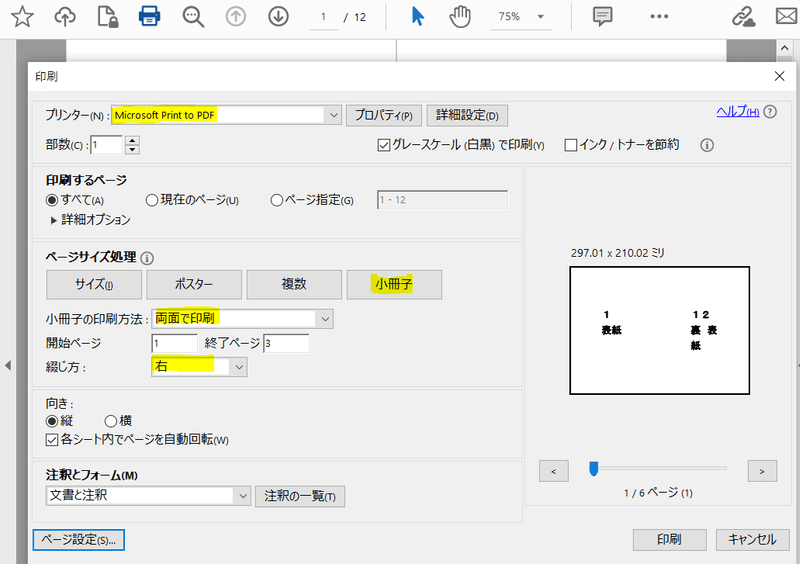
こちらが、忘れがちですがミソになる設定です。
「ページ設定」ボタンから、用紙設定を「A5」に設定します。
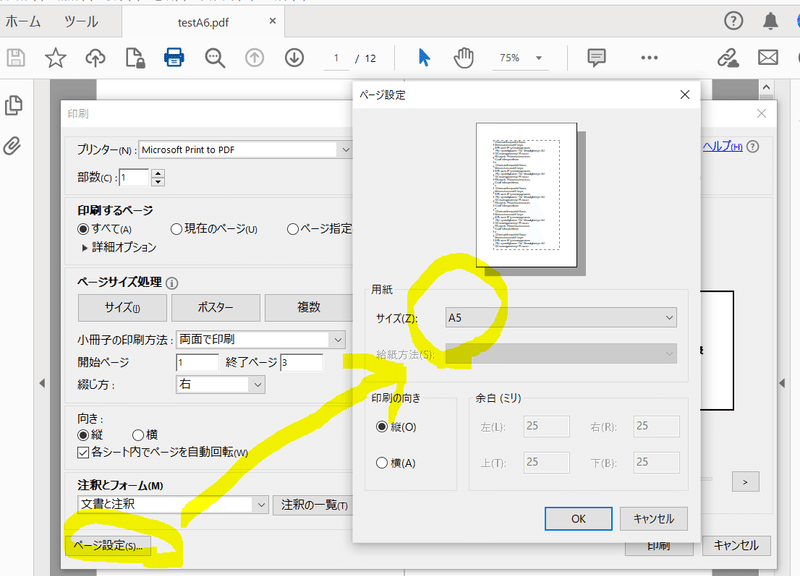
上記の設定ができたら「印刷」ボタンを押すと、PDFが作成されますので任意の名前を付けて保存します。
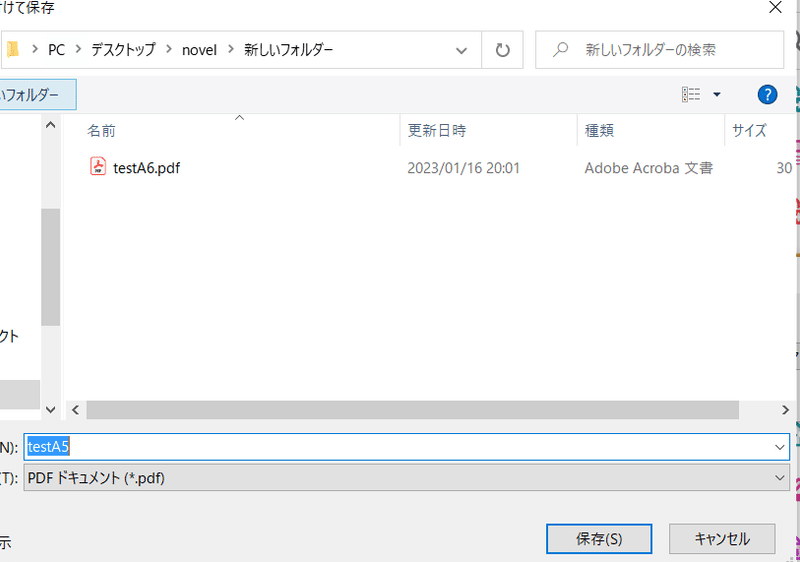
小冊子仕様のPDF原稿の完成です。
(見やすいように見開き表示しています)
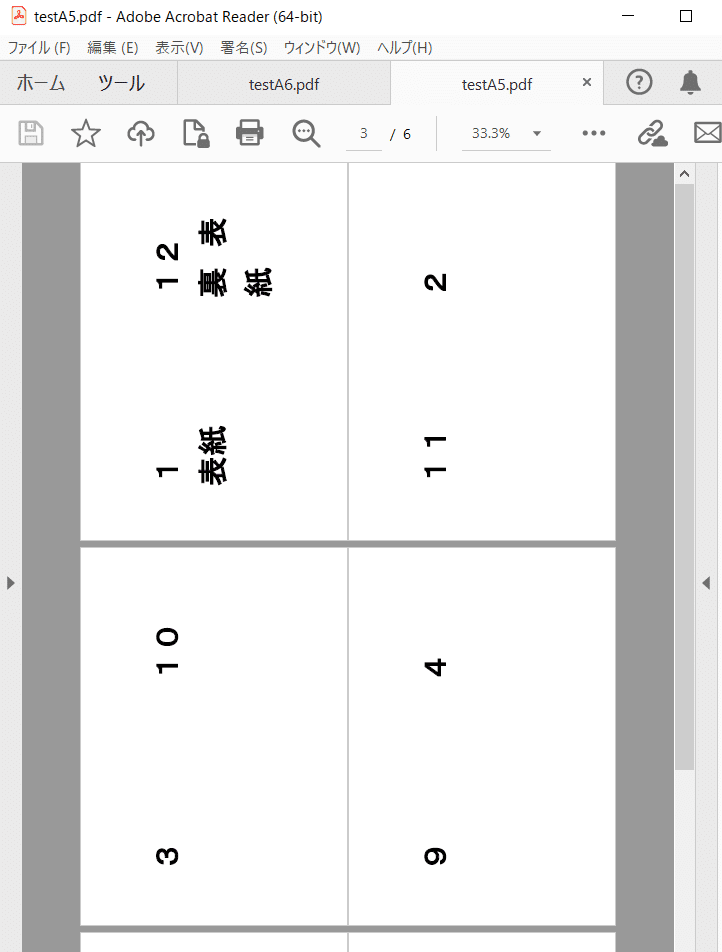

A5サイズが印刷できる自宅プリンター等で作業する場合は、この時点で完成です。
短編綴じで裏表印刷、
もしくは片面なら奇数ページだけ印刷してから、ひっくり返して偶数ページを印刷すればいけるはず、たぶん。
というか、恐らくここまでなら自力でたどり着いている方も多いかと思います。
次に、いよいよ問題のA4サイズへの対応です。
③コンビニコピー対応のため、原稿をA4サイズにする
ここでもう一度 Print to PDFの出番です。
先ほど完成した小冊子仕様のPDFを開いて、印刷ボタンを押します。
プリンターは「Microsoft Print to PDF」を選択。
今度は「複数」ボタンを押して、1ページあたりのページ数「2」を選択。
ページの順序は「横」を選択します。
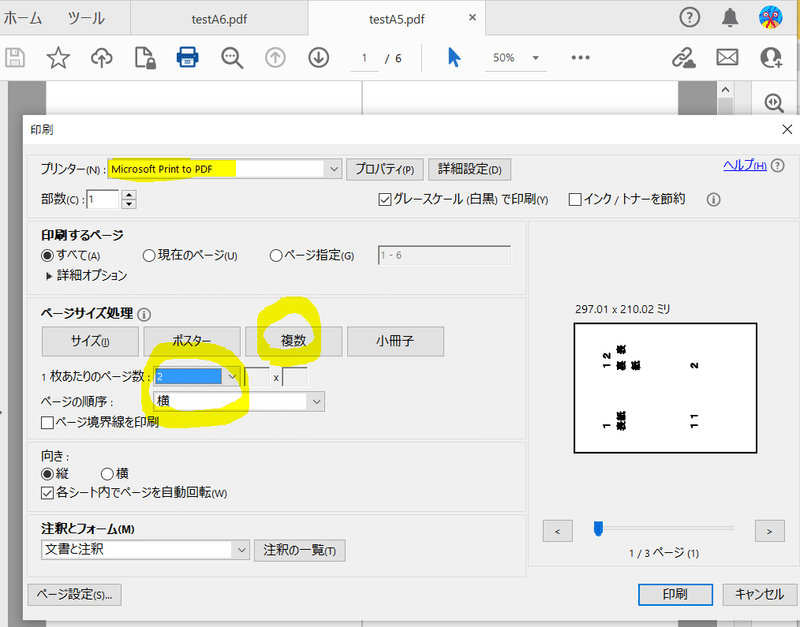
このままだと、ただ1枚に2ページを印刷しているだけなので、
冊子が2冊できるように「印刷するページ」を変更します。
ここだけ完全にアナログ作業になりますが、「ページ指定」を選択後、
同じページが2回続くように、A5原稿の枚数分だけ「1,1,2,2,3,3……」と入力します。
ここでは、12ページのA6原稿→6ページ分のA5原稿がある状態なので、6までの数字を入力します。
※2024.2.23追記 1冊分だけ刷りたい場合は「1,3,2,4,5,7,6,8……」と入力すればいい感じにできます。
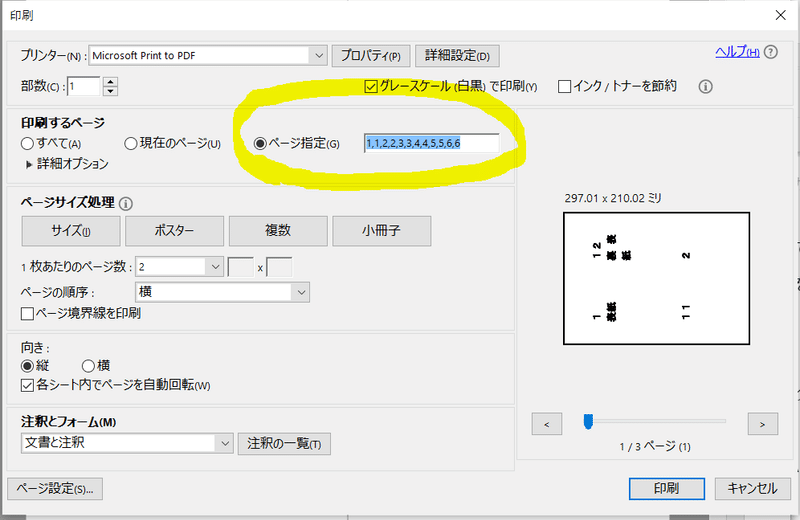
最後に、「ページ設定」をA4に設定します。
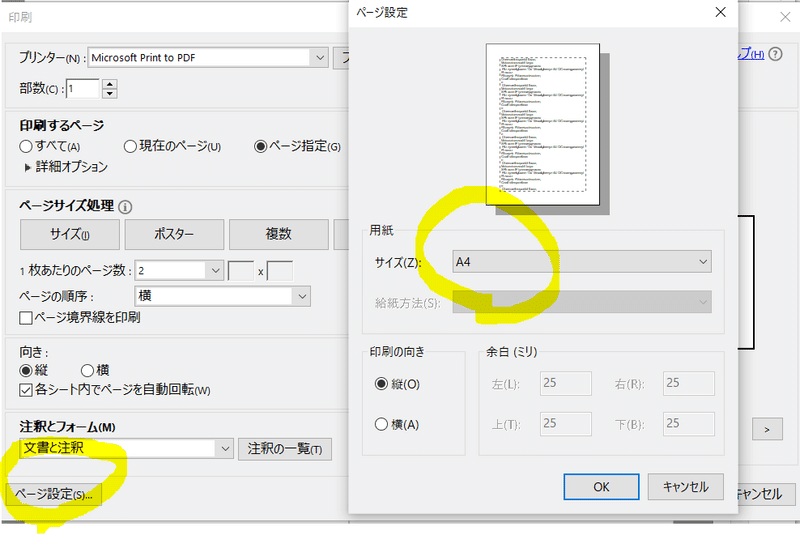
「OK」を押して印刷設定に戻ると、プレビューも反映されています。
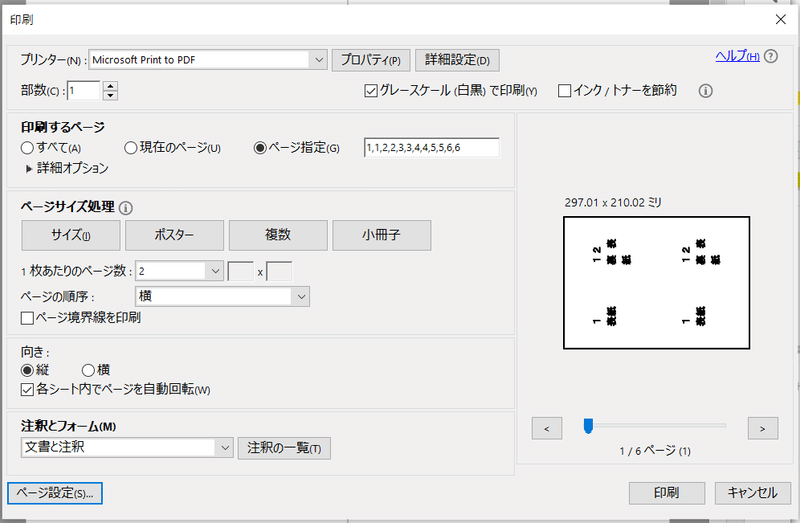
設定を確認して「印刷」するとA4サイズのPDFが作成されます。
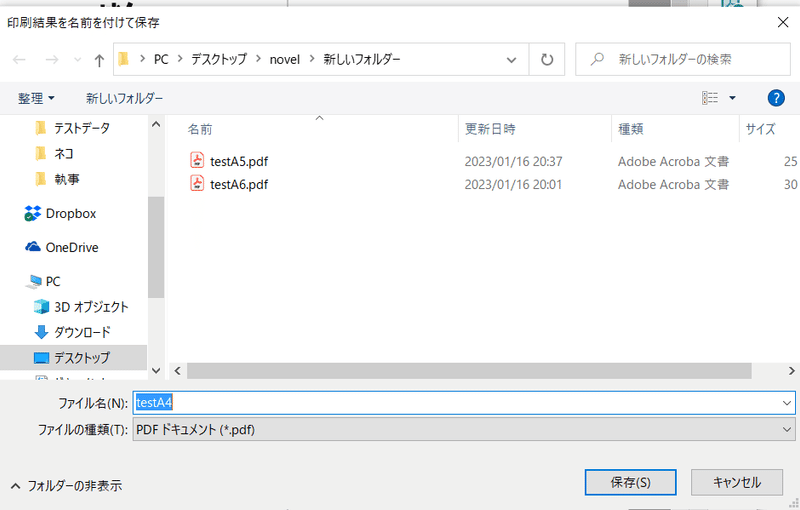
できました!!
何故かさかさまですが、気になる場合は適当に回転させてくださいw
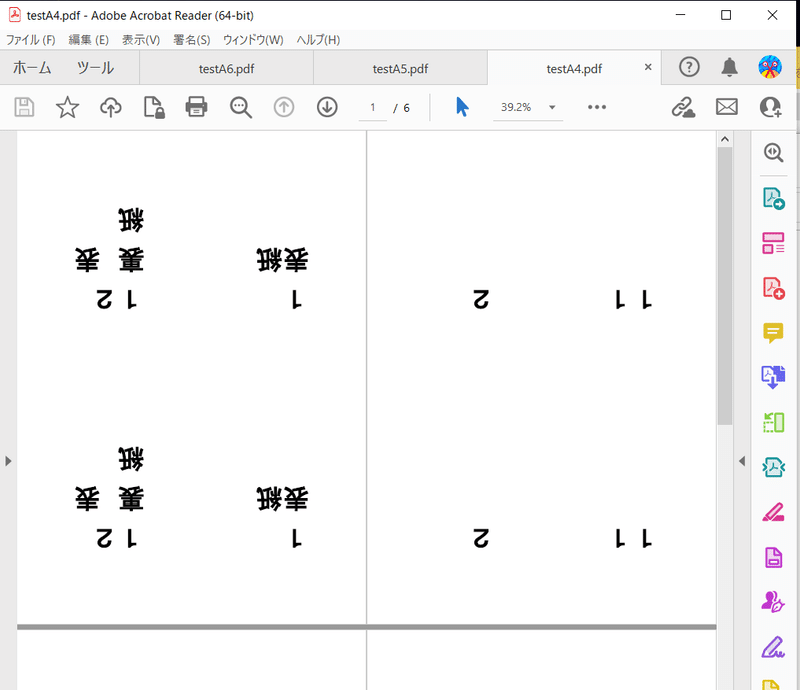
(中略)
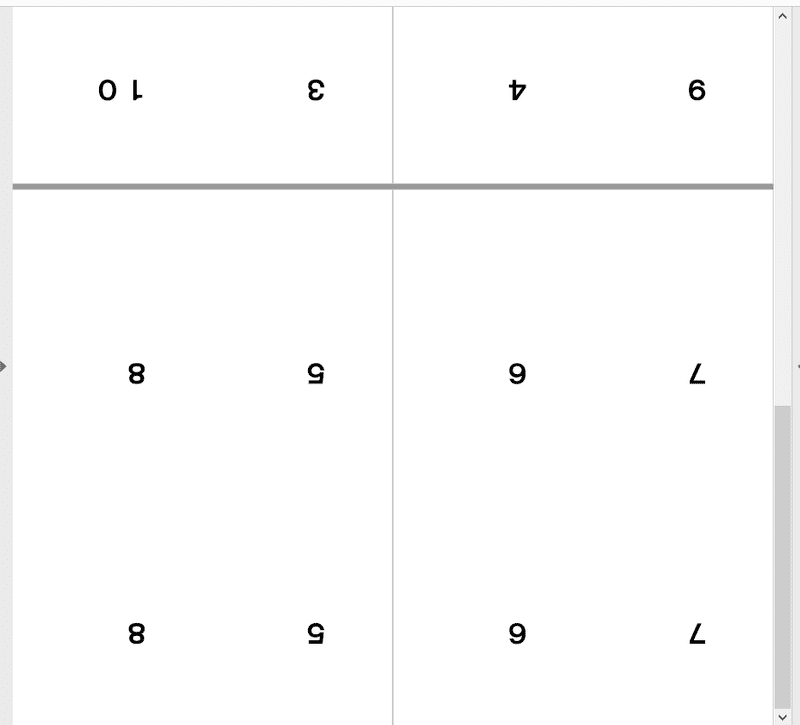
念のためサイズ確認。
何故かタイトルが元データの名前になっていますが、
A4サイズ(210×297)、6ページの原稿が作成されています。
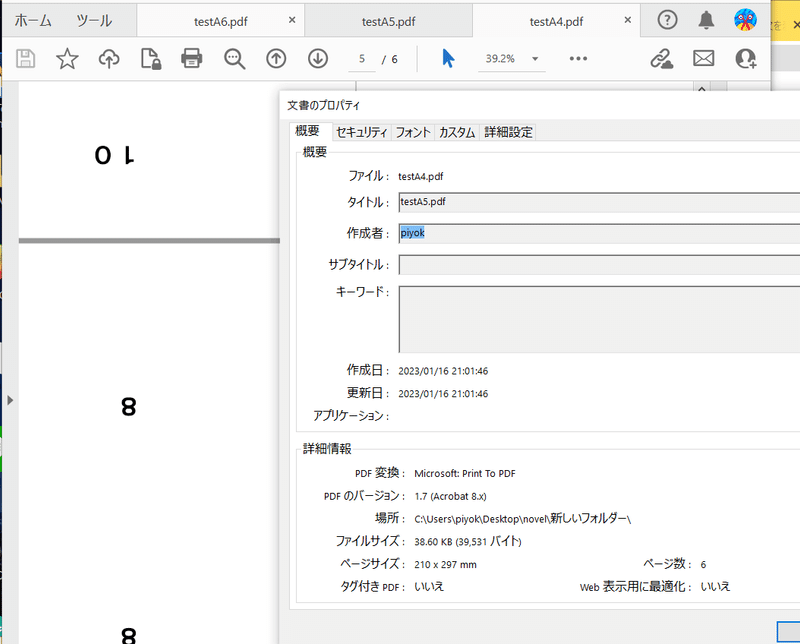
あとはこのままUSBに保存するなり、ネップリ登録するなりして、
コンビニやコピーショップで裏表印刷してカットすればヨシ!!
以上、A6小冊子印刷用データの作り方でした。
必要な方に届きますように・・・!!
ちなみにまだ中身がないので実際に試し刷りはしていませんが、
また新たな発見があれば追記していきます。
(伝えねばという使命感と、実際時間が経つと自分も忘れそうなので勢いで書きました……)
2024.3.3追記
自分のための備忘録であるこの記事を読み返しながら、やっと作った!!
表紙だけキンコーズさんでカラー用紙使用。かわいい!!!
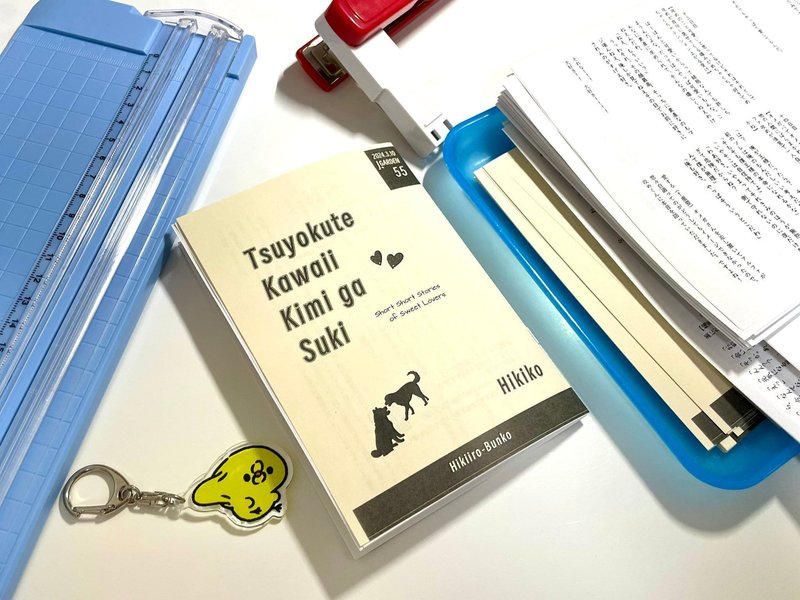
では、最後までお読みいただきありがとうございました!
この記事が気に入ったらサポートをしてみませんか?
