
Goodnote5でPDF上に書き込みする方法
備忘録
Goodnote5とは、タブレット端末とタッチペンを駆使することで手書きノートを作れるアプリ。
PDFをnote5に取り込む
①PDFを閲覧できる画面にする
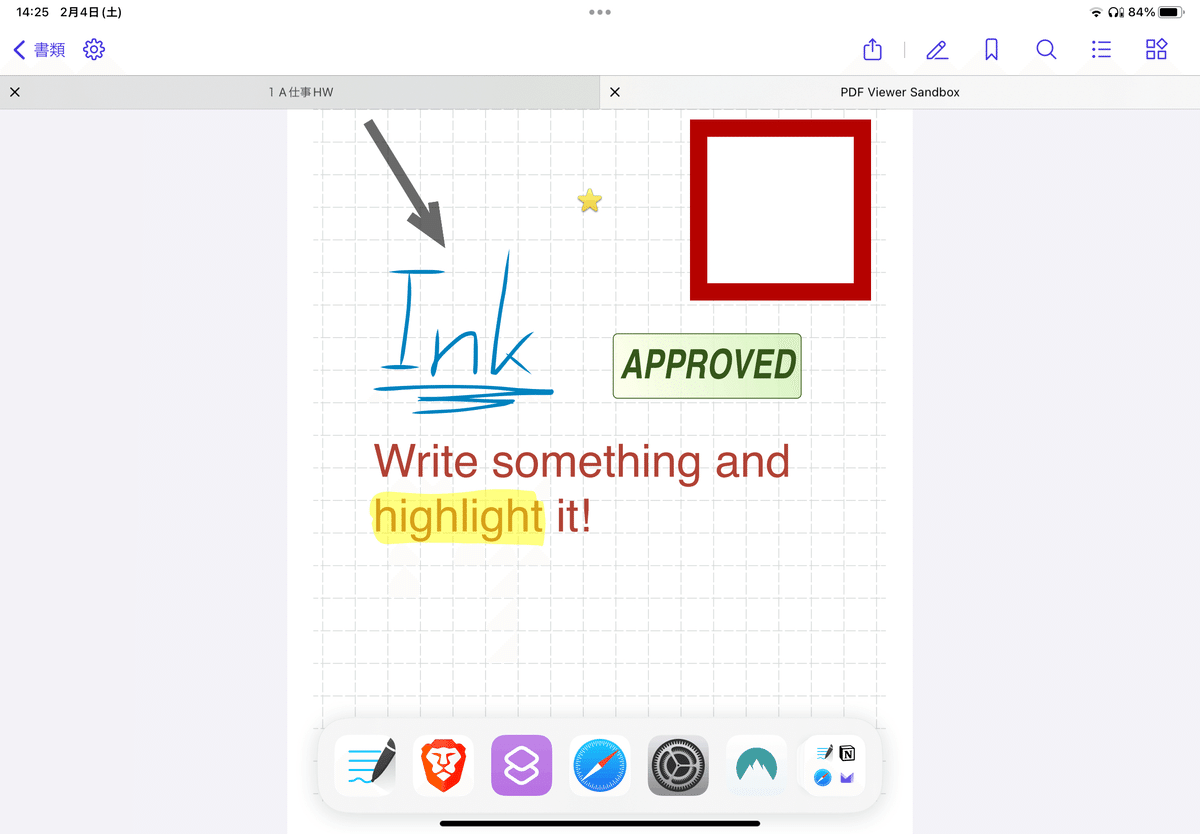
上の画像が正にそうだけど、
iPad使いは、PDF Viewerなるアプリを使うと内蔵のファイル内に保存したPDFが見やすくなるよ。
私の場合はよくGoogle classroomで課題のPDFが配信されることが多いからこういう感じ。
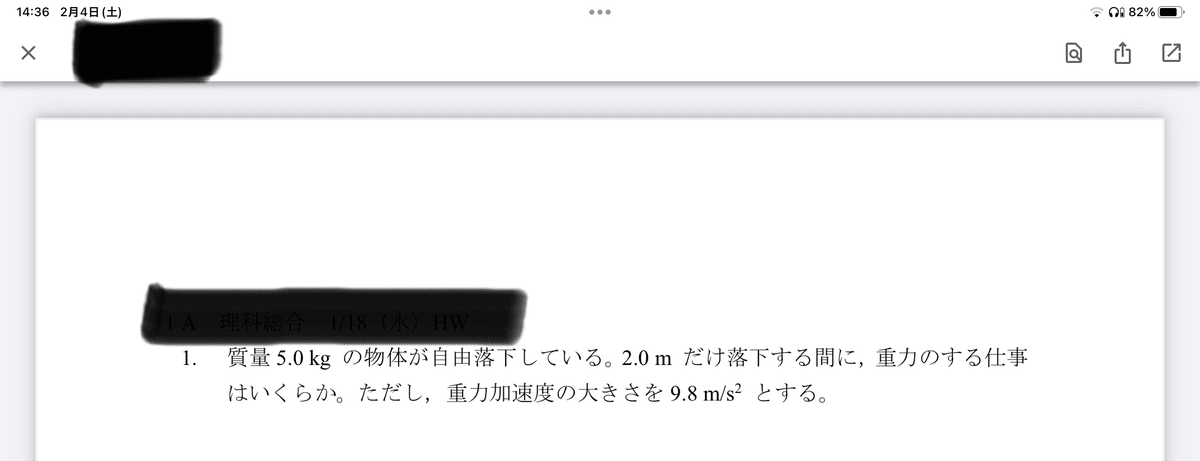
②共有する
気付いている人もいるでしょうが、こういうマークありますよね。
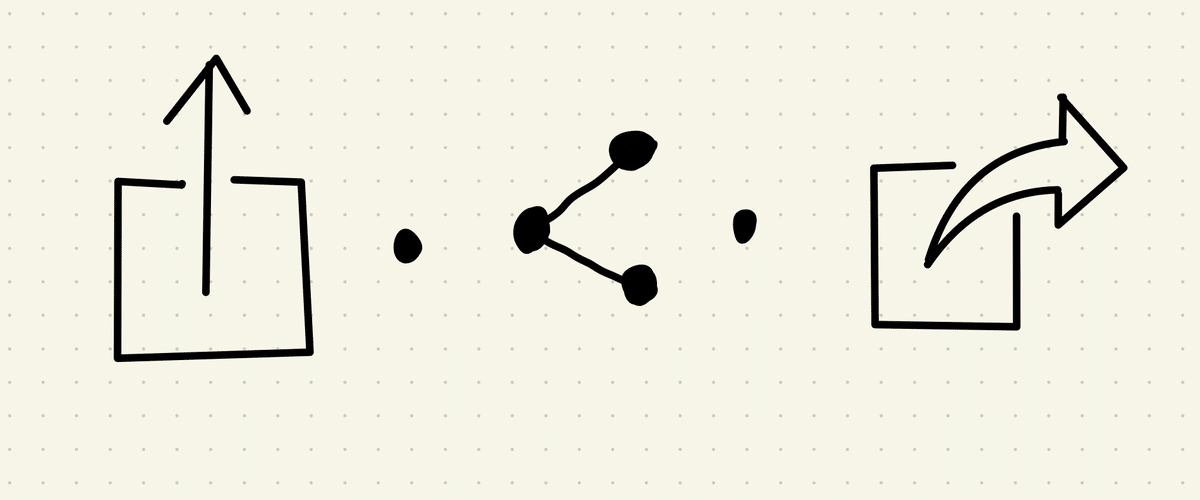
これをタップします。
さっき①で使った2つの画像にも右上にあるよね。そこ押すとおなじみの「共有するアプリ一覧〜」みたいなの出ます。
こういうの。
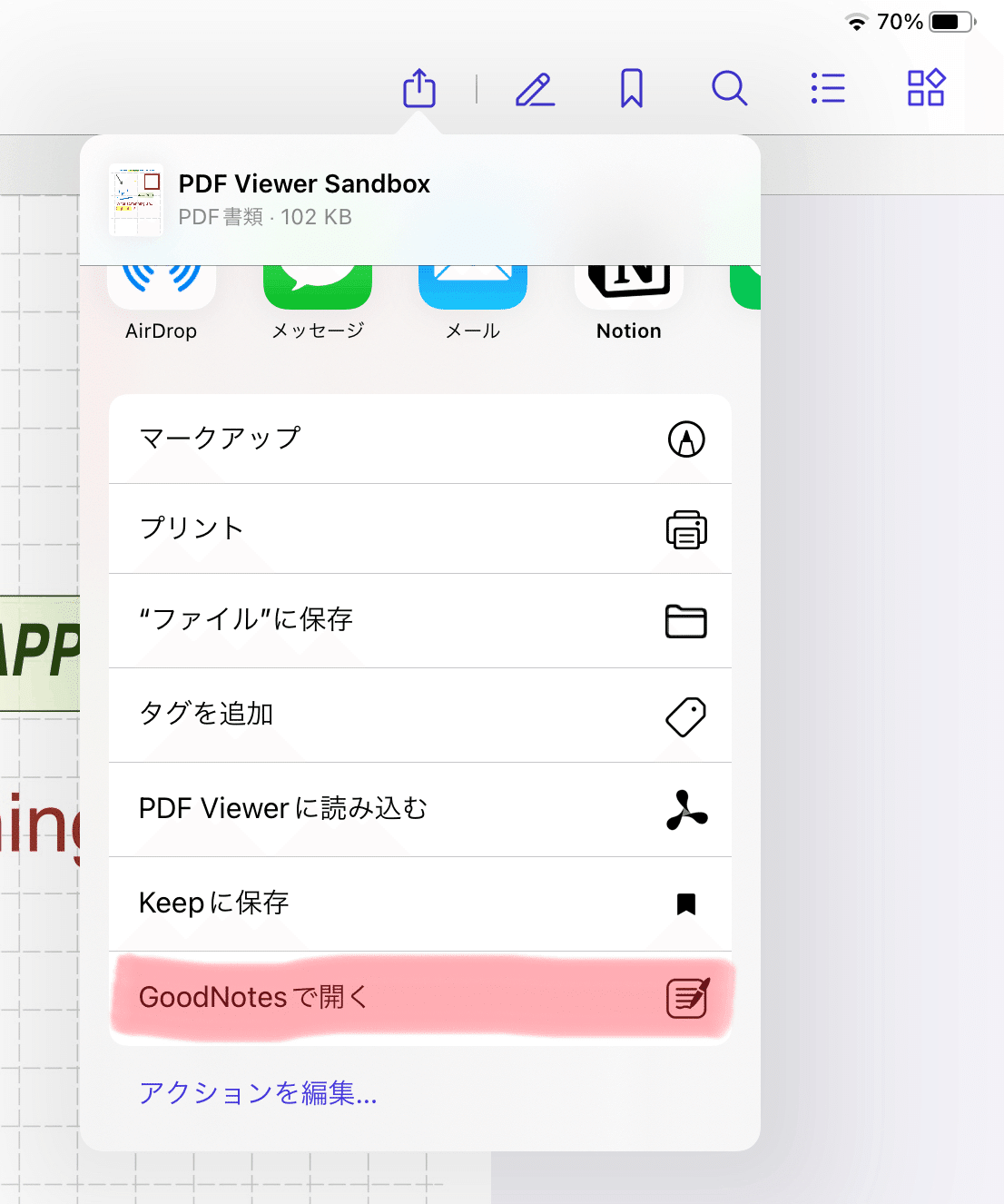
後は「Goodnote5で開く」ってのがあるはずだから、そこから開きます。共有できているはず。
③Goodnote5での開き方
基本的に、このようにその時開いているノートの開いているページに読み込まれます。
違うページに移らないように移したいページを事前に開いておきましょう。
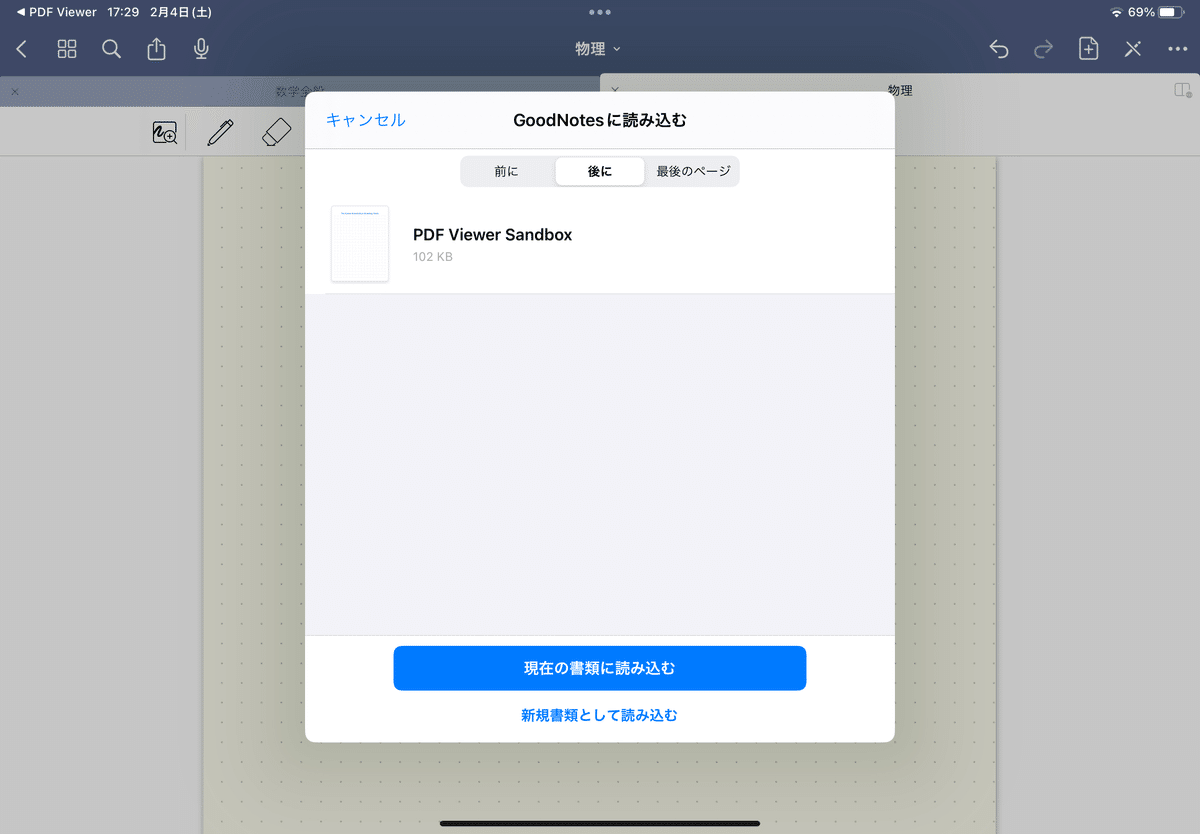
これは上の青い「現在の書類に読み込む」を選んでOK。
下の白い「新規書類として読み込む」を選ぶと、開いているノートやページ関係なく新しいタブで開かれます。
このように
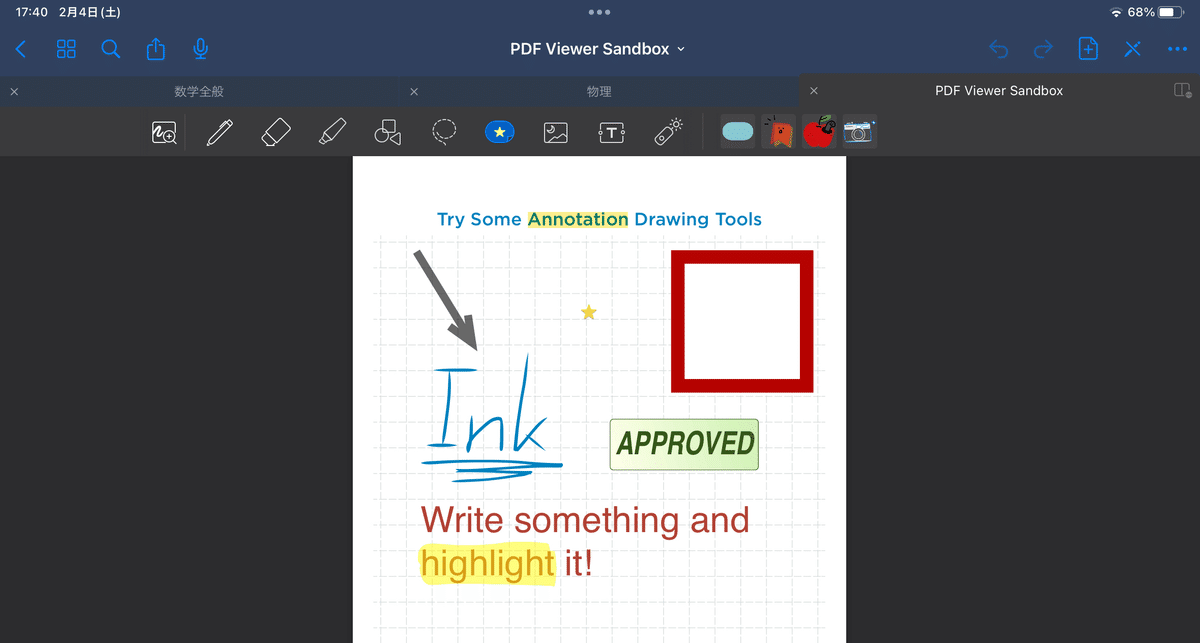
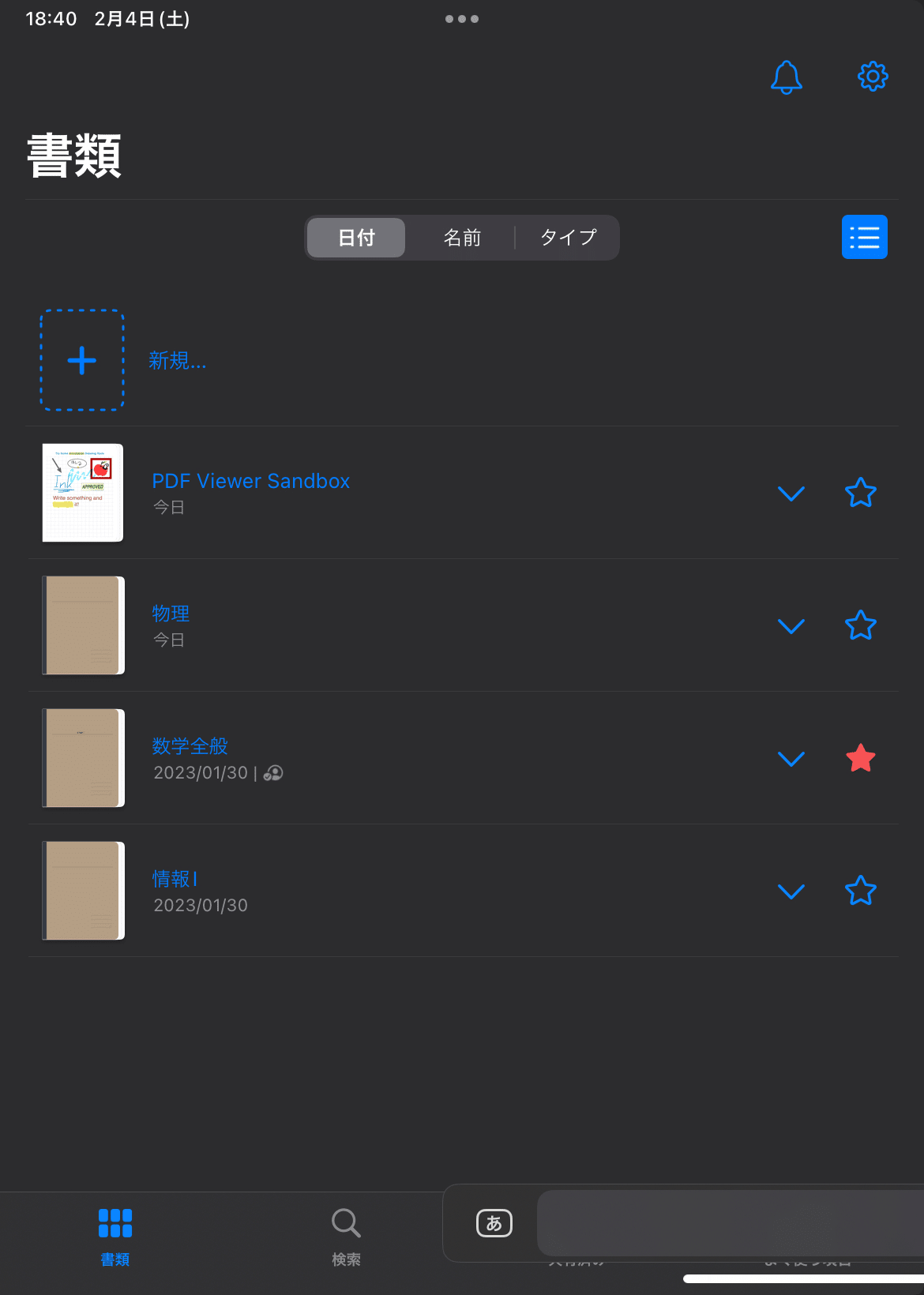
④自由に作業できる
このようにいくらでも書き込みできる
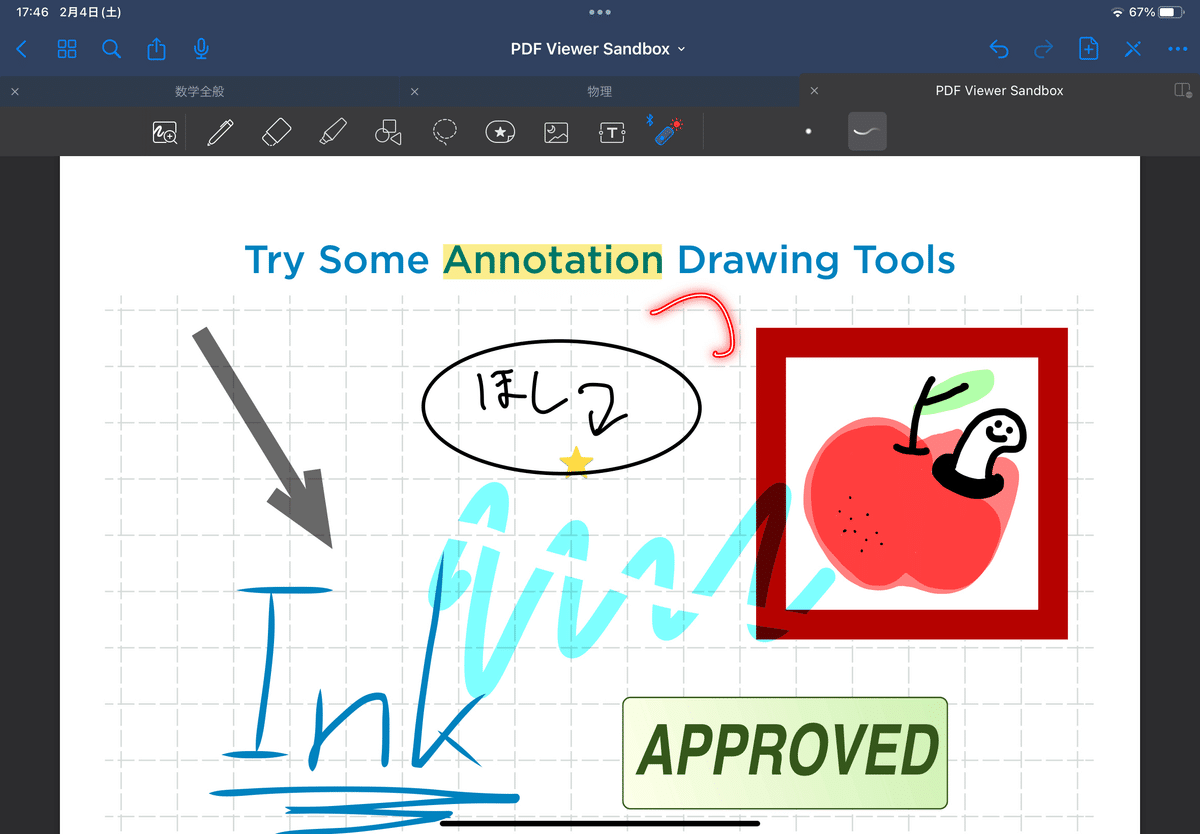
あくまで我流
PDFを持ってきて閲覧する
Google scholarで適当に拾った論文のPDFを
Braveで開いている(ブラウザ指定無)

Goodnoteで開いても良いんだけどより確実な方法。
右にあるように「PDF Viewerに読み込む」を選ぶ。
そしてViewerで見るとこんな感じになる。
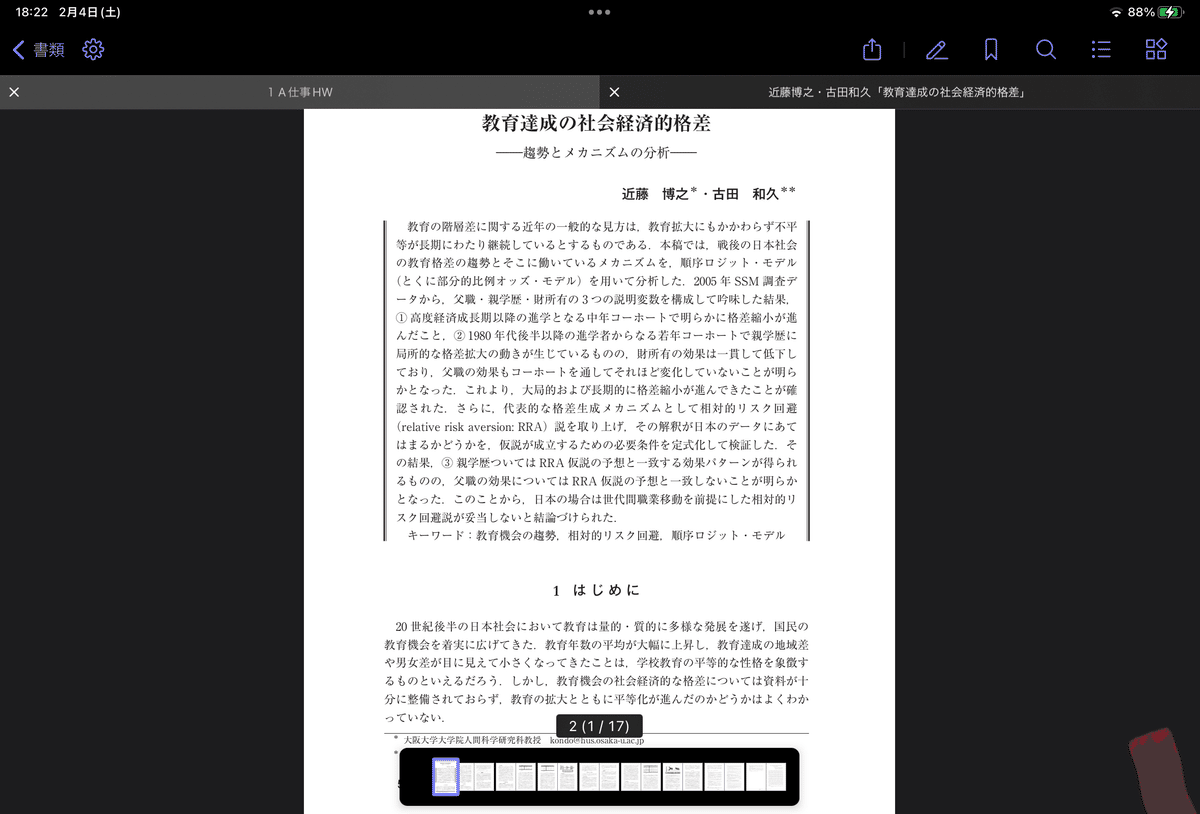
この状態になるのでさっきの①〜④と同じ手順でできる。
ちなscholarからだけじゃなくて外部サイト全般通じるはずだよ
あくまで我流
Goodnoteで作業したPDFを送る
さっき示したような共有マークを押すとこのような表示になる。
左上に青い共有マークがある。
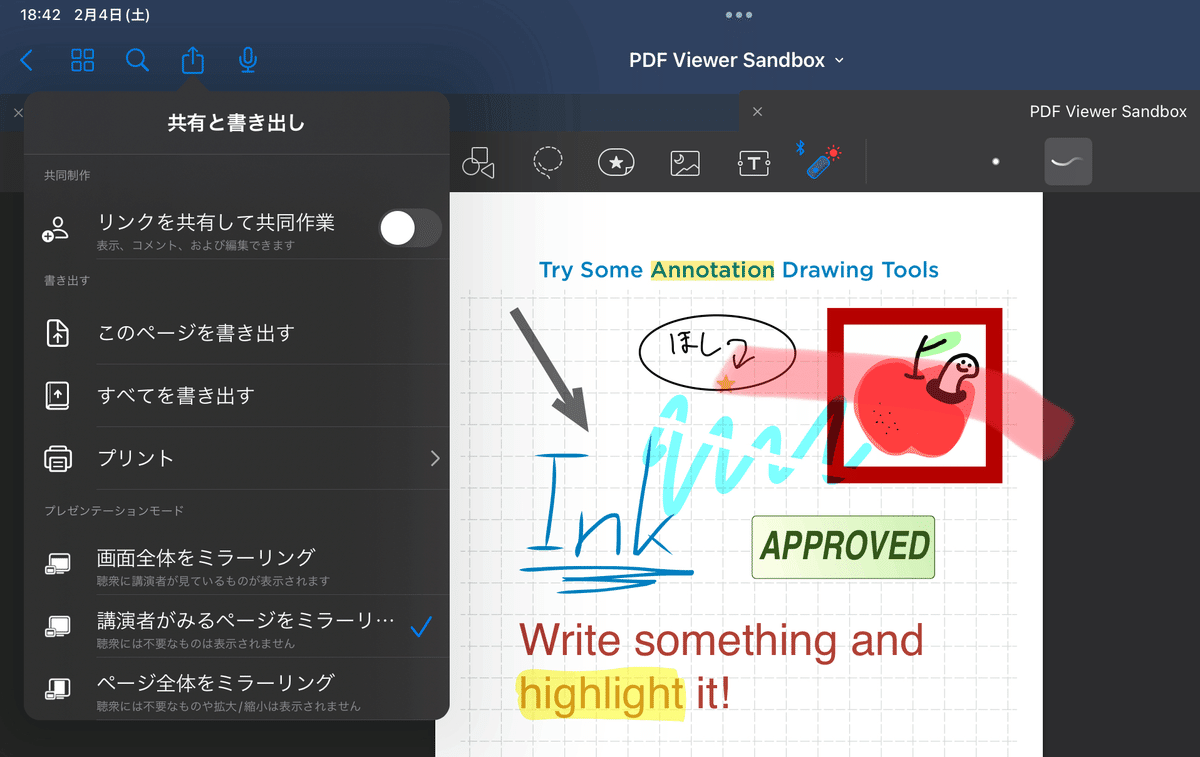
※これは1枚だけの新規書類として読み込んだのであんま変わらないはずだけど、
現在の書類として読み込んだ場合は下のやり方見てね
このPDFだけ共有したい場合→このページを書き出す
ノート全体を共有したい場合→すべてを書き出す
プリンターで印刷したい場合→プリント
この書類のリンクをコピりたい場合→リンクを共有して共同作業
今回は「このページを書き出す」で解説。
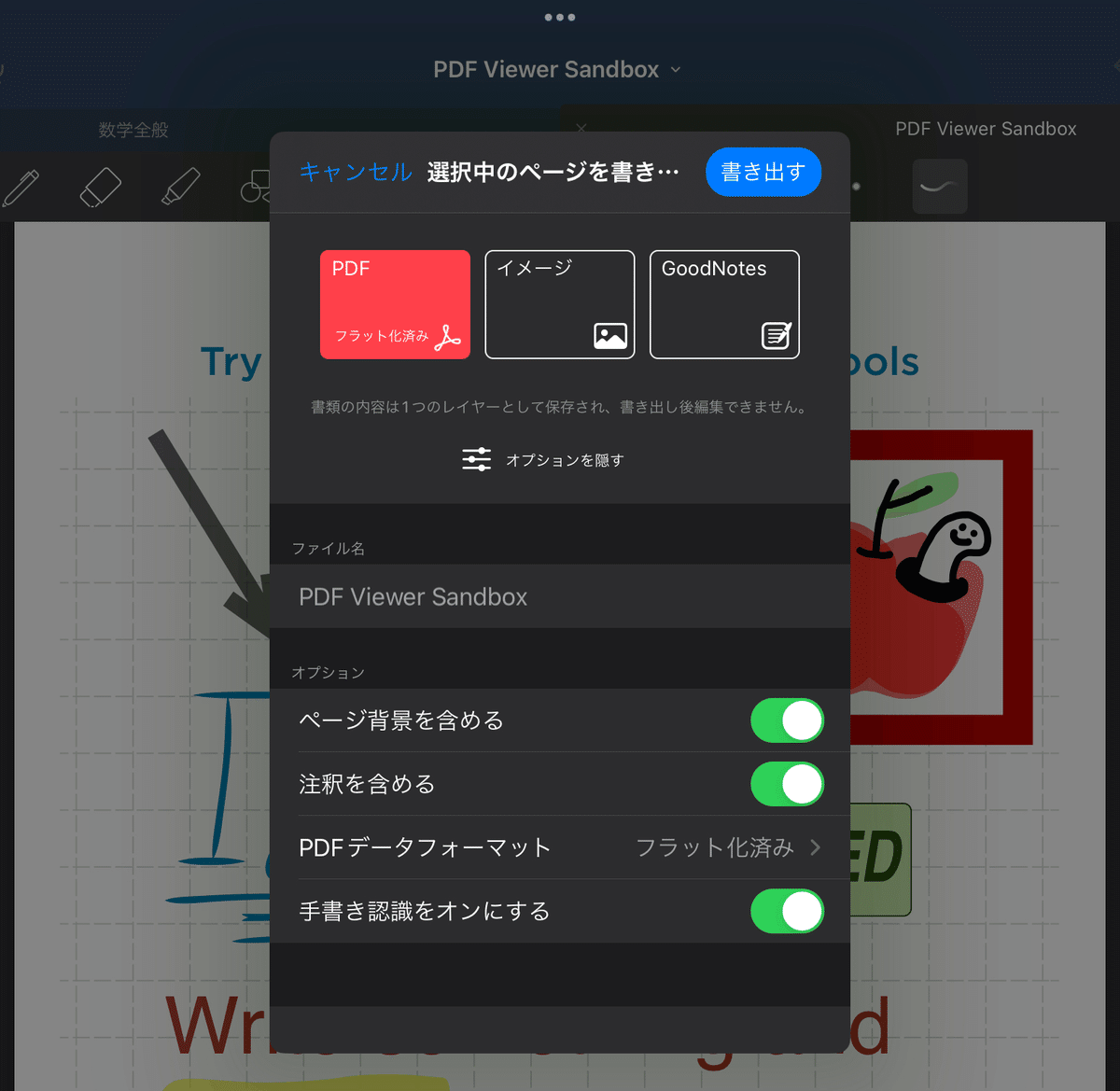
ちな「すべてを書き出す」を選ぶと上3つの選択肢+リンクをコピーが選べるけどそれはいいか今は。
PDF→PDFファイル
イメージ→JPEGイメージ(画像扱い?になってしまう)
Goodnotes→ZIPアーカイブ
まぁ「PDF選んで送っておく」か「リンクを共有して共同作業」を選んでおけばとりま大丈夫なはず。
あくまで我流
終わり
未来の私よ、これに戸惑って課題の作業進まない時はこれ見にきなさい
