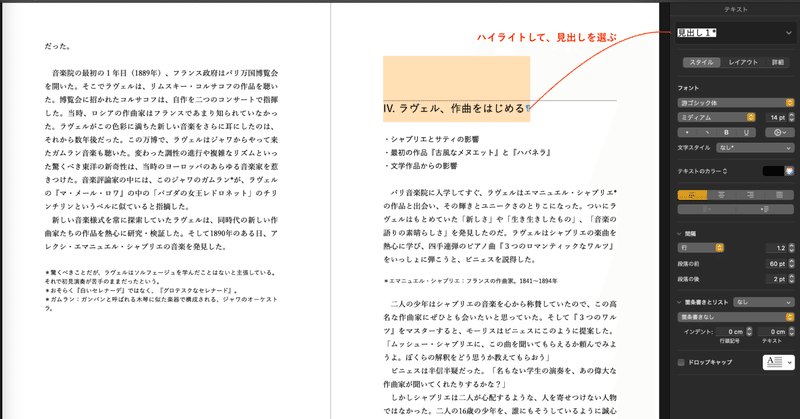
WordやPagesで出版用の本が作れるのか、やってみた【2】
Pagesを使った本制作・つづき
本文の次は見出しの指定です。短編集であれば、ストーリーごとにタイトルがあります。それを同じスタイルで設定します。たとえば「こんにちは」というタイトルの見出しがあったとして、テキスト上でそれをマーキング(ハイライト)します。そして本文のときの指定と同じように、「フォーマット」(スタイルを選択)の下の「テキスト」のところのプルダウンメニューから、今度は「見出し」を選び、自分の好きなフォントとサイズを指定します。すると「アップデート」の表示が出てくるので、これをクリックして決定します。
「こんにちは」の次のストーリーのタイトルが「さようなら」だとして、同じスタイルにしたいので、文字をマーキングしてからプルダウンメニューから「見出し」を選択します。するとさっき「こんにちは」で指定したのと同じ書体、サイズでタイトルが表示されます。
こんな風にして、すべての見出しを指定します。さらに細かい見出しが必要であれば、「見出し2」「見出し3」のように別のスタイルで指定ができます。
これで本文と見出しの指定ができたので、だいぶ本らしくなりました。各小説の間に区切りをつけたい場合(新たなページから次の小説を始めたい場合)は、前のお話の最文末にカーソルを置いて、メニューの「挿入」から「セクション区切り」を選択します。すると、新たな小説の冒頭(タイトル部分)は、次のページに移動します。
一つの小説に対して一つのセクションが設定されました。タイトルだけを1ページに置きたい場合は、タイトル末尾にカーソルを置いてメニューの「挿入」から「ページ区切り」を選択します。すると小説の文頭が次のページに移動します。タイトルの位置を決めます(ページ中央に置くなど)。その際、改行をしても「ページ区切り」をしてあるので、次ページの本文には影響しません。そしてタイトルと本文は同一セクション内に収まっています。
見出しを指定したのちにメニューの「表示」から、「目次」を選ぶと、書類の左サイドが開いて、そこに見出しの項目が並んで表示されます。「こんちには」「さようなら」「……」という風に。
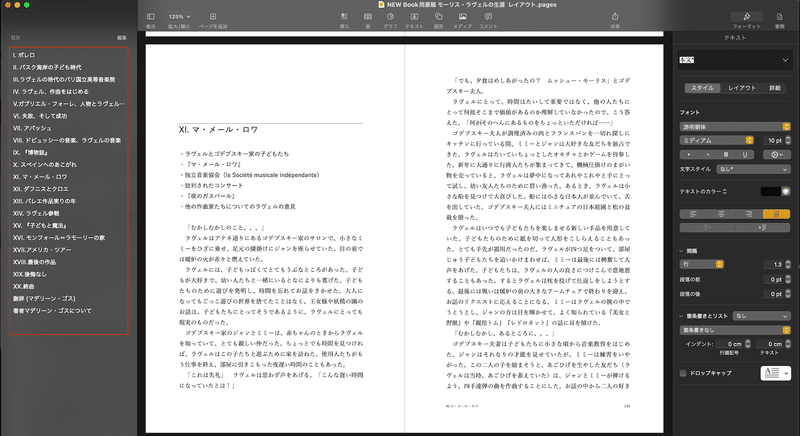
次にページ番号(ノンブル)を入れてみます。カーソルをページ上部または下部に近づけると、ヘッダーまたはフッターの枠が表示されます。フッターの中央にノンブルを入れるとして、そこにカーソルをたてます。その状態で「挿入」から「ページ番号」を選びます。すると本の最終ページまで、ページ番号が自動的に振られます。(あるいはカーソルをたてると、「ページ番号を挿入」と出てくるので、プルダウンメニューから好きなスタイルを選んで決定します。数字のみ、「ページ」というワード入りなど)
ノンブルの文字の大きさや書体を、右サイドの「フォーマット」のスタイルで指定します。デフォルトを変更すると、最上部のところの「ヘッダとフッタ」が「アップデート」になっているので、更新します。これでフッタのページ番号が指定されました。
タイトルのある扉ページにページ番号がいらない場合は、番号のところにカーソルを置いた状態で、右上の「書類」で「セクション」を選び、「ヘッダとフッタ」のところの「セクション最初のページでは非表示にする」にチェックを入れます。すると扉ページのノンブルが消えます。
ノンブルはヘッダーでもフッターでも、中央の枠を選んだ場合は問題ありません。すべてのページで中央枠に番号が入ります。両サイド、または両内側にノンブルを置きたい場合は、別々に指定します。たとえば両サイドにに置きたい場合、左ページのフッター(またはヘッダー)の左の枠にカーソルをたて、「挿入」から「ページ番号」を選びます。すると右ページも左の枠(本の内側)にノンブルが入ってしまいます。それを避けるためには、「ヘッダとフッタ」のところの「左右のページで異なる」にチェックを入れます。すると右ページのノンブルが消えます。その状態で、フッター(またはヘッダー)の右枠にカーソルを置いて、「挿入」から「ページ番号」を選ぶと、右側にノンブルが入ります。これで見開きページの両端に、ノンブルが入ります。両内側に置きたい場合も同じ手順でやります。
柱、目次をたてる、Pagesのバグか…
次に柱をたてます。いらない人はなしでもOKです。で、この柱をたてるのが一苦労というか、なかなか思ったように動作してくれませんでした。バグなのか、こちらのやり方に落ち度があるのか、やるたびに違う結果が出て、どれが正しいのかわかりません。
ここで心にとめておきたいのは、ヘッダーとフッターはセクションごとに指定する必要が出てくる、ということ。ノンブルは最初に「挿入」から「ページ番号」を選ぶと、最終ページまで番号がつきます。が、あるセクションで「ヘッダとフッタ」のところで何か指定をすると、ページ番号が消えてしまうことがあります。その場合は、消えてしまったページで、改めてページ番号の挿入をします。
ページ番号と柱の両方をたてる場合、さらには2種類の柱をたてるやり方を書きます。たとえば短編小説集の総タイトルが『あいさつ』だったとします。本のタイトルである『あいさつ』と各小説のタイトル「こんにちは」や「さようなら」を左右のページに振って表したい場合です。
ヘッダーに柱を置くとして、たとえば左ページの中央の枠に『あいさつ』と入れます。そして「書類」「セクション」の「ヘッダとフッタ」で「左右のページで異なる」にチェックを入れます。すると右ページの枠から『あいさつ』の文字が消えます。今度は右ページの中央枠にカーソルを置いて、「こんにちは」の文字を入れます。これで左右違う柱が入りました。
このとき「書類」「セクション」の「ヘッダとフッタ」のところで「セクションの最初のページでは非表示にする」にチェックを入れておくと、扉のページに柱が入ることはありません。また、その項目の一番下にある「前のセクションと一致させる」のチェックを外しておくことも重要です。これがついていると、次のセクションで新たな柱が立てられません。デフォルトではここにチェックが入っている場合があるので要注意です。もし本全部に同じ柱を入れるのであれば、ここにチェックが入っていてもOKです。セクションを超えて、最初に入れた柱が最終ページまで付くはずです。
(各小説のセクション区切りができていないと、小説ごとの柱をたてることができません。ページ番号以外の、ヘッダーやフッターはセクションごとに指定するものだからです)
「ヘッダとフッタ」のところは、それぞれの枠ごとに指定できる、セクションが変わったら、そこでまた新たに指定する、ということがわかれば、ほぼ思ったように指定ができそうです。
『モーリス・ラヴェルの生涯』では、そのことが理解できていなかったため、最初うまくいきませんでした。KDPの書式設定ページには「上級者向け」として説明がありますが、アウトラインのみの指示で詳細がありません。あれこれやってみても何が問題かわからず、柱をたてるのをあきらめかけたとき(いらないや、本を読みながら柱を確認することは稀だし、と)、なぜかうまくいきました。Pagesのバグではなく、わたしの理解不足でした。「セクション」に対する理解が低かったのだと思います。
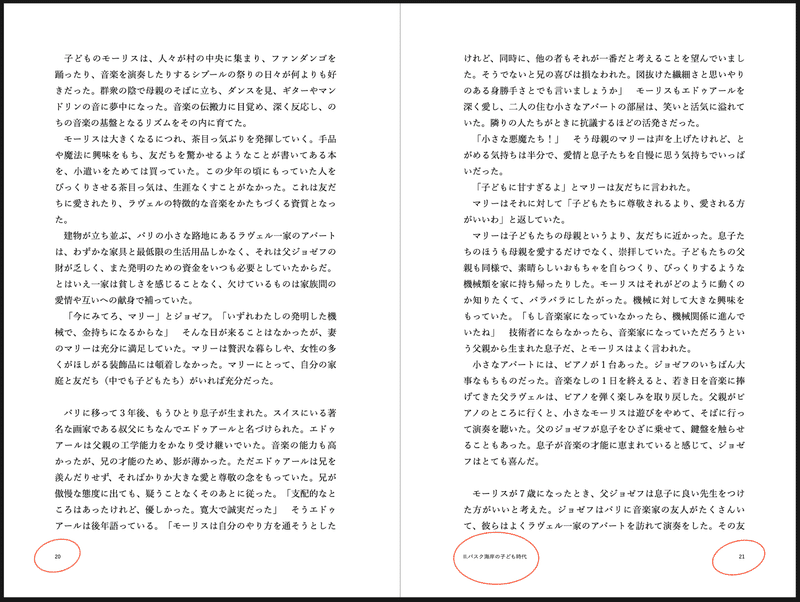
次に目次をたてます。ここでまた問題発生。何が悪いのか不明です。
目次は本の冒頭に空白ページをつくってカーソルをたて、メニューの「挿入」から「目次」(>書類)を選ぶと、自動で見出しに沿った目次が入る、はずです。いや入ることは入るのですが、文字の並びがなぜかおかしいのです。バグなのか何なのか。何回やっても、書類を変えてテストしても結果は同じです。
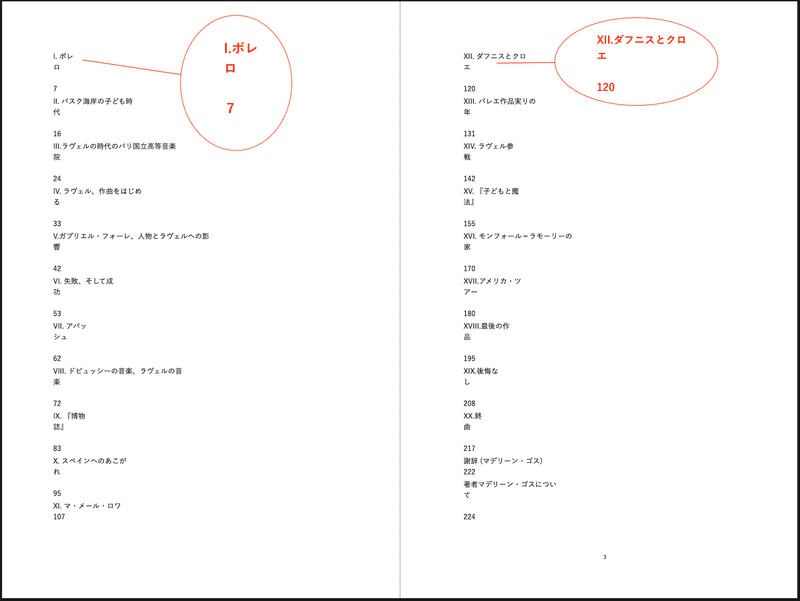
目次の生成はどんなアプリでもたいてい自動生成です。ノンブルは合っているので、それを参考にして、自分で目次ページをつくるしかないのでしょうか。
と、ここで、気持ちを新たにして、、、再度、目次に挑戦。
目次を入れたいページにカーソルを置いて、メニューの「挿入」から「目次」→「書類」を選びます。すると目次が自動生成されますが、これまでと同様、タイトルの文字が途中で改行されてしまっています。で、このとき目次のところを選択した上で(オレンジ色のマーカーが目次全体に付きます)、右サイドのメニューに目をやります。すると下の方に「タブ」という項目があるのでこれを開きます。下の方に「+」「ー」とあるので、その「+」をタップします。
と、どうでしょう、文字が改行抜きで、ページ番号のところまで、きれいに1行で表示されました! タブを+する、とはどういう意味なのか。そもそもタブとは?
タブにはいろんな意味があるみたいですが、<デザイン上の見出しの部分を「タブ」と呼ぶこともある>そうで、ここではその意味でしょうか。目次の見出し文字の指定ということで。
そのタブの中に、「ストップ」「配置」「リーダー」という項目があります。「配置」というのはページ番号の位置のようで、「右揃え」にするとすべての番号が右サイドに揃って表示されます。それ以外(中央揃え、左揃えなど)にすると、なぜか番号が改行されてしまいます。これは今のところちょっと不明。その隣の「リーダー」はタイトルとページ番号の間に何か入れるか入れないかで、「なし」にすれば空白のままになり、「……..」を選べば点線が入ります。
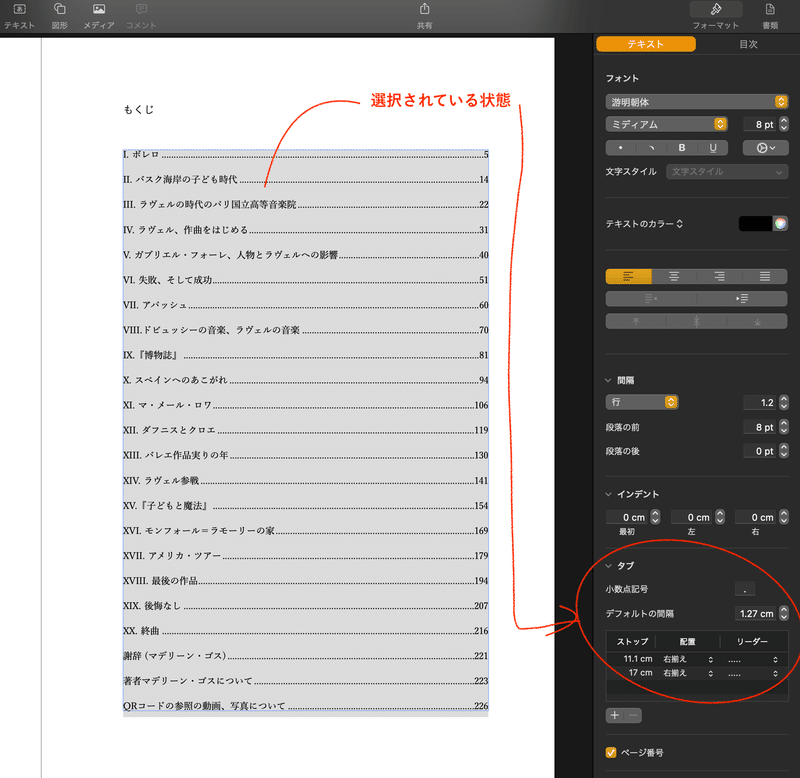
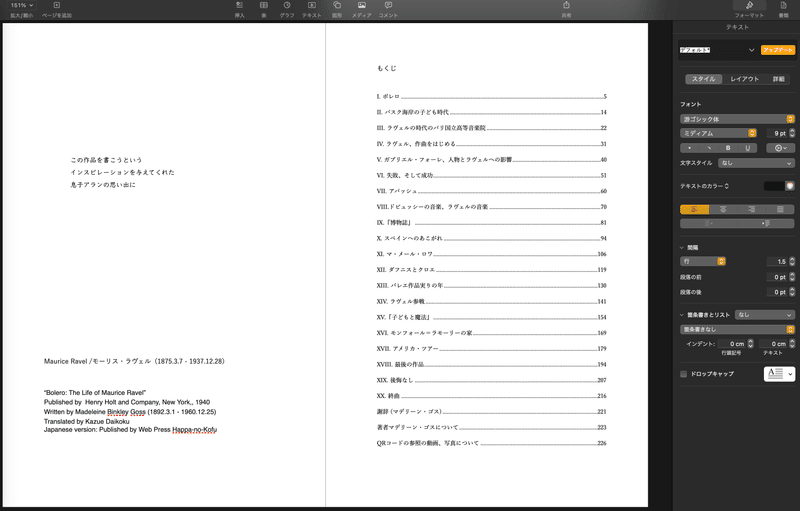
「もくじ」が有効になると、とても便利です。編集の途中で、ページが増減してページ番号が変化した場合も、「もくじ」に即座に反映されます。いちいち合っているかチェックしなくても大丈夫。
と、これでレイアウトに関してはほぼ、意図したように指定できました。
万歳。
『モーリス・ラヴェル…』は現在、1章ごとに文章の最終校正&チェックをかけながら、写真などの画像を入れるかどうかを検討しつつ、制作を進めている状態です。まだ完成にはほど遠いものの、奥付など加えて表紙をつくれば、仮入稿はそれほど先の話ではないと思います。
QRコードで参照させる
『モーリス・ラヴェルの……』はnote連載中、原典にある楽譜以外に、写真や音源となる動画を載せてきました。原典に掲載されているモノクロ写真はクォリティの問題でスキャンして使うことが難しく、別途ネット上で使えそうなものを探しました。しかしネットに掲載されているものは、著作権上は問題がなくとも、印刷するには解像度が足りないことが多いのです。
そこで一つ思いついたことがあります。本に写真を印刷するのではなく、QRコードで参照させるというのはどうだろう、と。ネット上の写真に直接、あるいはギャラリーページをつくってそこに写真を置き、本を読みながらQRコードでサーチして写真を見にいってもらうといった。本のレイアウトの妨げにならないので、大きなサイズで写真を表示することも可能です。場合によっては、ある場所を(たとえばラヴェルの家やその近辺の)ストリートビューを参照させても面白いかもしれません。
同じ方法で、本文内に記述されている音楽の中から、紹介したい楽曲を選んで、演奏動画へのリンクをQRコード化してもいいのではないか、と。ペーパーバックの本を読みながら、随時QRコードの助けを借りて、該当する演奏を鑑賞するというアイディアです。
こんなことを考えているとき、2021年出版の『コモンズ:スコラ vol.18 ピアノへの旅』(坂本龍一他著)という本に、プレイリストへのQRコードが使われているのを見つけました。Apple MusicとSpotifyへのリンクで、本文中で語られている楽曲をプレイリスト化したものでした。紙の本、Kindle版どちらにもあるようでした。
Kindle版の本だと、たまに参照URLが付いていることがありますが、それだと読んでいる本のデバイスによってはウェブ閲覧に適さないこともあります。スマホでQRコードを読みとって表示する方がより快適かな、と。
このつづきは次回(7月20日ごろ)に。
この記事が気に入ったらサポートをしてみませんか?
