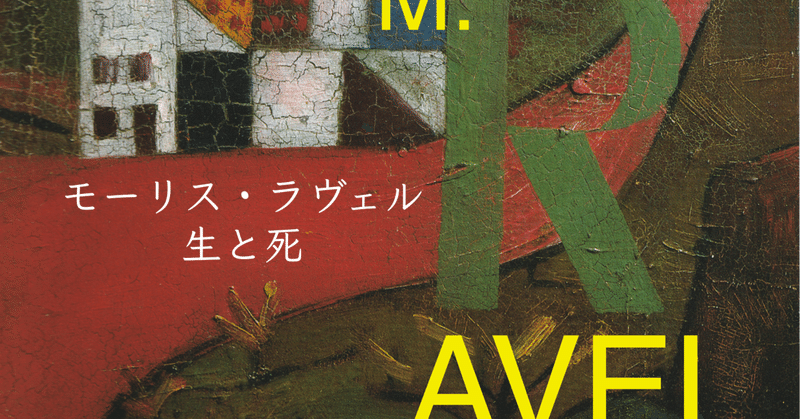
WordやPagesで出版用の本が作れるのか、やってみた【3】
本文の校正、レイアウトの確認
校正は本をつくるときの一つの要点になります。文字の間違いや表現を確認するだけでなく、レイアウト上の問題がないかもよくよくチェックする必要があります。あちこち変更を加えている間に、思わぬところが飛んでしまっていたり、ということもおきます。
本の隅々まで、表記や表現、余白などの統一がとれていて、本全体としてコントロールされていることは大事です。中でも文字校正はくせもので、著者や訳者以外の(文を書いた人でない)人間、そして出版や印刷に知識のある人に読んでもらった後でも、まだ単純な誤りが出たりすることもあります。最終校正をある程度時間をおいてやったり、違うメディア(紙にプリントするなど)で読む、読み上げソフトに読ませて確認、など工夫が必要です。
AmazonのKDPでは印刷実費で校正本が取れるようになりました。デジタルのプレビューを見て問題がなさそうだったら、1部刷り見本をとって確認すると確実です。(日本のKDPでは、表紙に「再販禁止」の帯が入ってきて驚かされますが。肝心のところに帯がかかって見えないなど。。。またこの6月に印刷コストの値上げがあり、過去に出した本の場合、新たな価格設定をしないと、ロイヤリティが低くなってしまうことが起きています)
表紙はなんのためにあるの?
本文が確認できたら表紙の制作に入ります。そもそも表紙は何のためにあるか、といえば、硬めの紙でおおって本の中身を保護すること、そして本の顔をつくること、でしょうか。書名、著者名、版元名が入っているのが普通です。翻訳書の場合は原題が欧文で入っているなど。が、こうでなければいけない、というのはあるようでないようで。まあ、最低書名は必要でしょうか。一度だけ、(zineではありますが)書名も何もない文字なしの本をつくったことがあります。

販売する場所が、アートブックフェアの会場のみという特殊なケースで、そこに小さなブースを出しての対面販売だったので、表紙に絵しかないことが特に問題とは思いませんでした。本文ページも絵のみで文字はなし。
*家の書棚を見ていたら、他にもありました、表紙にタイトルなしの本が。

左はMoMAでの個展の際につくられた本(ハードカバー)、右はスイスのインディペンデント出版社による本と、やや一般書とは出自が違うと言えなくもありませんが。写真集なので、表紙もビジュアルでダイレクトにコミュニケートするということなのか。どちらも表紙の次の扉ページには、書名、著者名が入っています。
こんなことを書いたのも、本の表紙というとかた〜く考えがちですが、なんなら書名もいらない?みたいな感覚も、一方ではあってもいいかなと。正規の流通網に乗せてという場合は、書名がなくては困るでしょうか、いやバーコードさえ付いていればOKなのか。お客さんがというより、書店の人が戸惑うかもですが。
ただ反対する人は多いと思います。9割がたの人、特に本好き、活字好きの人はやっぱり反対するかなぁ。表紙にタイトルがないなんて!
表紙(凝ったタイトルをつける是非)
ここ4、5年かもっとか、本のタイトルにすごく凝る傾向があるように感じています。タイトルで面白いことを言う、的を得た風な言い回しをタイトルにする、などなど。広告のキャッチコピーを考えるような感覚でつくられたタイトル、多くないですか? 確かに本屋さんで買う人の気を引くのは大切かもしれないですが。手に取ってもらうために、言葉の面白さで勝負する、競争してるみたいな。日本の本には「帯の伝統」がありますが、タイトル自身を帯みたいにしてしまうという発想か。最近目にした書名で言うと、たとえば『ありがとうもごめんなさいもいらない森の民と暮らして人類学者が考えたこと』とか、『労働者のための漫画の描き方教室』とかがあります。
そこにいくと、洋書はなんか型通りというか、あっさりしているというか、工夫がないというか、まともというか、内容そのまんまのタイトルがついていることが多いです。最近わたしが手にとった本でいうと、『Puppet(操り人形)』『Solito(一人)』『The Isolate(隔離)』『The Curtain and the Wall(カーテンと壁)」など。「知られざる操り人形の摩訶不思議な世界」とか「今だから知りたい鉄のカーテンの隣接国を旅する」みたいな、翻訳されるときに付けられそうなタイトルは付いていません。
本だけでなく、映画のタイトルにもこの例はあります。最近見たアイスランド映画には『ひつじ村の兄弟』というタイトルがついていました。が、原題は『Rams』(牡羊)のみでした。いや、気持ちはわかるんです。そうしたくなる、日本語の場合は。『牡羊』だけじゃ見る人が半分に減ってしまうかもしれません。
『モーリス・ラヴェルの生涯』は原題(Bolero : The Life of Maurice Ravel)ほぼそのまんまなのですが(「ボレロ」はついてない)、どうしようか、どうするべきか、と考えているところです。Lifeを違った表現で訳すとか? たとえば『モーリス・ラヴェルの生と死』とか。
表紙を制作する(アイディア)
表紙づくりは楽しいものです。どんなイメージの表紙にするか。『モーリス・ラヴェルの……』では、まず色のイメージから入りました。モーリス・ラヴェルという、作品づくりにおいては完璧主義だけど、日常生活ではかなり抜けている人物、子どもじみているところがある反面、自分の感情に対して抑制力がある…… こういう変人タイプにはパープル、あるいは紫がピッタリではと。まあ、第1案ですが。
あるいは:
色2色の組み合わせで何かを、たとえば作品のトーンを表すということもできます。昔、その場にいた友だち数人を2色の色の組み合わせで表現した人がいて、なんと、わたしはそのすべてを当ててしまいました。たとえばこんな風にやります。
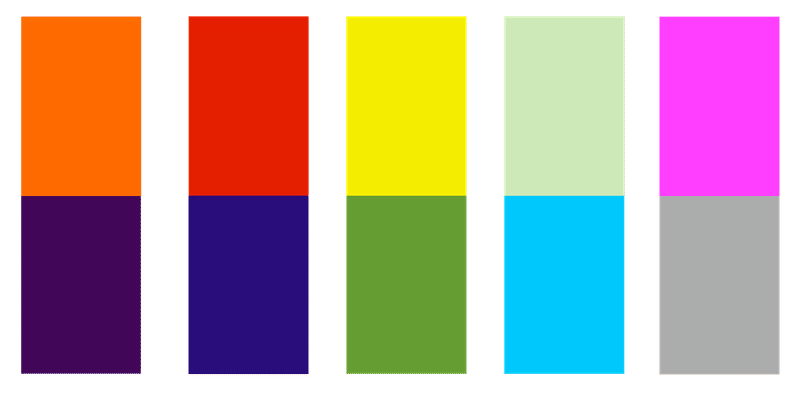
表紙のデザインとしてもう一つ浮かんだのが、帯です。ペーパーバックには帯はありませんが、表紙デザインに「だまし帯」はどうだろう、と。帯には宣伝文句や著名人の推薦の言葉が入っていたりします。それを真似て、というよりパロディ化するのです。
表紙が文字で埋め尽くされている、なんていうデザインもあるでしょうか。タイトルはどれだ、みたいな。実用的ではないですが。あ、ありました、最近読んだ本で。『千葉からほとんど出ない引きこもりの俺が、ルーマニア語の小説家になった話』(済東鉄腸著)。タイトル以外にも文字があって、文字だらけの表紙です。
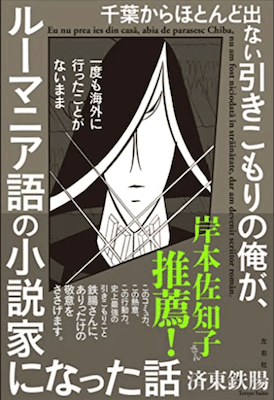
表紙に画像を使いたい場合、解像度はKDP基準でいくと300dpi以上(推奨600dpi)です。ネットで見つけたウェブ用の画像を使おうとしても、たいてい間に合いません。著作権上問題がなく、解像度の高いものを探すか、オリジナルでつくるか、あるいは画像抜きでいくなど工夫が必要です。スマホで撮った写真でも、本のサイズや使い方によってはギリギリ間に合いそうです。(スマホで撮った写真を小説の表紙に、いいですね!)
表紙案を考えているときに、書棚にあるタッシェン刊の『Paul Klee』という画集が目に入りました。大きな判のカラーの本です。パラパラと見ているといくつか面白い絵がありました。文章を読んでいくと、クレーは非常に子どもっぽい人で、一生子どものままだった、とかネコが好きで作業中の絵の上をネコが歩いても好きに「参加」させていたとか、モーリス・ラヴェルと似たところがいくつもあることに気づきました。生年と没年も、ラヴェルとほぼ同じ(ラヴェル:1875 - 1937、クレー:1879 - 1940)。同時代を生きた二人だったんです。フランスとスイス(ドイツ系)という違いはありますが、クレーは音楽一家に生まれ、幼少期は音楽家を目指していたそうです。大人になってからもバイオリンの名手でもあったとか。
というわけで、試しに数点をスキャンしてみたところ、もしかしたら表紙に使えるかも? という感触をつかみました。(この記事のタイトル画像はその一例。クレーの絵の中の「R」の文字をRAVELの頭文字として借りてみた。この絵のタイトルは『Villa R』となっていて家が描かれている)
表紙の制作(アプリ)
ではここから表紙制作実地の話にいきます。Photoshopを使えば何ということはないのですが、せっかくPagesでアプリコスト0円で制作しているので、ここでも同じようにできないか、と。Macintoshに付いているプレビューという画像ソフトは、主として写真を閲覧するためのものです。が、簡単な編集作業はできます。これでなんとかならないか。あるいはPIXLRというネット上の画像編集ソフトはどうだろう。
PIXLRは以前にレイヤーが使えないことがわかって、これはダメだなと思ったのですが、有料版ならどうだろうと、無料トライアルに登録してみました。結果はレイヤーは使えるものの、画像の容量制限があって、解像度の高いものは扱えないようでした。解像度の高い画像を読み込もうとするとアラートが出て、編集したものをDLすると、すべて72dpi(ドット/インチ)の解像度になってしまいます。
印刷用の入稿原稿では、一定の解像度が求められます。KDPでは、表紙のテンプレートは600dpiになっています。このテンプレートは非常に便利なので、ぜひ使いたいものです。テンプレートを使いたいと思ったら、600dpiでいくしかありません。
*方法として、DLしたテンプレートをプレビューの「ツール」>サイズを調整…、で600dpi以下に落とす手もあります。サイズはそのままにして、解像度のところだけ下げるのです。300dpi以下にはできませんが、それ以上であればKDPの基準値には達しています。一般的にもそれくらいの解像度があればOKと思います。
表紙の制作(テンプレートを使う)
KDPのテンプレートの説明をします。他で印刷する場合も、このテンプレートは一度使ってみる価値があります。POD(プリント・オン・デマンド)でつくる本はPDFでの入稿が多いと思います。表紙は表・背・裏の3面が一体になったPDFファイルを制作します。InDesignでつくる場合は、自分で計算してサイズを求めます。KDPのテンプレートだと、紙質、本の開き、縦横サイズ、ページ数などを入力すると、自動で背表紙の幅などを計算して、適正なサイズでマージン及び印刷可能領域のガイドライン入りのテンプレートをつくってくれます。それをダウンロードすればOKです。

PIXLRは使えないとわかったので、プレビューを試すことにしました。プレビューの一番の問題は、レイヤーが使えないこと。画像は追加で貼り付けられるのですが、自由に編集ができないところがあります。オブジェクトが動かせなくなる(削除できない)など。KDPではテンプレートの断ち落とし線などのガイドレイヤーを、入稿時に非表示にするよう指示しています。この作業ができません。
しかしプレビューでは保存すると1枚画に統合されるのであれば、ガイドレイヤーが印刷されることはないのでは、と思いました。以下のような説明があります。
デザインが完成したら、最終的な表紙にガイドが印刷されないようにするために、ガイド レイヤーを非表示にします (非表示にしないと、審査プロセスでファイルが拒否されます)。ガイド レイヤーを非表示にできない場合は、ガイド レイヤーを完全に隠すようにアートワークを作成する必要があります。
プレビューで表紙を制作した場合は、レイヤーの非表示も、画像の統合もできませんが、というより、保存した途端にすべて統合されてしまうので、逆に問題がない、見えている部分しか印刷されないということになります。
それで問題は一つ解決しました。が、断ち落とし線や背表紙との境界線などをどう扱ったらいいのか。ここからは裏技的な作業になります。今回わたしが試したのは以下のようなやり方です。
まず本のサイズやページ数に合ったテンプレートをDLします。たとえばそこに色ベタを全面的に敷きます(不透明の白でもOK)。メニューの「シェイプ」のところから四角を選び、色ベタとは違う色を設定します(塗りはなしにします)。作業のためのメニューは右上端の「マークアップツールバー」(まるA)を表示にします。
そこで色ベタを少しだけ下にずらし、シェイプ四角で、背表紙のガイドラインをなぞります(マージンとセーフエリアの両方を四角でつくる)。下部も色ベタを少しずらして、背表紙のガイドラインを完成させます。これにより、上下のマージンとセーフエリア(印刷可能領域)の目安ができました。
次に左右のガイドラインを特定するため、シェイプ四角を別途つくり、本のサイズくらいまで拡大します。そして上下のラインは、先ほどつくった背表紙のラインの高さに合わせます。次に色ベタを少しずらして、左右のマージンとセーフエリアのラインを表示し、シェイプ四角をぴったりその上に重なるように置きます。
*セーフエリアは、マージンから少し内側に表示され、文字やオブジェクトをその中に収める(はみ出さない)ための領域で、この中に入っていれば、印刷時に切れたりしない、という安全領域です。
これでテンプレート通りのガイドラインが入りました。このガイドに沿って背表紙の文字や、表紙のタイトル文字、その他のオブジェクトがセーフエリアの外にはみ出さないように置いていきます。(バーコードの位置にも注意) 文字やオブジェクトを画面(本の版面)中央に正確に置きたい場合は、上下左右にオブジェクトを動かすと、黄色のガイドラインが出るので、それに従うといいです。
*デザイナーでない人は目の解像度が低めなので、ガイドラインの入り方の検証には、+で拡大画面にして、線の微妙なズレがないかなど確認します。
すべての文字、オフジェクトが置き終わって表紙が完成したら、この手製のガイドラインを削除します。選択してデリートで簡単に消えます。
ここまでの作業の間、一度でも保存をかけてしまうと、ガイドラインが固定されてしまう可能性があります。そうすると最後に取り除くことができなくなります。このやり方で表紙をつくるときは、何回かテストで試作品をつくり、決定稿ができたら本番に取り組めばいいかもしれません。同じフォーマットの基本デザインを複数ファイル用意しておいて、文字部分やオブジェクトを別途制作し、本番用のファイルに貼り付けるのもいいと思います。そこは工夫次第でしょうか。お金をかけないための労力と工夫といいますか。
PDFに吐き出す(印刷用データ)
Pagesで本文を、プレビューなどで表紙ファイルを制作したら、印刷用のデータに吐き出します。ここではKDPの仕様を説明します。その他のネット印刷でも、PDFファイルならたいてい入稿可能ではないかと想像します。本文と表紙は別ファイルになります。
表紙ファイルをCMYKにカラー変換させます。パソコンで画像をつくった場合、通常カラーはRGBで保存されています。印刷用に最適化するには、CMYKへの変換が必要です。
やり方はMacの場合こんな風です。アプリケーションの中のユーティリティフォルダを開き、ColorSyncユーティリティを起動します。メニューのファイルから「開く」を選び、変換したい画像を選びます。ファイルのボトム左側の「プロファイルに合わせる」を選択し、その右のプルダウンメニューの「出力」でCMYKのカラープロファイルを選びます。アマゾンのPODの場合は、これまで「U.S.Web Coated(SWOP)v2」だったので(日本のアマゾンもアメリカのオンデマンド機に準じていた)それを選びました。印刷所によってこれは違うと思うので、どれを選べばいいか聞いた方がいいでしょう。次にボトム右端にある「適用」ボタンを押します。これで保存すれば、CMYKに変換されました。右上の「i」マークのところをタップすると情報が表示され、「カラーモデル:CMYK」となっているはずです。
ところで今回、PNGの画像をColorSyncユーティリティでCMYKにしようとしたら、大変なことになりました。右が変換後です。
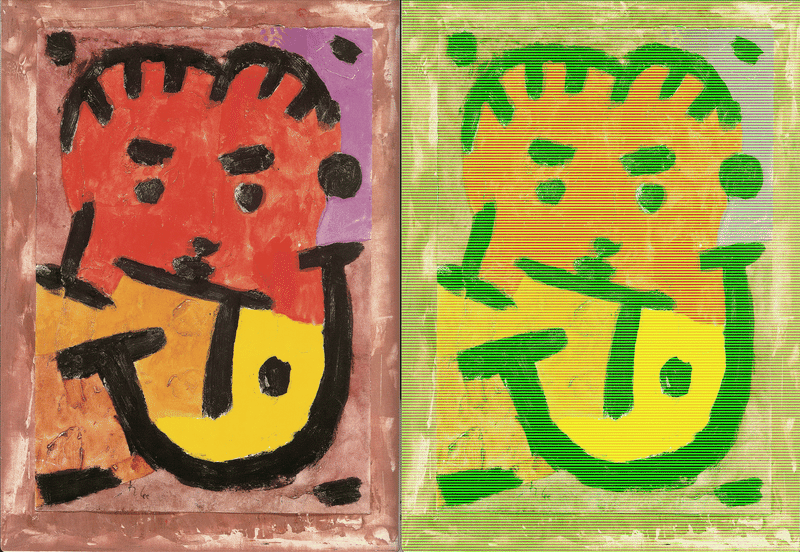
PNGファイルをこの方法で変換するのは無理のようです。JPG画像なら大丈夫。JPGはPNGと違って、サイズ変更をするとその度にクォリティが落ちるそうなので、最終案ができたところで変換するのがいいと思います。
RGBをCMYKに変換すると、色によってはかなりの違いが出ます。たとえば赤の場合、明るめの赤を選んでいても、CMYKにするとダークな赤になります。なのでデザイン時は、色が沈むことを考えて指定をするといいと思います。
表紙、背表紙、裏表紙の一体型の画像ができたら、これをPDFに変換します。プレビューで画像を開き、「ファイル」から「書き出す」を選び、「フォーマット」を「PDF」にします。これでOKです。
InDesignの場合だと、このPDFへの吐き出し時に細かな設定があって、毎回神経を使います。それで設定の概要テキストを保存しておき、次にやるときはそれを見て設定します。
しかしJPG画像からのPDFの変換では、フォーマットでPDFを選ぶだけなので迷うこともありません。KDPのデジタルのプレビューで確認すれば、問題ないはずです。
KDPではこのプレビューでの確認で問題が出なければ、ほぼ印刷可能ということになります。が、念のため、紙による校正を1度とるのがベストです。印刷実費+送料で手に入ります。
以上です。
おおまかなところではありますが、Pages(またはWord)での本づくり+表紙制作のポイントを、3回にわたって書いてみました。これは自分の覚書き的な意味もあって、やり方を忘れたころ、見て参考にするためでもあります。これを読んで、それぞれ工夫をして、本をつくる助けにしていただいたら嬉しいです。
補足:Kindle版への流用は?
このPagesからKindle用のデータがつくれないか、と思ったのですが、できないようでした。Pagesからつくること自体、そもそもできなさそうです。とするとWordでやるしかありません。WordでKindle版の本をつくったことはあります。Pagesと比べるとメニューの違いなどありますが、基本の考え方はほぼ同じと思っていいでしょう。
Wordはウェブブラウザー版であれば、現在、無料で使用ができるようです。ローカルで作業したい場合は、Macintoshの人は購入になりますが、ウェブでの作業でいい人は、試してみる価値はあります。出来上がったファイルをローカルデスクにDLすることも可能ですので、これを入稿原稿にできます。
が、どうもブラウザー版のWordは、できないことがいくつかあるようで、電子書籍用のもくじの設定が、一部できませんでした。またKindle Previewerにかけると、「言語が特定できない」と出てきました。そのためなのかKDPでアップロードしてプレビューしようとすると、エラーが出てしまいます。
もう少し研究が必要ですが、デスクトップ版のWordを契約して、ファイルを作り直すことになるかもしれません。
この記事が気に入ったらサポートをしてみませんか?
