
生徒にオンライン朝礼をやらせてみる
こんにちは。
今日は、「Googleスライドを使って、生徒が伝達事項を共有する方法」を書いてみます。
私の勤務校は来週からオンライン授業になります。
毎朝10分ほどの朝礼を行ってから授業という流れなのですが、
毎朝担任が一方的に連絡をしては、生徒が受け身でつまらないのではないかと思い始めました。
普段の朝礼も生徒主体で行っているので、
それをうまくオンラインでもできるようにしたいと思います。
今回は、「号令・司会進行・教科連絡」を生徒にお願いしようと思うのですが、教科連絡をする係の生徒に朝礼で映すスライドを作ってもらうことにしました。
今回使うのは、Googleスライドです。
〜やり方〜
①スライドの型を作る
各教科1枚スライドを作ります。
どこに連絡事項を書けばいいのか一目でわかるといいです。

②共有する
右上のボタンを押し、共有する生徒のメールアドレスを入力します。
その際、生徒を編集者にすることもお忘れなく!

あとはスマホでどう操作すればいいか教えるだけです。
③連絡事項を入力してもらう
予復習、宿題、小テストなどの連絡事項を記入してもらいます。
前日までに行ってもらうのが理想ですね。
スライドを立ち上げたら、基本的には編集したい部分をダブルタップしていけば大丈夫です。
編集が終わったら左上の✔︎マークを押せば完了。
【生徒画面(スマホ)】
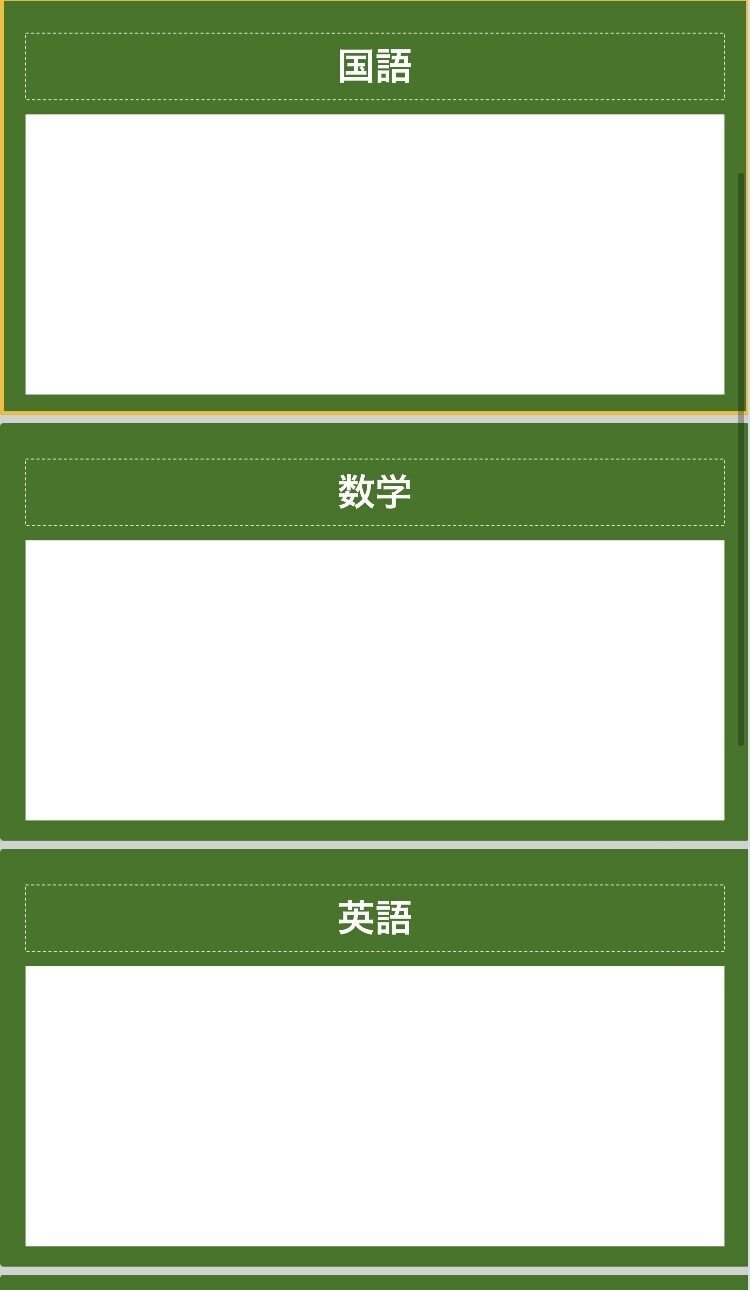

↑両方の画面で、編集したいところをダブルタップ
④朝礼の時に担任が共有する
zoomなどを使って、司会進行に合わせてスライドを共有すればOK。
教科連絡の時は教科係にスライドの内容を読み上げてもらいます。
スライドの共有を生徒にやらせてもいいのですが、スマホだとやりづらそうなので今回は担任がやることにしました。
〜注意点〜
・編集領域の制限ができない
以前座席表の記事で紹介しましたが、編集領域の制限ができたGoogleスプレッドシートと違い、
Googleスライドの共同編集者はすべてのスライドを編集できてしまいます。
他の部分を書き換えられたりする可能性があるということです。イタズラをする生徒はそんなにいないとは思いますが、念のため注意してください。
また、まだ見られたくない情報を見られてしまう可能性もあります。
対処法としては、
教科連絡用スライドと、担任からの連絡事項用スライドを分けることをおすすめします。
最初生徒は入力に戸惑うかもしれませんが、一週間もすれば慣れてきます。
〜おわりに〜
余談ですが、
オンラインに関する失敗をするのは早ければ早いほどいいです。
オンライン年数を重ねれば重ねるほど、
「まだこんなことできないんですか」と思う生徒が増えてくるらからです。
教員が「慣れてないから…。」と言って逃れられる時期はいよいよ終わりに近づいていると思います。
私も2年前、知識がゼロの状態で色々始めました。
色々試してツールの使い方がわかってきて、
やりたい事にはどれを使えばいいのか結びつくようになってきて、少しずつできることが増えました。
この記事が、誰かのオンライン苦戦の手助けになってくれると幸いです。
この記事が気に入ったらサポートをしてみませんか?
