
レーザーカッターを使って 穴あき名刺 を作った話② 作成編
こんにちは!
ハマノスです。
前編では名刺のデザインについて投稿させていただきましたが、後編では実際レーザーカッターをどのように使ったかを反省も含め書いていきます!

前編 デザイン編はこちら↓↓
使用したもの
Illustrator
今までは3CADでデータ作成していた為、dxfファイルを使用していましたが、この度新たにIllustratorで使用するaiファイルも使用します。
trotec Speedy 300
Trotecは、レーザー加工機のグローバルメーカーです。木材、アクリル、MDFなど様々な素材の彫刻やカットができます。
1.名刺の設計
今回は裏表2枚構成の名刺を作っていくので、○印刷用図面×2
○レーザーカッター用図面×2
上記4枚を作成します!
印刷用図面
外部で名刺を作成となると、カット込になってしまうので、この度は上質紙(中厚手)を使い自宅で印刷しました。レーザーカットする際に、基準点のポインターは手動で合わすので、カット線の外側にトンボ代わりの基準線を作成しました。
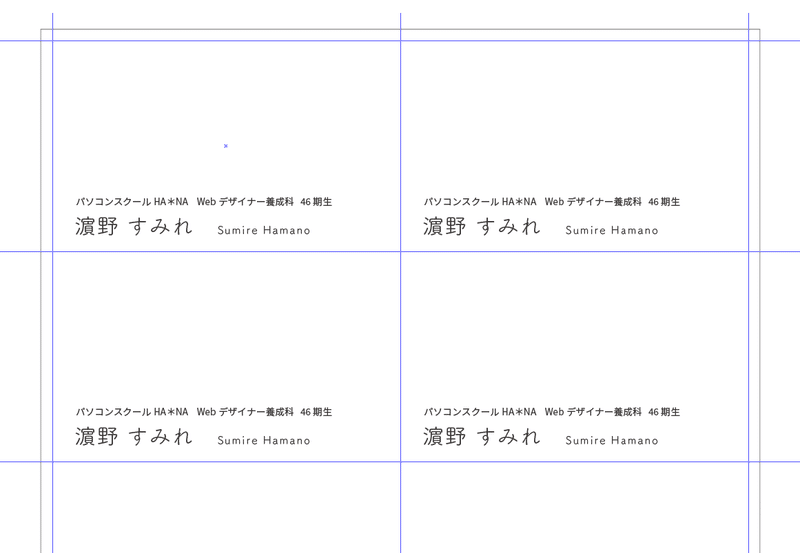
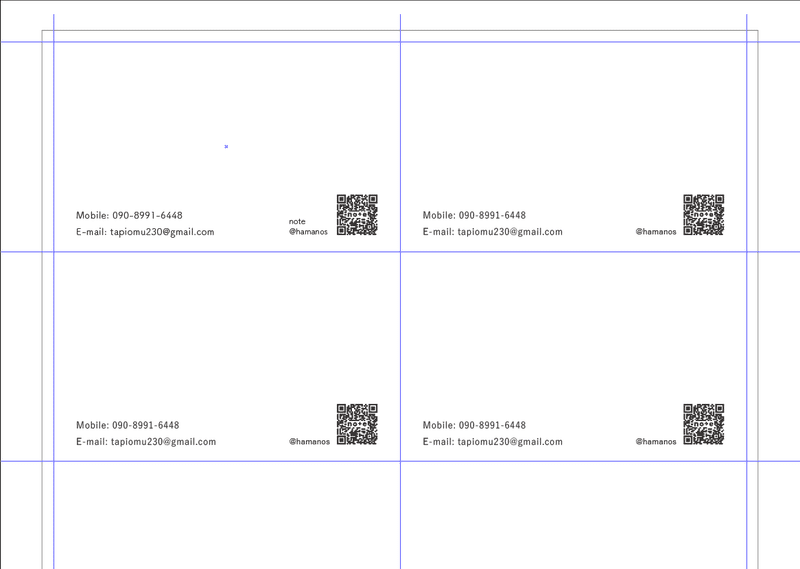
レーザーカッター用図面
文字を印刷後、カットとなります。
表にくる紙は「HAMANO」の枠で、裏の紙は「A」「O」の中の穴と、紫で浮かび上がる部分をカットします。構造的には2枚で作る切り絵のイメージです。

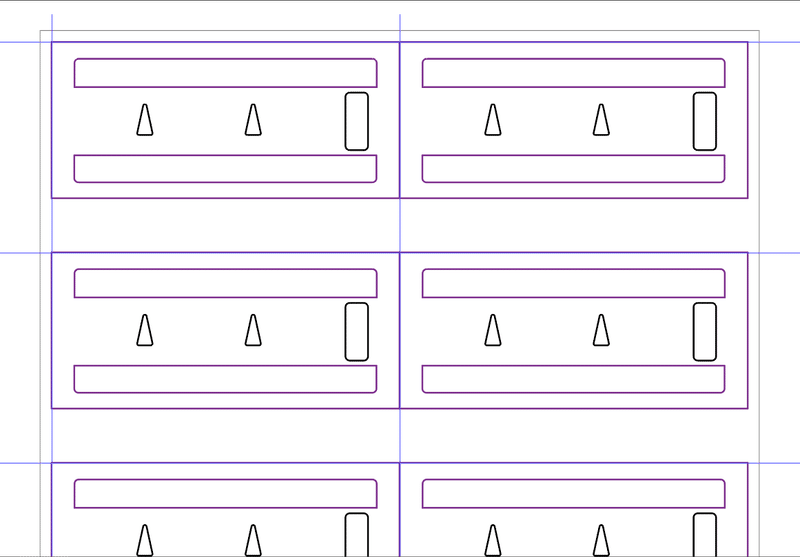
2.カット用パスの設定
これより以下はレーザーカッターの設定となります。
カット線の幅は、全て0.003ptに設定します。
【ポイント】
ポイントとなるのはカットの順番です。名刺周りである、外側から内側に向けてカットをすると、レーザーの横から吹き出すエアーの影響で、カット面がズレやすくなります。
その為小さな部品や名刺の内側から名刺周りの外側に向けてカットをするよう指示を出します。
(もし彫刻をしたい場合は彫刻部分が優先となります。)
カットの優先順位は線の色で決まります。
Illustratorで設定する場合は、trotec専用のスウォッチをダウンロードして、規定の色に変更します。
今回は表が3段階、裏が4段階となりました。
データの使用上基準線もカットする方向になりました。
3.JobControl®にエクスポート
Illustratorで線を設定後、レンタルするレーザーカッターに繋がるPCにデータを移します。
ここからはIllustratorの細かいプリント設定となるので飛ばしていただいても大丈夫です。
1.プリンターメニューを開きプリンターをtrotecに設定。
2.アートボードは無視、用紙サイズはプリンタードライバーで定義を選択。
3.以下の印刷設定を行なう。
【裁ち落し】0
【カラーマネジメント】
カラー処理:Illustratorのカラー設定
4.プリンターをクリック。
5.詳細設定より、サイズ設定、材料設定、加工オプションを設定。
6.プリンター画面に戻りプリント を押すと、レーザーカッターに接続済みのPCであれば、自動でJobControl Xというソフトウェアが自動で開きます。
7.ジョブウィンドウに出力されたデータが表示されます。ダブルクリックでplateと呼ばれる白い画面にもデータが表示されます。
4.レーザーの出力と速度の設定
レーザーの出力である、パワーと速さを設定します。
今回は上質紙にプリントをしていくので、パワーは低めでカットします。

5.カット開始!
用紙をセットし、原点にポインターを合わせて起動!!

6完成!


作成を終えて
今回機材レンタルが1時間という関係上、レーザーの反射による焦げの保護が充分出来ませんでした。
結果、用紙の裏やフチに若干焦げつきが見られました。
また、レーザー出力テストを実施してから印刷に入れなかったことも悔やまれます。
今回の反省も踏まえて、再度レーザーカッターをレンタルしてリトライしていきたいです!
この記事が気に入ったらサポートをしてみませんか?
