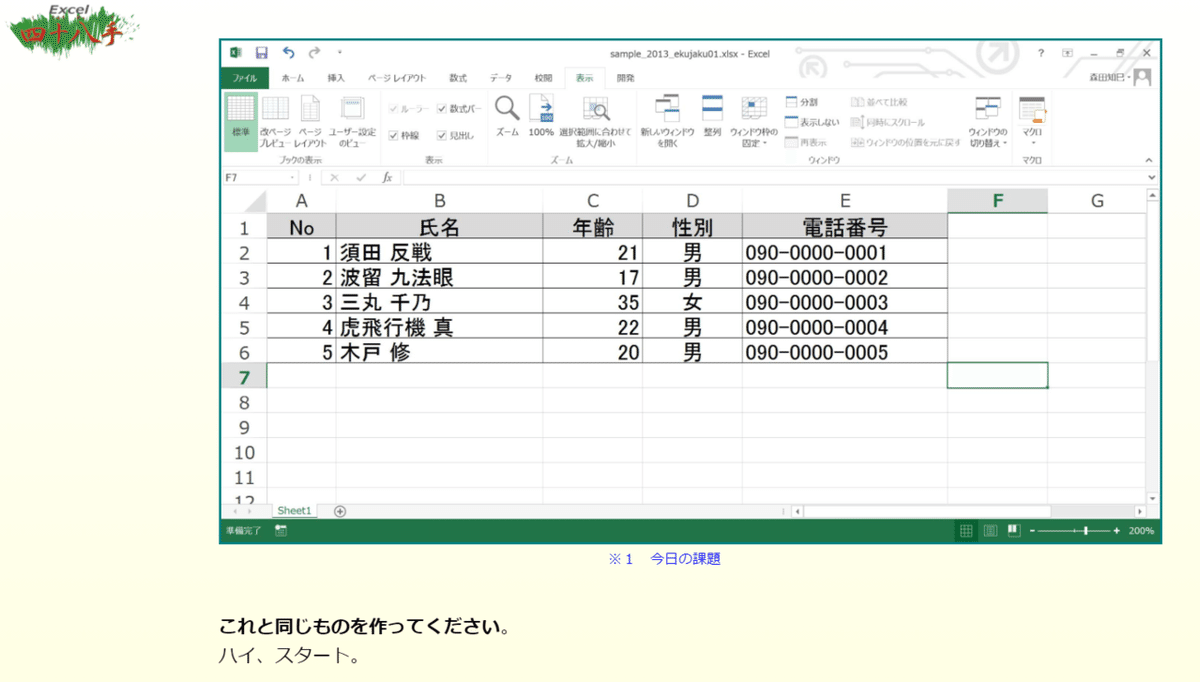10日後にExcelマスターになる新卒➀
まじでExcelが使えない。

この四角い箱の名前と、ここに文字を打てることしか知らない。
ドラゴンボールとかけてExcelと解けるレベルだ。

(セルしか知らない)
あと数週間で社会人になる身として心配なので、基本操作くらいはできるようになりたい。
とりあえず「エクセル 練習」と検索し、一番上に出てきたこちらのサイトで練習してみることにします。

なんだか手作り感があってほっこりします。
1日目
さっそく、一番上にある「エク弱のための第1章」を開きました。
ほう。とりあえずやってみます。
wordやパワポは使い慣れてるので、いけるかも?
(5分後)
けっこうできました。

やっぱり他のソフトを使ってるので、「文字のコピー&ペースト」「格子をつくる」「色を塗る」系はいけました。ちなみに氏名は適当に考えてしりとりにしました。
(余談ですが、この記事は私みたいに「WordやPowerPointはそれなりに使えるけど、Excelだけノータッチ」という人の参考になればいいなと思ってます。マジでパソコン操作から初心者だ!!!という方は、元のサイトが非常に丁寧なのでおすすめです。)
ということで、今日は
➀箱の大きさの変え方
➁同じ数字を下にコピーする技
(数字のコピーはできましたが勝手にカウントが増えてしまいました)
この2つを勉強して、サイトと同じ画像を作れるようになっていきます。
➀箱の大きさの変え方
表の上の方にある「A」「B」とかの間にカーソルを持って行くと、↔みたいな矢印が出て動かせる。列幅を変えるという作業。

めちゃめちゃ簡単でした。
➁同じ数字を下にコピーする技
コピーしたいセルの右端に出てくる黒いのをつまんで、そのまま下に動かす。
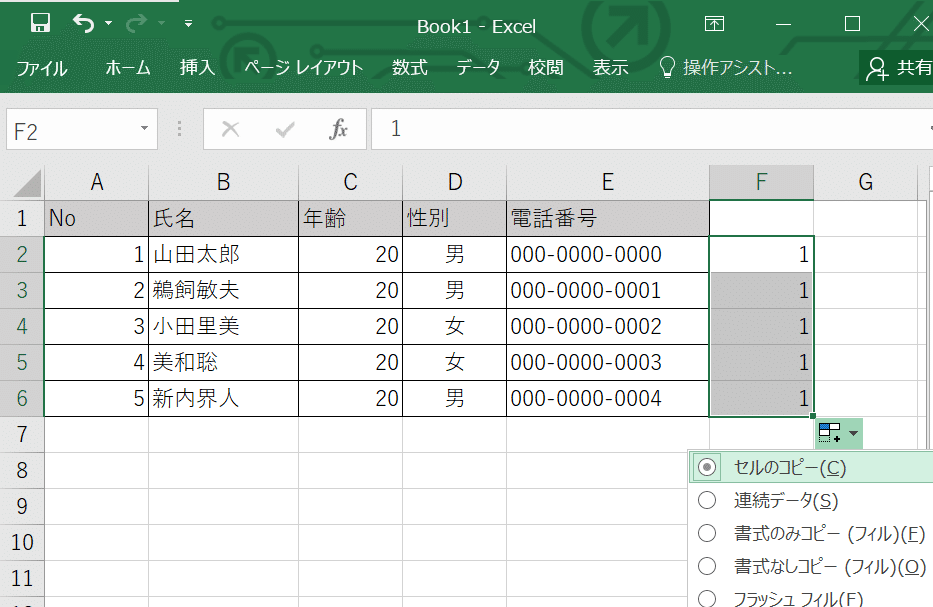
さらにオプション的な画像をクリックすると、「セルのコピー」か
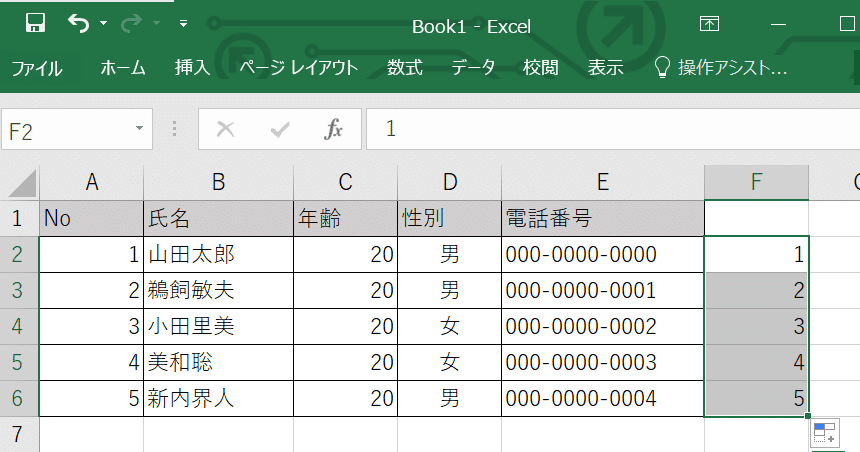
「連続データ」かを選べました。
これを切り替えれば、単なるコピーか数字の増加かを選べるようです。
うっかり項目を中央揃えにし忘れていたので、直します。これはパワポとかでやったことある。

なんとなくぴろーーーってやると、一括で選択できました。
完成!

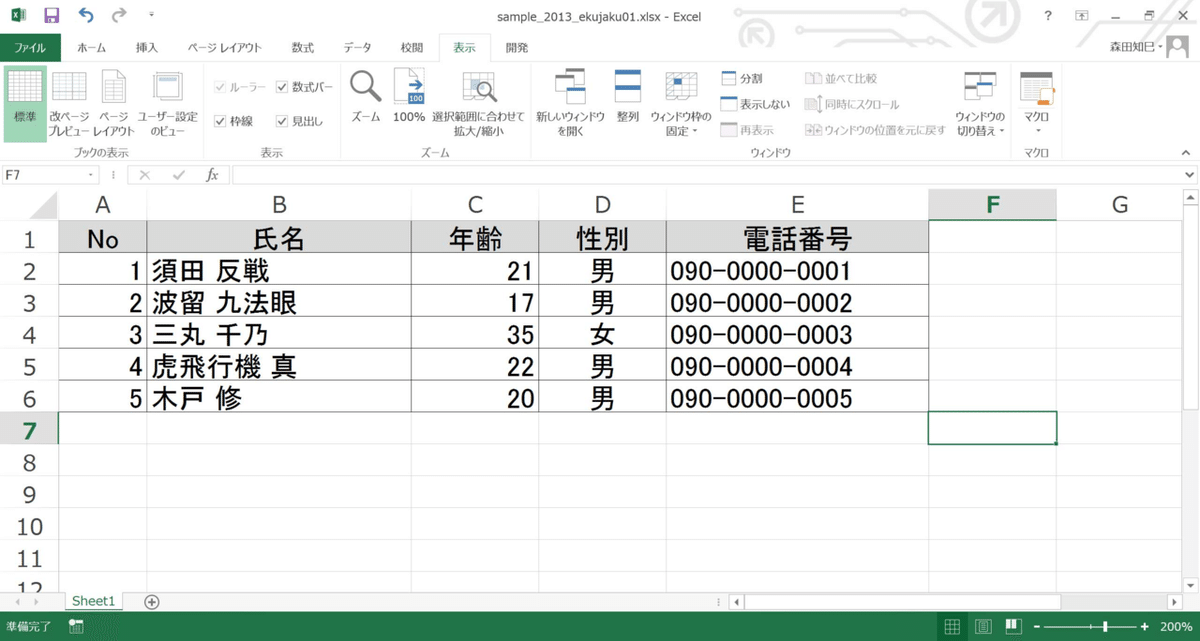
お手本と同じ表ができました。
なんか名前とか年齢を変えちゃったので同じ感薄いですが。
こんな感じでExcelを1から練習する様子を、ちょこちょこ記事にしていこうと思います。
noteの毎日更新でもしてないと、こういう緊急性が無い練習って先延ばしにしてしまうので。
需要があるか分かりませんが(たぶん無い)よければ一緒にExcelマスターになりましょう。
この記事が気に入ったらサポートをしてみませんか?