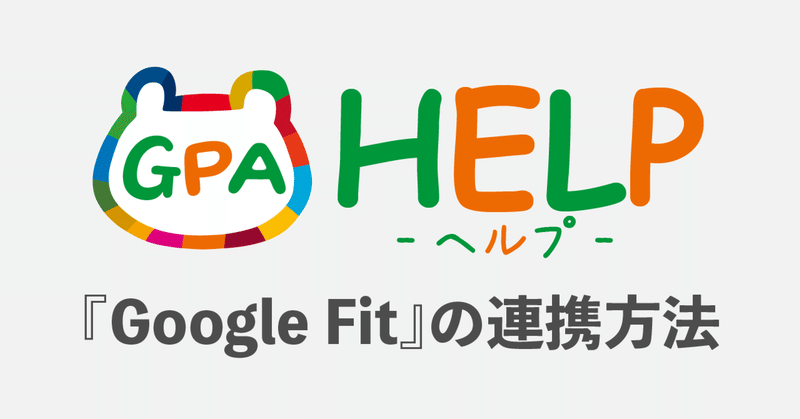
【GPA HELP】Android『Google Fit』の連携方法、トラブルシューティング
『Green Ponta Action』では、Androidデバイスでの歩数取得のために『Google Fit』を使用します。
以下の手順で『Google Fit』をインストール、設定を行ってください。
1.『Google Fit』アプリのインストールと設定
1-1. 『Playストア』から『Google Fit』アプリをインストールします
『Playストア』を開いて、『Google Fit: アクティビティ記録)』をインストールします。
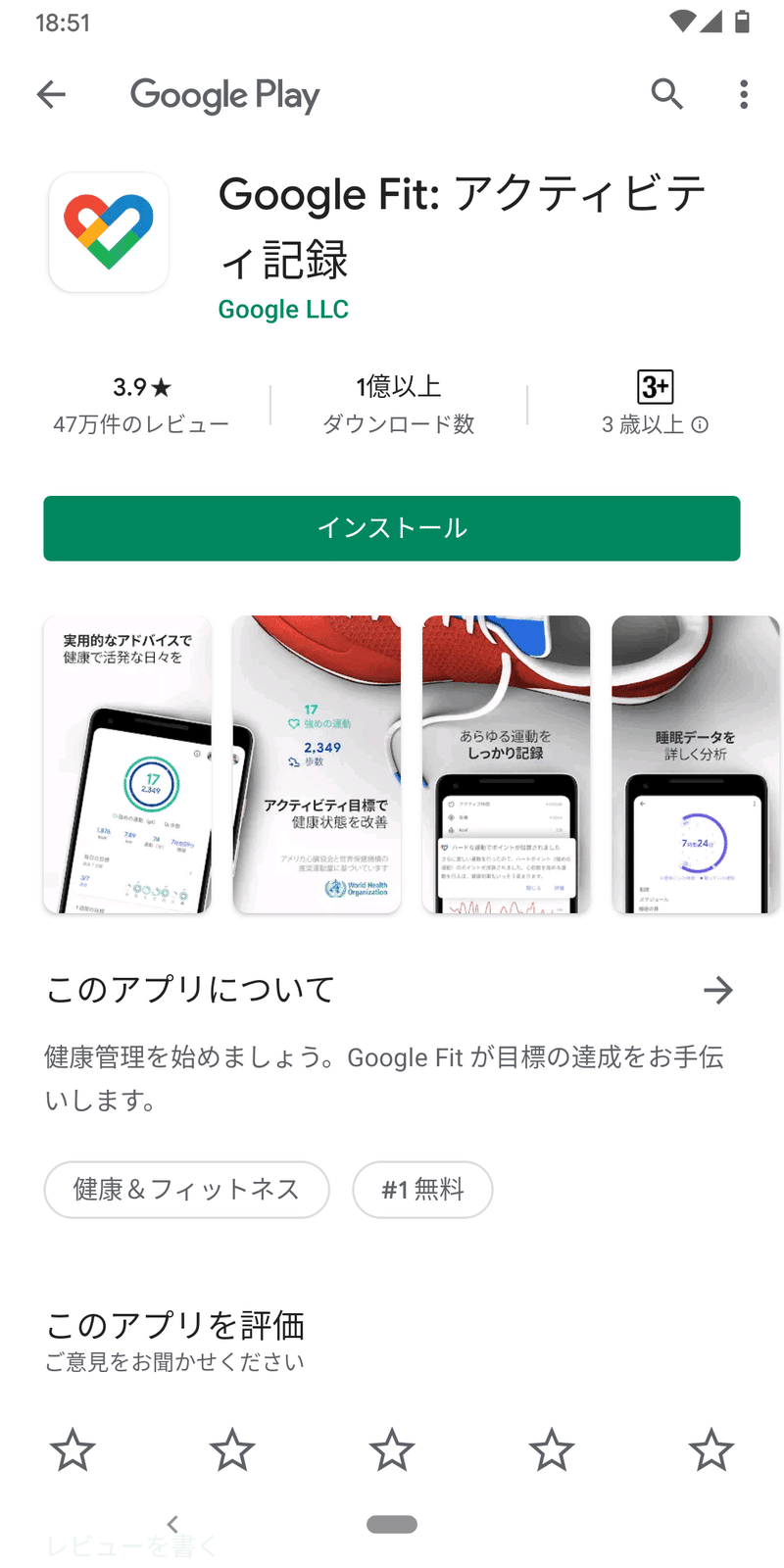
1-2.『Google Fit』アプリを開き、連携する「Googleアカウント」を選択します
インストールした『Google Fit』アプリを開きます。『Google Fit』と連携する「Googleアカウント」を適切に選択してください。
ここで選んだアカウントは、『Green Ponta Action』でも同じアカウントを選択する必要があります。
[続行]を押して次の画面へ進みます。

1-3.「基本情報」を設定します
性別・生年月日・体重・身長の各項目を入力してください。(2)で選んだ「Googleアカウント」と各項目が紐付けされます。
『Green Ponta Action』では、これらの情報へはアクセスしません。
[次へ]をタップします。

1-4.「アクティビティの記録」をオンにします
この設定を有効にすることで、『Google Fit』アプリを開いていない時にも歩数などの情報が自動的に記録されます。
[オンにする]をタップします。
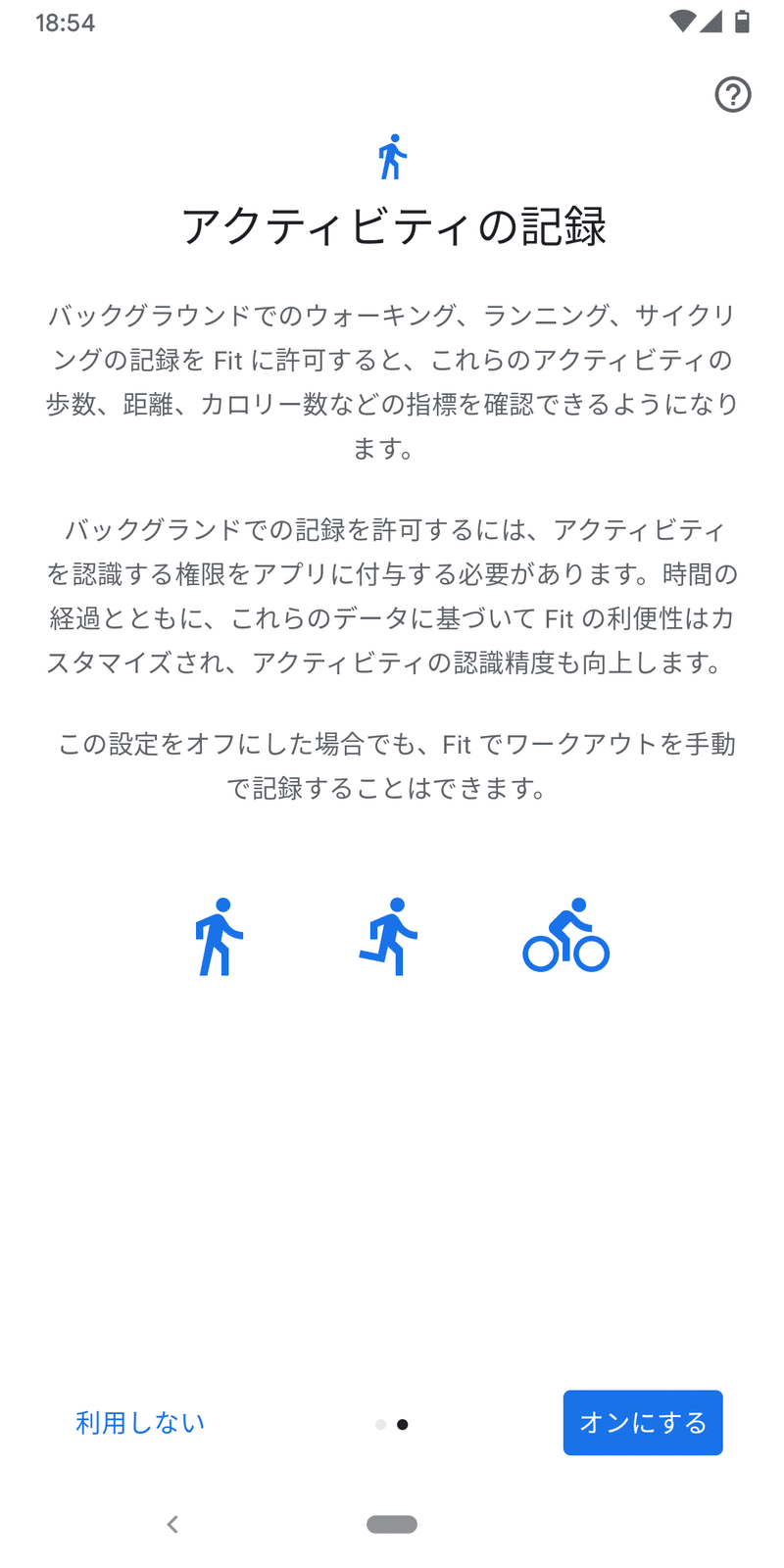
1-5.「身体活動データへのアクセス」を許可します
Android 10以降のデバイスではこの画面が表示されます。
Android9以前の方は次へお進みください
[許可]をタップします。
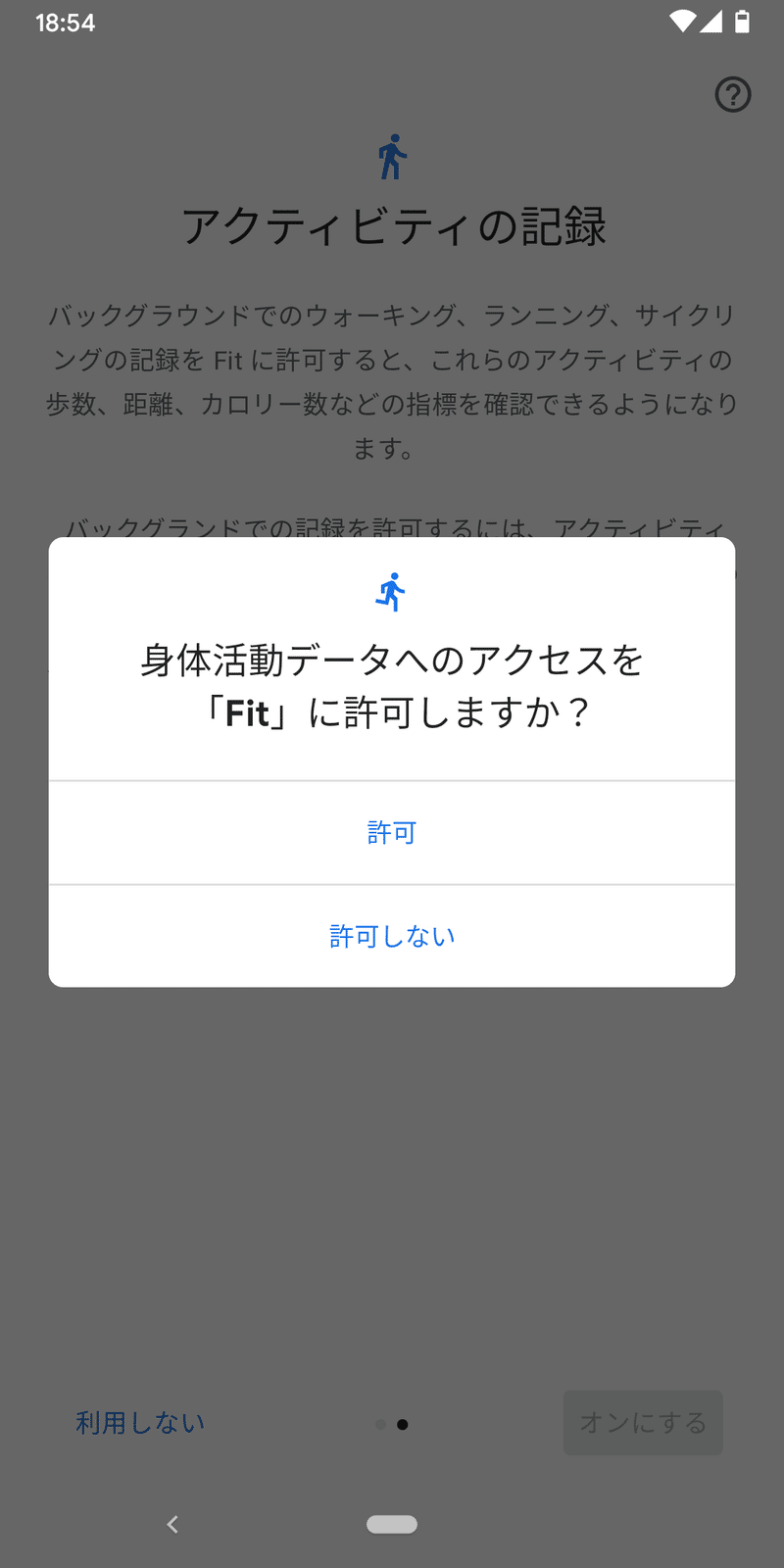
1-6.「1日の目標の選択」までを行って、設定を完了します
「アクティビティの目標の設定」画面で[次へ]をタップします。
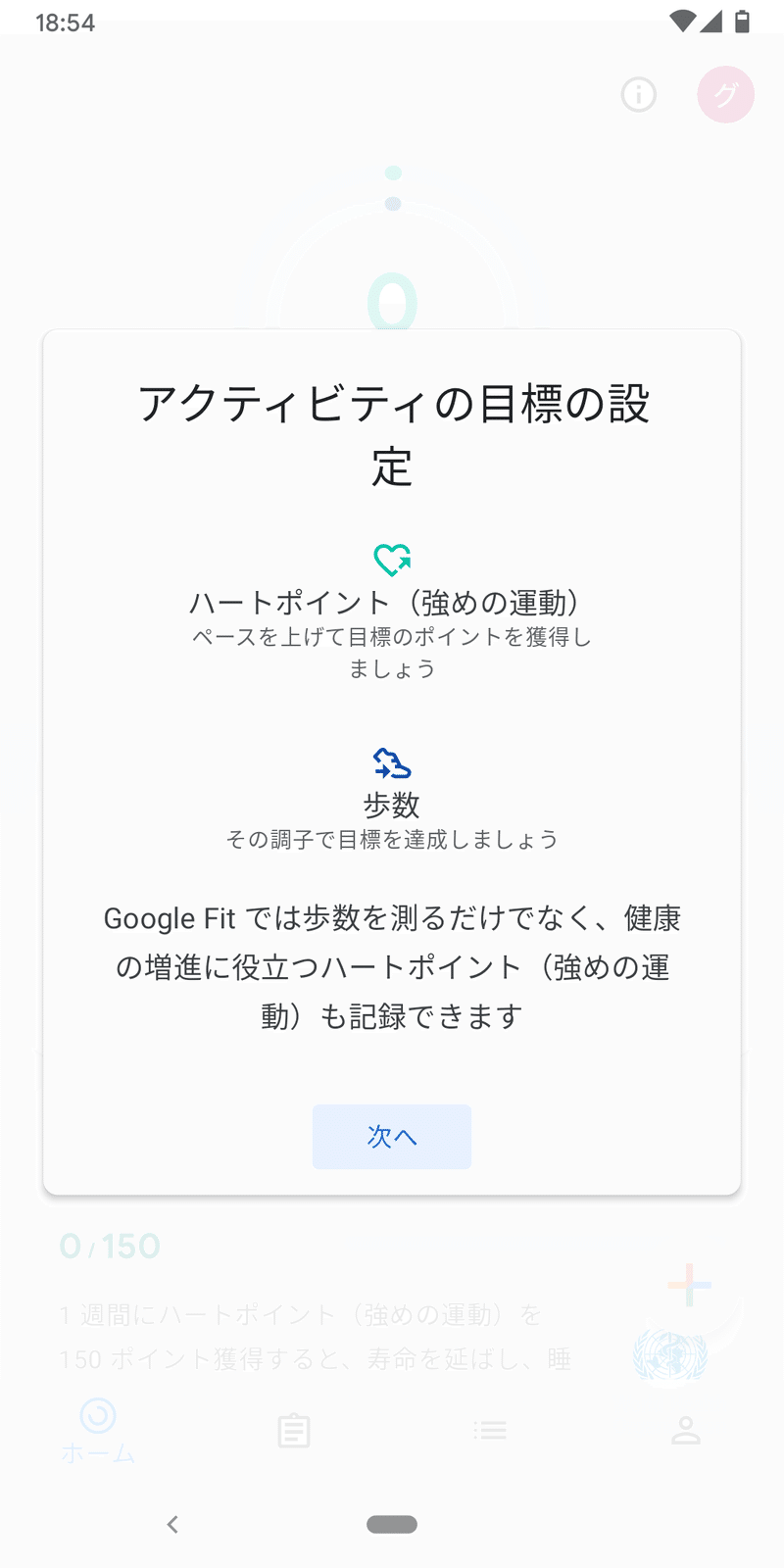
続いて、「ハートポイント(強めの運動)を獲得する方法」画面で[次へ]をタップします。
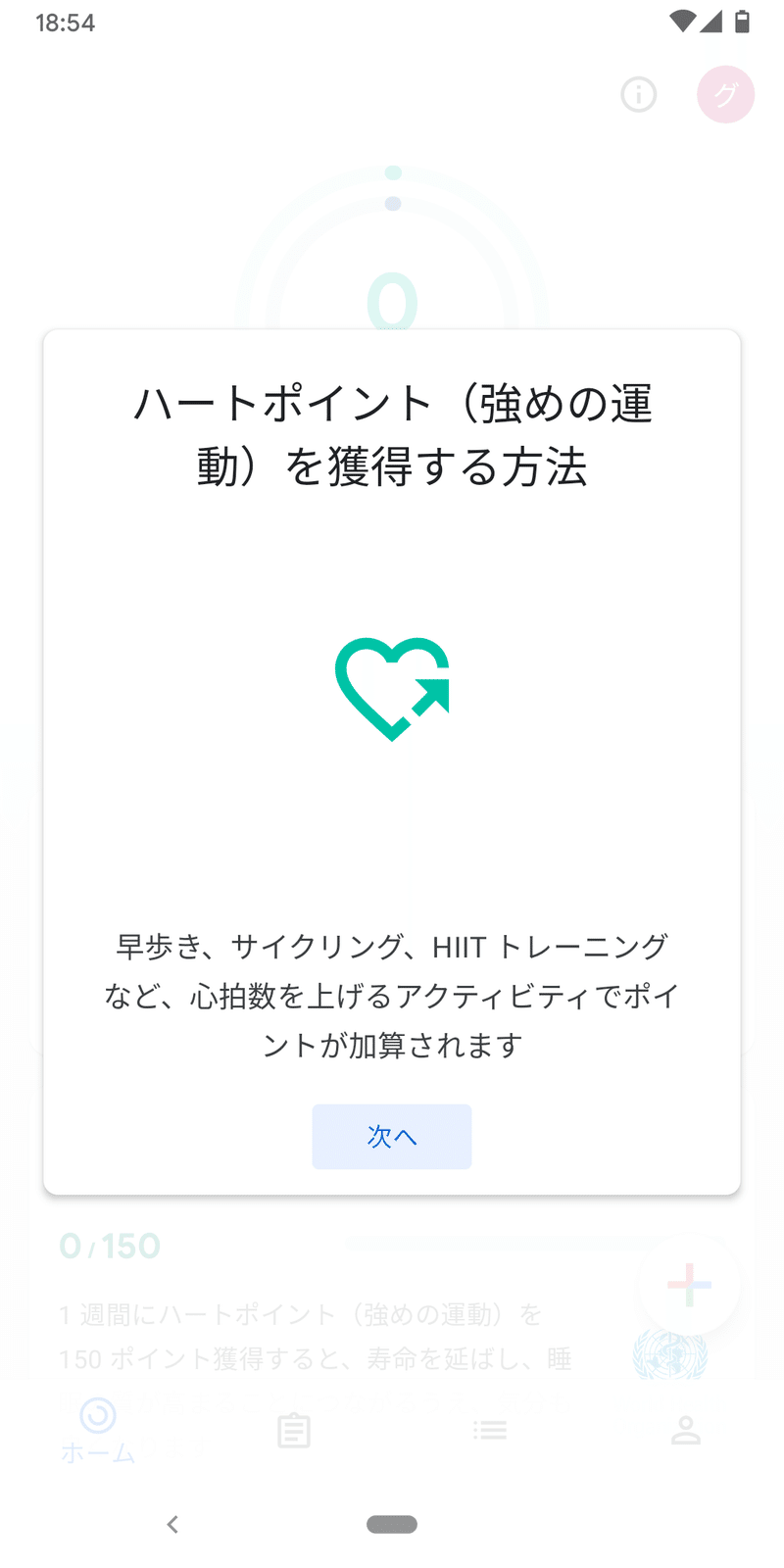
「1日の目標の選択」画面で、目標とする歩数を選んで
[目標を設定]をタップしましょう。

これで『Google Fit』の設定は完了です。
2. 『Green Ponta Action』アプリで「Google Fit連携の設定」をする
『Google Fit』で正しく歩数がカウントできたら、その記録を『Green Ponta Action』で読み込めるように連携を行いましょう。
2-1. 『Green Ponta Action』アプリを開きます
『Green Ponta Action』の初回登録画面の「Google Fit連携の設定」、または「マイページ」メニューの「Google Fit連携の再設定」をタップします。
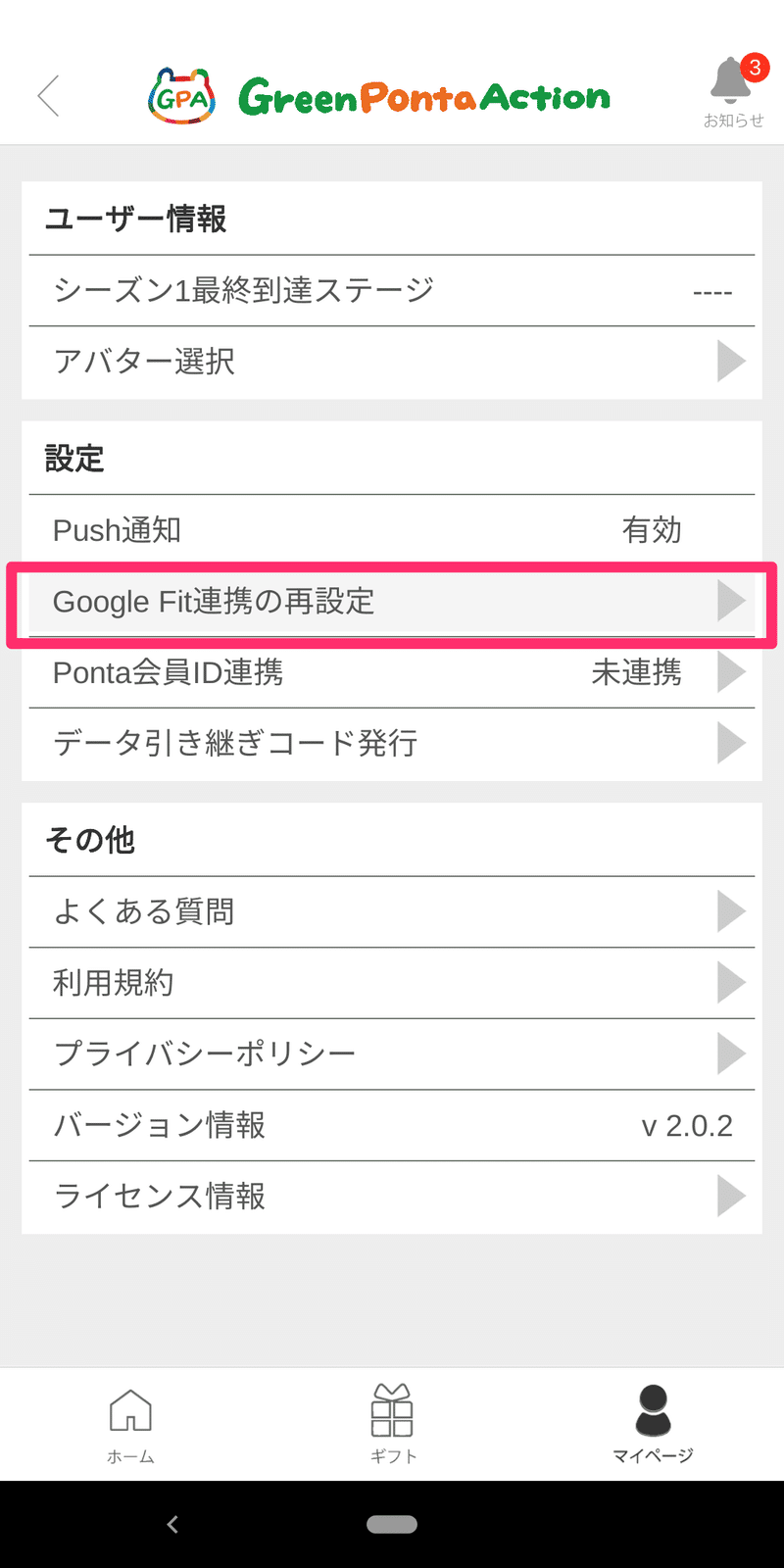
『Google Fit』をインストールしていなかったり、連携を一度「許可しない」設定で進めてしまった場合など、この先の画面が表示されないことがあります。その場合は下部の「3.『Google Fit』連携の設定がうまくできない場合」を参照してください。
2-2.「身体活動データへのアクセス」を許可します
Android 10以降のデバイスではこの画面が表示されます。
Android9以前の方は次へお進みください
[許可]をタップします。
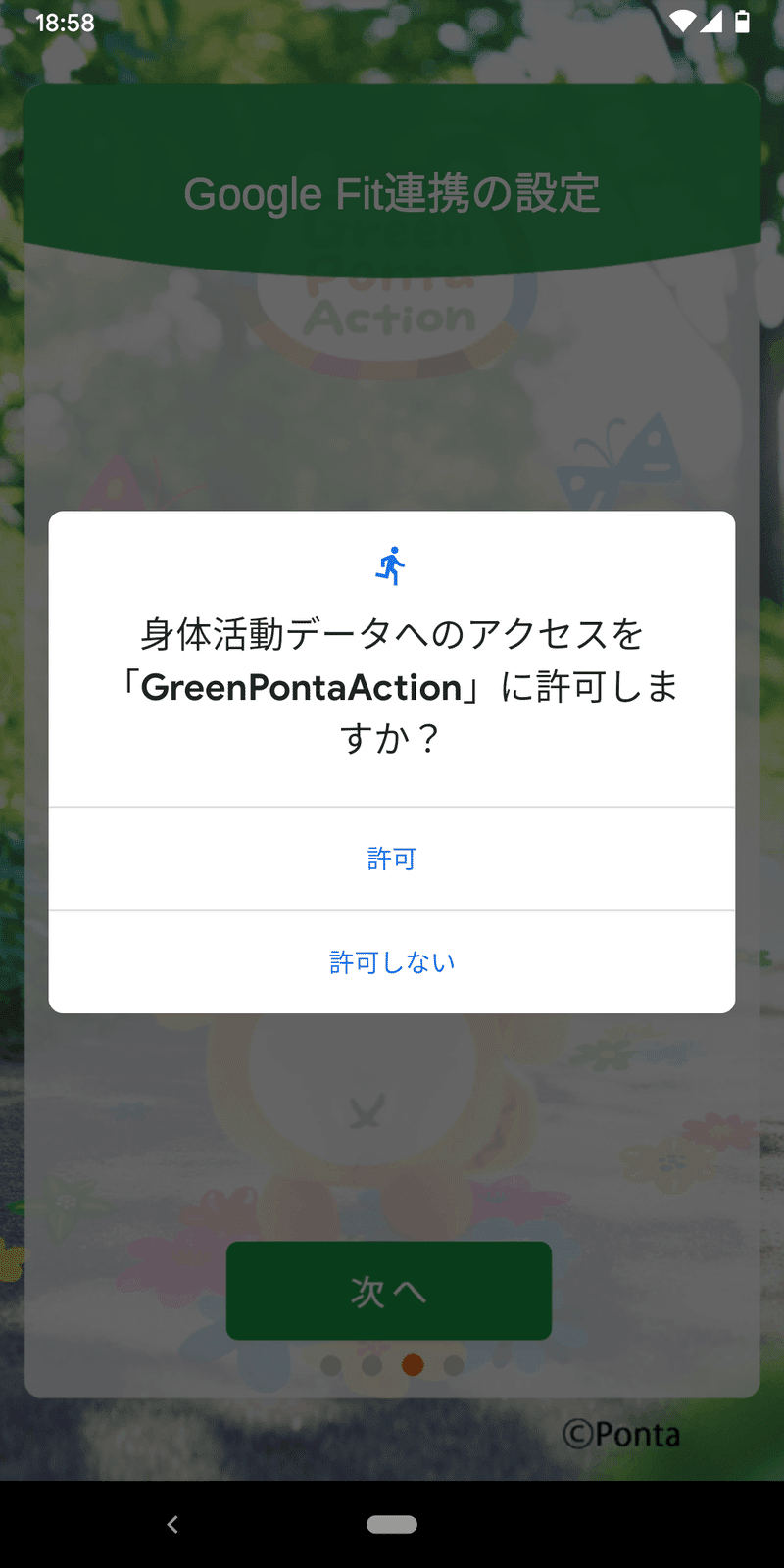
2-3.『Google Fit』で使用しているものと同じGoogleアカウントを選択します
「1-2.『Google Fit』アプリを開き、連携する「Googleアカウント」を選択する」で選んだアカウントと同じ「Googleアカウント」を正しく選択してください。
同じデバイスで複数の「Googleアカウント」を追加している方は、要チェックです。
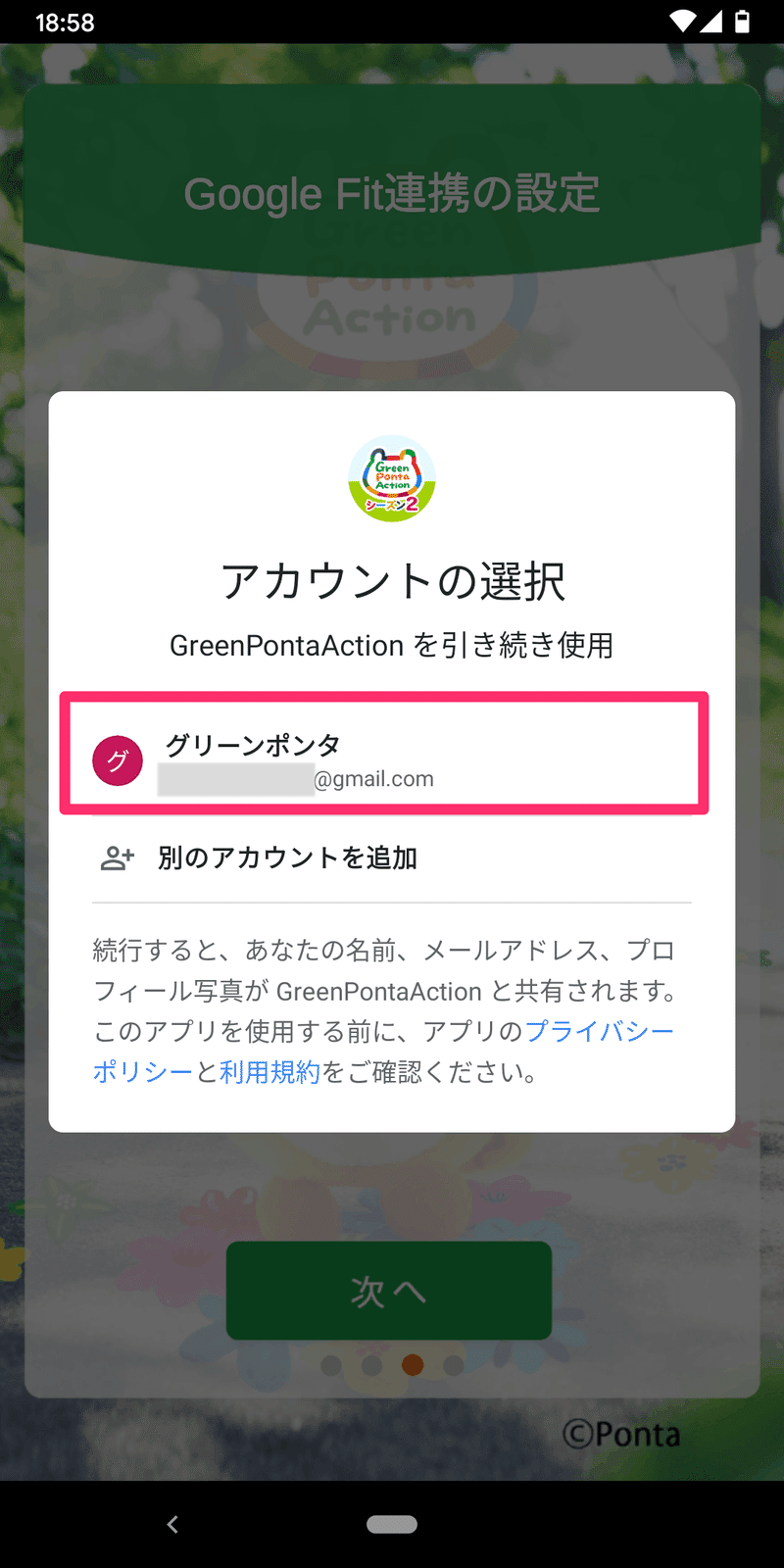
2-4.「Googleアカウント」へのアクセスを付与します
「Google Fitに保存された身体活動データの表示と、こうしたデータのGoogle Fitへの保存です。」と表示されているのを確認してください。
『Green Ponta Action』では、歩数の読み込みのみで使用され、データの保存は行いません。
必要に応じて「利用規約」や「プライバシーポリシー」をご確認の上、[Continue]ボタンをタップしてください。
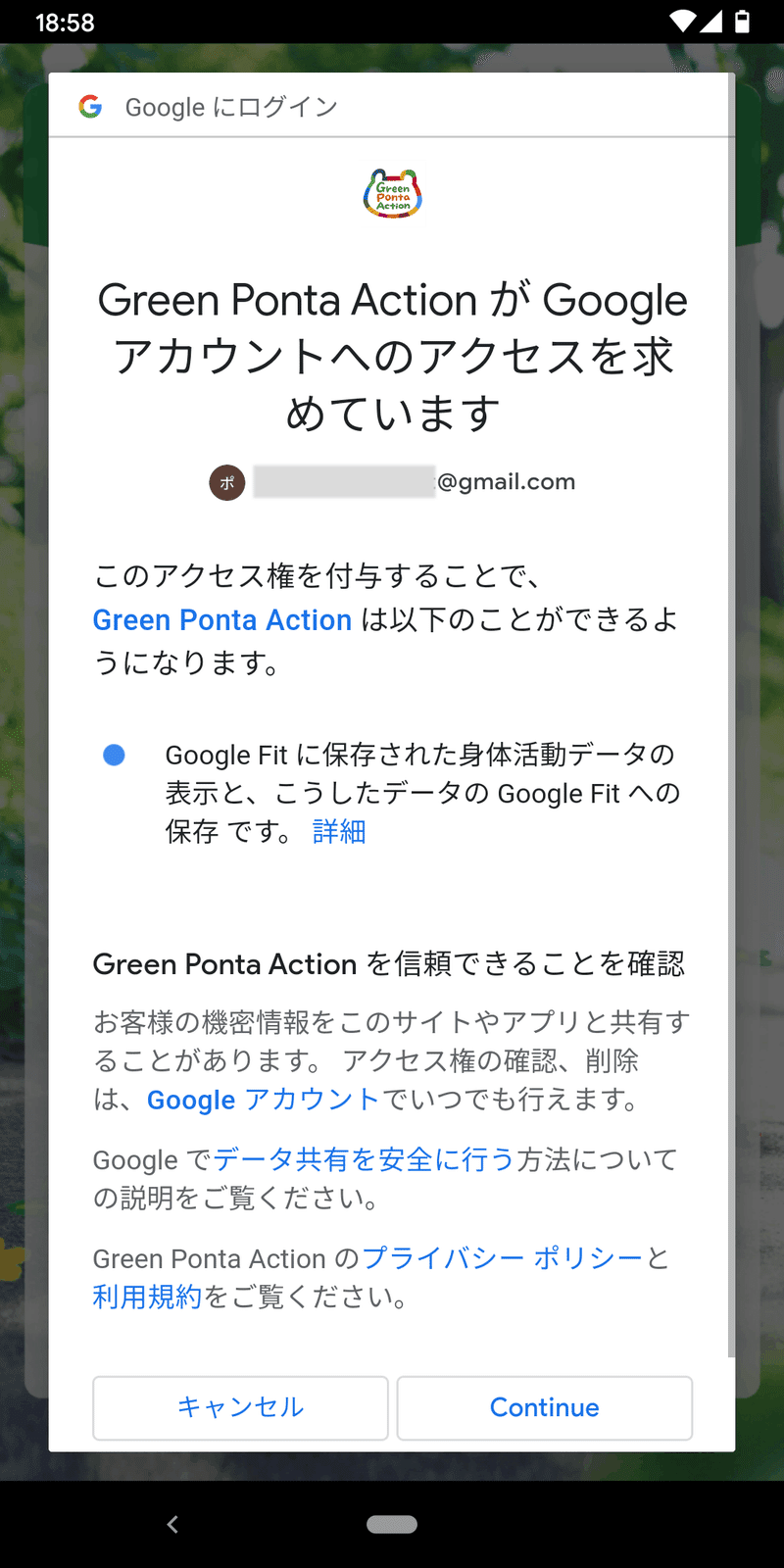
元の画面に戻れば、「Google Fit連携の設定」は完了です。
2-5.あるいてスコアが追加されるか確認しましょう
「Google Fit連携の設定」がうまくできたら、ホーム画面で歩いた歩数に応じたスコアが追加されます。
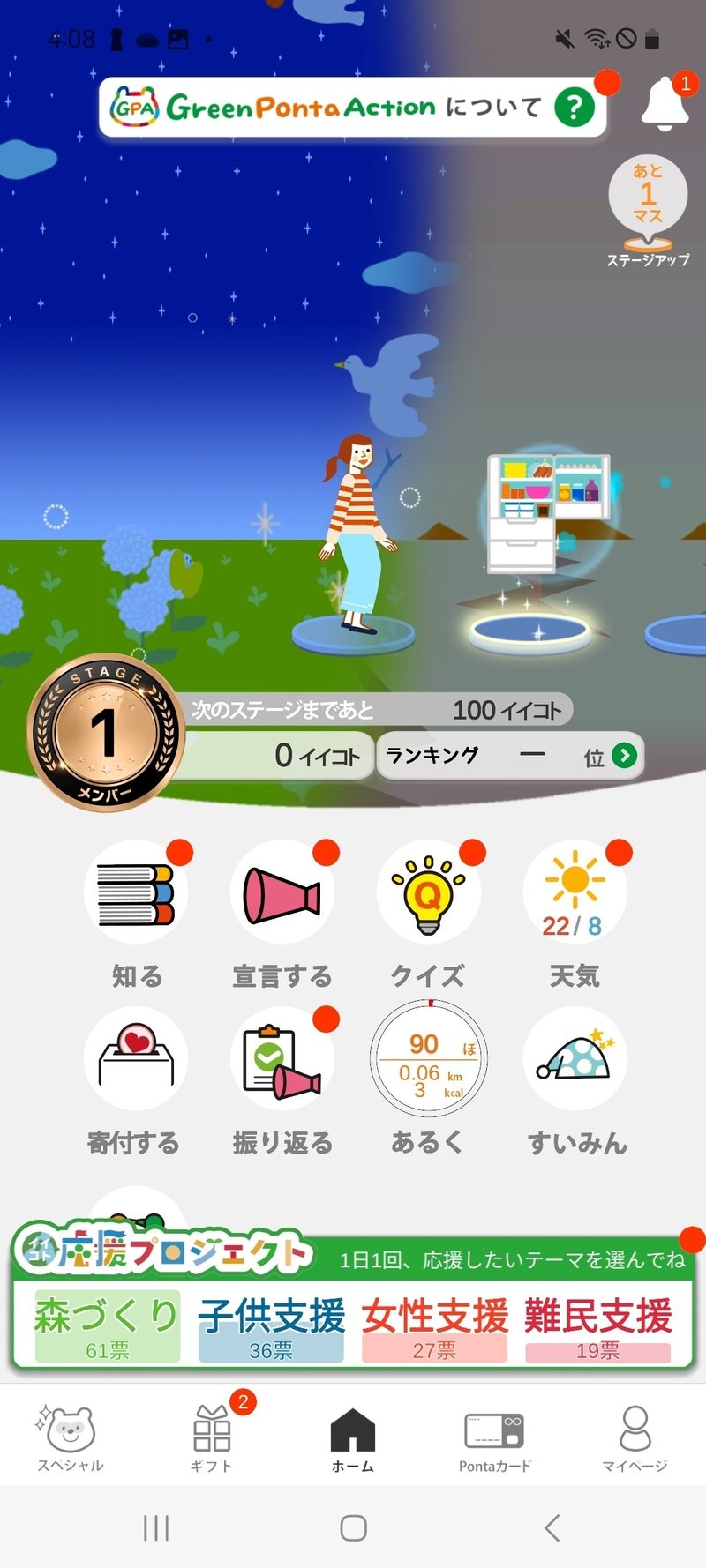
ホーム画面の[行動する]アクションをタップすると、今日の歩いた歩数や歩数カレンダーを見ることができます。
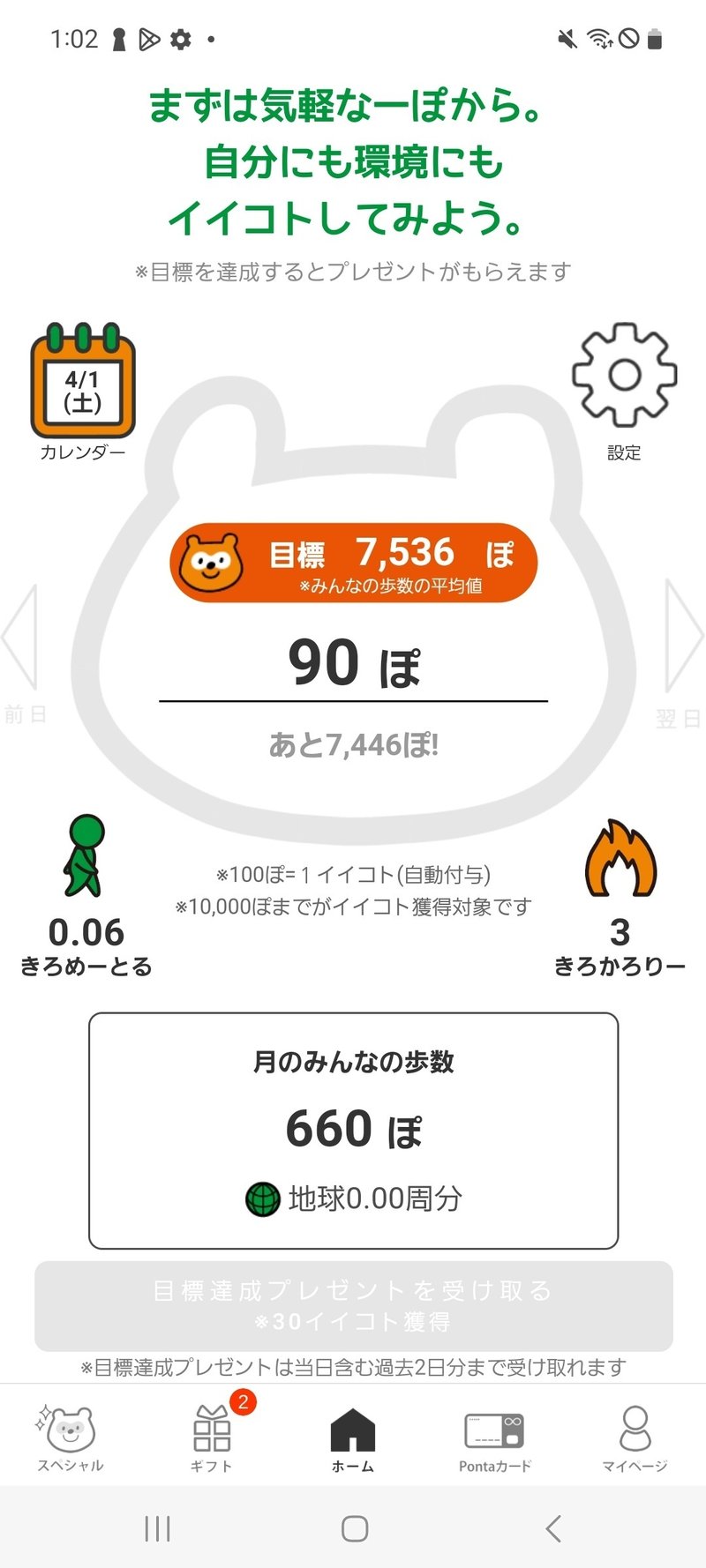
スコアが追加されなかったり、歩数が表示されなかった場合は、次の「3.『Google Fit』連携の設定がうまくできない場合」をチェックしてみてください。
3.『Google Fit』連携の設定がうまくできない場合
『Green Ponta Action』に「身体活動データ」や「Googleアカウント」へのアクセス権限が与えられずに設定を進めてしまった場合など、うまく「あるく」の歩数が取れていない時には以下の画面をチェックしてみてください。
3-1.「身体活動データ」のアクセス権限の確認をします
※こちらはAndroid 10以降のデバイスでのみ権限の確認が必要です。それ以外の方は、「3-5.『Google Fit』アプリで「Googleアカウント」への接続を確認します」へお進みください。
『Green Ponta Action』の「アプリ情報」を表示します。デバイスのホーム画面で、『Green Ponta Action』のアイコンを長押しします。「アプリ情報」をタップしてください。
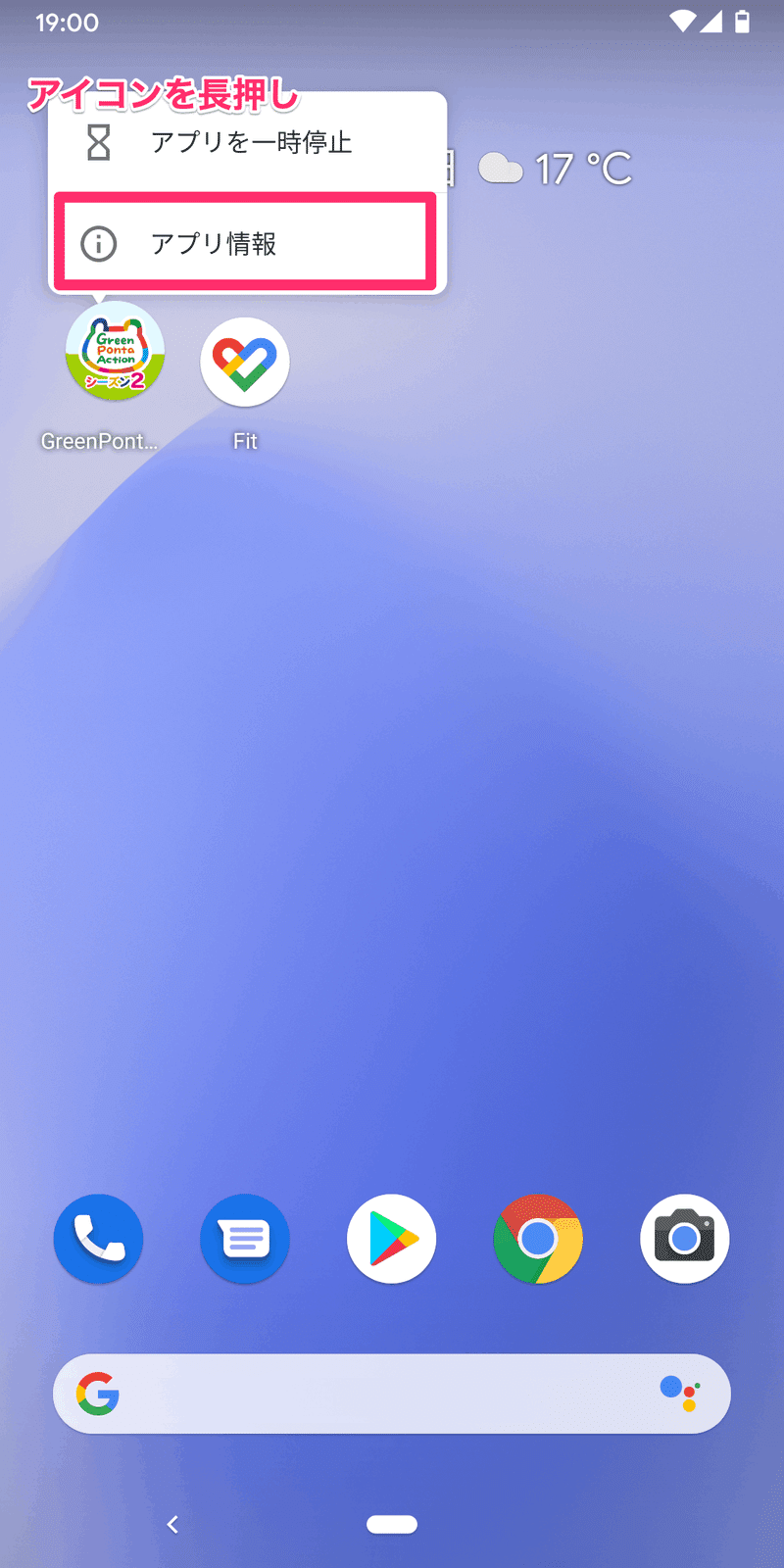
3-2.「アプリ情報」画面で「権限」をタップします
『Green Ponta Action』で許可しているデバイスの権限が表示されます。
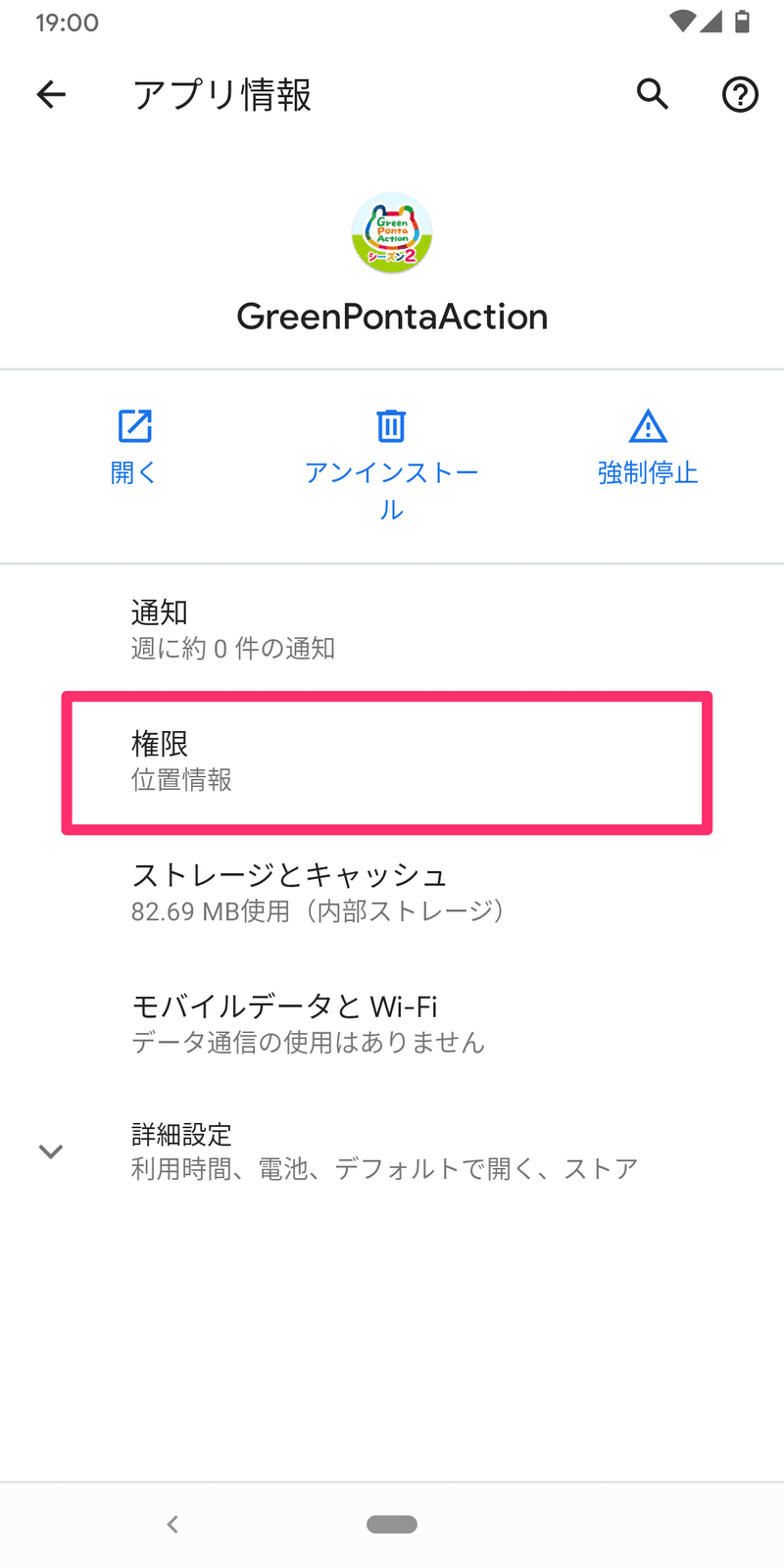
3-3.「身体活動」が許可されているか確認します
「許可しない」の項目に「身体活動」が入っていた場合は、その部分をタップしてください。
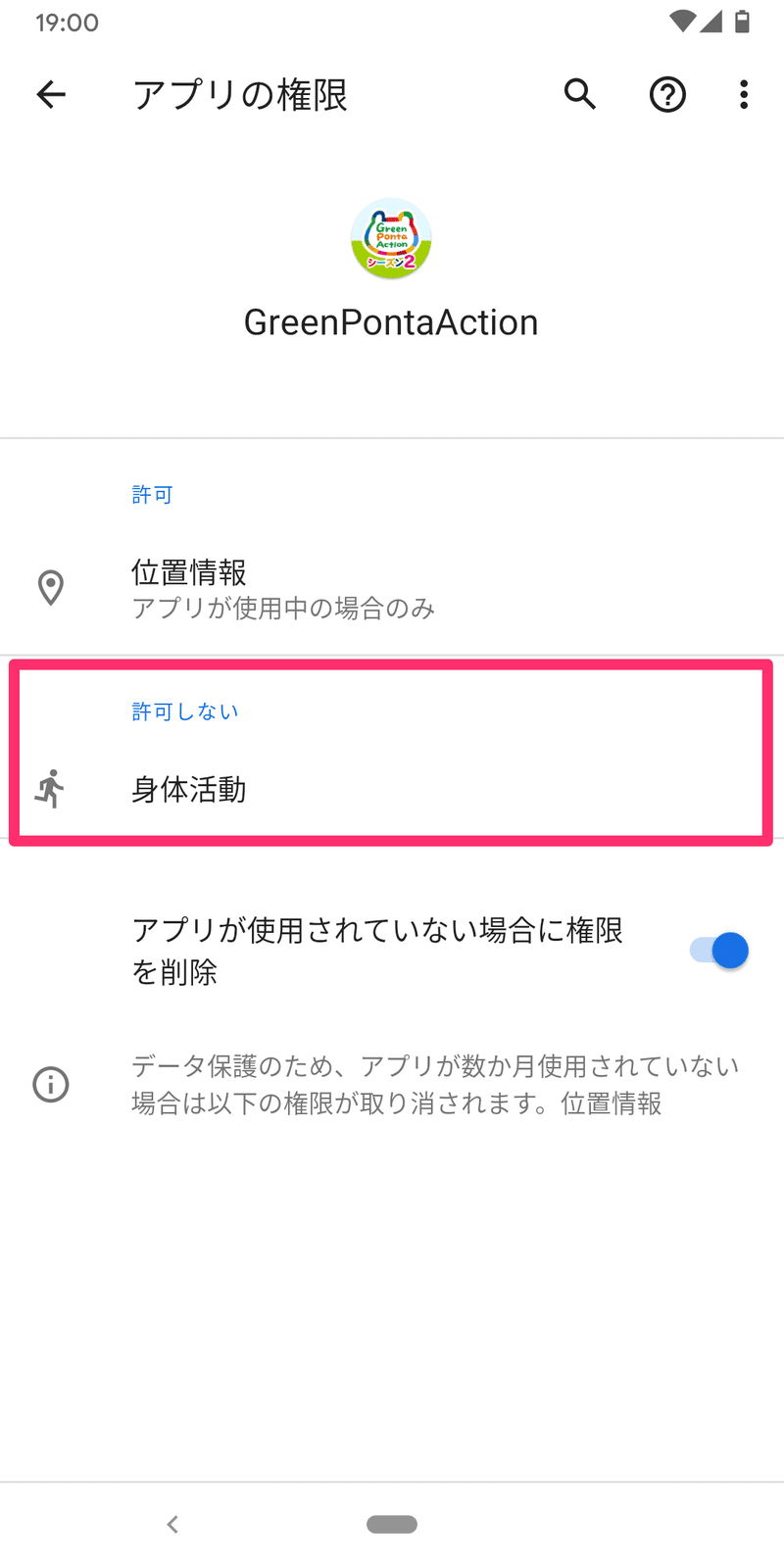
3-4.「身体活動の権限」を「許可」に設定します
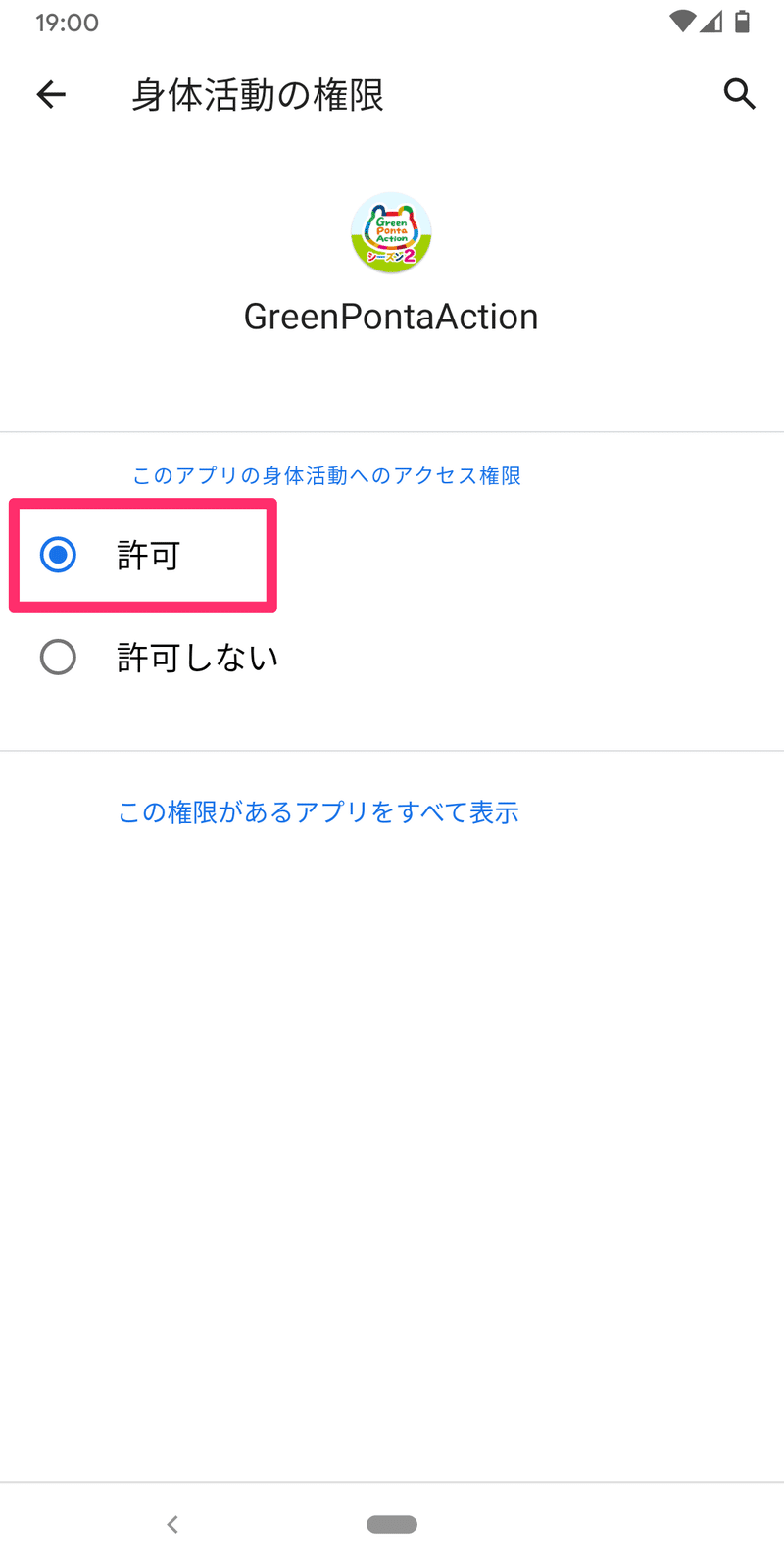
画面左上の[←]ボタンで戻り、「アプリの権限」の許可の項目に「身体活動」が追加されていればこの設定は完了です。
3-5.『Google Fit』アプリで「Googleアカウント」への接続を確認します
『Google Fit』アプリを開いて、画面下部の「プロフィール」メニューへ切り替えてから、画面右上の[設定(歯車マーク)]ボタンをタップします。
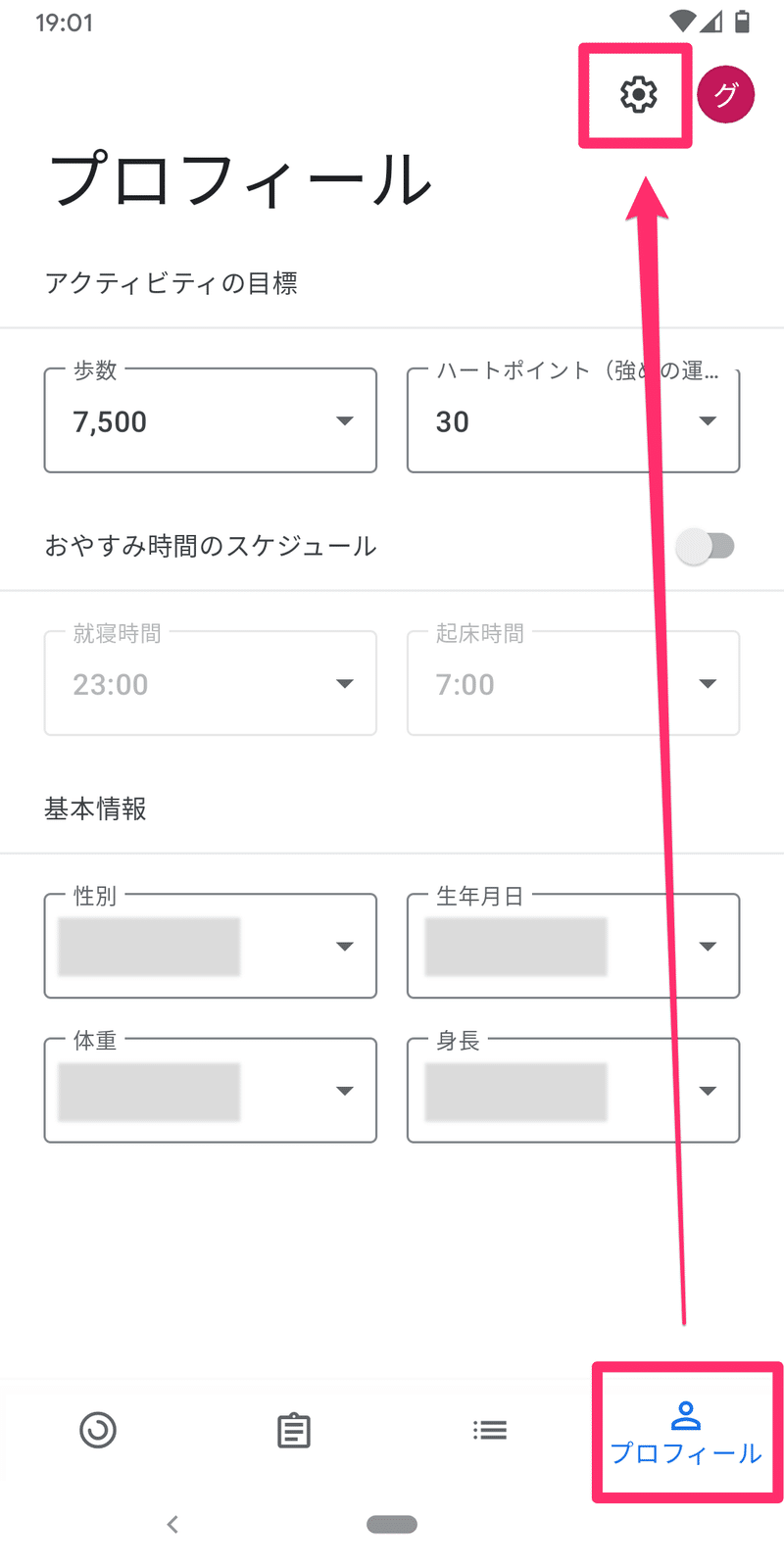
3-6.「接続済みのアプリを管理」をタップします
『Google Fit』の「設定」画面の「Google Fitのデータとカスタマイズ」の項目にある「接続済みのアプリを管理」を選んでください。
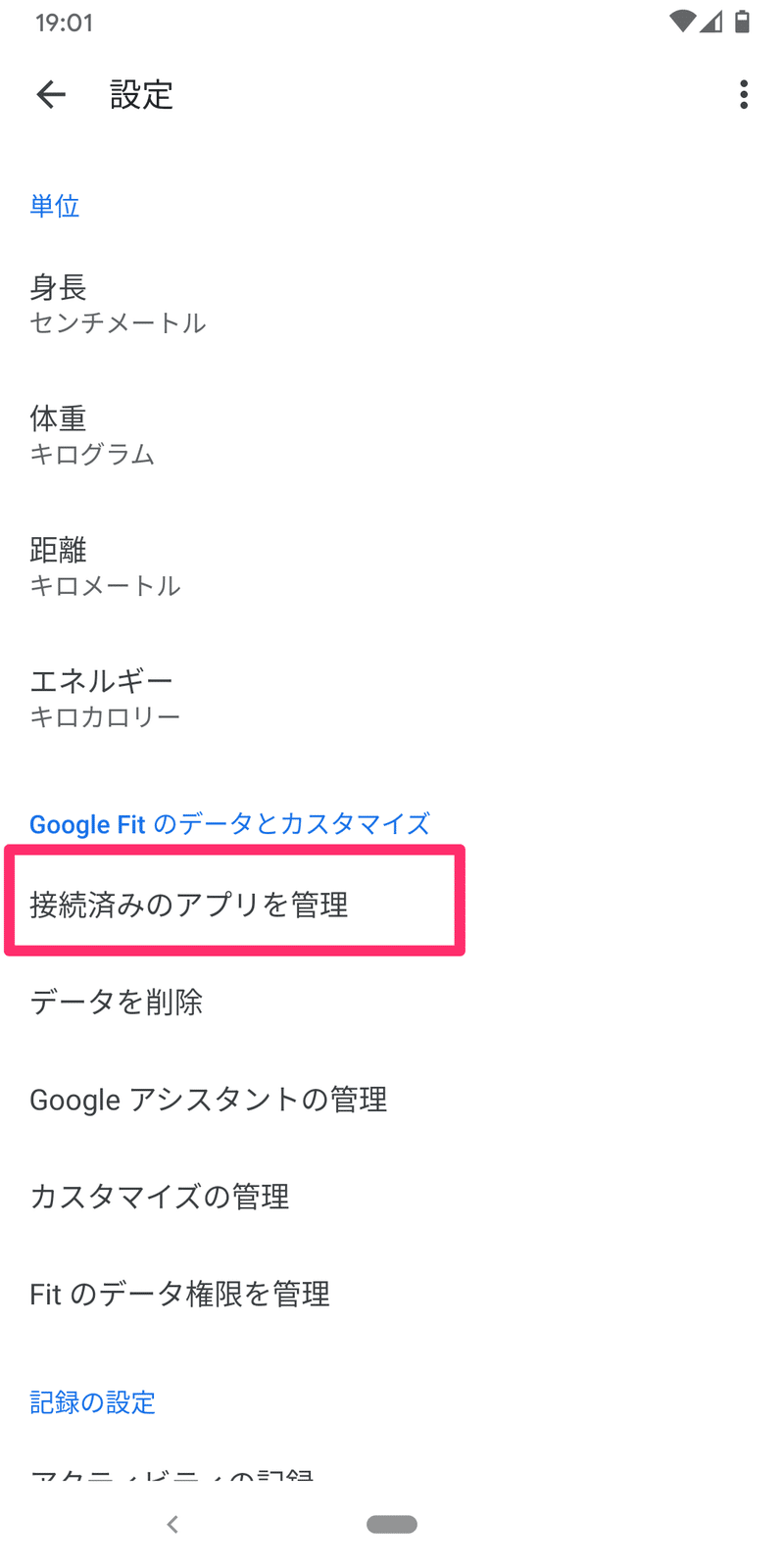
3-7.「接続済みのアプリ」に『Green Ponta Action』が登録されているか確認します
「接続済みのアプリ」の下に、『Google Fit』と連携している「Googleアカウント」が表示されているかを確認します。
「Google Fitアプリとデバイス」の項目に「GreenPontaAction」が入っているかをチェックしてください。
もしここに『Green Ponta Action』が登録されていなかった場合は、「3-1.「身体活動データ」のアクセス権限の確認をします」でアクセス権限の確認を行ってから、「2.『Green Ponta Action』アプリで『Google Fit』連携の設定を行う」を再度行ってみてください。
またこの画面から『Google Fit』と連携を解除することもできます。
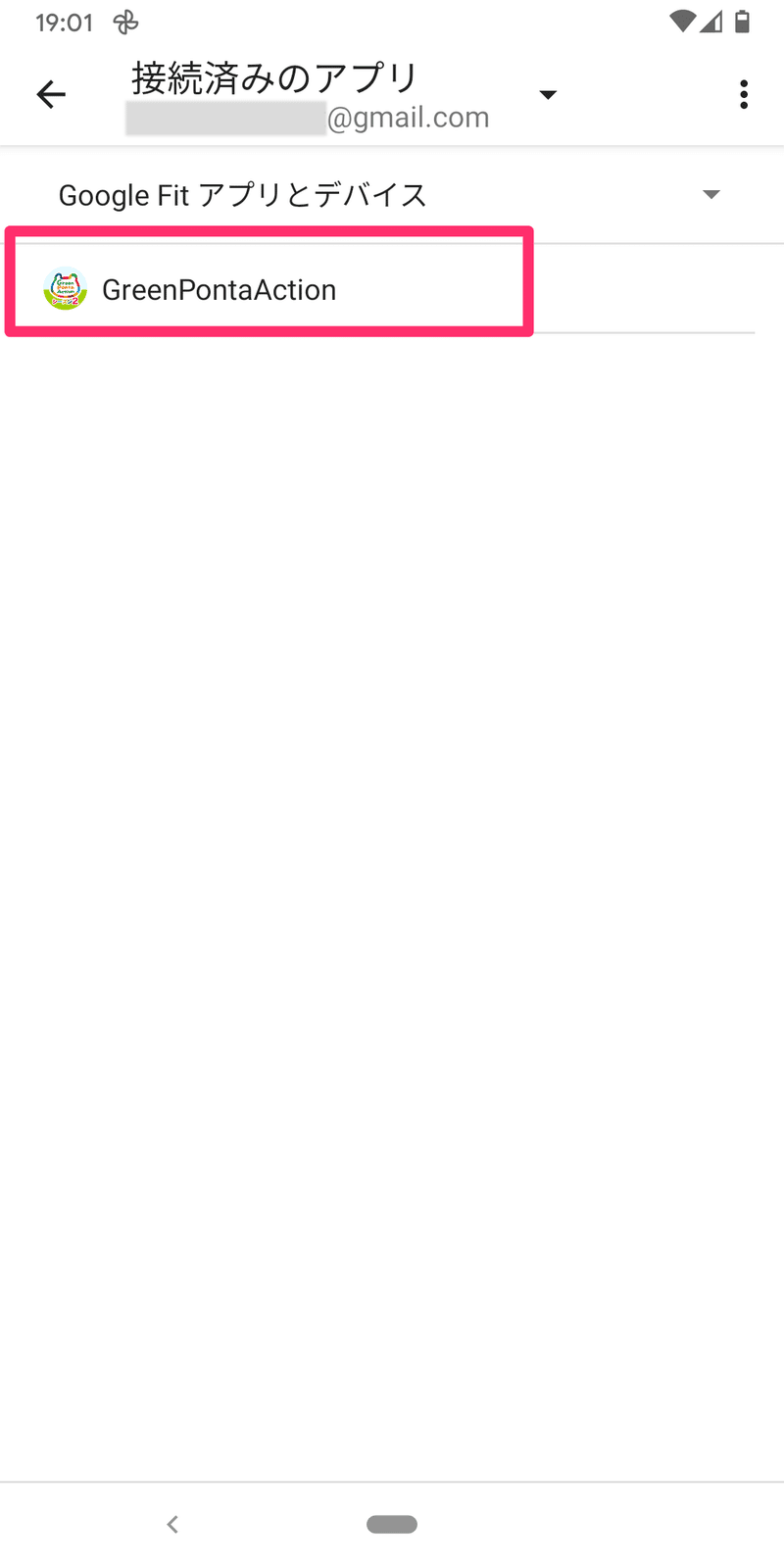
※『Google Fit』の連携を解除する場合
『Green Ponta Action』で歩数の取得が必要なくなった場合などは、[接続を解除]ボタンをタップして連携を解除します。

今後とも『Green Ponta Action』をよろしくお願いいたします。
