
Google Meetのオンライン会議を録画する方法
COVID-19の影響もあり、急速にテレワーク/リモートワークが進んできました。オンライン会議のツールとしてzoomを使われている方も多いと思いますが、Google Meetの録画をする方法をご説明します。
この記事をオススメしたい方
● YouTube Liveなどでwebinerをやろうとしている方
● 資料を共有してオンライン会議が行いたい方
● テレワークでオンラインの会議を行いたい方
● オンラインで授業を行いたい方
● オンライン会議をYouTube などで公開したいと思っていらっしゃる方
Google Meet(グーグルミート)とは
Googleが提供するオンライン会議ツールです。Googleアカウントを持っていなくても、パソコンではChromeで、スマートフォンではアプリをダウンロードすると使用できます。(Googleアカウントを取得しての使用をオススメします。)
2020年4月に「ハングアウトMeet」から「Google Meet」に名称が変更になりました。
Googleのアカウントを使うことで、ファイル共有サービスGoogle driveやGoogleカレンダーとも連動して使うことができます。
Google Meetの会議の始め方
様々なやり方がありますが、一番シンプルなのはGoogleカレンダーで予定を立てる際に「ビデオ会議を追加する」方法です。
カレンダーの詳細画面に項目があるので、クリックするとビデオ会議にアクセスするURLが発行されます。
相手もGoogleアカウントを使っているのであれば、Googleカレンダーに相手のメールアドレスを入力するだけで、相手のカレンダーにも同じ予定が表示され、ビデオ会議のURLを個別にメールなどで共有する必要もありません。

Google Meetでは期間限定で上位機能(Enterprise/Enterprise for Education)である、最大250人が参加できる機能を2020年7月1日まで開放しています。(当初より延長し、9月30日まで利用が可能になっているようです。)
Google Meet録画の方法
ここからはパソコンのChromeでGoogle Meetを開始している方法をご説明します。
Googleカレンダーで発行されたURLをクリックし、オンライン会議を始めると画面下部をマウスオーバーすると下部のようなメニューが表示されます。
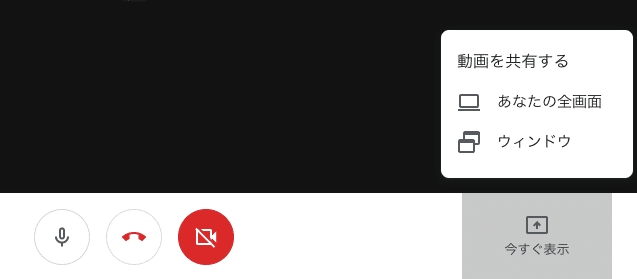
この「今すぐ表示」にマウスオーバーするとモニターを相手に共有することが可能です。「あなたの全画面」はモニターに写っている全体を共有し、「ウィンドウ」は開いているもののうち、1つのものしか共有されません。
例えばパソコンでPower PointとSlackとGoogle Meetを使用していた場合、Power Pointだけを相手に見せたい場合は「ウィンドウ」。Slackなども横断的に表示して見せたい場合は「あなたの全画面」を選択します。
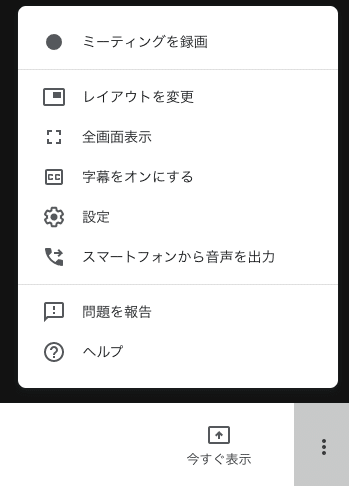
「今すぐ表示」の横に●が3つ並んだボタンを押すと「ミーティングを録画」ボタンが表示されます。ここをクリックするだけでオンライン会議が動画になって保存されます。

複数の方がつながっている場合は、お相手の同意もとるため、「同意の確認」の画面が表示されます。問題なければ「承認」をクリックします。
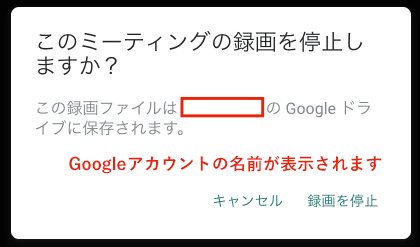
ミーティングが無事終われば、画面下部にマウスオーバーをし、先程のメニューから「録画を停止」を押すと確認画面が表示されます。
録画した動画はGoogledriveに自動的に「Meet Recordings」というフォルダができ保存されます。(動画保存のため、少々お時間がかかる場合もあるようです。)
![]()
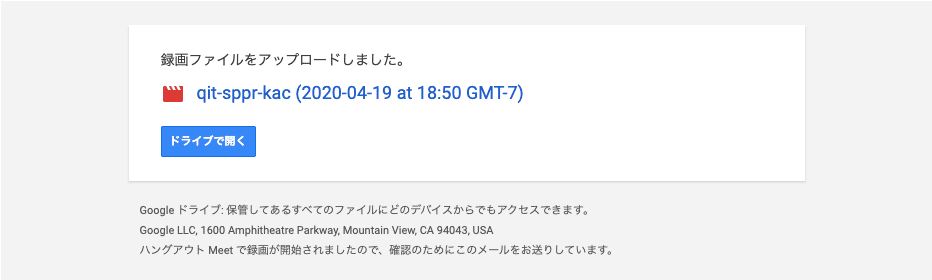
保存が完了すると、お知らせのメールも届きます。
Google Meetで資料を共有して録画をすれば、そのままWebinerの素材としてもご使用いただけます。
追記
Web版”Gmail”にGoogle Meetの開始・参加リンクが追加された記事が2020年4月17日時点で公開されていました。こちらもご参考に。
Google Meetいかがでしたか?
オンライン会議ツール以外にも、SlackやLINEなどでオンラインで話すこともできますが、オンライン電話だとどちらがかけるか、どのタイミングで切るか悩んでしまうこともありますよね。オンライン会議ならつないで待っておけばいいのでその辺りの煩わしさも軽減できるかもしれません。
Good Thingsでは、ITにまつわるお困りごとをサポートをさせて頂いております。
この記事が気に入ったらサポートをしてみませんか?
