
Seestarの画像をPixInsightで画像処理④(DrizzleからGaia衛星色調整SPCC)
この投稿は2024/6/29時点での内容です。
PixInsight core 1.8.9-3(build 1612 | 2024-06-25)
PC:windows 11 home
基本スマホで気軽に動かせる天体望遠鏡
Seestar s50
の画像を、天体写真画像処理ソフト
PixInsight
で画像処理をやってみよーのコーナー?
です。
4つ目のメイン記事になります。
過去記事は
〇 メイン記事
1.Seestarの画像をPixInsightで画像処理①
(PixInsightの初期設定)
2.Seestarの画像をPixInsightで画像処理②
(Seestarの設定)
3.Seestarの画像をPixInsightで画像処理③
(簡易画像処理WBPP,STF)
〇 PixInsightの単独の機能紹介記事
・PixInsightで画像を回転
(Rotation)
今回はGaia衛星データに基づいた自動色調整機能「 SPCC 」についてです。「 前回の③の記事 」で「 STF 」で行っていた色調整を「 SpectrophotometricColorCalibration(通称SPCC)」を使って行う、というものです。Before / After の画像がこちらです。

流れとしては次のようになります
1.SPCCとは?
そもそも
なぜ、STFでも行える「自動色調整」を敢えてSPCCで行うのか?
と、思われる方もいらっしゃるかと思います。ですが、「 STF の自動色調整 」は何を基準に行われているのでしょか?
、、、ハイ、私もよくわかっていません(^^;
ですが、今回の「 SPCC の自動色調整 」は違います。なんと、欧州宇宙機関(ESA)の宇宙望遠鏡ミッション「 Gaia 計画 」において、天体位置測定衛星「 Gaia 」による観測データに基づいて、色調整が行われるのだそうです。私もGoogleさんでググっただけの知識なので、あまり偉そうなことは言えませんが、これだけは言えます。
実際の星の観測データに基づいた自動色調整ができる!!
ということです。凄いと思いませんか?
私はとても凄いことだと思っています。もちろん、何が一番ベストな色調整の仕方かはわかりません。でも、私はひとまず、この観測データに基づいた色調整を信じて、、、
「 色調整はこれで決まり!! 」
というつもりで使っています(^^;
ただし、この「 SPCC 」を使用するにはいくつかハードルがあります。
〇 PixInsight公式サイトからGaia衛星データの取得
・完全版で約70GB(ギガバイト)必要
・縮小版で約10GB(ギガバイト)必要
〇 「 WBPP 」にて「 Drizzle 」使用を推奨。
・元データが30枚以上推奨
・「 WBPP 」の処理時間が増加
・作成されるデータ量も増加
〇 「 ImageSolver 」を実行し星の位置情報を取得
以上を行って初めて「 SPCC 」が実行できます。大変そうですが、1つ目のGaia衛星データの取得・設定は初めて設定するときだけのモノですし、慣れるとそれほど大変でもないハズです。
(エラーさえでなければ(^^;)
2.準備(その1)
(Gaia衛星データDL&設定)
では、SPCC実行のための準備を順番に行っていきます。
まず、PixInsightの公式サイトからGaia衛星のデータをダウンロードし、PixInsightで使用できるように設定します。
参照記事はこちらです。
3.準備(その2)
(WBPPでDrizzleの追加設定)
次に「 WBPP 」で「 Drizzle 」の追加設定を行って実行します。
Seestarのようなカラーカメラ?で撮った画像に「 SPCC 」を使用する場合には、この「 Drizzle 」の機能を使用することが推奨されています。
(モノクロカメラの画像の場合はそうとは限らない??)
参照記事はこちらです。
本当にDrizzleが必要なのか?に関してはこの記事の末尾に公式サイトのSPCCのくだりを載せておきますので、興味のある方は参照ください。
4.準備(その3)
(STFでカラーバランスを疑似的に調整)
次に、「3.準備(その2)」で作成した「 Drizzle 」機能で作ったファイルを開いて、表示を整えておきます。「 drizzle_1x 」のファイルを開くと、実際には2枚の画像データが開かれますが、上のファイルは使用しないので、「 × 」ボタンで閉じてください。

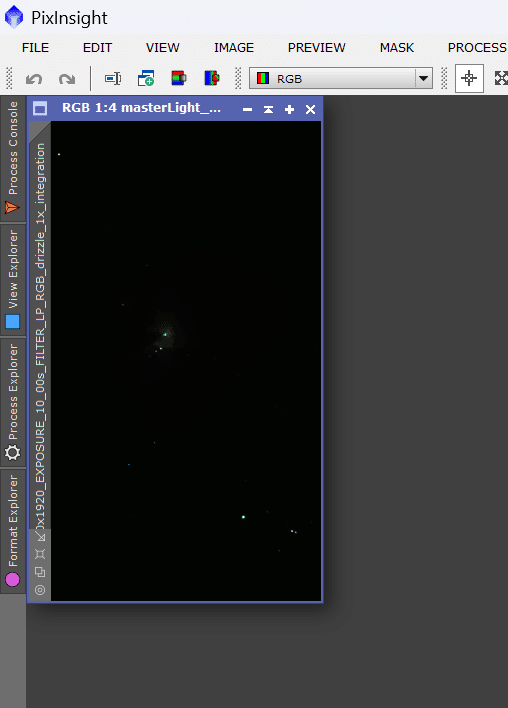
すると真っ暗な画像が出てきますので、「 STF 」を開き、「 黄色と黒の丸い印 」を押して疑似的に明るくしておきます。
( STF場所:PROCESS>IntenccityTransformations>ScreenTransferFunction )
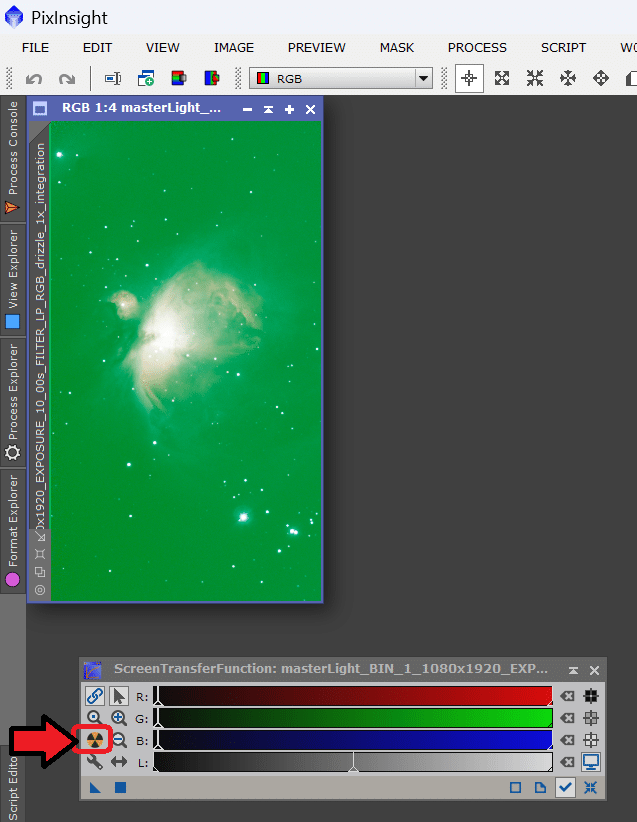
ですが、前回の「 ③ の記事 」でもお伝えしましたが、この状態で明るくしても、カラーバランスは調整されず、変な色になります。そこで「 黄色と黒の丸い印 」の2つ上の「2つの丸い輪」のボタン押して、カラーバランスのロックを解除し、「 STF 」で疑似的にカラーバランス調整ができる状態にします。
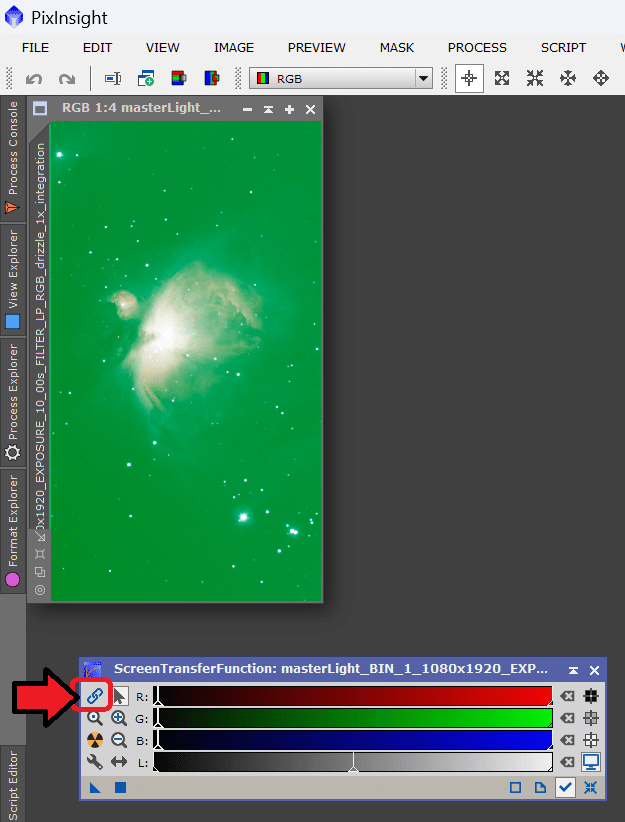
この状態でもう一度「 黄色と黒の丸い印 」を押すと、疑似的に明るさ調整とカラーバランス調整をやってくれます。
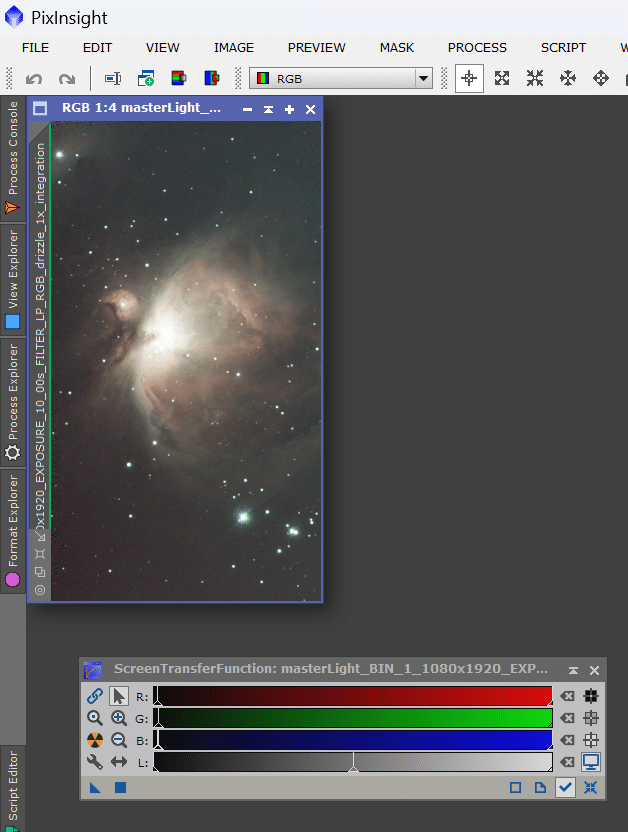
これで擬似的ですがカラーバランスが整いました。SPCCを実行するための準備を続けていきます。
6.準備(その4)
(ImageSolverで星の位置情報追加)
最後の準備です。「 ImageSolver 」の機能を使って、画像に星の位置情報を追加します。
参照記事はこちらです。
この「 ImageSolver 」がうまく実行されれば、やっと「 SPCC 」を実行する準備が整ったことになります。
7.自動色調整SPCCを実行!!
ハイ、長かったですが、これでやっと「 SPCC 」を実行できます。
PROCESS>ColorCalibration
の中に「 SpectrophotometricColorCalibration 」が入っていますので、クリックします。
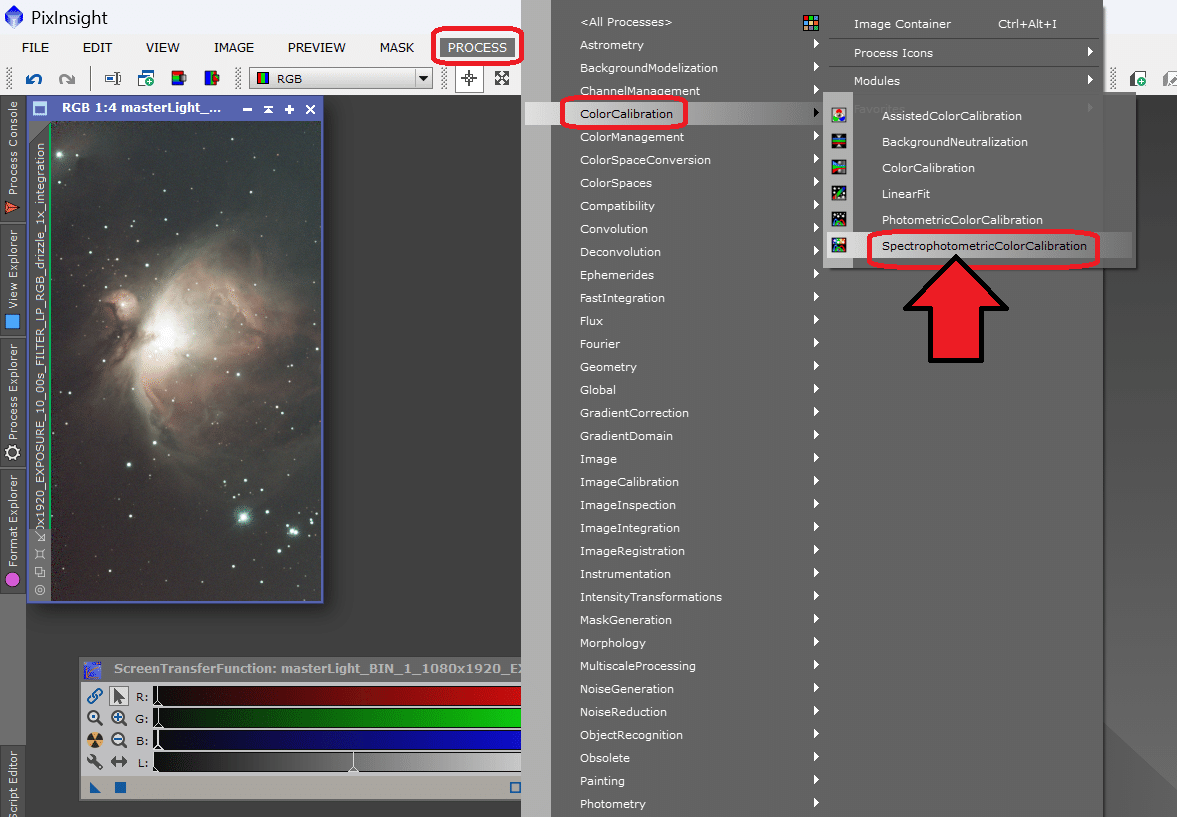

すると下のようなウィンドーが出てきます。
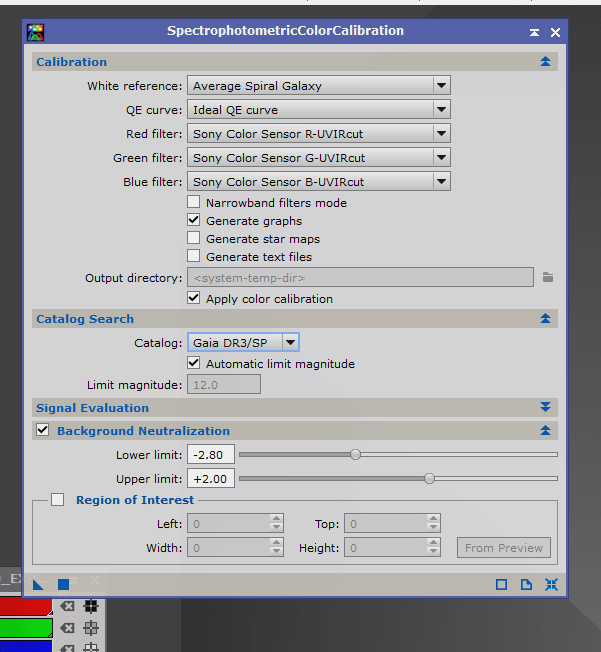
ここで、上部には色々なフィルターの設定がありますが、Seestarの画像の場合、通常はそのままでも問題ないそうです。
(私も良くわかってませんが(^^;)
あとは、「 Catalog 」の部分が、今回ダウンロードした「 Gaia DR3/SP 」になっていることを確認しつつ、左下の「■」ボタンを押せば、「 SPCC 」が実行される、、、ハズです。

いかがでしょうか?エラー無く実行されれば、最後下のようなウィンドーが表示されるハズです。
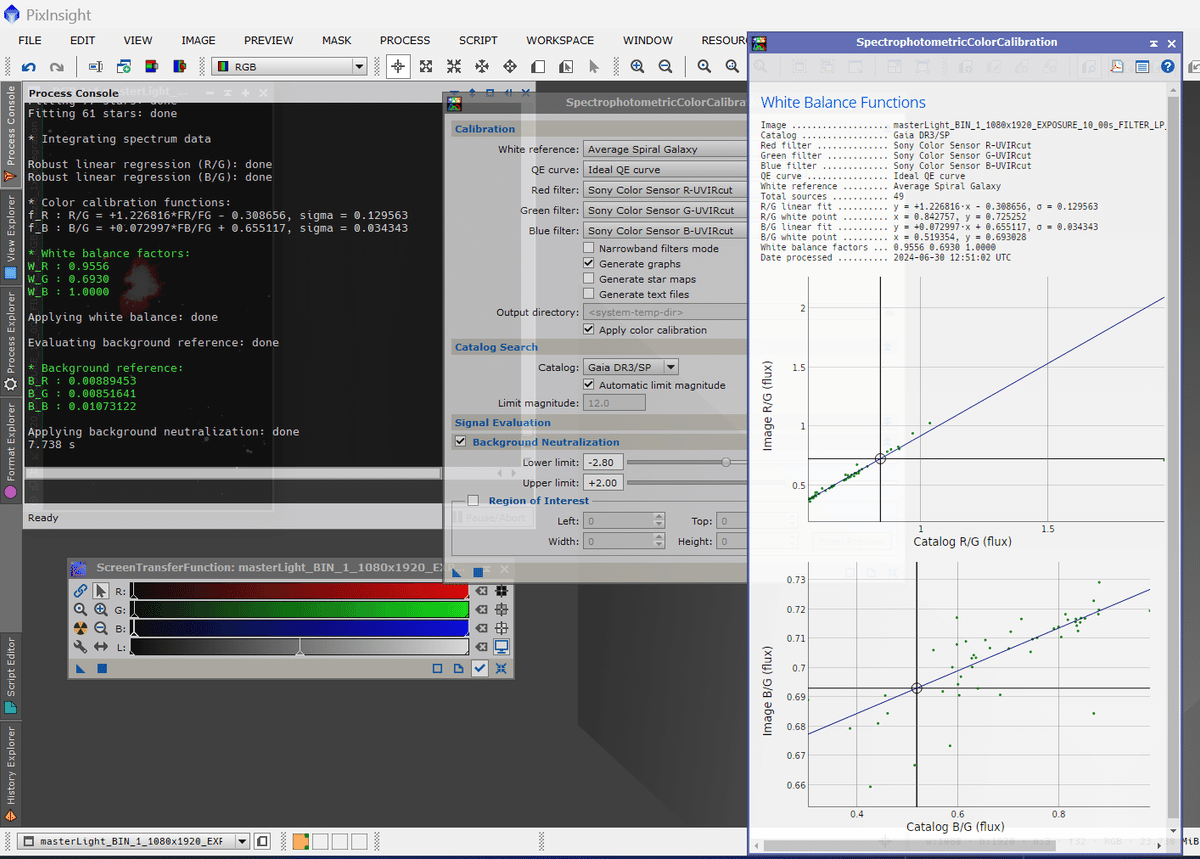
そうしたら出てきたウィンドーの右上の「×」ボタンを押し、閉じておきましょう。
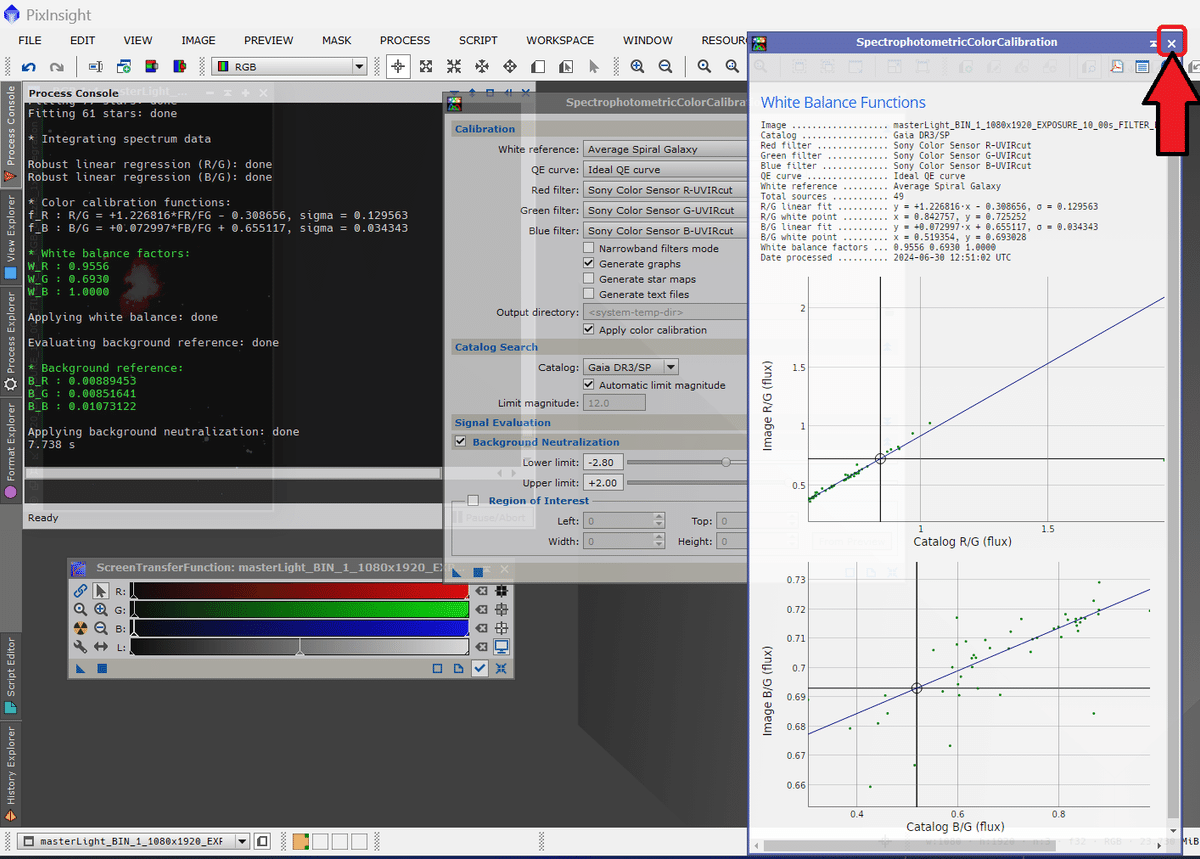
すると私の場合は「色が変になったオリオン大星雲」が見えます。これは
「 SPCCが正常に実行された!! 」
という状態です。

「どういうこと??」
と思った方、今はあくまで「 STF 」の擬似的なカラーバランス調整が入ったままの状態になっており、「 SPCC 」と二重にカラーバランス調整をした状態なのです。
「じゃあSTFを解除すれば良いのでは?」
と言いたいところですが、このまま「 STF を解除」してしてしまうと、「 明るさ調整 」まで解除されてしまうので、「 カラーバランスのみ、 STF が勝手に調整しないように設定する 」必要があります。
そんなわけで、次のように操作します。
「 SPCC 」はもう必要ないので左上の「×」ボタンで閉じます。
次に「 STF 」の一番左上の一度解除した「2つの丸い輪」のボタンを押して下の画像のように「オン」の状態にします。これがオンになっていると、「元の画像のカラーバランスを崩さない 」という設定になります。

この状態で、「 STF 」の「 黄色と黒の丸い印 」を押します。

すると、、、下の画像のように「オリオン大星雲」が自然な色になって表示されるのではないでしょうか。
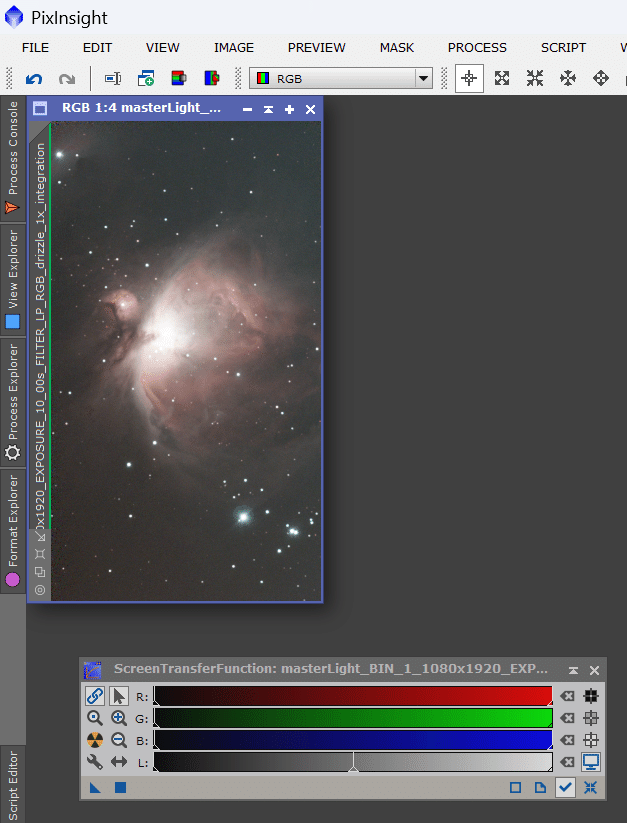
これで元の画像に「 SPCC 」を使った自動色調整が適用されている状態が見えるようになりました。元の画像と並べると、色が変化しているのがわかるでしょうか。
(※ 画像を複製して効果を比較する方法を別途記事にしました。 )

左:元の画像を「 STF 」で疑似的に明るさカラーバランスを調整
右:「 SPCC 」を適用した上で「 STF 」で疑似的に明るさ調整
ただ、まだ「 STF 」で疑似的に明るくしている状態なので、この状態で仕上げるのであれば、前回の「 ③ の記事 」の「 8.コンポジット(作業その6)」で行ったように、「 STF 」の設定を「 HistogramTransformation(通称HT) 」経由で画像に反映させて保存する必要があります。その辺りは「 ③ の記事 」を参照してもらえればと思います。
これでGaia衛星のデータという実際の星の観測データから、自動で色調整ができるようになりました。慣れると、、、楽なハズです(^^;
ではでは。
(参考)Seestarの画像のようなOSC(ワンショットカラー)の画像にはSPCCの使用にDrizzleを推奨している、と書きました。その根拠は公式サイトのSPCCの説明の以下の日本語訳からになります。
OSC カメラを使用する場合のもう 1 つの重要な点は、常に drizzle を使用することです。補間を回避して最適な結果を提供できるのは drizzle 統合のみであるという事実に加えて、一部の de-Bayering アルゴリズムは、CFA パターンで欠落している色データの補間が重要な役割を果たす小さなスケールで色の比率を変更する可能性があります。
もちろん私の文章の受け取り方や翻訳自体のミスもあるかもしれませんので、本当のところはよくわかりません(^^;
あくまで参考までに。
この記事が気に入ったらサポートをしてみませんか?
