
【Gaia】PixInsightでGaia衛星データ取得&設定
この投稿は2024/6/29時点での内容です。
PixInsight core 1.8.9-3(build 1612 | 2024-06-25)
PC:windows 11 home
PixInsightの自動色調整機能「 SPCC 」などを使用する際に必要なGaia衛星のデータ取得とPixInsightでの設定についての記事になります。
1.Gaia衛星データ取得
まず、PixInsightの公式サイトからGaia衛星のデータをダウンロードし、PixInsightで使用できるように設定します。
先にGaia衛星データを入れるフォルダを作っておきましょう。作成するフォルダについては、次の2点に気を付けてください。
〇 日本語の名前のフォルダの中に置かない
〇 PixInsightでGaiaデータの設定を行った後は、別の場所に移すとエラーが起きる
では、ダウンロードしていきます。Gaia衛星データは、公式サイトにログイン後、PixInsight本体のダウンロードページの下の方にあります。

「 Gaia DR3 」ではなく、「 Gaia DR3/SP (complete set) 」か「 Gaia DR3/SP (small set) 」のいずれかをクリックし、開かれたページの、complete set なら20個の約70GBのデータを、small set なら4個の約10GBのデータをすべて自分で作ったフォルダにダウンロードしてください。complete set の場合、下のようになります。
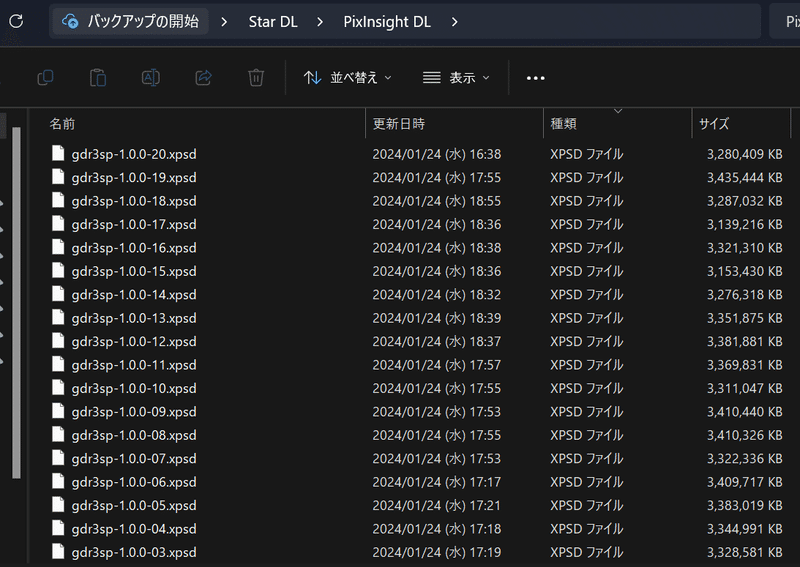
2.PixInsightの設定(Gaia)
次にPixInsightのGaiaデータの設定です。
PixInsightを起動してください。そして
PROCESS>Astrometry
の中にある
「 Gaia 」
をクリックしてください。

すると下のようなウィンドーが開くので、一番上の「 Data release 」のところで「 Gaia DR3/SP 」を選択してください。

選択したら、一番右下の「手裏剣マーク」のボタンの隣の「スパナマーク」?をクリックしてください。
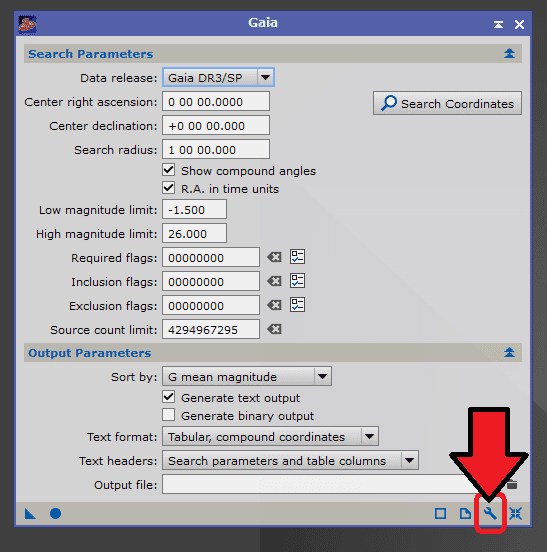
すると、下のようなウィンドーが出るので、一番上が「 Gaia DR3/SP 」が選択されていることを確認し、左下の「 Select 」を押し、先程ダウンロードしたGaia衛星データをすべて選択してください。
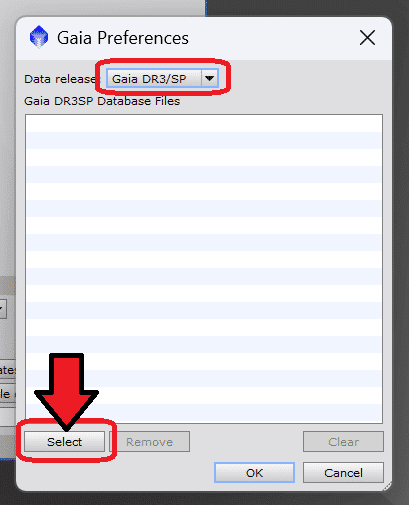
すると下のような表示になりますので、「 OK 」を押してください。

最後に左下の「〇」ボタンを押すと設定が完了します。

この「〇」ボタンを押すまでは設定が完了しませんのでご注意ください。
これでGaia衛星データの設定は完了です。
この記事が気に入ったらサポートをしてみませんか?
