
【便利機能】PixInsightで複製画像を作って効果を比較する
この投稿は2024/7/4時点での内容です。
PixInsight core 1.8.9-3(build 1612 | 2024-06-25)
PC:windows 11 home
※ 加筆修正:2024/7/16に加筆修正しました。
PixInsightにおいて、1つの画像を複製する機能の紹介です。
複製したモノは、下の画像のように、同じ画像から違う画像処理を行った際の結果の比較などに役立ちます。複製は何回でも可能ですので、3枚以上並べて比較することも可能です。
左:STFで疑似的にカラーバランスを調整し、明るくした状態
右:SPCCを実行し、STFで疑似的に明るくした状態
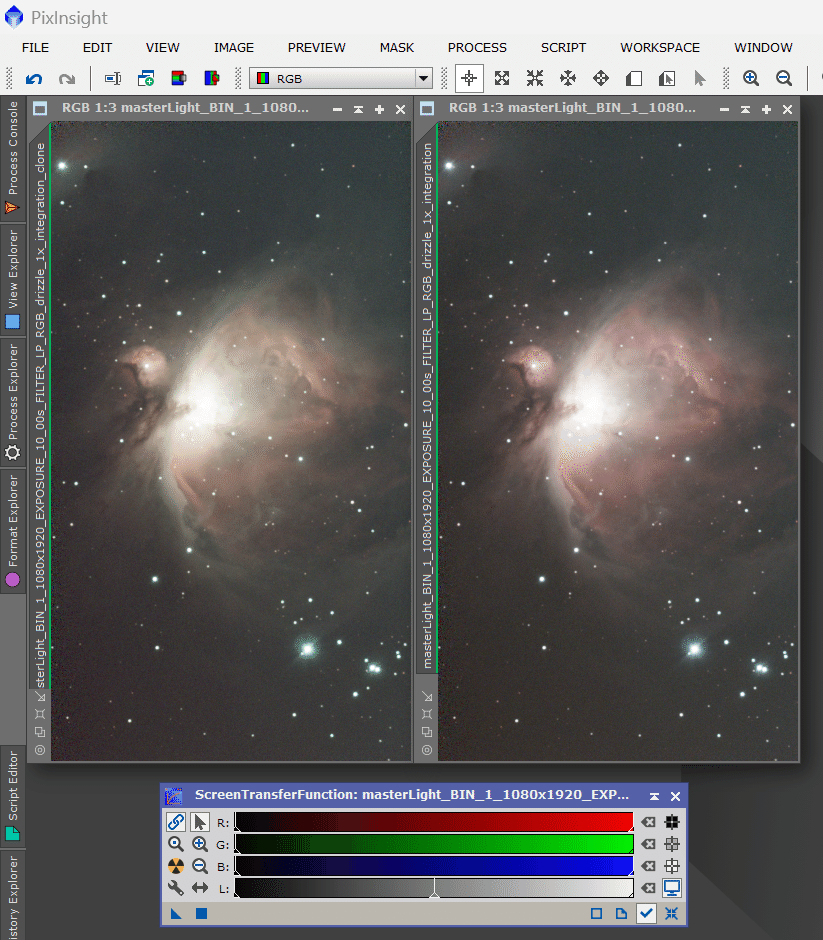
1.画像複製の3つの方法
複製方法は以下の3つの方法があります。
(方法1) 画像の名前部分をドラッグ&ドロップ
(方法2) ショートカットボタンを押す
(方法3) メニューバーから複製の機能を選択して実行
2.(方法1)画像の名前部分をドラッグ&ドロップ
下の画像のように、画像の縦に画像の名前が表示されている部分で、クリックを押したままPixInisightの何もない部分までマウスカーソルを持っていき、離します。
その際、マウスカーソルにくっついて「画像の名前」が表示されますが、その表示される「画像の名前」がすべて「PixInsightの何もない部分」に入っていることを確認してからマウスのボタンを離してください。

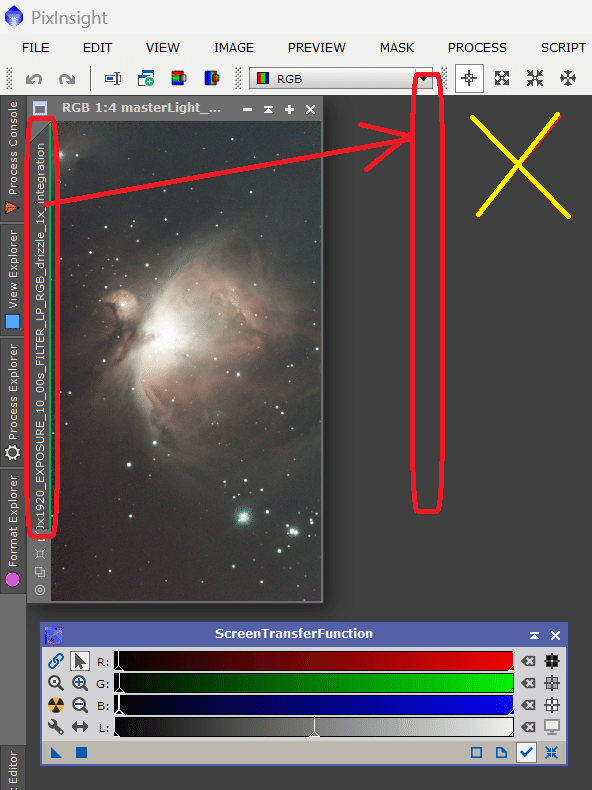
うまくできていれば、下の画像のように複製画像が作成されます。
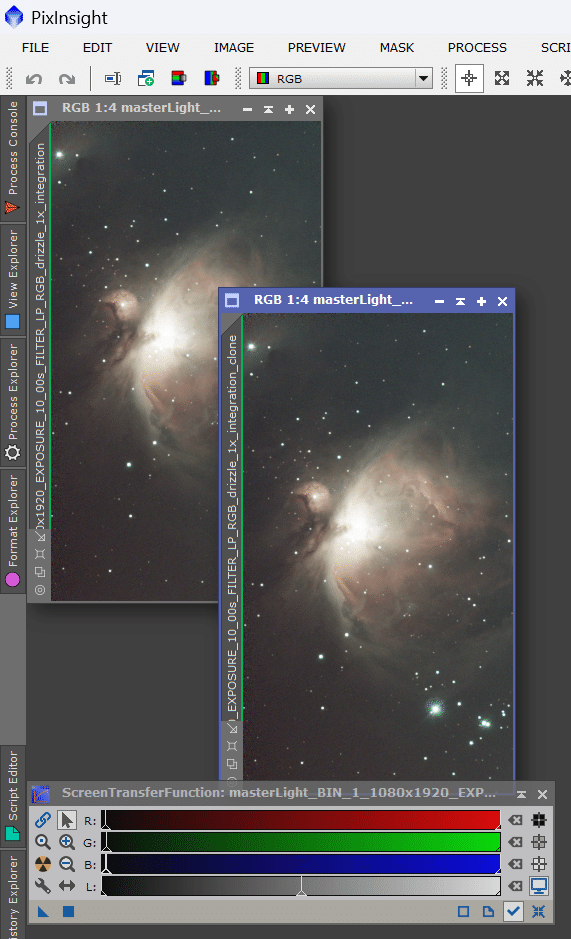
もし今回の画像のように、画像の名前が長くてこの方法がやりにくい場合には、(方法2)(方法3)で行うか、もしくは画像の表示名を短いモノに変更すれば良いかと思います。
〇 画像の表示名を変更する
画像の表示名を変更するには画像の左の画像名が書かれているところを右クリックし、「Identifier…」をクリックします。
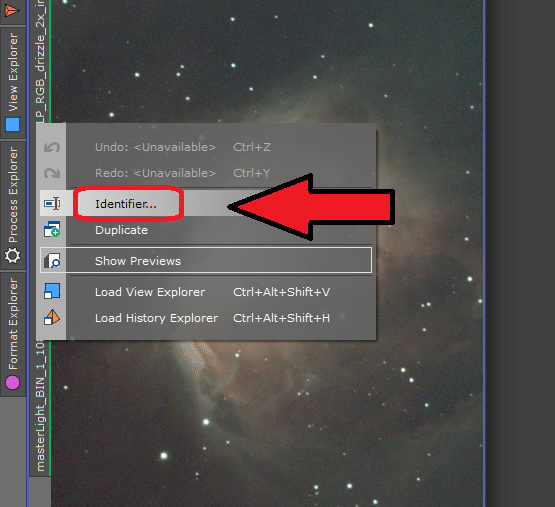
すると下のように表示されますので、New identiferのところに新しい名前を入れてOKを押せば完了です。
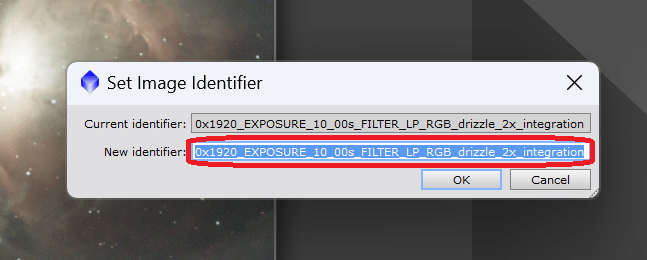
ただし、この名前の変更は、画像のファイル名ではなく、PixInsightで画像を開いた際に表示される名前の変更になります。
3.(方法2) ショートカットボタンを押す
まず、複製したいが画像をクリックし、メニューバーの1つ下の段、左から4つ目の『「+」が付いたボタン』を押します。
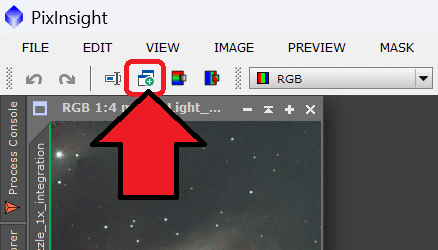
すると、、、
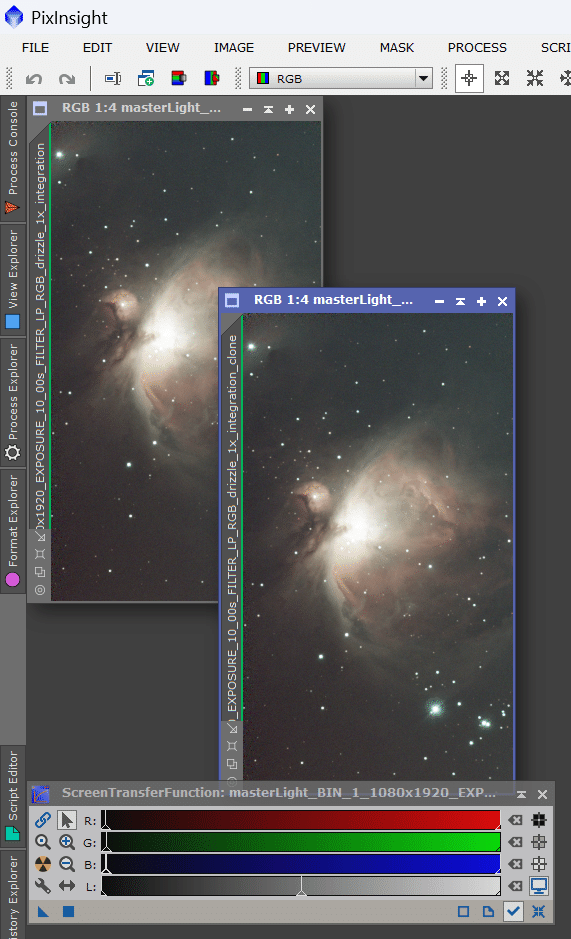
複製された画像が出てきました。
4.(方法3)メニューバーから複製の機能を選択して実行
メニューバーから
IMAGE>Duplicate
を押しても同様の効果が得られます。
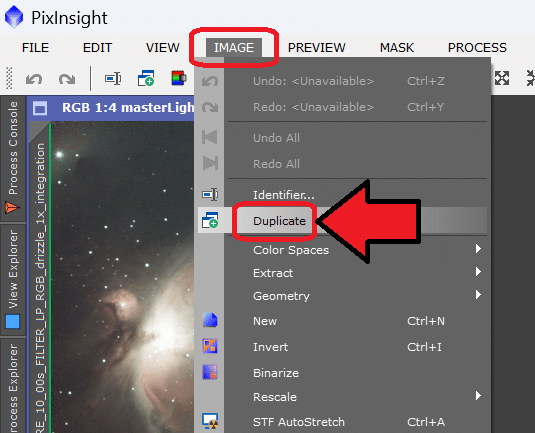
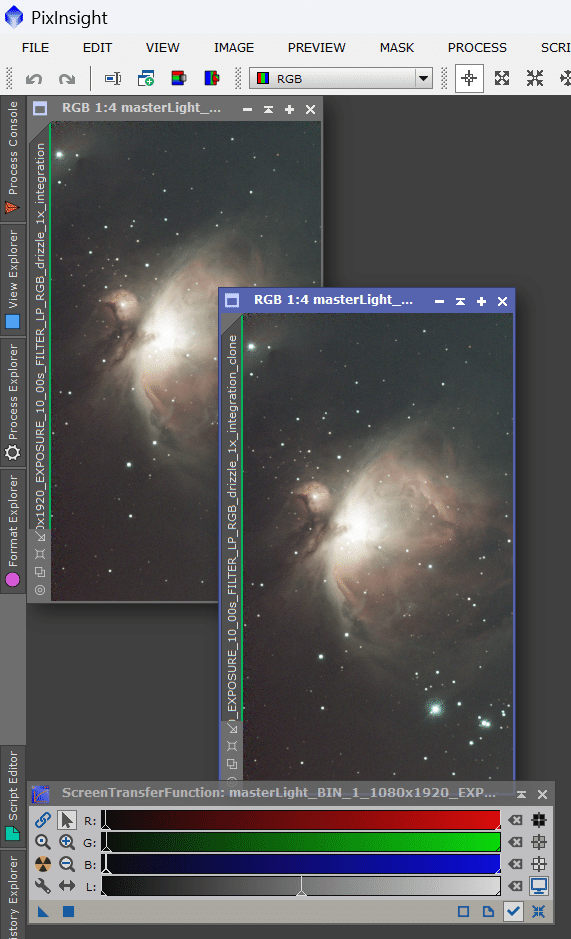
あとは、元の画像と一緒に各ウィンドーの上部を左クリックを押したまま動かして(ドラッグ&ドロップ)整列させ、片方の画像に自動色調整機能「SPCC」を実行すると、最初にお見せした画像になります。
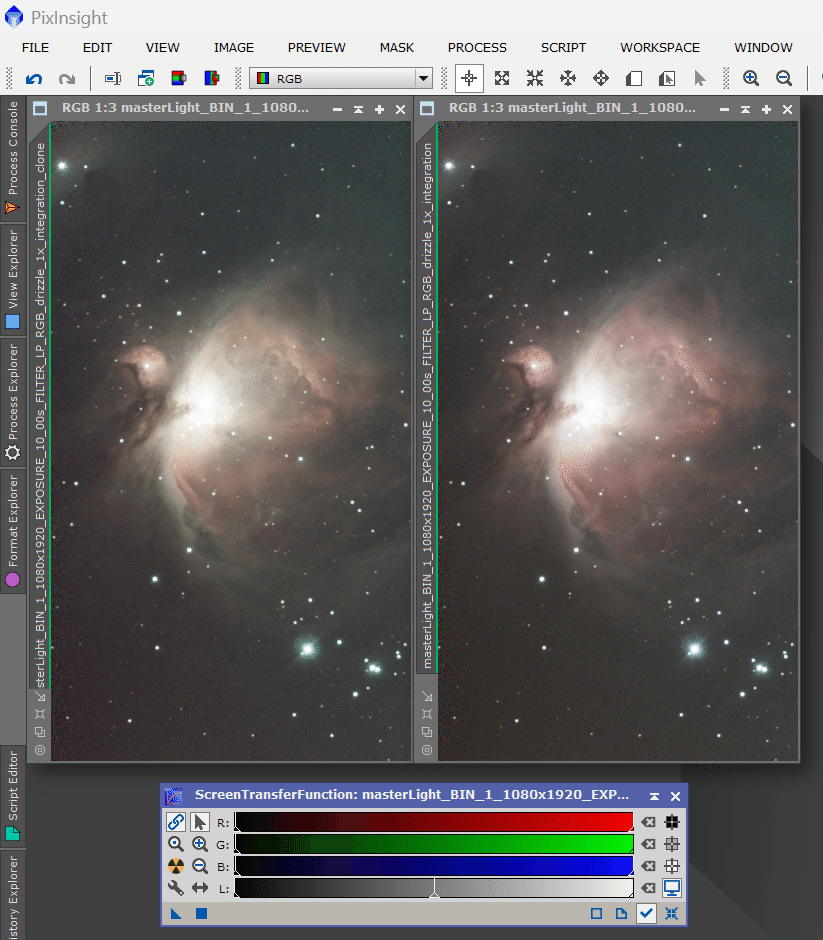
5.注意点
画像処理したモノを複製し、「戻るボタン」を使って前の状態に戻そうとしても、複製したときの状態より前に戻すことはできません。
大切なのは、どの段階で複製するか、になります。
今回の記事は以上です。ではでは。
この記事が気に入ったらサポートをしてみませんか?
