
Seestarの画像をPixInsightで画像処理②(Seestarの設定)
この投稿は2024/5/20時点での内容です。
Seestarアプリv1.18.0(画像はちょっと古いバージョンかも)
PC:windows 11
2回目の記事になります。
念のため1回目の記事(PixInsightの初期設定について)は以下を参照してください。
Seestarのアプリの設定の確認(内容)
で、今度こそSeestarの画像をPixInsightで画像処理、、、!!
と言いたかったのですが、ごめんなさい(^^;
その前に念のためSeestarのアプリの設定の確認です。
これから行っていくPixInsightでの画像処理は、Seestarで撮影されたスタック前の画像(10秒設定なら10秒の、20秒設定なら20秒の)1枚1枚を画像をPixInsightでスタックし直すことから始めたいと思っています。なのでまずはSeestarのアプリの設定を一部変更し、その1枚1枚の画像をSeestar本体に保存させる設定を確認しておきたいと思います。
Seestarのアプリの設定の確認(作業)
では、実際の作業です。
まず、Seestarの電源を入れ、Seestarのアプリと接続してください。アプリを立ち上げたら
アプリの「Seestar本体の写真」をタッチします。(下画像の矢印のところ)
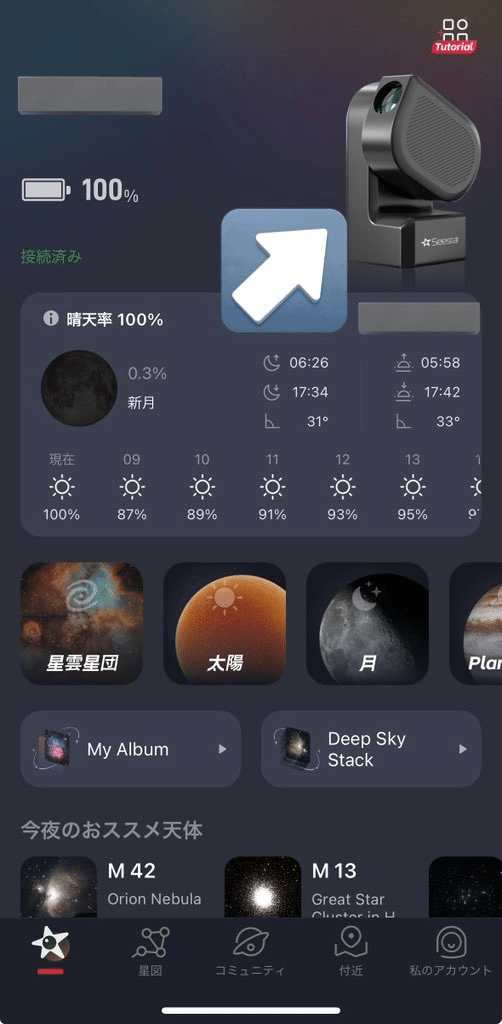
その後、下の方にスクロールし、
「詳細設定」
をタップします。
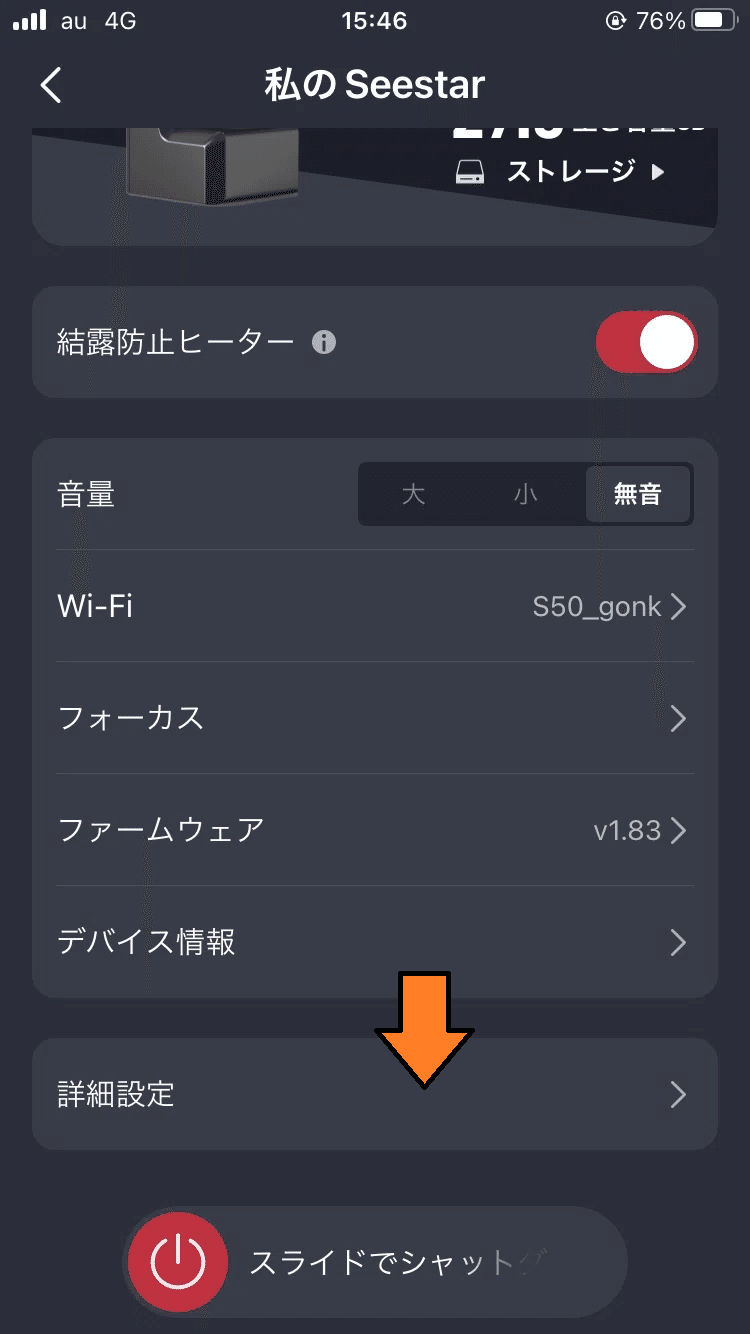
そうして出てきた画面で
「画像補正中の画像を保存する」
をオンにします。(下図の画像のようにします)

これで撮影時のスタック前の1枚1枚の画像が、Seestar本体に保存されるようになります。
もし、設定を元に戻したい場合は
「画像補正中の画像を保存する」
をオフにするだけです。
注意事項
これで、Seestarで撮影、スタック中の1枚1枚の画像がSeestar本体に保存されるようになったのですが、、、
もちろん、その代わりどんどんSeestar本体に画像が保存されていくため、Seestar本体の容量が早くいっぱいになってしまう可能性があります。
私の場合は、数テラバイトの外付けハードディスクを購入して、何日か撮影した後は早めにそのハードディスクにSeestar本体のデータを丸ごとコピーし、フォルダに日付と主要な天体の名前を付けて保存したり、最近では家庭用のNASを導入し、そちらにも同じようにデータを保存したりしています。
上記のハードディスクとNASにデータをコピーしたあとは、その都度Seestar本体のデータはSeestarのアプリからリセットをしています。
そしてデータはどんどん溜まる一方です(^^;
すぐには画像処理できなくとも、どんどん画像データが溜まっていくので、ハードディスクの管理に悩まされることもあるかと思いますが、同時に、今後の画像処理の楽しみがどんどん増えていくことにもなるので、私は惜しみなく数テラのハードディスクとNASの2か所に保存していっています。
以上でSeestarの画像データ取得の準備はできました。
あとはそのデータを使って、実際にPixInsightで画像処理をするだけ、です、、、!!
なかなかその本題を書けずすみません(^^;
次こそは、、、、!?多分(^^;
P.S. 使っている画像が色々煩雑なのはご容赦を(^^;
この記事が気に入ったらサポートをしてみませんか?
