
コマンドがイヤなら Git の操作は『 SourceTree 』でいこう
先日投稿したこちらの記事の続編ということで、この記事では SourceTree のインストールの方法について紹介します。
PC(OS:Windows )を新しくして Git をインストールしたので、続いてクライアントをインストールしちゃおうと。
SourceTree とは?
Atlassian 社が提供する無料の Git クライアントソフトで、コマンドを使用しなくても GUI でイイかんじに Git の操作ができます。
あれば基本的に便利というものなので、必ずしもインストールしなければならないものではありません。
ちなみにこの記事のタイトルについて補足ですが、エンジニアではない人にとってはターミナルのあの黒い画面(色は変えられたりしますが😅)が苦手という場合も多いかなというところです。
あと、Excel や PowerPoint といったテキストファイル以外のファイルを操作することが多いと思いますが、こういったファイルを Git の管理下において使用する場合、こちらを使ってポチポチやるとサクサクと作業しやすいかなと思います。
ちなみに私は、状況(ファイルの種類だったり、操作内容だったり)によって、Git Bash(コマンド) と SourceTree(画面操作)を半々で使っています。ハイブリットって感じで、都合と気分でどっちも使うといった感じです。
ログ(History)や状態を見る(確認する)際には、やっぱりこういった GUI の方が確認しやすいかなと思います😀
まずはダウンロードしよう
ダウンロードサイト(公式サイト)にアクセスします。
公式サイト:https://www.atlassian.com/ja/software/sourcetree
⬇
ダウンロードボタンをポチっとな
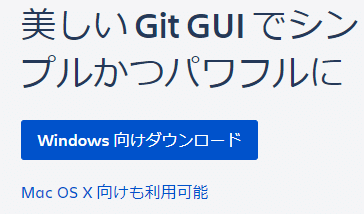
⬇
ライセンス契約とプライバシーポリシーに同意してダウンロード開始

⬇
.exe ファイルがダウンロード完了
![]()
インストールしよう
さきほどダウンロードした、.exe ファイルを実行します。
そうすると、何やらアカウントを紐づけなさいと言われるので『 Bitbucket 』(私はすでに持っているので)をポチっとします。
アカウントが無い場合には「Create one for free」のリンクからアカウントの作成が出来ます。アカウントを作成したら紐づけを行います。
ちなみに、今回は詳細を割愛しますが、Bitbucket はリモートリポジトリを提供してくれます。こちらの記事でも軽く紹介していますが GitHub と同じような存在です。
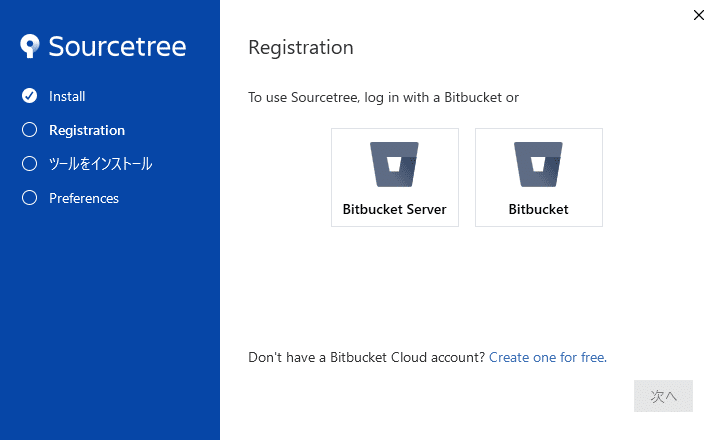
⬇
ログイン中とのことで、少し待ちます。

⬇
完了すると何やらめでたそうな(?)画面が表示されます。

⬇
『 Mercurial 』もインストールする必要があれば、チェックボックスにチェックを入れてください。とりあえずはいらないかなと思います。
こいつも分散型バージョン管理システムです。

⬇
Git をインストールした際に、ユーザー名とメールアドレスを設定したかと思いますが、ここにその情報をいれましょう。

⬇
とりあえず 'いいえ' で良いかなと思います。

⬇
これで、インストールと最低限初期設定が終わったので、アプリを開くとこんな感じになります。

このあとは、実際に使ってくことになります。
To be continued
今回はインストールまでとなりますが、続編で Git の実際の使い方について別記事にしようと思います。
最後までお読みいただきありがとうございました 😊
▶ 続けて読むのにおススメな記事
もしこの記事が何かの参考になったもしくは面白かったという方は、応援していただけると大変嬉しいです😊 これからもよろしくお願いします。
