
「Windowsを買ったら真っ先にやること」まとめてみた(2023年9月ver.)
こんにちは、株式会社Gnsの篠塚です。
先日、約4年振りにWindows PCを買いました。(それまではMacbookユーザー)
PCの電源を入れて真っ先にやることは、使いやすくするためのカスタマイズ。
やっていくと結構な量になったので、
備忘録的に「Windowsを買ったら真っ先にやるセットアップ」をまとめていこうと思います。
初期画面
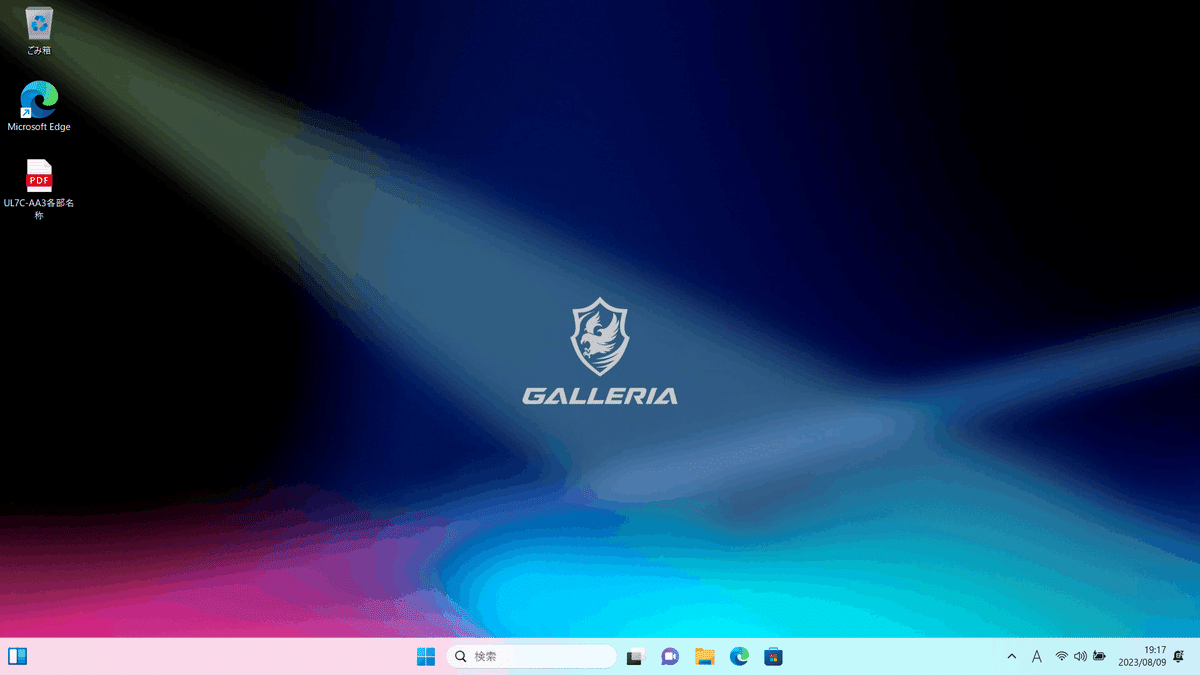
ここから設定を色々いじっていきます。
まずは何よりも先に、「設定」を開く。
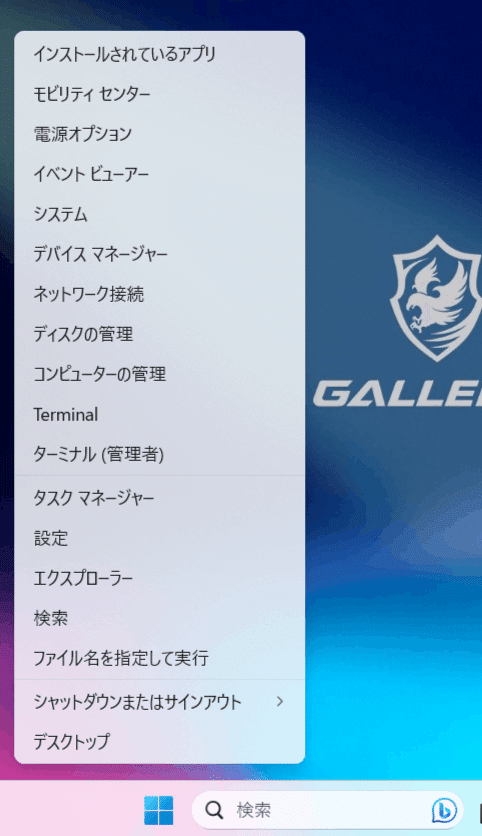
1. マウス・タッチパッドの設定
まずは、マウス設定から。

ポインター速度 と スクロール量 をいい感じに調整。
次に、タッチパッドの設定。
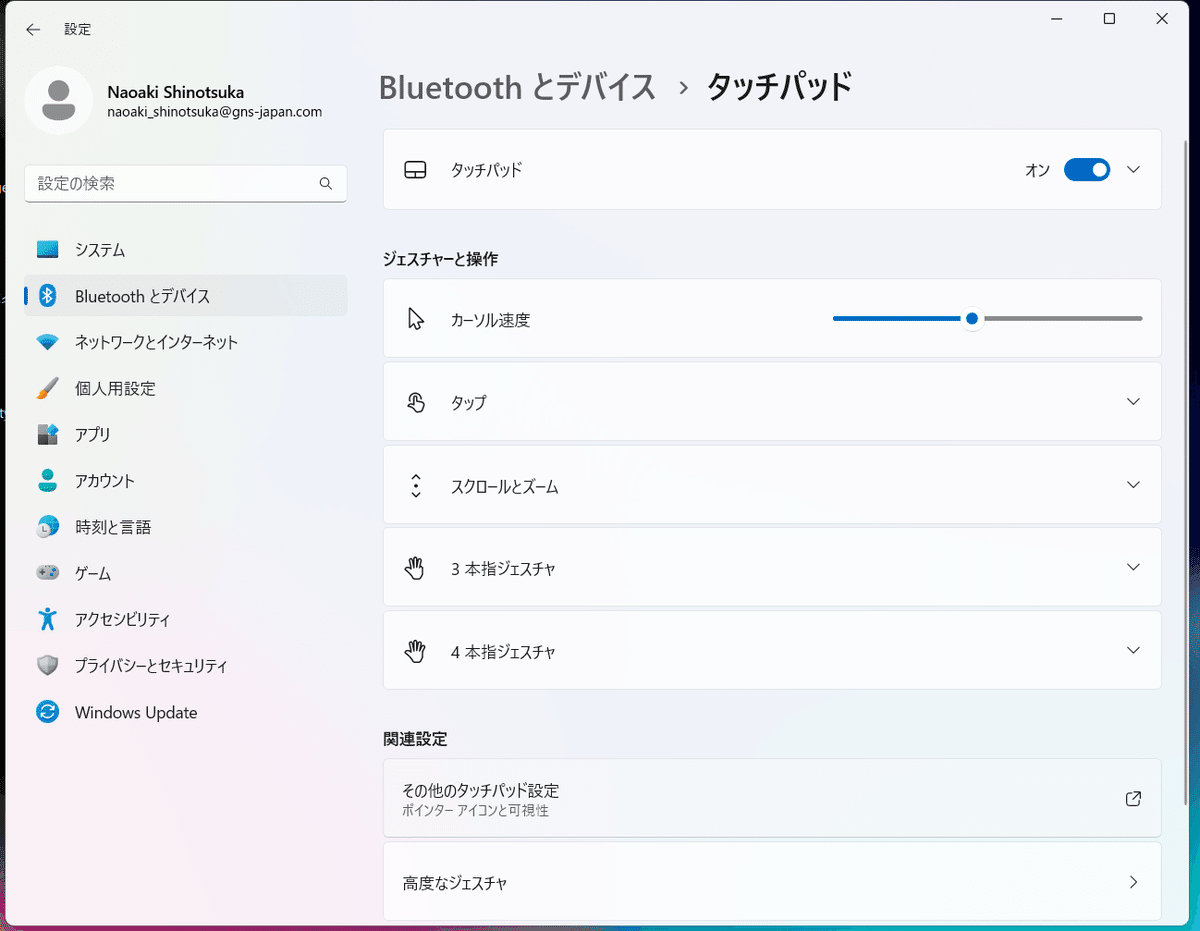
カーソル速度 もいい感じに調整。
2. ディスプレイ

拡大/縮小 を 125% → 100% に変更。
画面に表示される情報量を増やします。
※その分文字が小さくなるので、完全に好み。125% が推奨らしいです
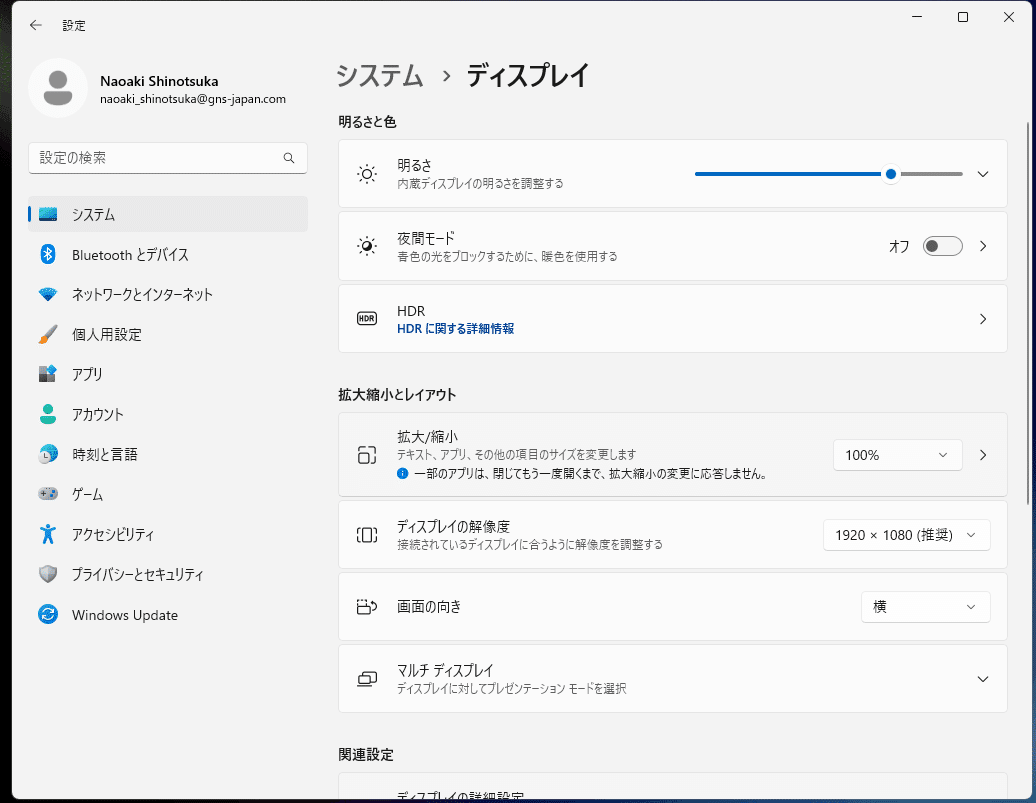
次に、夜間モードの設定。
日没~朝までは夜間モードで目に優しく。

3. Google Chromeのインストール
次は必要なソフトのインストール。
何よりも先に Google Chrome 。


忘れずに、Google Chromeを「既定のブラウザ」にしましょう。
Edgeさんとはお別れします。

4. Google日本語入力のインストール
Google日本語入力 もインストールします。
MacもWindowsも、デフォルトのIMEより圧倒的に便利。
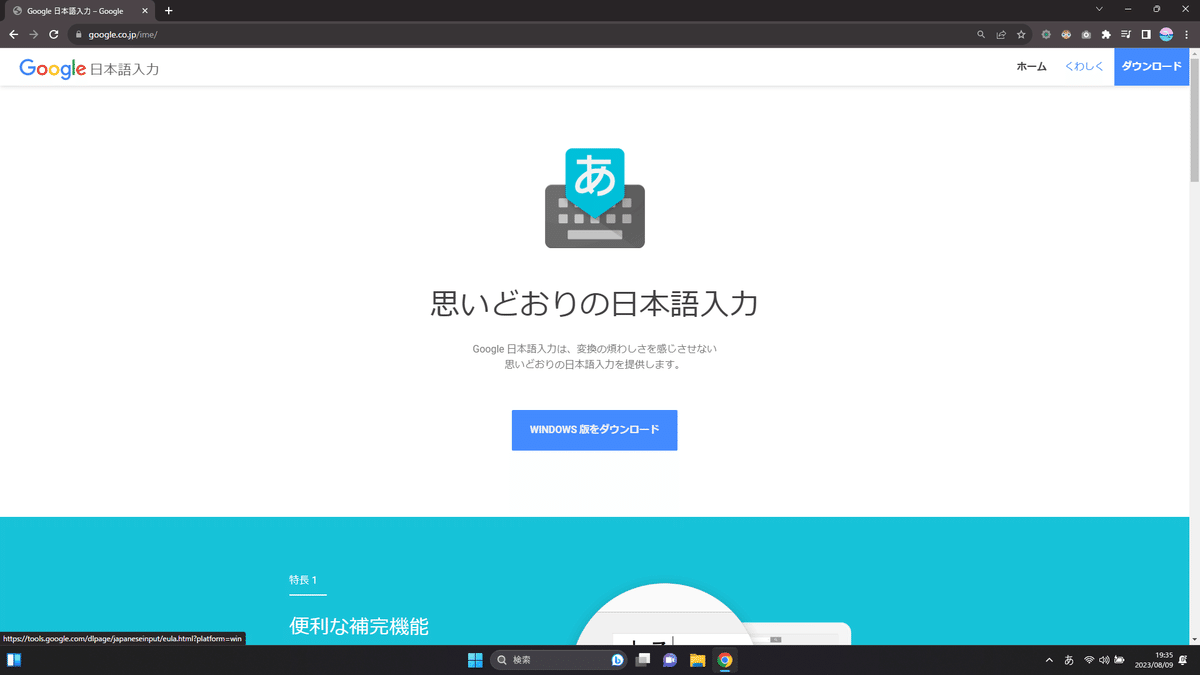
インストールが出来たら、辞書ツール によく使う単語を入れていく。

ちなみにMacbookでもGoogle日本語入力を使っていたので、
Macbookでエクスポート → Windowsにインポート
という引っ越し作業が出来ました。ファイルを読み込むだけなので超ラク。
ついでに、Mac風の「英数」「かな」ボタンを実装します。
Macだと、Macはスペースキーの右横に「日本語入力オン」、左横に「日本語入力オフ」のボタンが付いており、とても便利です。
これと同じものをWindowsでも実現しましょう。
Google日本語入力のアイコンの上で右クリックして、
「プロパティ」→キー設定の選択で「カスタム」→「編集」と選択します。
キー設定の画面が開くので、
「編集」→「定義済みのマークアップからインポート」→「MS-IME」
と選択した後、2行編集します。
下記画像の、入力キー「Henkan」「Muhenkan」の箇所が今回設定する箇所です。これによりMac風の変換ボタンが使えるようになります。

5. デスクトップの整理
デスクトップには何も置きたくないので、ショートカット等を削除 していきます。

6. タスクバーの最適化
タスクバー も、よく使うものだけを残し、使いやすくします。
タスクバーの設定から、「検索」「タスクビュー」「ウィジェット」「チャット」をOFFにします。使いません。

更に、使わないソフト(Edgeなど)のピン留めは全て外してタスクバーに表示されないようにします。

7. 仕事に必要なソフトのインストール
あとは、仕事に必要なソフト一式をインストール&セットアップして終わりです。
一応、インストールしたソフトメモ。
Slack
Zoom
LINE
Notion
Discord
VS Code
Office系一式
その他、必要なツール(開発系、デザイン系、動画系など)
おわりに
これでWindows購入時のセットアップは終わりです。
あとは使いながら適宜カスタムしていきます。
ちなみに、デスクトップはこんな感じになりました。
無駄なく使いやすい。

PCも、スマホも、各種ITツールも、
きちんとカスタマイズすることで仕事効率は大幅に変わると信じてます。
誰かの参考になれば幸いです。
それでは、ご拝読ありがとうございました。
補足1
ちなみに、今回買ったPCはこちら。
爆速で超快適。
MacbookProの半分くらいの値段で、同等以上のスペックと考えると、Windowsはコスパ高いなあ。
補足2
後日トラックボールマウスを買ったので、マウス周りは再設定しました。
Amazonで出てきたお手頃なやつを適当に買ってみたけど、全然使えて大満足でした。
初めてトラックボールマウス使ってみたけど、慣れると普通のマウスには戻れない快適さ。
ついでに宣伝
株式会社Gnsは、京都・東京の2拠点で活動するIT企業です。
DX支援・システム開発・講演会など、いろんな活動をしています。
直近だと、京都でIT系相談会・ITツール活用講座などを実施予定です。
もし興味がありましたら、お気軽にお申し込みください!
また、無料のIT情報コミュニティ『IT企業のひとりごと』や、
IT顧問サービス『アイカタ』を提供しています。
こちらもお気軽にご参加/お問い合わせください!
ここまで読んでいただき、ありがとうございました。
この記事が気に入ったらサポートをしてみませんか?
