
”FreeCAD”無料でプラモパーツを自作する
1.はじめに
こんにちは
今回紹介するのは、フリーの3DCADソフト"FreeCAD"を使ったモデリングの紹介です。無料でもある程度のパーツは作れてしまうので、誰でもオリジナルモデルが作れる恐ろしい時代になりましたね。
本来、モデリングソフトの導入にはある程度の費用が発生しますが、このソフトを活用すれば、費用は基本的に3Dプリンターのみとなり、そこが最大の魅力になります!
3Dプリンターも結構な種類が普及してきたため、各社が価格競争に入りました。そのためか、光造形のプリンターでも比較的低下価格で購入することができます。私がおすすめしている安価のプリンターは下記の記事で紹介していますので、ぜひ一度ご覧になってみてください。
2.この記事の見どころ
この記事では下記のことに着目して解説していきます。
1. FreeCADの導入方法がわかる
2. FreeCADでモデリングがわかる(できること)
3. 作成したモデルの紹介
3.FreeCADの導入
[Windows]
下記のサイトからexeファイルをダウンロードすることが可能です。(インストール時間 2~7分: 通信状況によって変化します。)
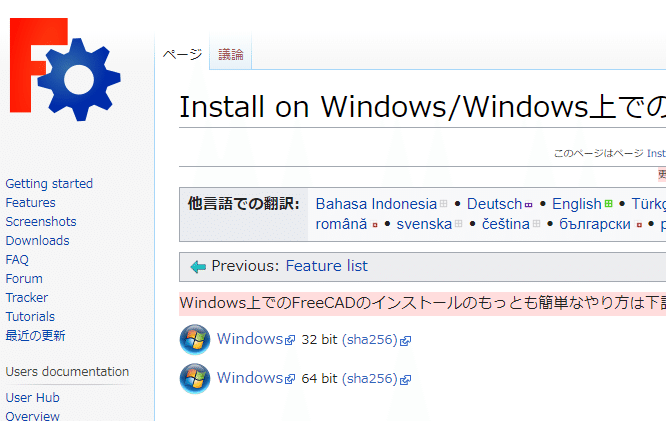
自身のPC 32/64bitを確認して、同じものをダウンロードする。
ダウンロードが完了したら、インストーラをクリックしてソフトウェアをインストールするだけです。(↓画像)
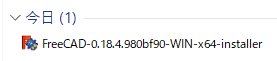
基本的に、これでソフトのインストールは完了です。ちなみに起動すると下記のような感じです。(既に日本語設定でした Ver 0.18)
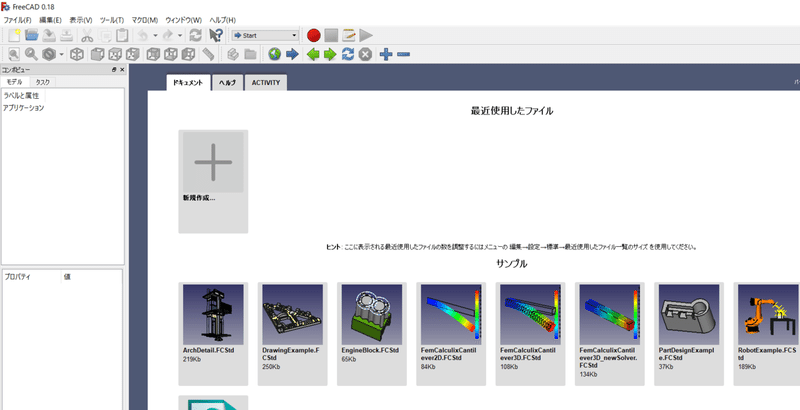
4.FreeCADでできること
すべての機能を紹介すると長くなってしまうので、基本的な機能だけを厳選して紹介しようと思ったのですが、ソフト会社が提供しているチュートリアルを発見したので、そちらのリンクを掲載しておきます。 とても分かりやすかったので参考にしてみてください。
追記で、3Dプリントすることが目的なので、それに必要な機能を説明します。ほとんどの3DプリンターはSTLファイルというファイル形式を読み込みます。そのため、作成したソリッドモデルをSTL形式でエクスポートし、3Dプリンターに読み込ませる必要があります。ここでは、そのエクスポートの方法を説明しますね。
まず、出力したいモデルを選択します。下図の赤矢印で示したモデルをクリックすると、モデル全体が緑色になります。これが選択された状態を示しています。

その後、下図のように、ファイル➡エクスポート を選択し、ファイル形式を"STL Mesh"にします。これでOKです。(簡単)

データ出力後は、各々のプリンターに合わせたデータ読み込み方法に従ってもらえればOKです。ちなみに、Photon 3Dプリンターの場合は、このSTLデータをUSBに入れ、プリンター本体に接続します。
5.制作物の紹介
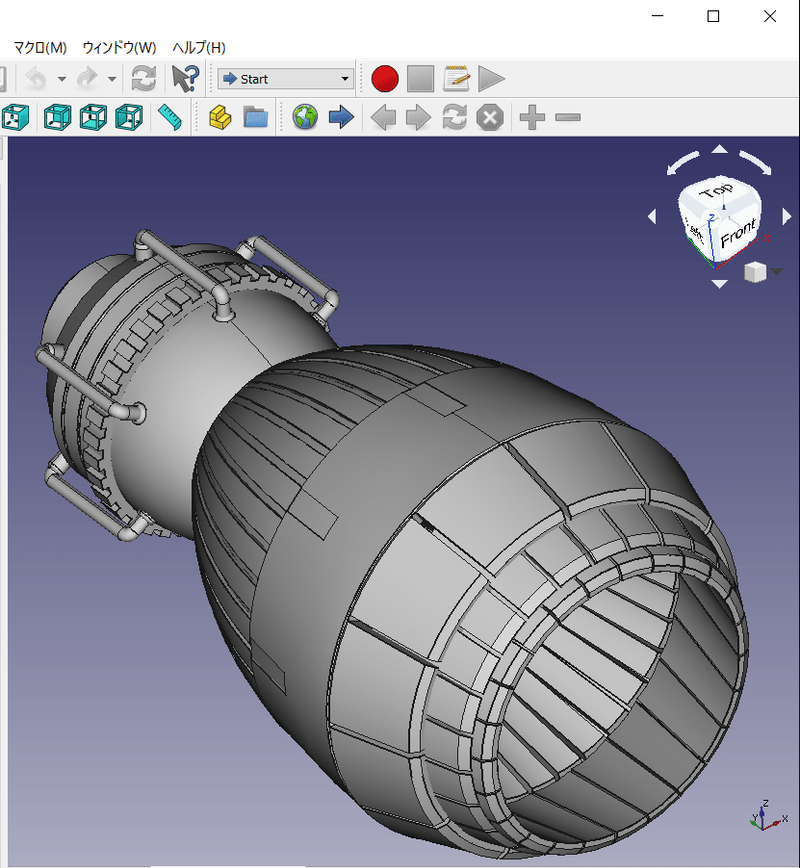
上記でお気づきかもしれませんが、オリジナルのバーニアをFreeCADで作成しました。バーニアはほかのソフトでも作成しているのですが、このソフトでも問題なく作成できました (根元のデザインが似ているが)。
正直、ディテールなどの細部のデザインや設計が他の有料ソフトと比べると圧倒的に大変でしたが、無料とは思えないほど充実した機能がそろっているため、ある程度のモノは作れます。作成時間も有料ソフトと比べると時間がかかってしまいますが、満足のいく作品を作ることは可能であることがわかりました。
6.さいごに
3DCADを使ってプラモデルのオリジナルパーツを作ってみたい人におすすめできる無料ツールです。はじめてCADに挑戦する人が、基本的なCADの仕組みや機能を学ぶのに最適です。ぜひ使ってみてください。この経験から、今後自分に必要な有料CADを特定できる良い機会になると思います。
最後まで読んでいただきありがとうございました。ツイッターもやっておりますので、良かったらフォローをお願いいたします。
この記事が気に入ったらサポートをしてみませんか?
