
#Photoshop 被写体の位置をお手軽に変えるには!?あの機能が便利!
皆様おはこんばんチワッス!ゲラです!
さてさて今回のテーマは
被写体の位置をお手軽に変えるには!?あの機能が便利!
でございます!
みなさん!「写真の被写体の位置を変えたい」と思ったときはありませんか?あるよな!(お決まり
「ビーチで陽気にジャンプしているギャルを位置を変えたい!」「空を飛んでいる鳥の位置を変えたい!」「顔のホクロの位置を変えたい!」
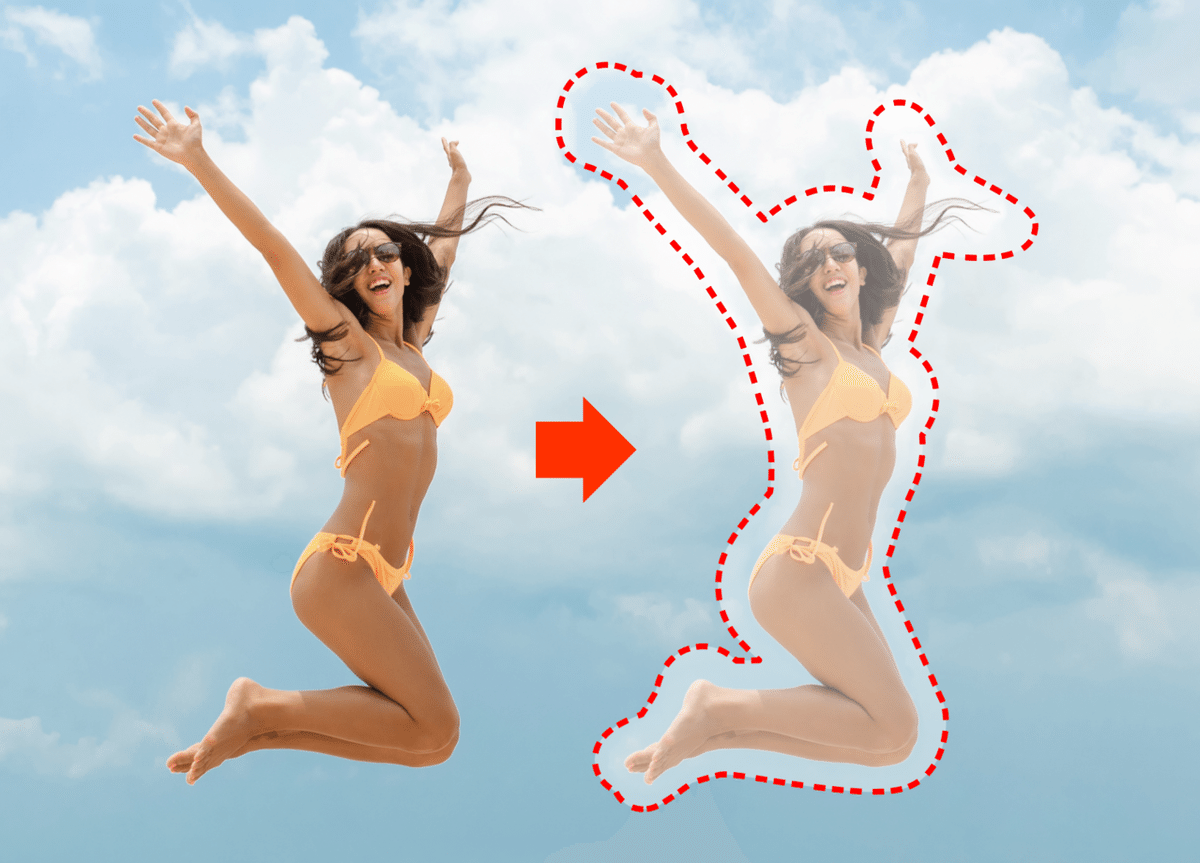
“写真の一部を別の場所に移動したい”ということが、レタッチをしていると実は結構な頻度であります!
そんな時にいちいち「移動したい被写体を切り抜いて…スタンプツールで元の被写体をペタペタ消して…移動先に貼り付けて…」などとめんどくさいことをしていませんか??
実はこれ「コンテンツに応じた移動ツール」を使えば一瞬で被写体を移動させることができます!
今回は被写体の位置変更に便利なこのツールの使い方をご紹介していこうと思います!
そんじゃいってみましょーーーーーーーー!!
【1】 被写体をざっくり囲む

コンテンツに応じた移動ツールは修復ブラシ系ツールのサブツールとして用意されています。
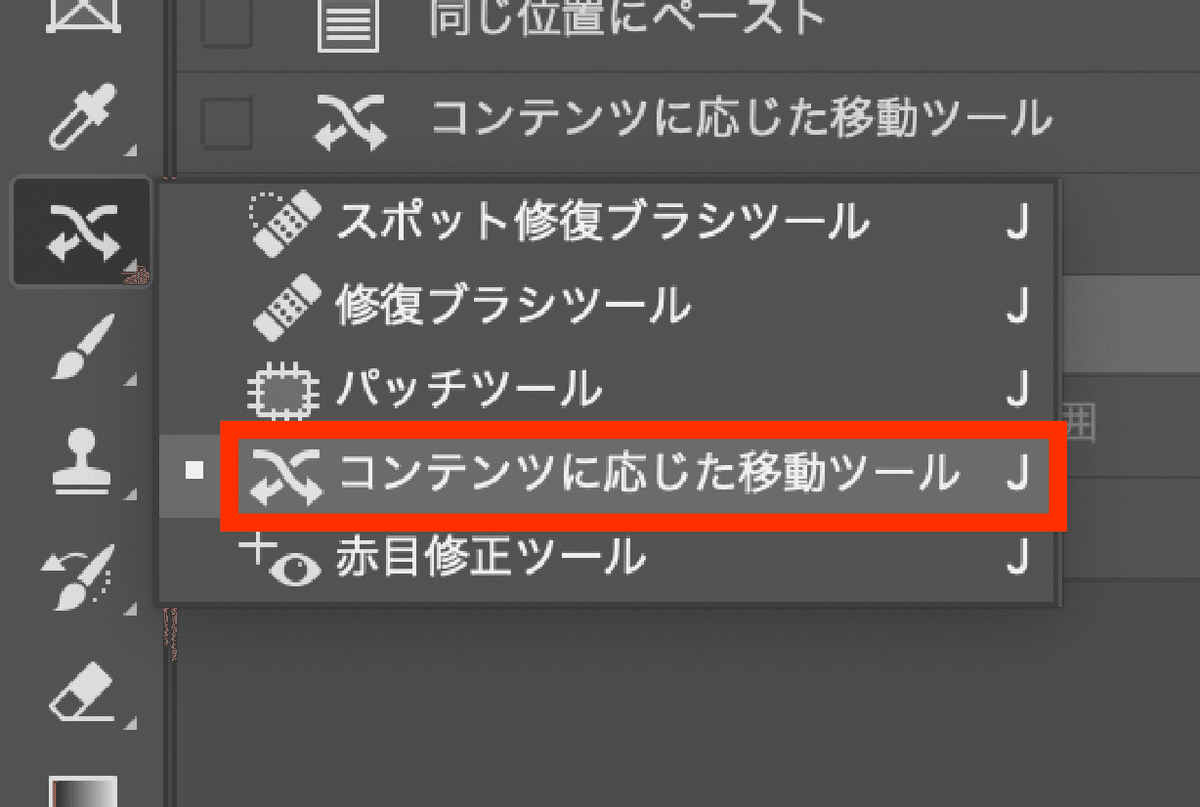
コンテンツに応じた移動ツールを選択したら、そのまま被写体をざっくり囲んであげましょう!
【2】 移動先に向かってドラッグする

あとは超簡単!被写体を移動したい移動先にドラッグするだけです!
たったこれだけで先ほど囲った被写体を移動し、なおかつ背景と被写体を自動的に馴染ませてくれます。元々被写体がいた部分も違和感なく綺麗に塗り潰されていますね!
【3】被写体を移動させつつ元の被写体を残すには?

上部のコンロールパネルからモードを「拡張」に変更することで、元の被写体を残しつつ移動先にコピーすることができます。
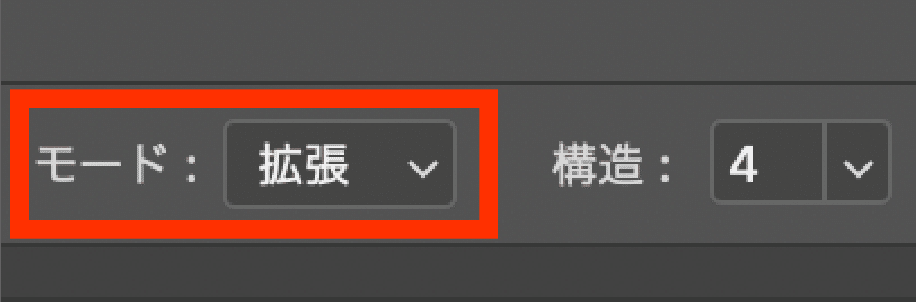
例えば空を飛んでいる鳥を増やしたい時などにはモードを切り替えて移動コピーするのが良いかもしれません!
ーーーーーーーーーーーーーーーーーー
いかがでしたでしょうか??
Photoshopには気づかぬうちに便利な機能がサラッと追加されていますよね…
なかなか全ての新機能をキャッチアップするのは難しいですがこの「コンテンツに応じた移動ツール」のように便利な機能だけは抑えておきましょう!
ぜひぜひお試しください!!
そんじゃまたなお前らwwwwwwwwwバァイwwwwwwwwww
\デザイナーに超役立つ素材配布アカウント!ぜひフォローお願いします/
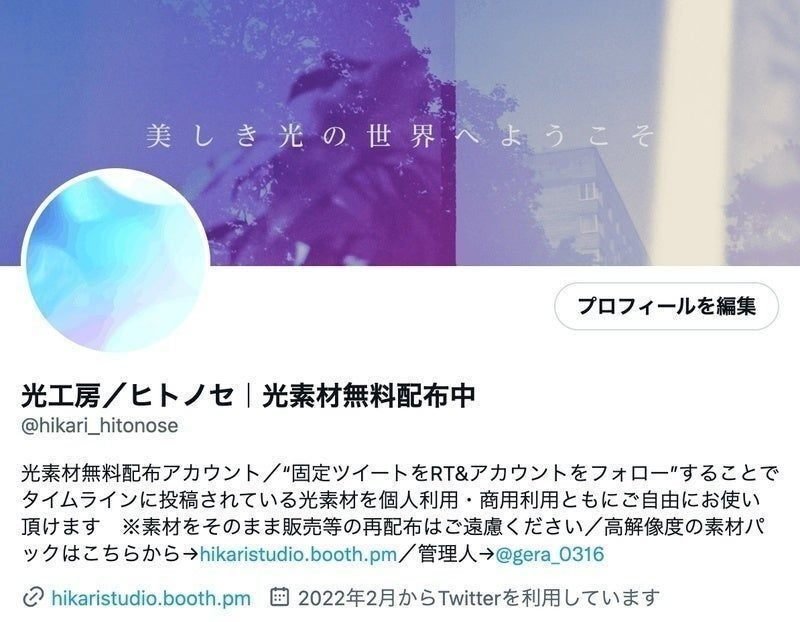
Twitterでデザインや創作にめちゃくちゃ役立つ"光素材"を無料配布しております!
僕も仕事でよく使いますがデザインや作品に一瞬でこなれ感を出すことができるめちゃくちゃ便利な素材です!
下記条件を満たすことで、タイムラインに投稿されている光素材を個人商用問わず無料でご使用いただけます。
— 光工房/ヒトノセ|光素材無料配布中 (@hikari_hitonose) October 10, 2022
✨この固定ツイートをRT&イイネ
✨@hikari_hitonoseをフォロー
※使用方法は画像参照
Twitter未公開 & 印刷物や大きな作品にも使える高解像度パック↓https://t.co/G9SOJXsEmo pic.twitter.com/Nfy7Nb0DPw
■固定ツイートをいいね&RT
■本アカウント(@hikari_hitonose)をフォロー
以上の条件を満たすことでタイムラインに投稿されている光素材が個人・商用問わず無料でお使いいただけますのでぜひぜひご活用ください!
使い方はとっても簡単!!こちらの記事をご参照ください!!
\Twitter未公開&印刷でも使える超高解像度版素材はBOOTHにて販売中/
光工房/ヒトノセ BOOTH店
光フィルター素材集 Pack01
光フィルター素材集 Pack02
光フィルター素材集 Pack03
光フィルター素材集 Pack04
光フィルター素材集 Pack05
新作パックも随時追加です♫
この記事が気に入ったらサポートをしてみませんか?
