
2-6 デバッグログの基礎知識
今回はUnityでのデバッグログの表示方法について学んでいきます。
デバッグログは、スクリプトの動作を確認したり、問題を解決したりするのに非常に役立ちます。
下準備
今回は、空のオブジェクトにLogControllerというスクリプトをアタッチして進めていきましょう。
空のオブジェクトの作成方法
スクリプトの作成
このスクリプトのゲーム開始時に呼ばれるStart関数にログを表示する処理を書いていきます。
デバッグログの基本
Debug.Logの使用方法
Debug.Logを使うことで、コンソールにメッセージを表示することができます。
void Start()
{
Debug.Log("通常ログ");
}ゲームを再生すると""内のメッセージがコンソールに表示されます。

""内の文字は自由に変更することができます。
以下は、ゲーム開始時にログを表示している例です。
void Start()
{
Debug.Log("ゲームが開始されました");
}警告ログ
Debug.LogWarningの使用方法
Debug.LogWarningを使うことで、通常のログメッセージよりも目立つ警告メッセージを表示することができます。
void Start()
{
Debug.LogWarning("警告ログ");
}メッセージがコンソールに黄色で表示されるので、特定の条件下で重要な注意を促すのに便利です。
再生して確認してみましょう。

以下は地面にオブジェクトが埋まってしまっているログの例です。
void Start()
{
if (transform.position.y < 0)
{
Debug.LogWarning("オブジェクトが地面の下にあります");
}
}エラーログ
Debug.LogErrorの使用方法
Debug.LogErrorを使うことで、重大な問題を示すエラーメッセージを表示することができます。
void Start()
{
Debug.LogError("エラーログ");
}メッセージがコンソールに赤色で表示されるので、ゲームの進行が止まってしまうような直ちに対処する必要がある状態を示すのに便利です。

以下はゲーム開始時にプレイヤーが見つからなかった時の例です。
void Start()
{
GameObject player = GameObject.Find("Player");
if (player == null)
{
Debug.LogError("Playerオブジェクトが見つかりません");
}
}また、コンソールのError Pause をONにすることで
ログが表示されたらゲームを一時停止することもできます。
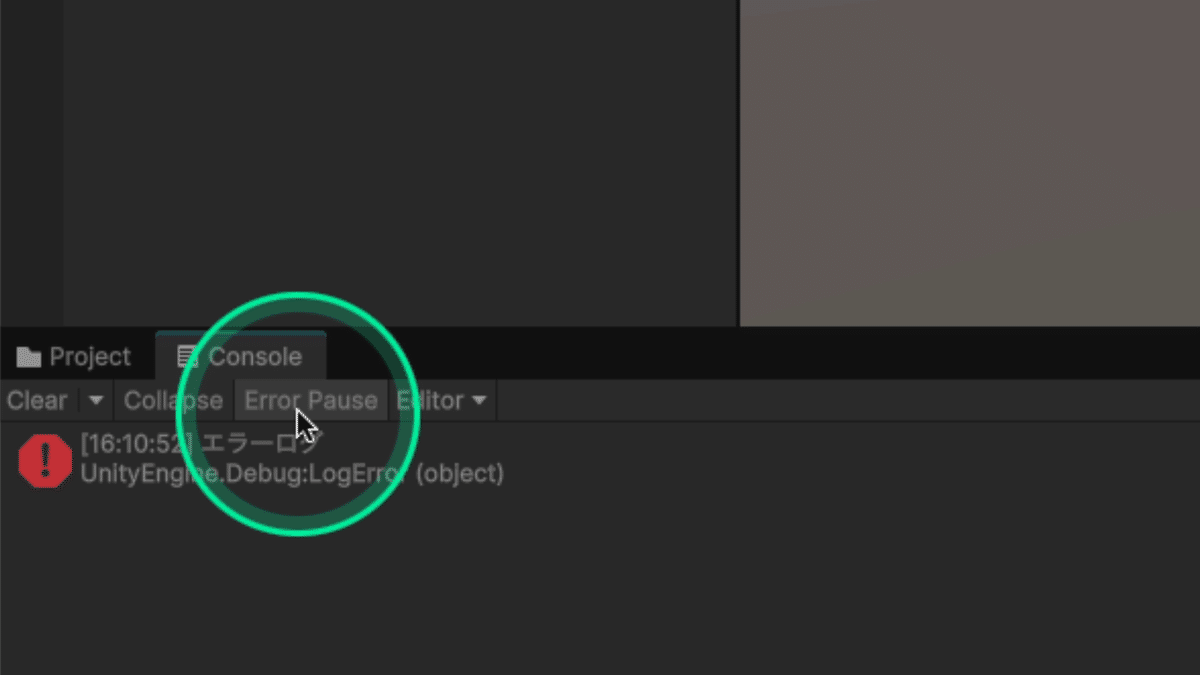
まとめ
以上が、Unityでのデバッグログの表示方法についての説明です。Debug.Log、Debug.LogWarning、Debug.LogErrorを使いこなすことで、スクリプトの動作確認や問題解決が容易になります。
それでは、次のセクションに進みましょう!
この記事が参加している募集
この記事が気に入ったらサポートをしてみませんか?
