
2-1 ゲームオブジェクト作成と操作
ゲームオブジェクト(GameObject)について解説していきます。
Unityでは、2D、3Dのオブジェクトやカメラ、ライト、UI、サウンドの再生も1つのゲームオブジェクトとして扱います。
3Dオブジェクトを追加
まず、Cubeの3Dオブジェクトの追加方法について説明します。
ヒエラルキーを右クリックしてコンテキストメニューを開く
もしくはメニューバーの「Create」をクリックします。
「3D Object」 > 「Cube」をクリック
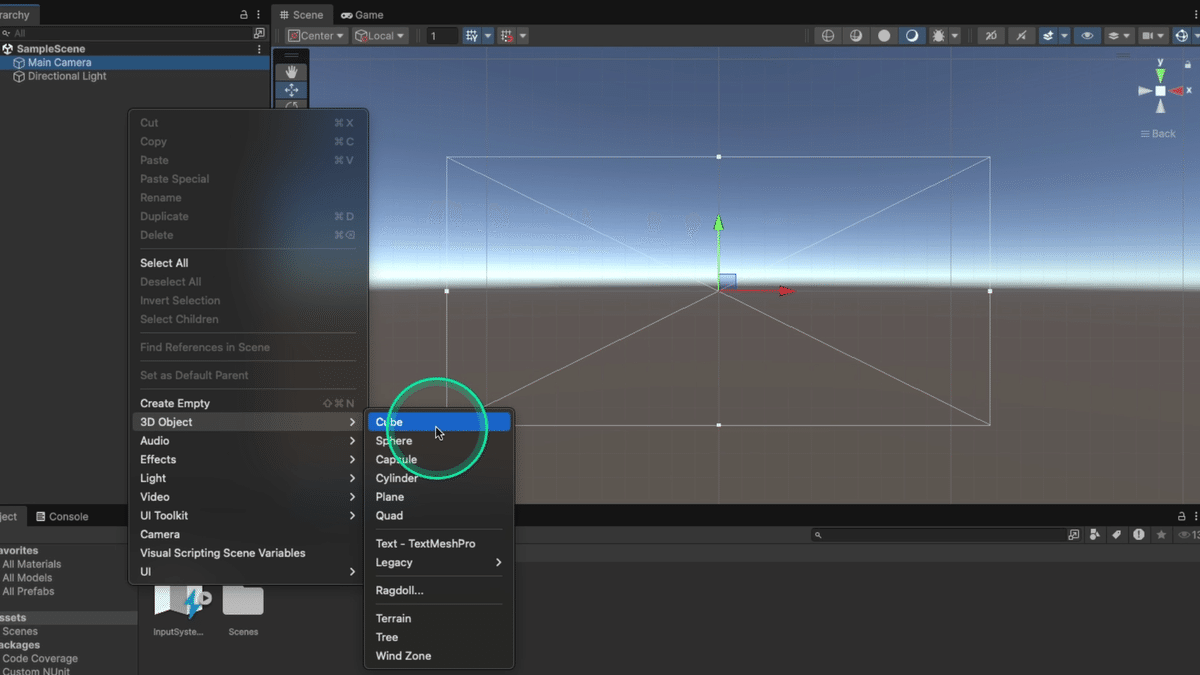
ヒエラルキービューに「 Cube」という名前の立方体が追加されます
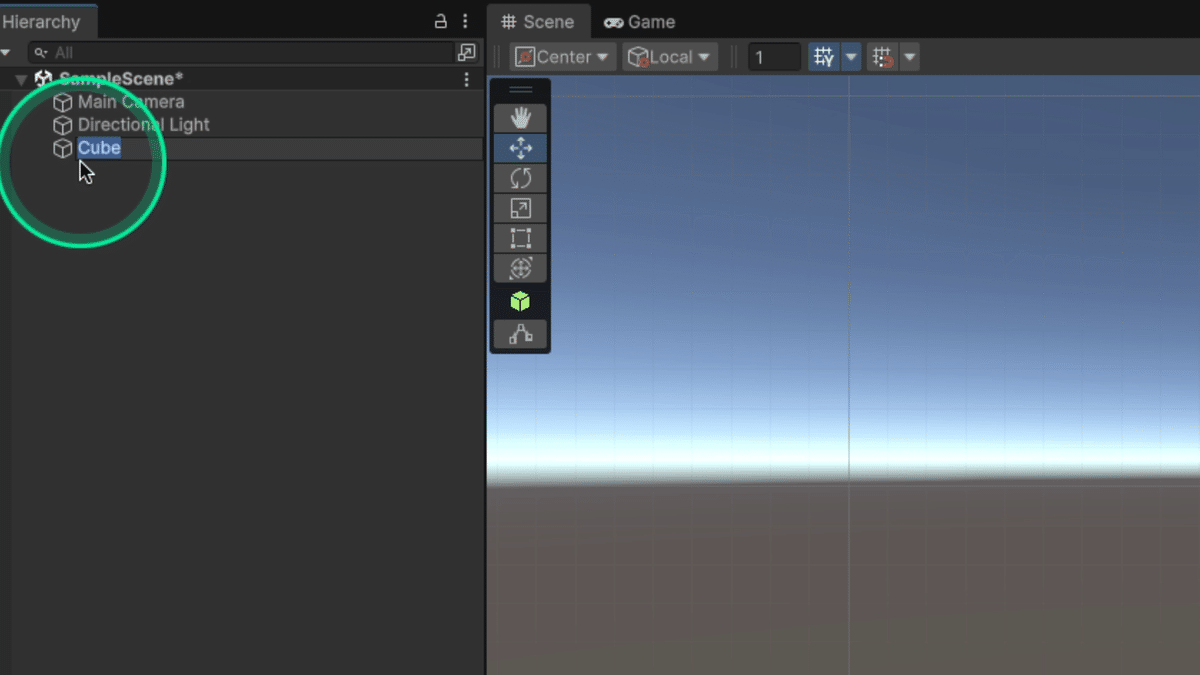
シーンビューにCubeが見えない場合は、オブジェクトをダブルクリックすると真ん中に表示されます。
名前の変更
オブジェクトの名前を変更するにはいくつかの方法があります。
オブジェクトを追加したタイミング
オブジェクトを選択した状態で、Enterキーを押す
オブジェクトを選択した状態で、再度オブジェクトを選択
すると、ヒエラルキービューからオブジェクトの名前を変更できます。
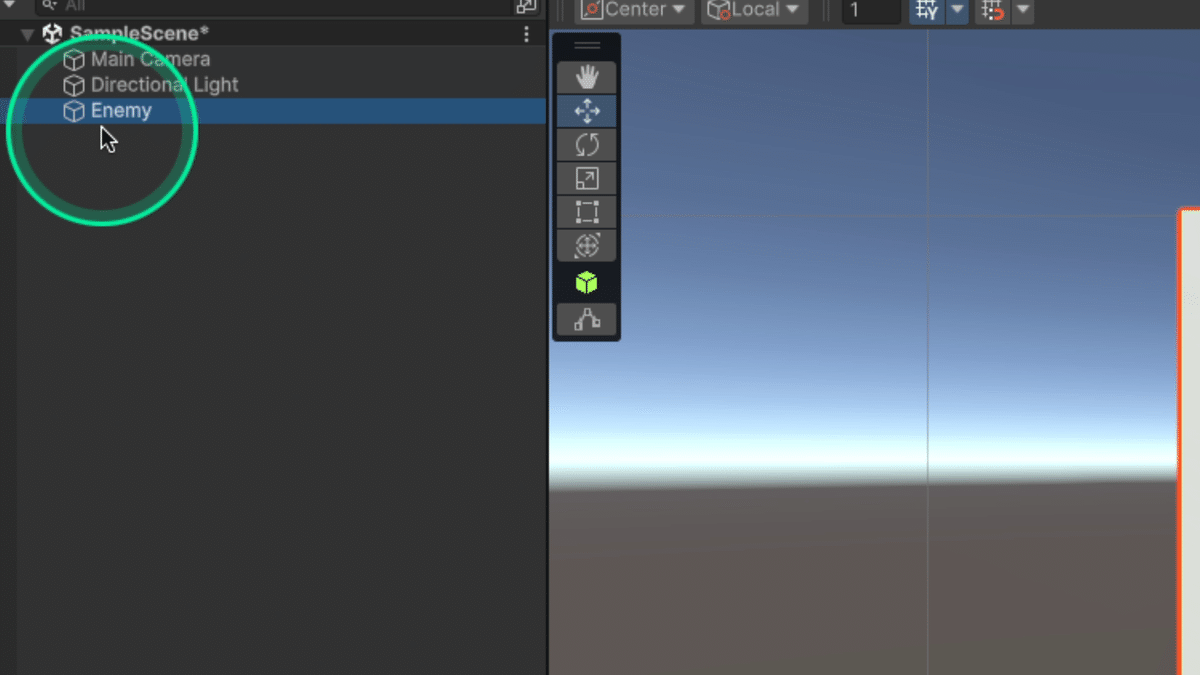
オブジェクトを複製
複製したいオブジェクトを選択します。
ショートカットキー「Ctrl + D」(Macの場合は「Cmd + D」)を押すと
選択したオブジェクトが複製されます。
または、右クリックして「Duplicate(複製)」を選択します。
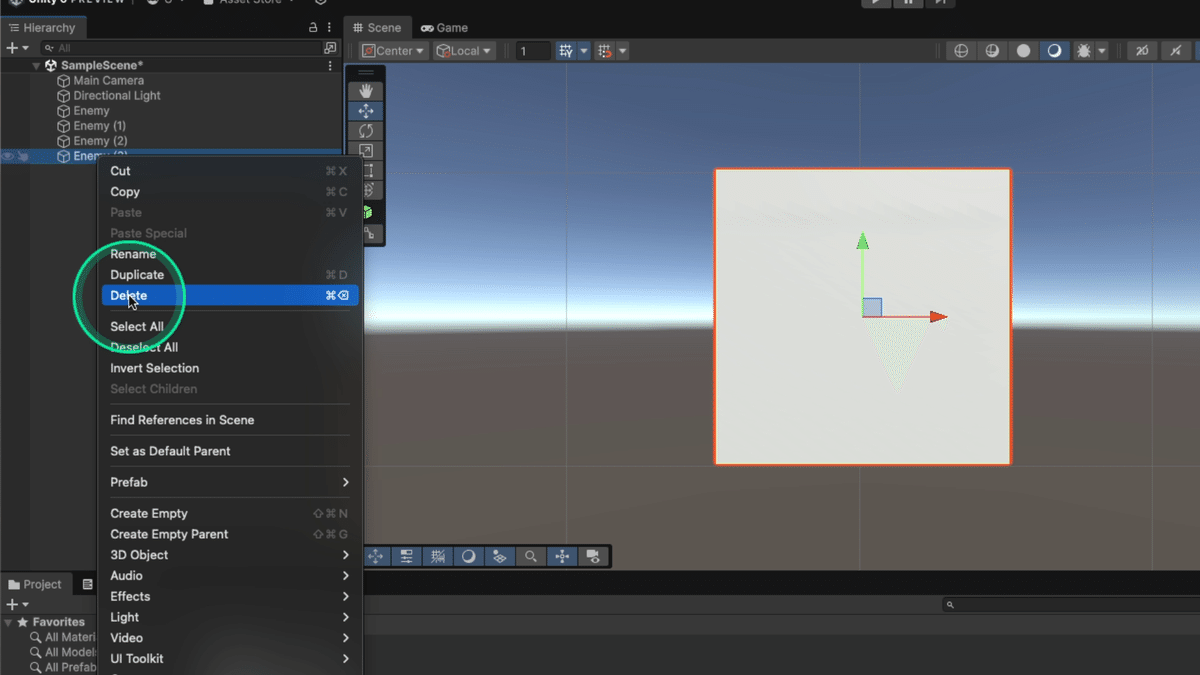
オブジェクトを削除
削除したいオブジェクトを選択します。
ショートカットキー「Ctrl + Backspace」
(Macの場合は「Cmd + Backspace」)を押すか、右クリックして「Delete」を選択します。

操作を戻す/進む
操作を戻すには
ショートカットキー「Ctrl + Z」(Macの場合は「Cmd + Z」)
を押します。
操作を進めるには
ショートカットキー「Ctrl + Y」(Macの場合は「Cmd + Shift + Z」)
を押します。
空のオブジェクトを追加(Create Empty)
また、形のない透明なオブジェクトを作成することもできます。
右クリックして「Create Empty」を選択
シーンビューに空のゲームオブジェクトが追加されます。

オブジェクトを入れ子にする
オブジェクトを入れ子にすることで、階層構造を作ることができます。
オブジェクトをドラッグし、親にしたいオブジェクトの上にドロップ
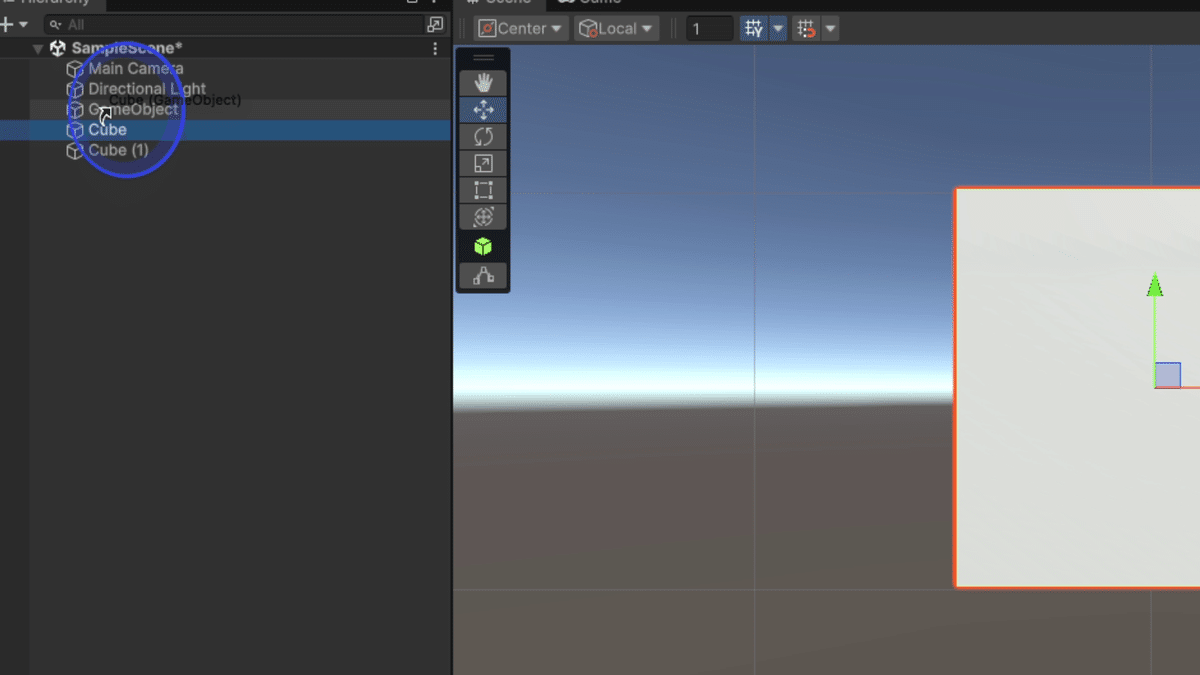
Cubeを2つ入れた空のゲームオブジェクトの名前を「Cubes」にした例
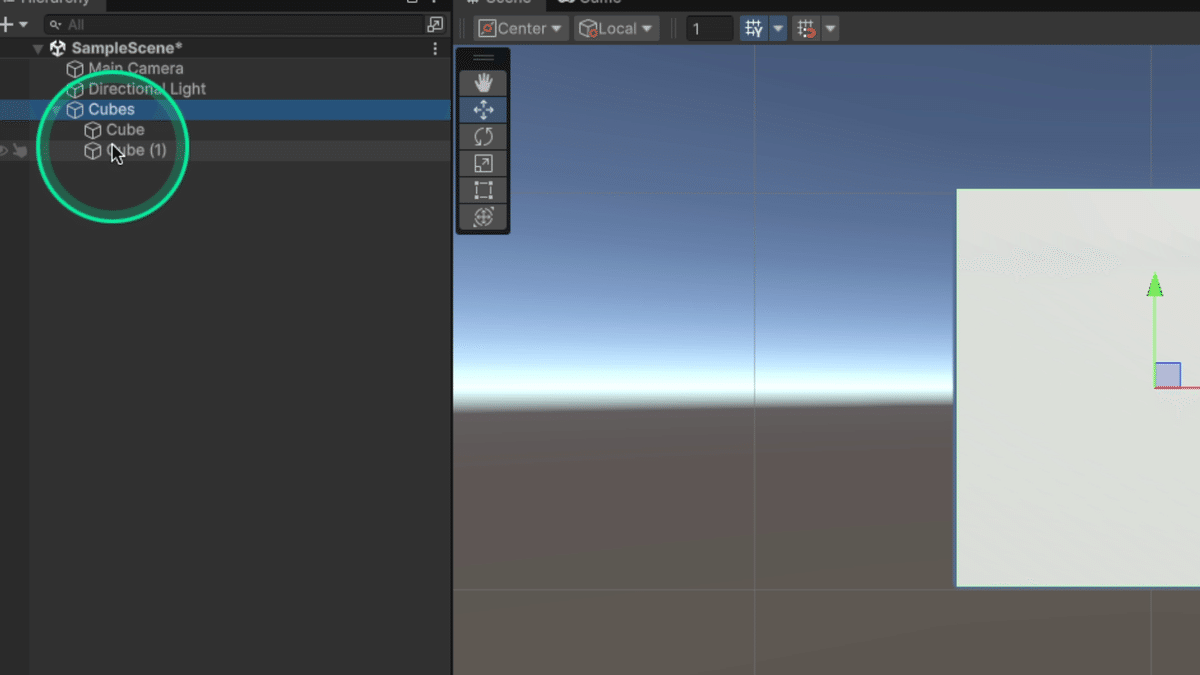
プロジェクトの保存
最後にプロジェクトの保存を忘れずに行いましょう。
インスペクタービュー等でデータに変更があると、ヒエラルキービューの
シーン名にアスタリスクがつきます。

これはプロジェクトが変更が保存されていない状態なので
必ずショートカットキーショートカットキー「Ctrl + S」
(Macの場合は「Cmd + S」)や
タスクバーからプロジェクトを保存しておいてください。

まとめ
以上が、ゲームオブジェクトの作成と操作方法です。
これらの操作をマスターすることで、シーン内にオブジェクトを自由に配置し、管理することができます。
それでは、次のセクションに進みましょう!
この記事が気に入ったらサポートをしてみませんか?
