
3-1 UI作成
UnityのUIシステムを使って、ゲームにインターフェースを追加する方法を学びます。
UIはゲームで非常に重要な役割を果たし、プレイヤーの操作性や情報の提示に直接影響します。
Canvasの作成
CanvasはすべてのUI要素の親となるオブジェクトです。
ヒエラルキーで右クリック「UI」>「Canvas」を選択して新しいCanvasを作成します。
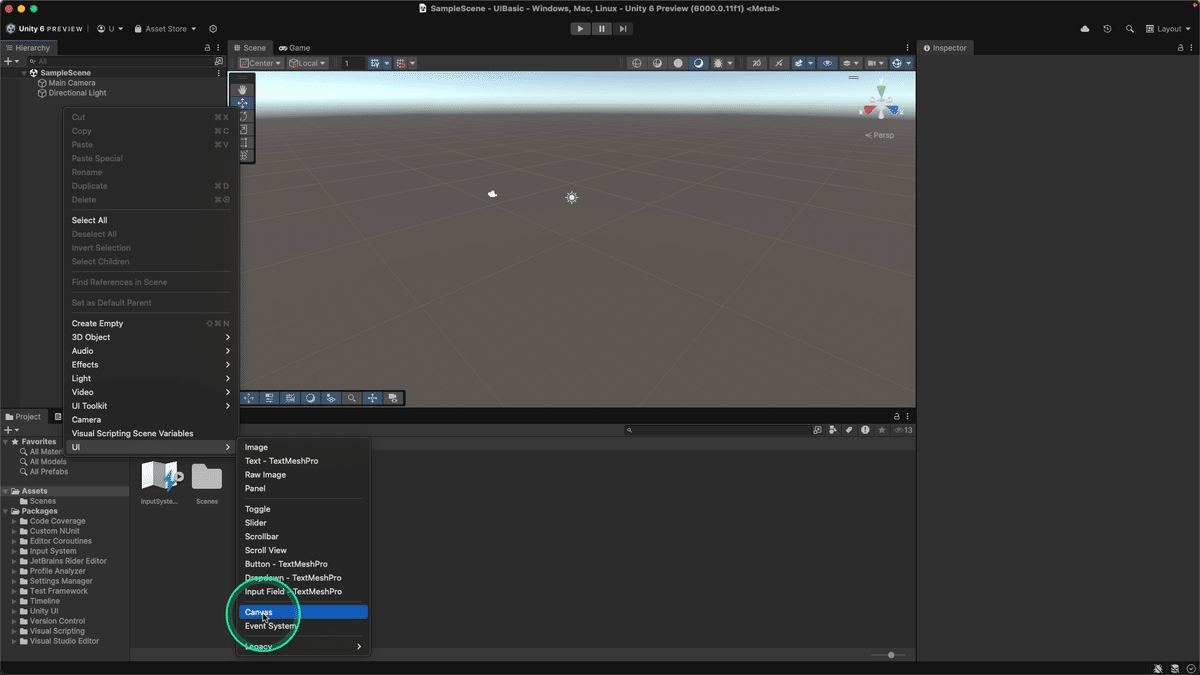
UI要素の追加
UIでよく利用する テキスト、ボタン、画像 についてやっていきましょう。
(Canvas未作成でUI要素の追加を行うとCanvasが自動で作成されます)
Text
プレイヤーに情報を提供するテキストを表示します。
ヒエラルキーで右クリック「UI」>「Text」を選択してTextオブジェクトを追加します。
フォントの追加無しで日本語を利用したい場合は、「UI」>「Legacy」>「Text」を選択します。
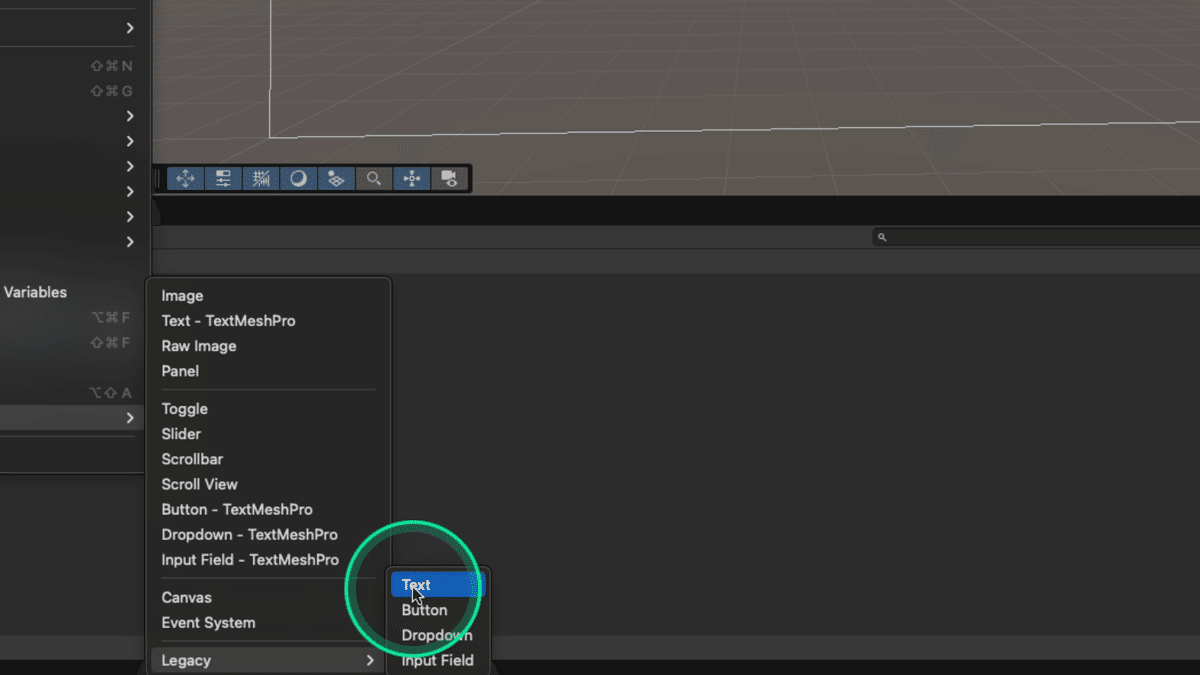
「UI」>「Text -TextMeshPro」は高機能ですが、デフォルトでは日本語に対応していません。

Button
プレイヤーがクリックできるボタンを追加します。
ヒエラルキーを右クリック「UI」>「Button」を選択してButtonオブジェクトを追加します。
フォントの追加無しで日本語を利用したい場合は、「UI」>「Legacy」>「Button」を選択します。

「UI」>「Button -TextMeshPro」は高機能ですが、デフォルトでは日本語に対応していません。
Image
画像を表示するために使用します。
Canvasを選択した状態で、「UI」>「Image」を選択してImageオブジェクトを追加します。

UI要素の配置と設定
UIオブジェクトには、各々設定できる項目が用意されています。
UI要素の位置やサイズを調整
シーンビューのツールや、インスペクターを使用してUIの位置や、サイズを調整できます。
ここでは簡単に各オブジェクト独自の設定項目を確認してみます。
さらに深掘りした内容は次回以降のレクチャーで学習していきましょう。

表示テキストの変更(Text)

インスペクターのプロパティから様々な設定が可能です。
Textコンポーネントでは、表示内容の修正(Text)やサイズ、太文字やイタリックといったフォントタイプの設定、文字位置の調整、カラーの設定等はよく使う設定項目です。
イベントの追加(Button)
Buttonにクリックイベントを追加して、ユーザーのインタラクションに応答します。
インスペクターで「On Click()」イベントにアクションを追加できます。

画像の設定

独自の画像の設定やカラーの設定等が可能です。
まとめ
このセクションでは、基本的なUI要素の作成と設定方法を学びました。
これらの要素を組み合わせることで、効果的なユーザーインターフェースを構築し、ゲームプレイヤーに快適な操作感を提供することができます。
次のセクションでは、Textオブジェクトの詳細な操作方法について深く掘り下げていきます。
それでは次のセクションへ進みましょう!
この記事が参加している募集
この記事が気に入ったらサポートをしてみませんか?
