
手作業をなくして効率を大きく変える!仕組み設計の3つのコツ
こんにちは、公認会計士の福原俊です。
今回も手作業をなくして、全体作業時間の短縮についてまとめました。
前回はデータベースを作成するところまで書きました。
今回はデータベースからアウトプット資料までのデータのやりかたで、手作業をなくして効率を大きく変えるやりかたの3つのコツをまとめました。
書きながら、この業務は毎回手間がかかっているなと、改めて実感しました。自分で考えるのでも、人のマネでもいいから、少しでも楽にしたいなと思い、今回の手作業をなくすためのルールを決めていきました。
では、本論です。
手作業をなくすポイントは、シンプルにする
アウトプット資料の特徴は、当月の数値だけでなく、過去の数値が必要な場合もあります。チェックする内容が多いので、間違える可能性が高くなってきます。
私もよく間違えていました。
例えば、当月の数値の入力は間違えないように神経を使っていたのに、比較対象である前期の数値を間違えることがありました。
前期比較をしたら差額が大きく、「今月はどうしたんだろう?!大きな変更はなかったよな?」と思って数値の確認をしたら、そもそも比較する数字の入力を間違えていた。数値の数が多いと、それだけ神経を使っていました。
ただ、気を付けたこととして、業務効率はしたいけど、考える時間やそれを作る時間がないので、できるだけシンプルに、そして多くのことはしませんでした。
手作業をなくすことのポイントは、シンプルにする。
シンプルな作りにすると、続けることができるし、それの内容がいいかの確認もできます。また、ほかの人に業務が移ったときに、続けてもらうことができなくなるからです。
手作業をなくすポイントは3つ
このような点を踏まえて、手作業をなくしていきました。
3つのことをしました。
1、データベースとアウトプット資料を分けた
2、アウトプット資料のフォーマットを統一した
3、excelの関数を使う
手作業をなくすとともに、一度確認した数値を使い、フォーマットの統一をしました。アウトプット資料の特徴は、数値は毎回異なるが、業務の流れがほぼ同一であることです。
1、データベースとアウトプット資料を分けた
データの流れはこんな感じです。
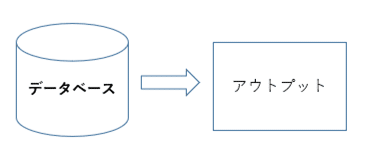
このような形にした理由は、
①以前使った数値を使うことが多い資料に関しては過去の数値をためておき、また同じ業務するときにすぐにその数値を取り出せるようにする。
②過去の数値も入力確認に時間を費やしています。過去の数値についても何度も確認の時間をこの時間を有効活用したいためです。
③システムからの情報を入手する場合、システムからまたダウンロードしてくるのに、手間がかかるから。

2、アウトプット資料のフォーマットを統一した
アウトプット資料は該当月や数値は変わりますが、項目は変わらないですし、やる内容が変わらないからです。
例えば、前期比較をしている資料であれば、フォーマットは変えず、対象月だけを変化させて、前期比較するようにします。
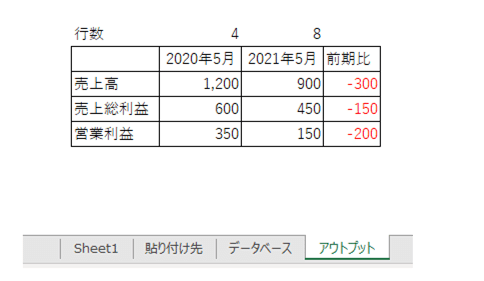
3、excelの関数を使う
3-①Vlookup関数を使用した。
Vlookup関数を使うのに、2つの工夫をしました。
一つ目は、絶対参照
二つ目は、行数指定を外に出しました
一つ目は、絶対参照を使いました。
計算式を一つ作成したら、それをコピペできるからです。これにより、計算式の誤りが少なくなるからです。
具体的に説明すると、
2020年5月売上1,200の計算式は、
VLOOKUP($B4,データベース!$B$5:$K$9,C$2,FALSE)
です。
範囲はデータベース!$B$5:$K$9です。
データベースシートの赤枠部分で、絶対参照を使いました。
勘定科目名を変えても、数値が適切に変更されますので、手作業が少なくなります。
二つ目は、行数指定を外に出したことです。
下の計算式の、「$B4」です。
VLOOKUP($B4,データベース!$B$5:$K$9,C$2,FALSE)
関数の中に行数をベタ打ちすると、該当月を変える場合に、関数にある行数を変える必要があるからです。ベタ打ちしていると修正忘れることが多いので、外出しをしました。行数の1-10と記入があるところです。
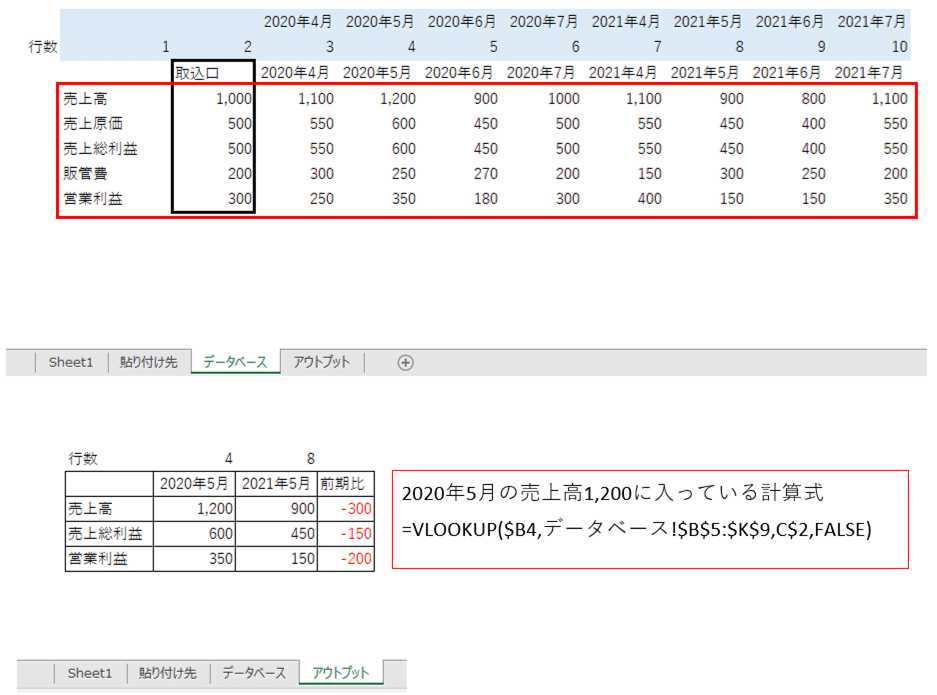
勘定科目を変えると、下記のように数値が変わります。
売上高と売上総利益を売上原価、販管費に変えてみました。
すぐに変わるので、別の勘定科目をみるときに便利です。
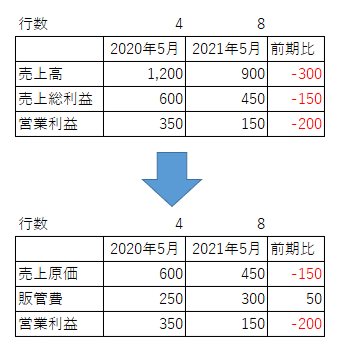
3-②Hlookup関数を使う
アウトプット資料の行数で4となっているところには、
HLOOKUP(C3,データベース!$D$2:$K$3,2,FALSE)
が入っています。
範囲は「データベース!$D$2:$K$3」
です。
データベースシートの赤枠箇所になります。
Hlookup関数を使った理由は、
例えば、対象月を2020年5月と書いても、行数指定を間違えた場合に、数値も間違えます。
ミス防止のために、関数を使いました。
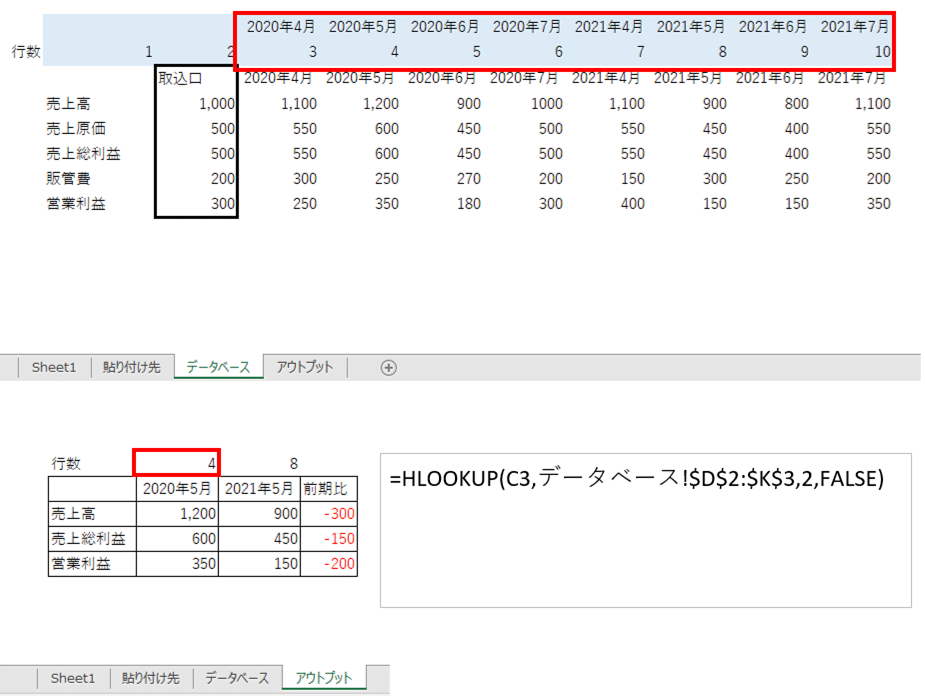
まとめ
今回も手作業をなくすことを見てきました。
シートを分けたり、excel関数のVlookup関数を使うことはみなさんもよく使われており、なじみがあるものです。今回はHlookup関数も使いました。
excelは自由がきいて使いやすいので、ルールと関数の使う場面を決めておくと、シンプルな流れを作れます。ぜひお試しください。
私も、色々な方のお話を聞いたり、資料を見せてもらったりしました。
自分が聞いたことがないexcel関数を使ってやっている方もいました。
ただ、その方のやりかたは難しすぎて自分が使いこなせず、続けることができませんでした。
結果たどり着いたやりかたは自分が続けられる簡単なやり方の積み上げでした。
以前は難しいexcel関数を知ることでなんだか楽しい感じがした時期もありましたが、業務効率は自分が少しでも楽になれるものだと思い楽しんでやってみようと思えるようになってから、業務効率を考えることが続くようになりました。
みなさん一緒にやれるところからやってみましょう。
今回も最後までお読みいただき、ありがとうございました。今後も頑張っていきますので、スキ・フォローなど頂けますと、大変うれしいです。
私のHPになります。
よろしくお願いいたします。
この記事が参加している募集
今回も最後までお読みいただき、ありがとうございました。 今後も頑張っていきますので、スキ・フォローなど頂けますと、大変うれしいです。
