
ハンディターミナルを使って棚卸(2)
以前は、紙とクリップボードを持ち歩いて商品在庫を記録していましたが、現在はハンディーターミナルを利用するようになりました。
今回は、そのつづきです。
記録はどう残り、どう確認するのか
ハンディーターミナルでピッピッとやって、商品の在庫を記録します。
記録が終わったら、データを送信します。
送信されたデータは、ファイル共有サーバにCSVファイルで保管されます。
そして、このCSVファイルたちが日々増えて溜まっていくことになります。
記録内容を確認するには、ExcelやテキストエディタでCSVファイルを開いて中身を見ることになります。なかなか面倒です。
そして、1日1ファイルになっているので、複数の日に渡って確認したい場合は、その日数の分だけファイルを開いて見比べることになります。
なかなか面倒です。
紙の在庫表だったころは、手書きなので記録するのに手間がかかりました。
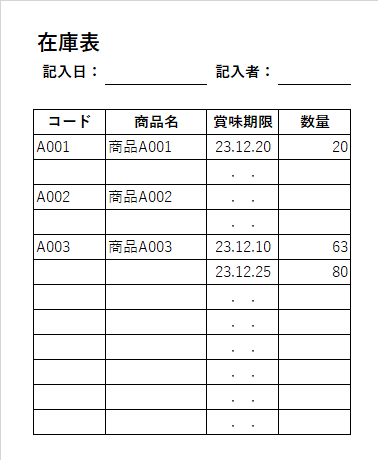
しかし、1日分全体を俯瞰するのは簡単ですし、過去のものはファイルに綴じておけば、めくって数量の推移を確認したりできました。
なんだか、紙のほうが確認しやすかったなぁ。。。 orz
と、このまま終わるわけにはいかないので。。。
kintone アプリをつくった
在庫データを放り込むためのアプリを kintone で作りました。

CSVファイルに含まれない情報は、商品マスタアプリから取得したり、自動計算したり、しています。
1日分の記録を見る
kintone アプリでは、紙の在庫表での1行1行が、1レコードになっています。なので、レコード一覧が 紙の在庫表に近い格好です。
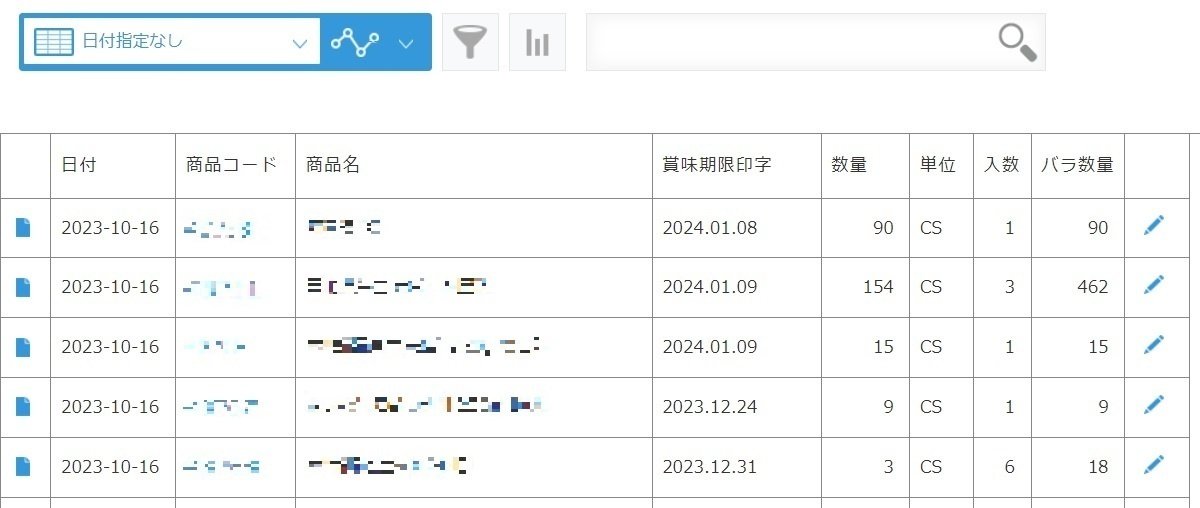
日付(記録した日)で絞り込んで、棚卸1日分のレコードだけを表示すれば、まさに紙の在庫表1枚分ですね。
商品別の在庫数の推移を見る
複数の日付(記録した日)に渡って、同一商品の数量を追いかけることで、在庫数の推移を確認できます。
これを kintone で実現するため、クロス集計表を利用しました。
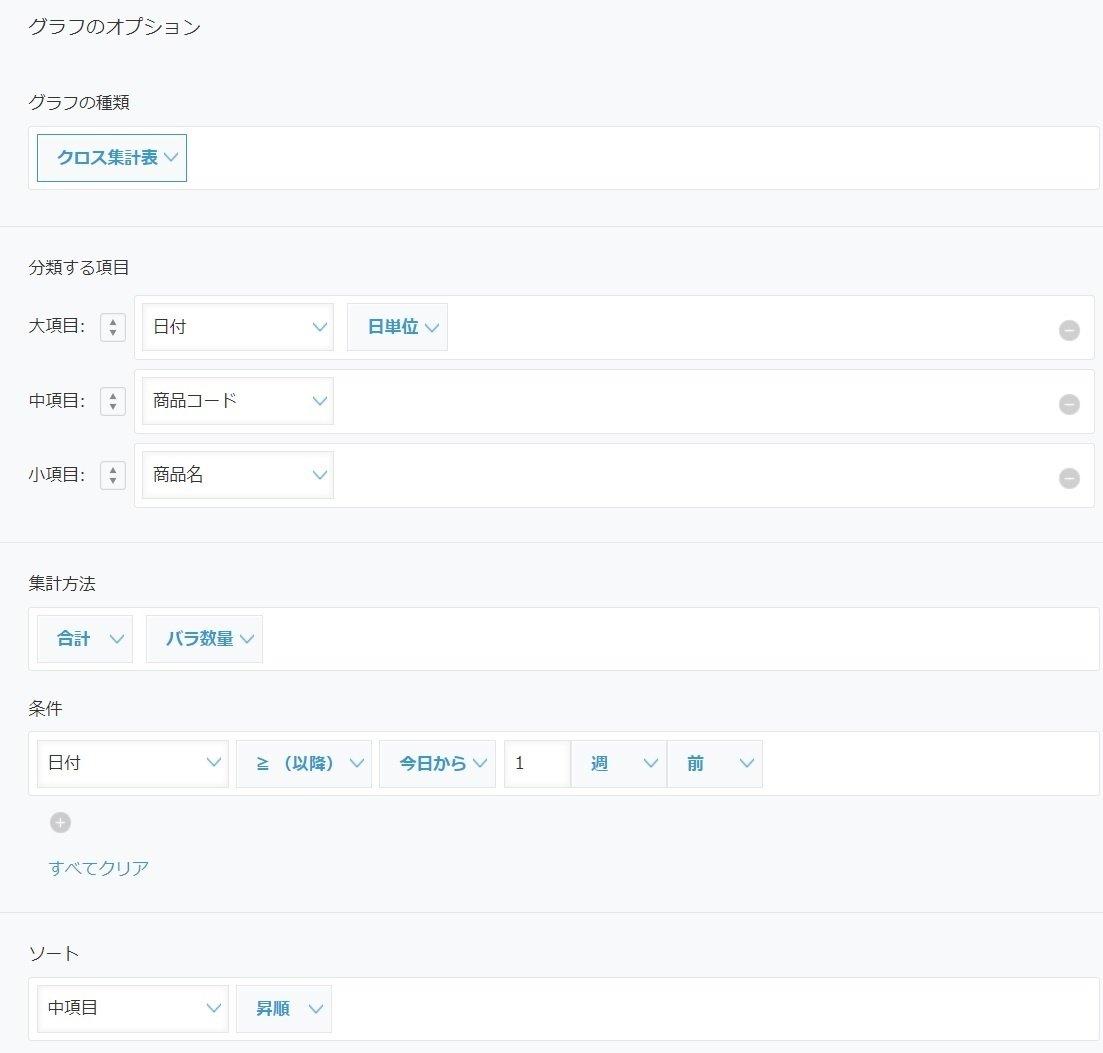
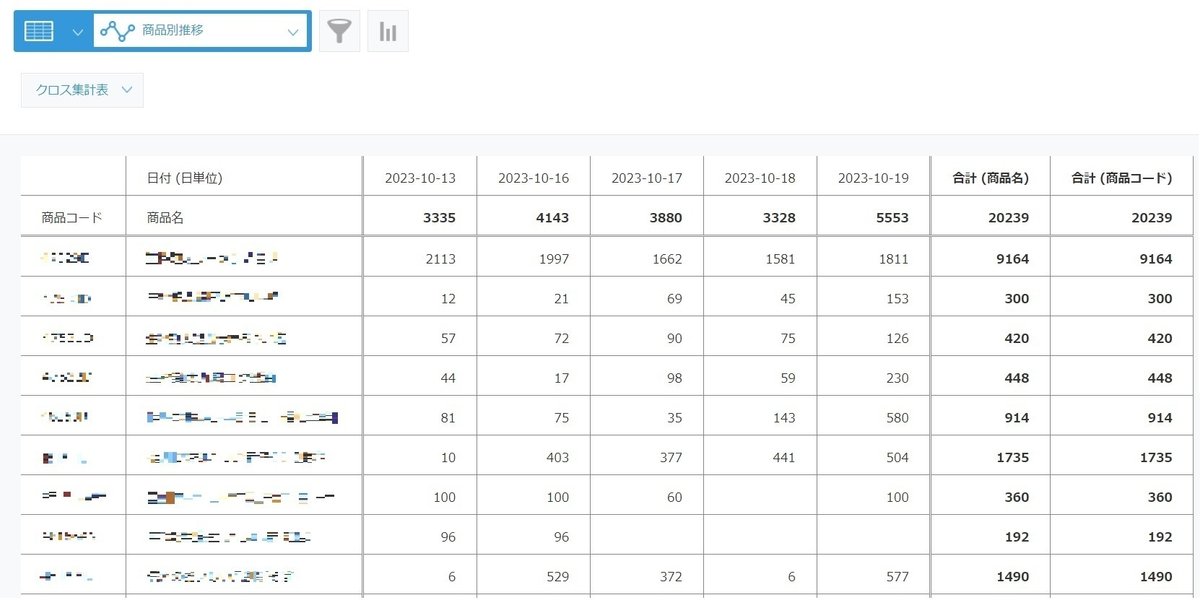
記録なし(その日は在庫なし)の部分は空欄になる
合計は、無視!
これを見ながら、
「この日に無くなってるな」
「この日に生産して在庫が増えてるな」
「しばらく在庫が減ってないな、注文きてないのかな」
「しばらく在庫が減ってないな、賞味期限 大丈夫かな」
といったことを考えられます。
各項目の合計欄は、意味をなさないので無視します。
商品別の在庫数の推移を 賞味期限別で見る
商品別の在庫数の推移は見えましたが、賞味期限までは見えませんでした。
注文に対して出荷するには、残りの賞味期限が十分あるとか、同一商品では賞味期限が早くくる順(=生産した順)に出荷するとか、気にする点がいくつかあります。
このため、先ほどのクロス集計表に もう1項目「賞味期限印字」を追加して、賞味期限別に数量を分けてみます。
日付(記録した日)・商品コード・商品名・賞味期限印字の4つで分類したいのですが、設定画面の「分類する項目」は、3つしか選択できません。
そこで、文字列(1行)フィールドで自動計算にしておいた「コードと品名」を使用します。商品コードと商品名をくっつけたフィールドを使用することで、商品名も表示しつつ商品コード順に並べることができます。
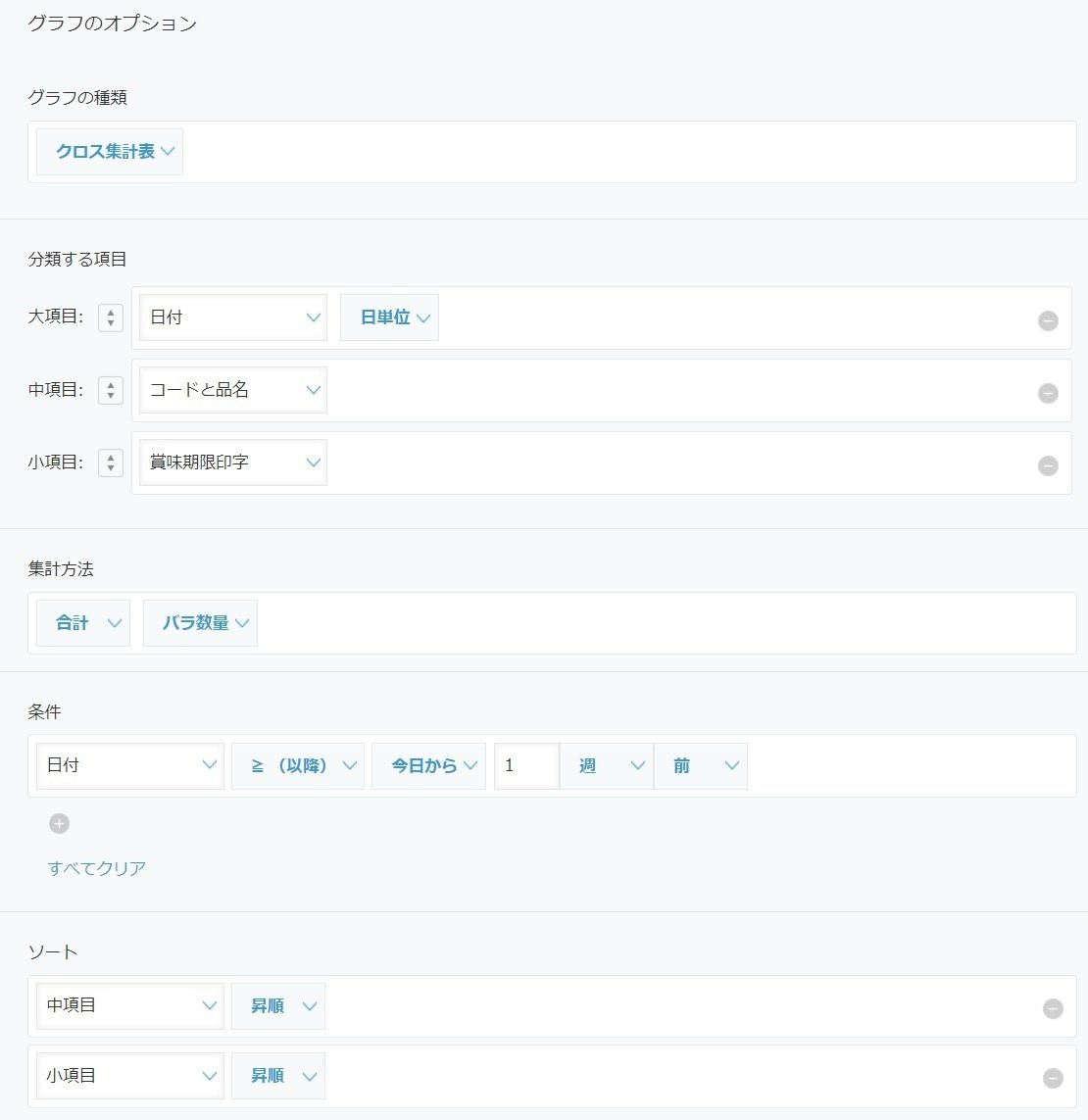
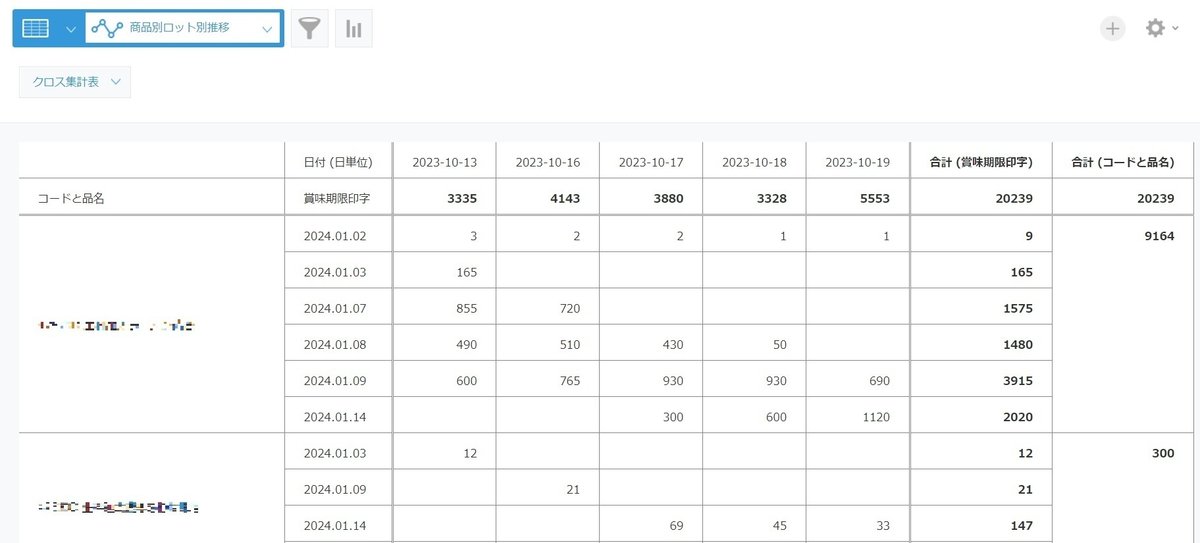
ここでも合計は、無視!
これを見がなら、
「賞味期限は大丈夫だな」
「賞味期限の早くくる順に正しく出荷しているな」
「賞味期限の記録が間違っとるな、OCRの設定を見直そうか」
といったことを考えられます。
この表でも、各項目の合計欄は、意味をなさないので無視します。
おわりに
kintone で2種類のクロス集計表を使用することで、商品ごとや賞味期限ごとで、在庫数がどのように推移したかを確認できるようになりました。
実際のアプリでは、商品数が多いので商品の分類(部門フィールド)ごとに分けた複数のクロス集計表を使用しています。
見かたも変わりました。以前は紙をチラチラめくって見比べていたのが、マウスホイールの回転とスクロールバーの移動になりました。
ここまで、ハンディターミナルで記録作業がラクになり、集まったデータを kintone で見やすくまとめることができました。
ただ、kintone で「ファイルから読み込む」を毎日やるのも ちょっと面倒です。この部分をどうしたかの話は、↓↓↓こちらです。
最後までお読みいただき、ありがとうございます。
