
はじめての3Dモデリング(Tinkercad)
3Dグラフィックってどうやって作るの?
ポリゴンで作られたプレステのゲームに感動していた時代は遠く昔となり、
いま世の中には人が作った3Dグラフィックがたくさんある。
でも、どうやって作るかなんて実は全然知らない!
『美術が得意でPCスキルも高い人にしかできないもの』
のように思っている人はたくさんいる気がする。
でもでも、入口の敷居は意外にも低かったので
その方法についてまとめてみる!
【利用ツール】
3Dモデリングツールは『Tinkercad』
カンタンなものを最速で作るツール。入門向き。
キャラを作りたい、アニメーションを作りたいなどは
別ツールにステップアップするのがいいだろう。
【動作環境】
PC 1台でOK!アプリのインストールも不要!
【Tinkercad基本操作】
題材はロボット。
1つのものを作る中で基本的な操作方法をひと通り覚えられるように、
いろんな要素を詰め込んだロボットを作ってみることにした。
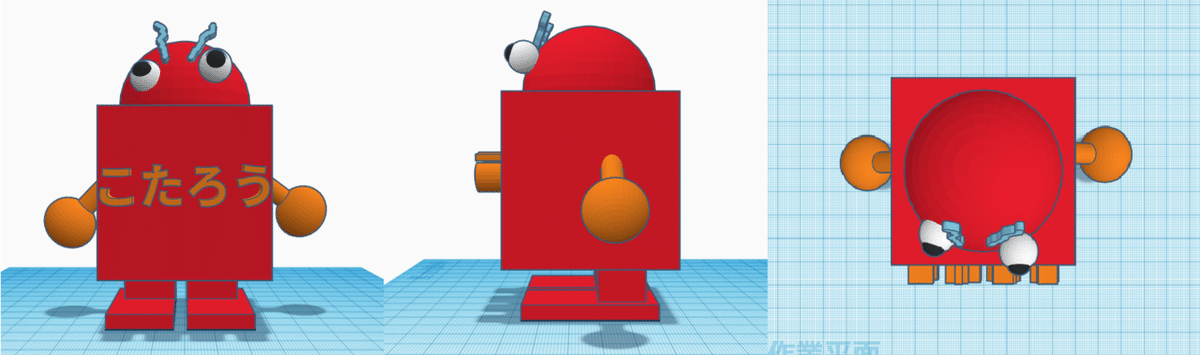
出す、消す(基本操作)
画面の右側から好きなカタチをドラック&ドロップ
(クリックしたまま作業平面へもっときて、離す)
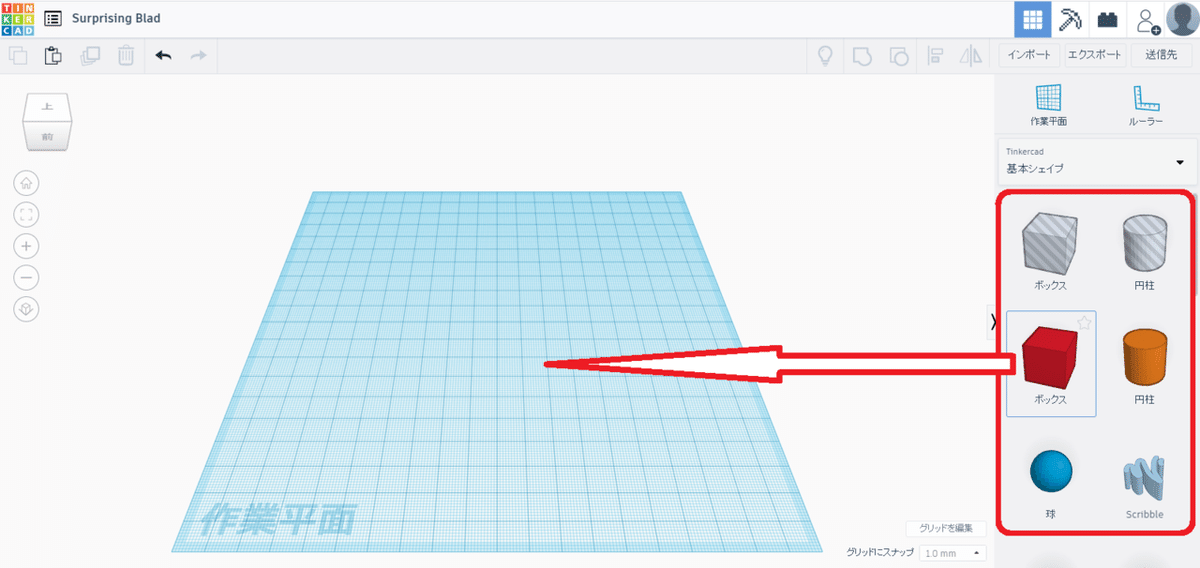

クリックで選択して『Delete』で削除もできる。
視点の変更・拡大・縮小・移動
右クリックしながらマウスを動かすと視点を変えられる。
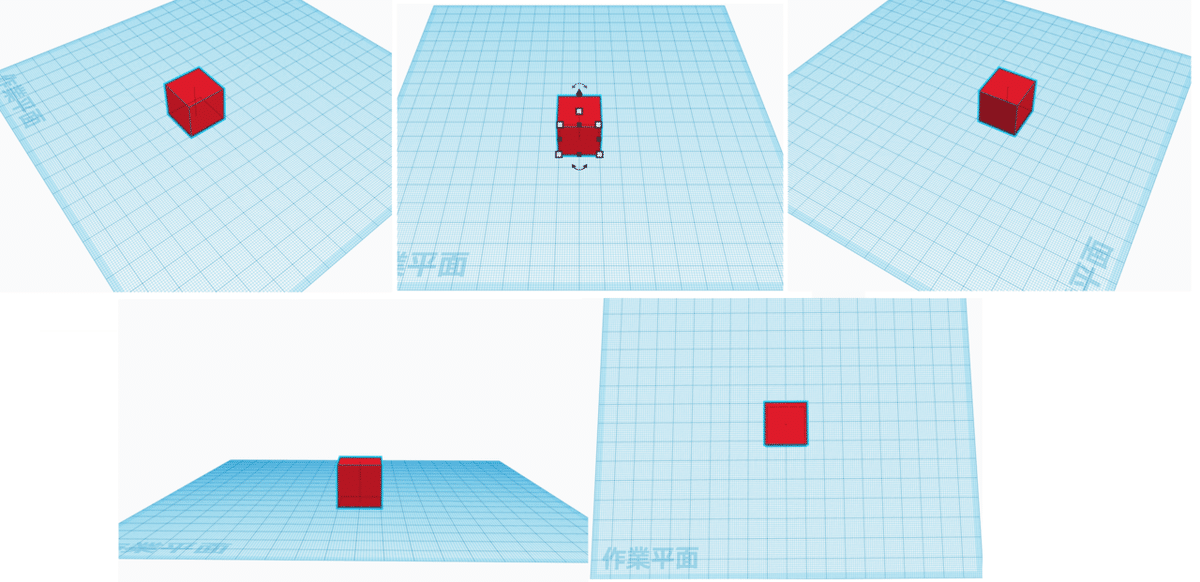
マウスホイールを上へ回すと拡大、下へ回すと縮小できる
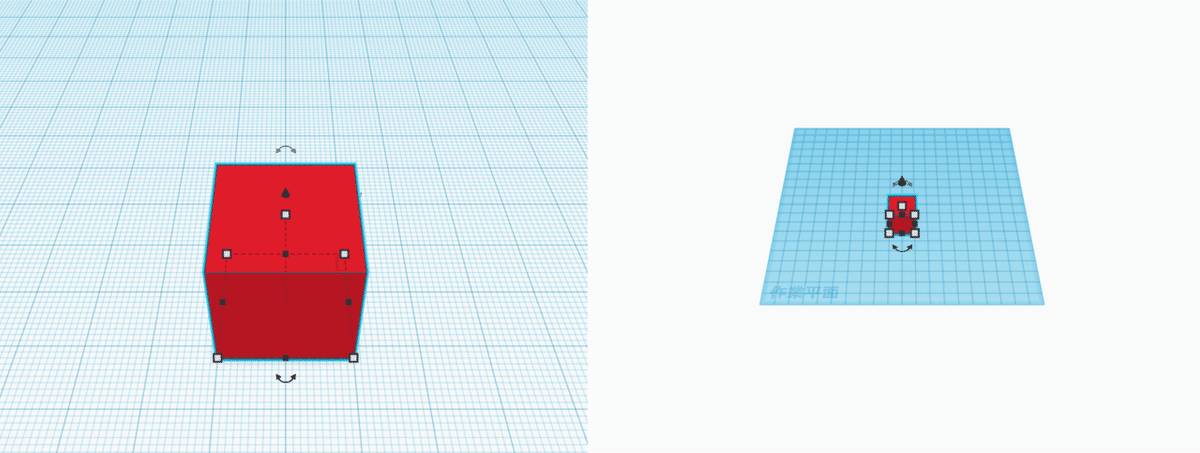
『Shift』+右クリックをしながら
マウスを動かすと画面の位置を変えられる(中心の位置)
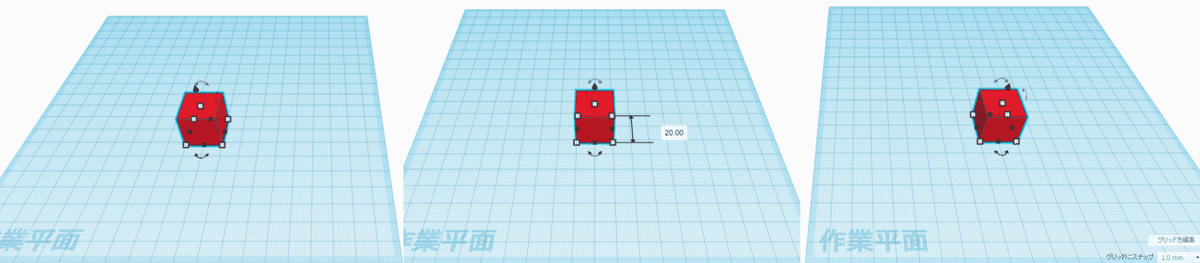
モノの拡大・縮小
出したモノのまわりの白い四角をクリックしながら引っ張ると
長さや高さを変えられる

モノの高さ(位置)の変更
上の真ん中の黒い三角をクリックしながら引っ張ると
高さ(位置)を変えられる

ロボットパーツ① 胴体と頭
ロボットをパーツごとに作っていく。
まずは箱と球を組み合わせて、以下のデザインを作る。

位置合わせ
上のデザインを作るとき、球を箱の真ん中にピッタリ置くのは少し難しい。
そんなときは『位置合わせ』で調整ができる。

このように中心からズレてしまったものを、
マウスを左クリックしながらカーソルを動かして
赤い点線で複数のモノを同時に選択する。

その状態で『位置合わせ』を選択すると、黒いマルがでてくる。

黒いマルを選択すると、その位置にそろえられる。
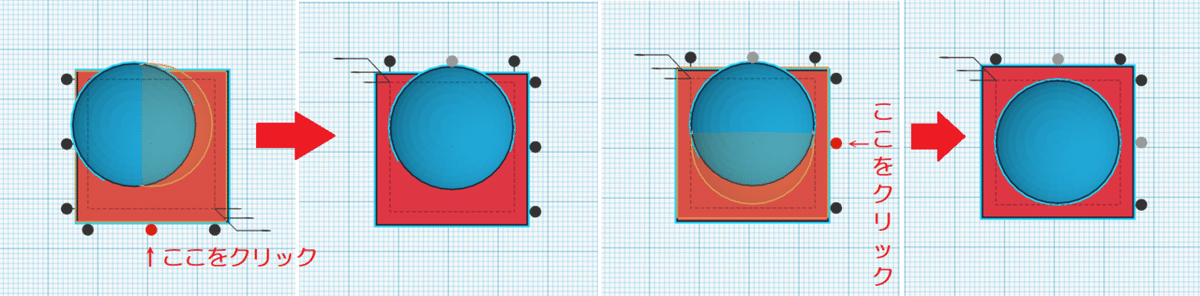
グループ化
位置合わせと同じように複数選択して
『グループ化』を選択すると、2つ以上のモノを1つにまとめられる。

グループ化すると、その中の1つの色にすべての色がまとまる。
その色は『ソリット』から変えられる。
(※マルチカラーにチェックを入れていると、それぞれの色を保持できる)

グループ化で削る
色のあるモノと透明のモノをグループ化すると、
透明部分を削ることができる。
まず透明な箱を用意する。
『穴』を選択するか、『元から透明なモノ』を使う。

重ねてグループ化をすると、透明な部分が削れる。

削ってしまったこのパーツはあとで使うので、
『元に戻す』で復活させて、透明な部分だけ消しておく。

ロボットパーツ② 足
『グループ化』を使って、以下のようなロボットの足を作る。
足のあいだは『透明のグループ化』で削って作ることにする。

コピー&ペースト
文章入力でおなじみのコピペも使える。
同じものをたくさん作りたいときに使う。
モノを選択→『Ctrl+C』でコピー→『Ctrl+V』で貼り付け
(となりにコピーが出てくる)

形固定の拡大・縮小
たとえば大きい玉が作りたいとき、
そのまま引っ張ると玉が歪んでしまう。

そんなとき『Shift』を押しながら引っ張ると、
カタチを変えずに引っ張ることができる。

(『Shift』に加えて『Alt』も押すと、位置の固定もできる)
モノの回転
モノの角度を変えたいとき、
選択して出てくる両矢印を押しながら動かすと
回転させることができる。

(『Shift』を押しながら動かすと、45°ずつ回転させられる)
鏡像の作成
モノを選んで『鏡像』を選択すると、
カガミ映しの状態に変形できる。
モノを選んで『鏡像』をクリックすると、両矢印が3つ出る。

両矢印をクリックすると、その位置に対応した鏡像ができる。

ロボットパーツ③ ロボットの腕
細かなスキルをたくさん使って両腕を作る。

次の手順がオススメ
円柱と球を使って腕を作る→傾ける→コピー&ペースト→鏡像
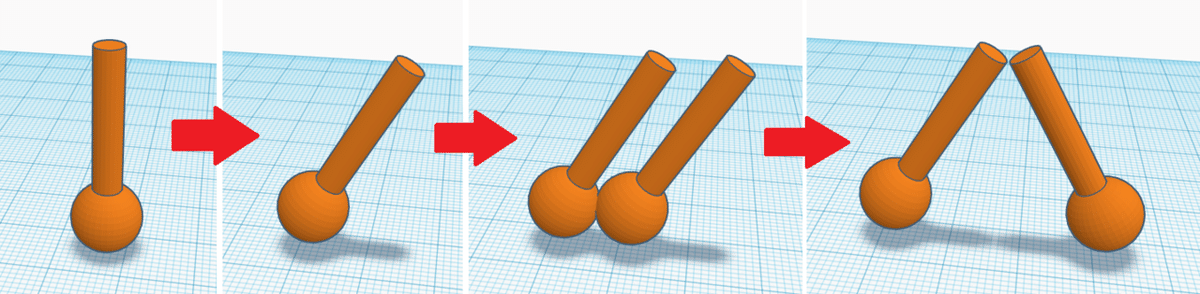
フリーライン
『Scribble』で自由な線からモノを作ることができる。
まず『Scribble』をドラッグでもってくる。
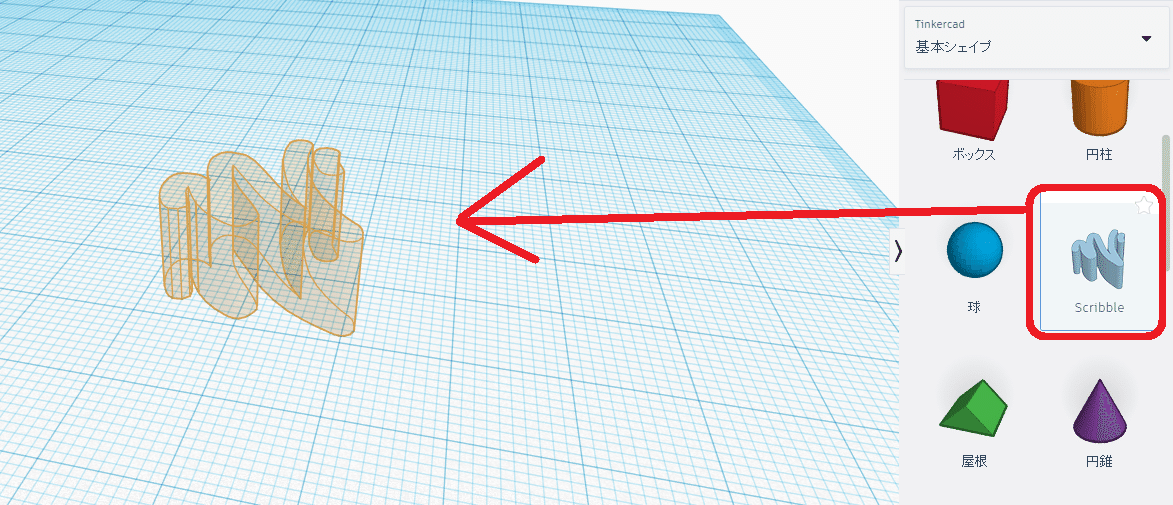
自由に線をかいて完了をクリックすると、その形が出来上がる。

ロボットパーツ④ ロボットの眉毛
好きなカタチ・色で、眉毛をつくる。

文字入れ
『文字』をもってきて、書き換えることで好きな文字を作れる。
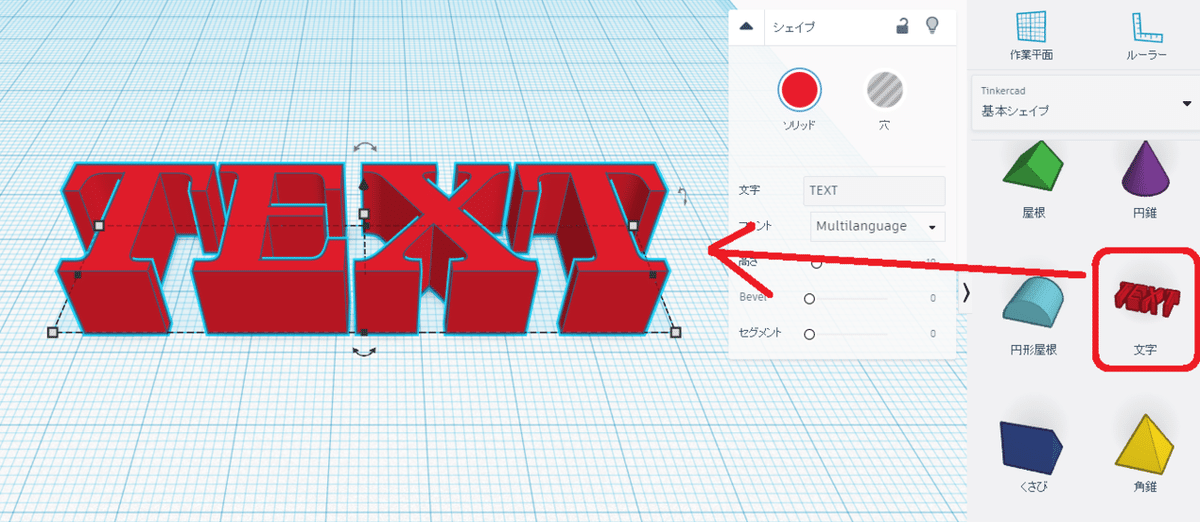

ロボットパーツ⑤ 名前入れ
ロボットにつける名前をつくる。
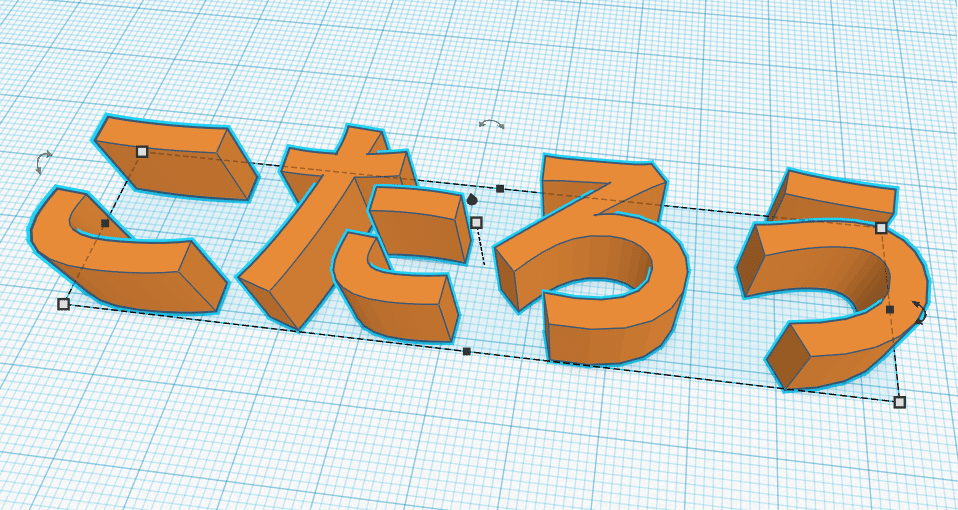
①~⑤ を合体させる
ここまでで作ったパーツを合体させ、最後に好きな形の目をつける。
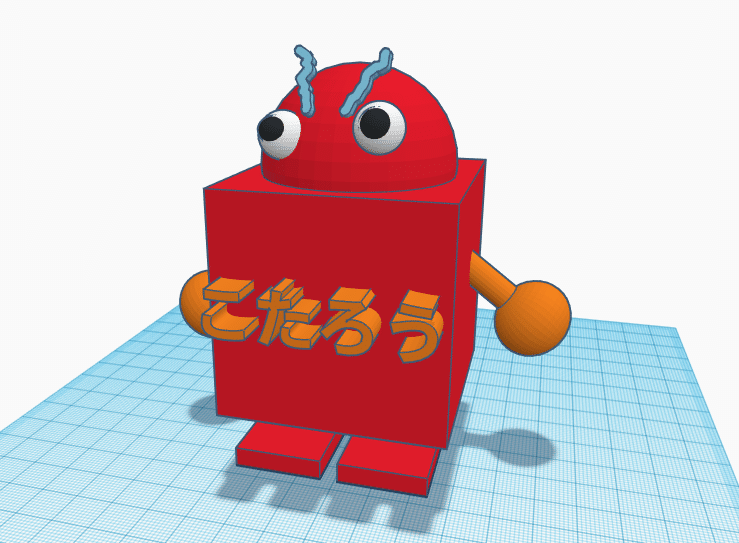
完成~~~~!!
【おまけ 海の生き物】
ここまでの内容でこのくらいのものなら数分で作れる!

まったくの初心者でも少し触れば感覚的に作れるようになりました!
興味があれば、ぜひ何か作ってみてはー?
いらしてくださって、ありがとうございますー!
