
Pythonの仮想環境構築
僕は大学院の研究でPythonを使用しています。そんな中、仮想環境を使ってみようと思い、色々調べて実行したので備忘録としてまとめてみました。
まずはこちらの記事を参考にしました。
仮想環境とは何か?どのように作成するのか?わかりやすくまとめられていると思います。
僕のPCにはAnacondaがインストール済なので、condaを使おうと思います。OSはWindowsです。
まずは、Anaconda Promptで以下のコマンドを実行します。
conda create -n (仮想環境の名前)
仮想環境の名前は「test」にしています。

「 Proceed ([y]/n)? 」が出てきたらyでEnter。これで作成完了です。
conda-env list
を実行すると、仮想環境のリストが確認できます。(baseが元の環境。kerasは以前授業で作成したものです(笑))

ちなみに、削除には以下のコマンドを実行すればOKです。
conda remove -n(仮想環境の名前)--all
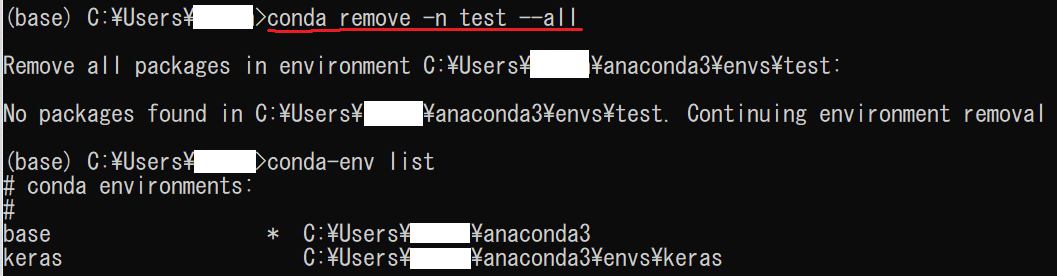
さて、今回は作成した仮想環境をjupyter notebookで利用したいので、次のコマンドで作成を実行します。
conda create -n(仮想環境の名前)jupyter
そしてbase環境で、jupyterでカーネルを切り替えるためのパッケージをインストールします。以下のコマンドを実行。
pip install environment_kernels
次に、jupyter notebookのconfigファイルを作成します。以下のコマンドを実行。
jupyter notebook --generate-config
![]()
作成されたjupyter_notebook_config.pyをメモ帳で開き、以下の文を適当な位置に追記します。(僕は最後に追記しました。)
![]()
最後に、カーネルに仮想環境をセットします。まず、次のコマンドで仮想環境を実行。
activate (仮想環境の名前)
次に以下のコマンドを実行することでカーネルにセットできます。
ipython kernel install --user --name=(仮想環境の名前)--display-name=(表示されるカーネルの名前を指定可能)
これで下図(jupyter notebook)の赤枠で仮想環境を切り替えることができるようになると思います!
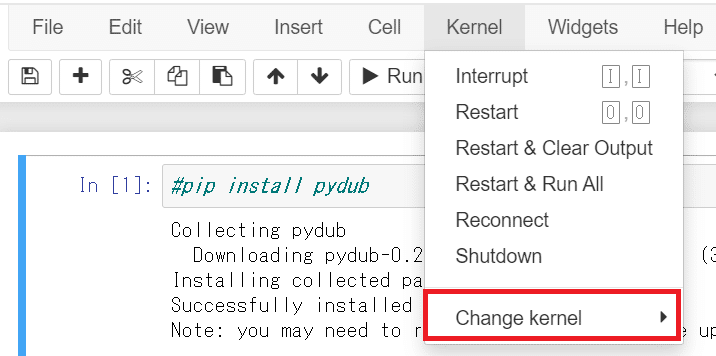

ちなみに、仮想環境を止める方法は以下のコマンド。
deactivate
そして、追加したカーネルを削除する方法は以下のコマンド。
jupyter kernelspec uninstall (追加したカーネル名)
今回はここまで!次回のnoteの更新をお楽しみに!
最後まで読んでいただきありがとうございました♪
この記事が参加している募集
この記事が気に入ったらサポートをしてみませんか?
