
授業でのGoodnote5活用方法
こんにちは、公立高校で英語教員をしているHIPPOと申します。
私は仕事にiPadを取り入れています。今回は、人気のノートアプリ「Goodnote5」の活用方法、特に授業準備~授業中での使い方について書いていきたいと思います。
ポイントは以下の点です。
1. スプリットビューを使って教員画面と投影画面を分ける
2. タブを使って複数の資料を閲覧する
スプリットビューを使って教員画面と投影画面を分ける
これが私がGoodnote5を使う最大の理由です。私が授業をするときに使う資料は主に以下の3つです。
①授業のアウトライン(授業の大きな流れを書いたもの)
②教員用ハンドアウト(答えや解説を書き込んだもの)
③生徒用ハンドアウト(白紙のもの)
授業中は生徒用ハンドアウトをプロジェクターで黒板に投影したり、appleTVを使って大型のモニターにミラーリングして、適宜書き込みをしながら進めていきます。ここでのポイントは、「どうやって授業アウトラインや教員用ハンドアウトを見ながら、生徒用ハンドアウトに書き込みをするか」です。iPadにはスプリットビューという機能があり、画面を2分割して、例えば左側に教員用ハンドアウト、右側に生徒用ハンドアウトを表示することはできます。しかし、そのままの画面を投影してしまっては、生徒にも授業アウトラインや教員用ハンドアウトも見えてしまいます。
この問題をGoodnote5なら解決できます。ここでは、授業のアウトライン・教員用ハンドアウト・生徒用ハンドアウトの3つ資料を使う授業を想定します。
手順は以下の通りです。
①3つ全ての資料をGoodnote5で開きます。(タブが3つになっている状態)

②生徒用ハンドアウトのタブを新しいウィンドウで開きます。
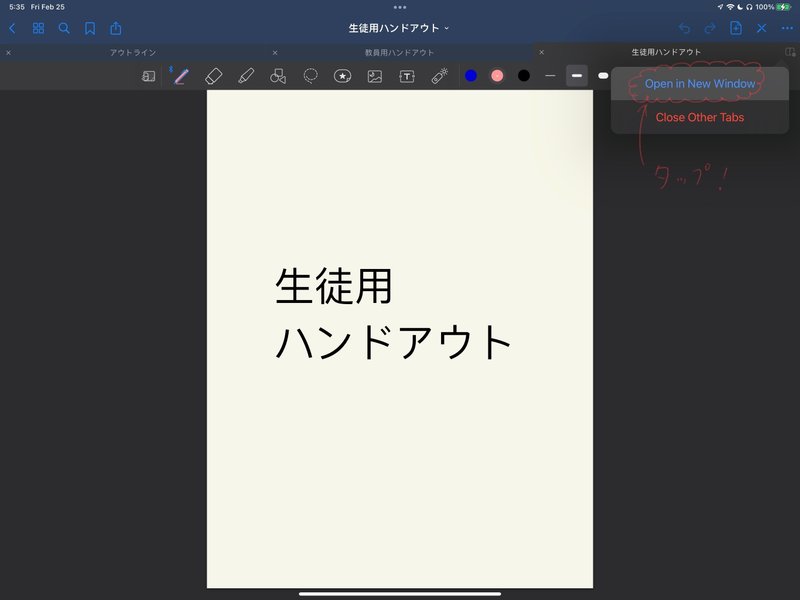
③生徒用ハンドアウトの共有ボタンをタップし、開いたメニューの一番下にあるPresent from This Windowタップします。

これで、プロジェクターやモニターには生徒用ハンドアウトのみが投影されています。もちろん教員のiPadは3つの資料が見られる状態です。

2.タブを使って複数の資料を閲覧する
アウトラインと教員用ハンドアウトは必要に応じてタブを切り替えることで両方見られます。このタブの機能も、Goodnote5ならではの機能です。
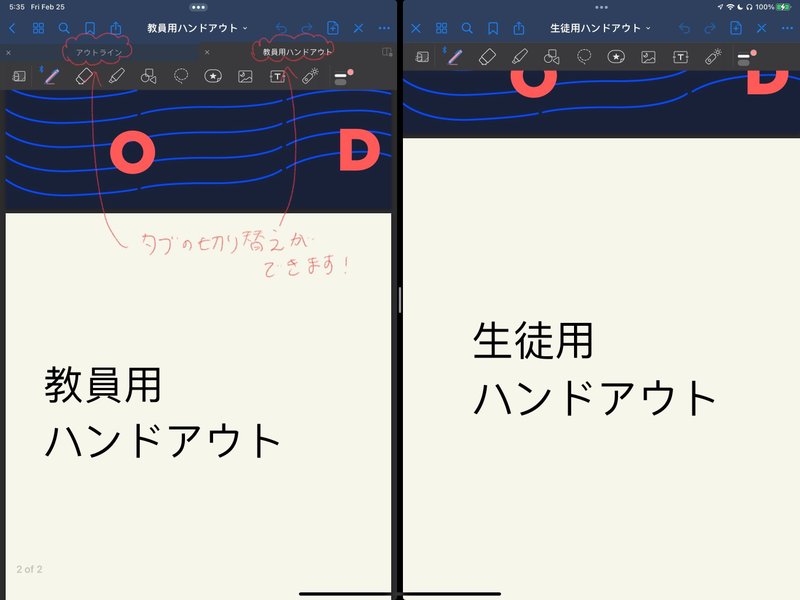
注意点は、他のアプリを使ったりして再びGoodnote5に戻ってきた時に、教員用画面(アウトラインと教員用ハンドアウト)のウィンドウが投影されてしまうことがあります。その時はまた③の手順で投影する画面を設定し直してください。この投影画面の切り替わりがいつ起こるのかはよくわかりません。この点が唯一のストレスでした。私はアプリを切り替えるときは一旦ミラーリングを解いたりしていたこともありましたが段々とそれも面倒になり、「一瞬なら大丈夫だろう」と教員用画面が出ても気にせず画面の切り替えをしていました。(もちろん、教員用資料には映っても大丈夫な情報だけ載せておいてください。)
iPadを活用してペーパーレス化をしたいと考えている先生方も多いのではないでしょうか。この記事がそんな先生方のお役に少しでも立てば嬉しいです。
最後まで読んでいただき、ありがとうございました。
この記事が気に入ったらサポートをしてみませんか?
