
チームビューアの使い方
こんにちは、Emuです。
今回は外出先で自宅のパソコンを遠隔操作できるチームビューアのインストールから使い方について解説していこうと思います。
この記事を最後までお読みいただければ、チームビューアを使った遠隔操作ができるようになります。
パソコンやスマートフォン、タブレット端末を使ってのワークライフがさらに便利なものになるかもしれませんので、まだリモートワークというものがイメージ湧かない、便利な使い方をしたいという方は参考になるかもしれません。
チームビューアとは?

チームビューアは個人利用であれば無料で利用できるリモートデスクトップサービスの一つです。自宅のパソコンを外出先から遠隔操作するためのアプリです。
どういうときに役立つ?
パソコンを外出先に持っていけない時に、外出先からスマートフォンやタブレット(iPadなど)で自宅のパソコンにアクセスして操作することができるため普段使いから仕事などで役立てることができます。
1.データ閲覧・編集
ワード、エクセルなどのオフィスソフトがメインのパソコンにしかインストールされておらず、あとでもう一度確認が必要になったりや、編集作業が必要になった場合に自宅のパソコンにアクセスして閲覧・編集することも可能です。
2.データ移行
必要なデータが自宅のパソコンに入っていて、そのデータがあとで必要になった場合に外出先へ送信したりのデータ移行などにも使うことは可能です。
私は仕事でも使用していますが、主に自動売買の管理などが使用用途となっておりOSバージョンの違いによる導入障壁(例えばWindows 10 ProとHomeとか)がない使い方も簡単なのでおススメです。
3.荷物を減らせる
これが一番の利便性かもしれません。ラップトップは持っているけど外出先にわざわざ持っていくのは重いし嫌!タブレット端末があれば十分ですよね。外出時は少しでも軽いタブレット端末で作業を継続できる環境にしておけば荷物を減らせていいかもです。
仕事で使う場合の注意点
仕事で使用する場合ですが、仕事場で使っているパソコンの管理者にご確認をお願いします。というのも、会社で管理されているパソコンにはセキュリティ管理者がセットになっていると思います。勝手にシステム変更したり、新しいソフトをインストールできないよう仕様変更されていることがほとんどです。
チームビューアのインストール方法
各バナーからチームビューアをダウンロードできます。
■Windows版はこちらから
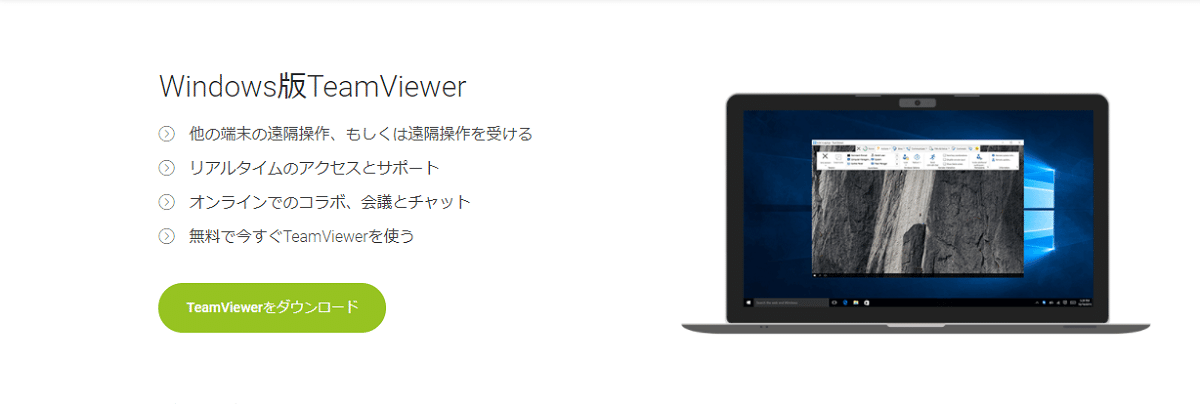
スマートフォン、タブレット端末で自宅のパソコンにアクセスする場合は下のバナーから各OSごとのアプリをインストールしてください。
■iOS版はこちらから
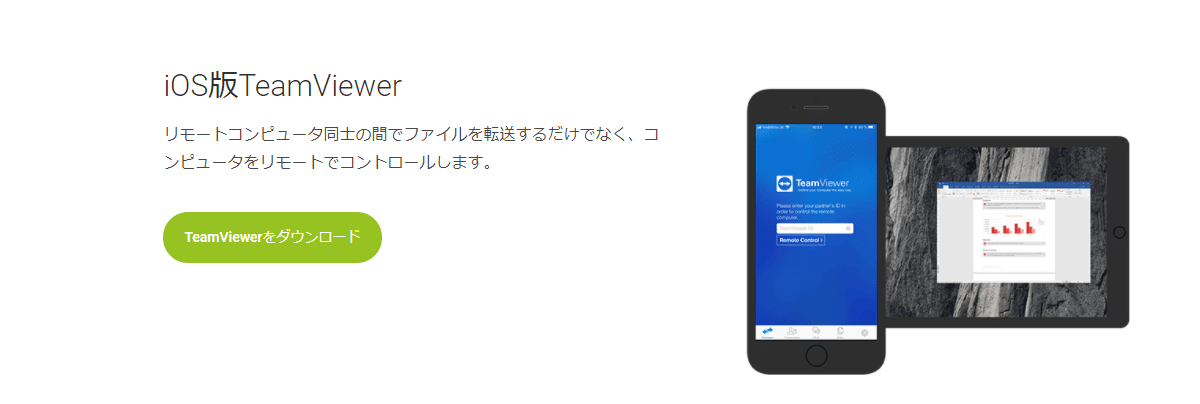
■Android版はこちらから
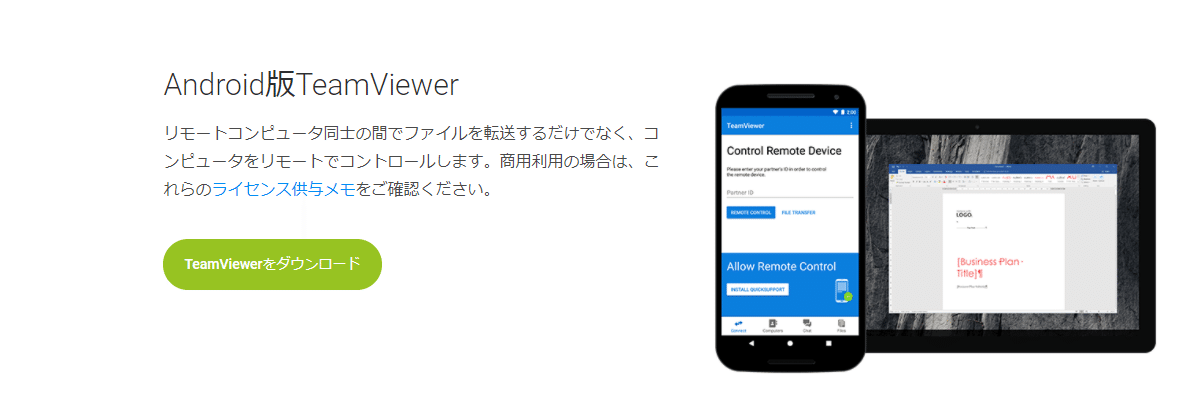
また、操作したいパソコンと操作するデバイス両方へのインストールが必要になります。インストール例は下記の通りになります。
例:パソコンをiPadで操作したい場合
この場合はWindowsパソコンとiPadにチームビューアをインストールします。他のOSの場合は同様にそのOSに合ったチームビューアをインストールしてください。
■Windows版のインストール手順
手順①
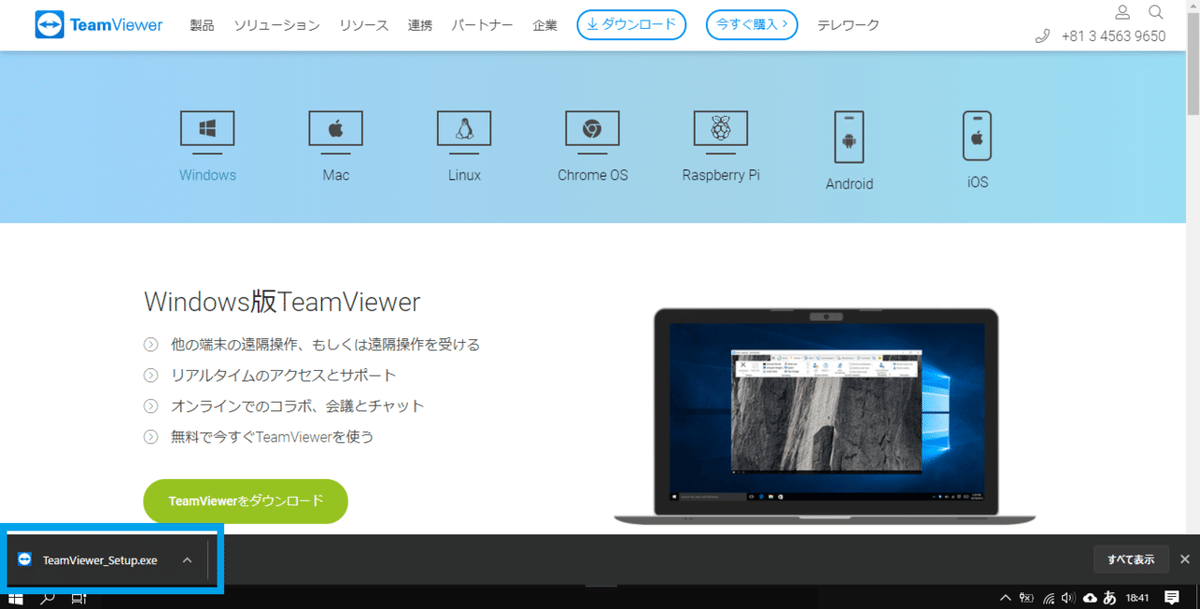
上のバナーからチームビューアの実行ファイルをダウンロードします。筆者はGoogle Chromeを使用しています。他のブラウザソフトを使用している方はパソコンのダウンロードフォルダをご確認ください。
手順②
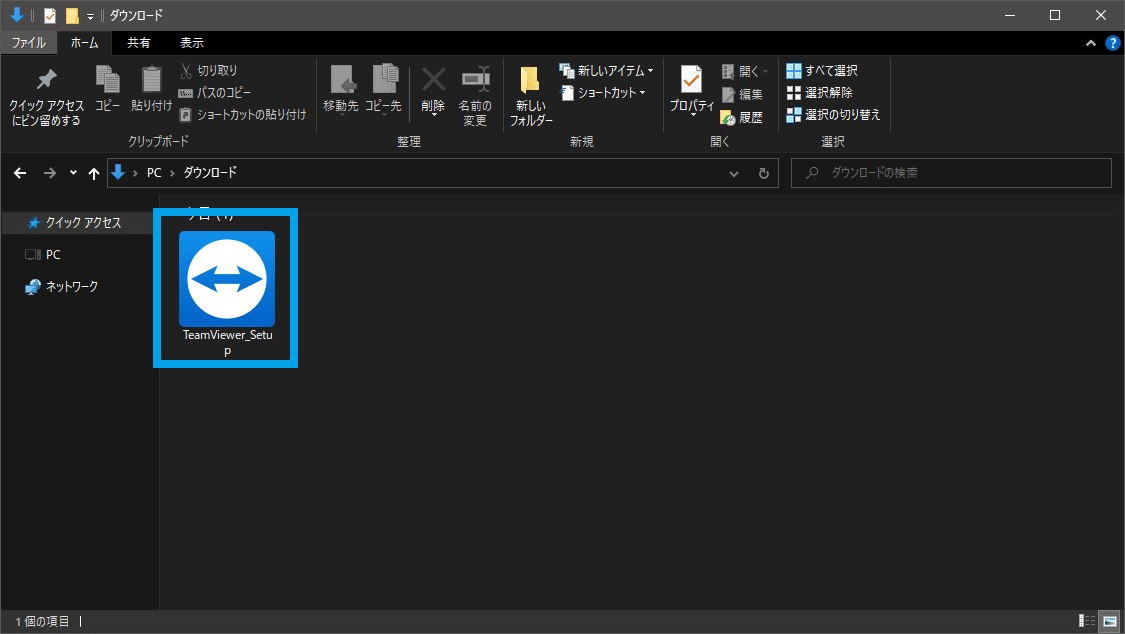
ダウンロードフォルダを確認してチームビューアの実行ファイルをダブルクリックしてインストールを開始します。
手順③
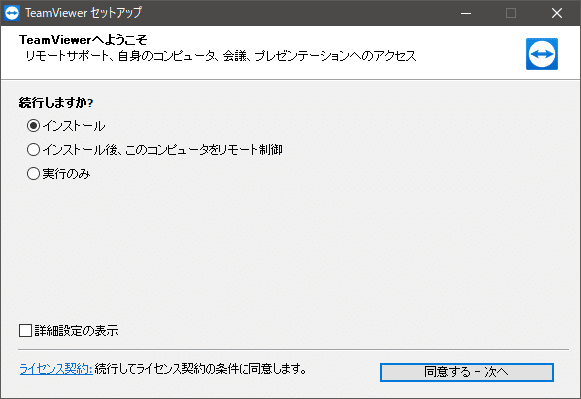
インストールにチェックを入れて同意する - 次へ
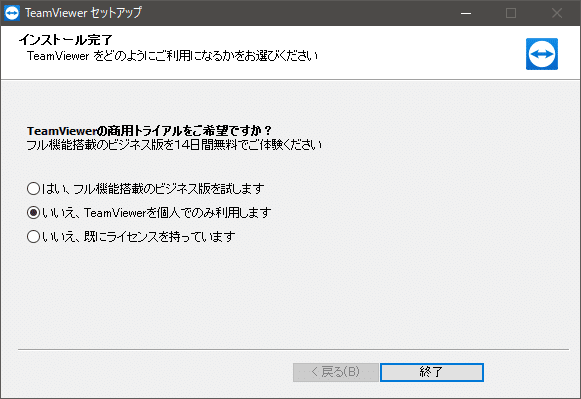
無料版になりますので「いいえ、TeamViewerを個人でのみ利用します」にチェックを入れて終了をクリックしてください。
これでインストール完了になります。
チームビューアの使い方
次にチームビューアの使い方を解説していきます。使用中のデバイスやOSが異なってくると思うので、導入の仕方を解説していきます。ご自身が使用しているデバイスを今一度ご確認をお願いします。
チームビューアの基本画面

チームビューアを開くと上のような画面が現れます。よく使うのは使用中のID、パスワード、パートナーIDの3点です。
遠隔操作したいパソコンと遠隔操作するデバイスで使い方が違うので、その使い方を解説していきます。
■iOSからパソコンへアクセスする
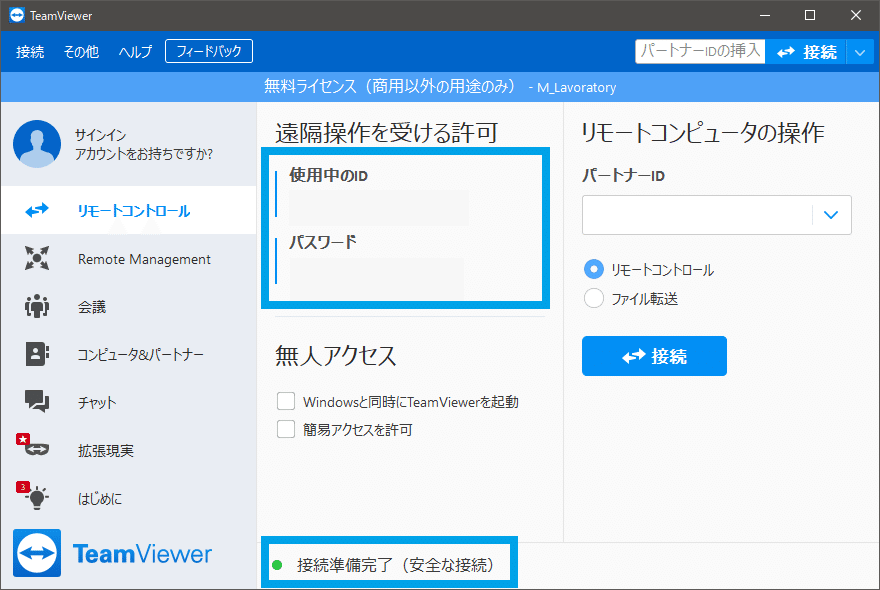
・パソコンが起動していることを確認
・チームビューアが起動していることを状態を確認
・チームビューアがオンライン状態かを確認
・使用中のIDとパスワードを控える
特にオンラインになっていないとそもそも使えないので、必ず確認するようにしてください。また、パスワードはワンタイムパスワードになっていますので再起動すると新しいパスワードが発行されます。控えたあとにチームビューアを閉じないようにしてください。
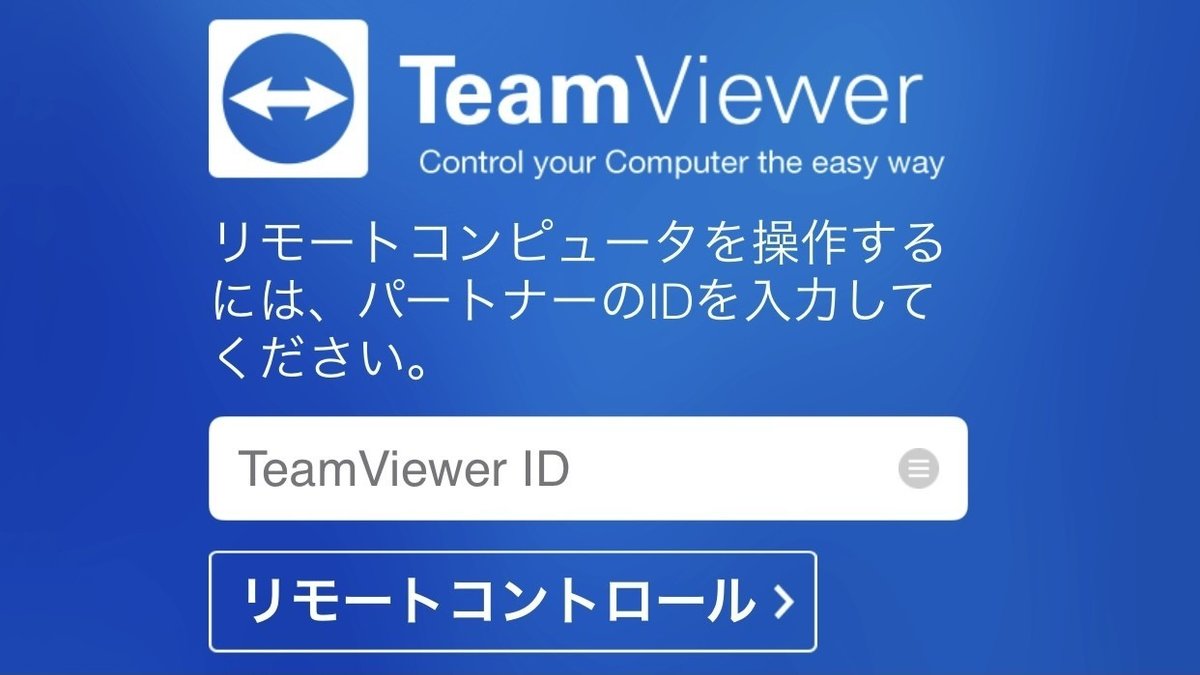
・iOSのチームビューアを起動する
・パソコンで控えた使用中のIDを入力する
チームビューアIDを入力した後にリモートコントロールボタンをタップしますが、押してもグレーアウトしていて反応がない場合はしばらく待つとタップできるようになります。
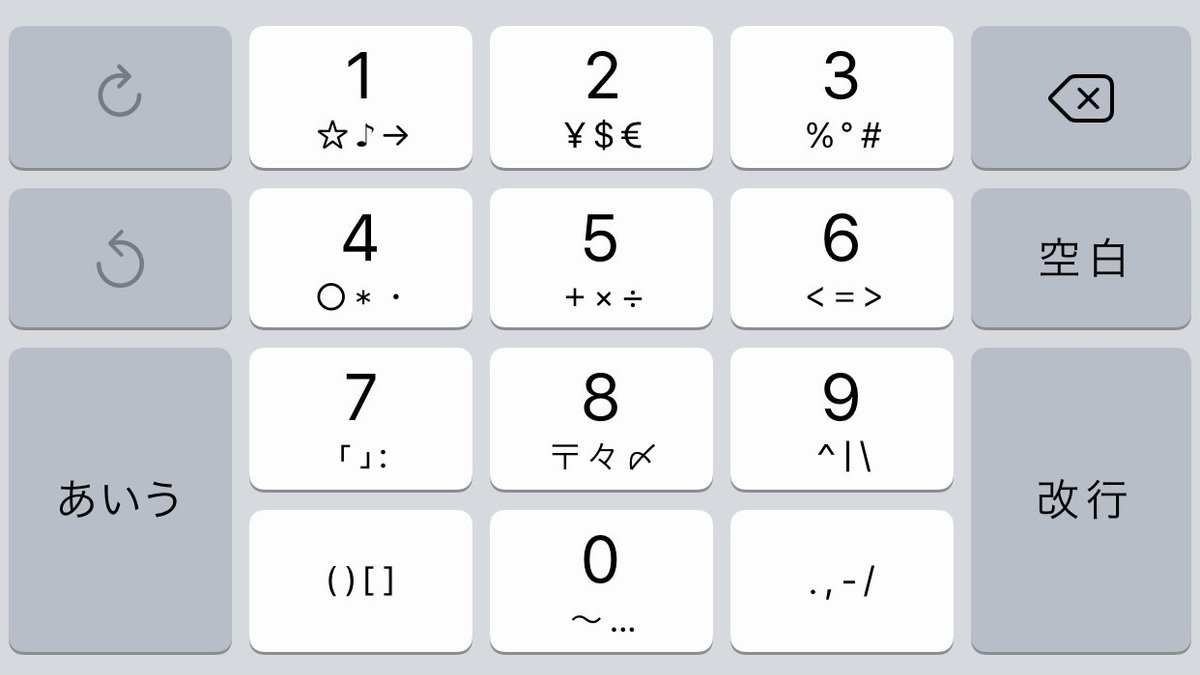
それでもタップできない場合はIDを入力したあとにキーボードの改行ボタンをタップしてみてください。
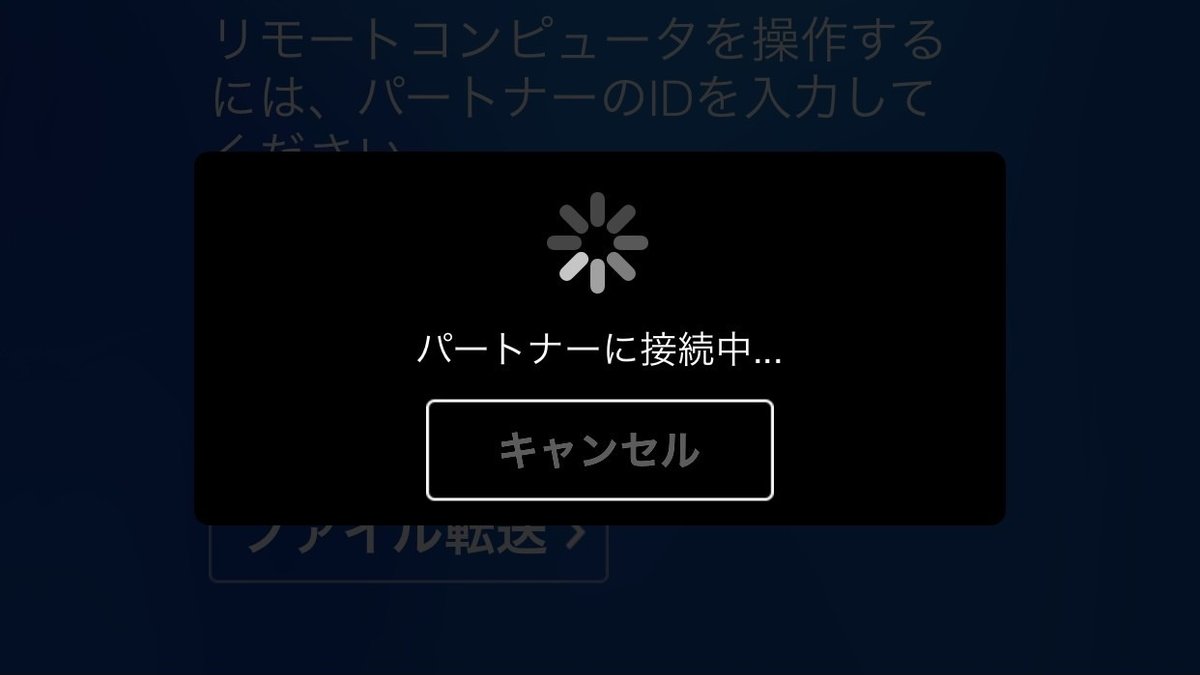
リモートコントロールボタンをタップすると操作したいパソコンへの接続が開始されます。時間がかかる場合がありますので、しばらくお待ちください。

接続先が正しく認識され接続の準備ができたらパスワードを入力する画面が現れます。控えたパスワードを入力してください。

"TeamViewer"がローカルネットワーク上のデバイスの検索および接続を求めています"というアラートが出てきますが、これはOKをタップしてください。

これがiOSからパソコンを操作している画面になります。
マウスポインタの操作は指で画面をなぞりながら行います。
iPhoneの画面を縦向きから横向きにして使うと操作しやすいと思います。稀にアクセスできても画面が真っ暗な状態でマウスポインタは映っているけどそれ以外が見えない時があります。その場合はもう一度最初からやり直してみてください。
チームビューアのメニュー画面を表示するときは画面右下の方にあるボタン(青い四角で囲ったボタン)をタップするとメニューが現れます。
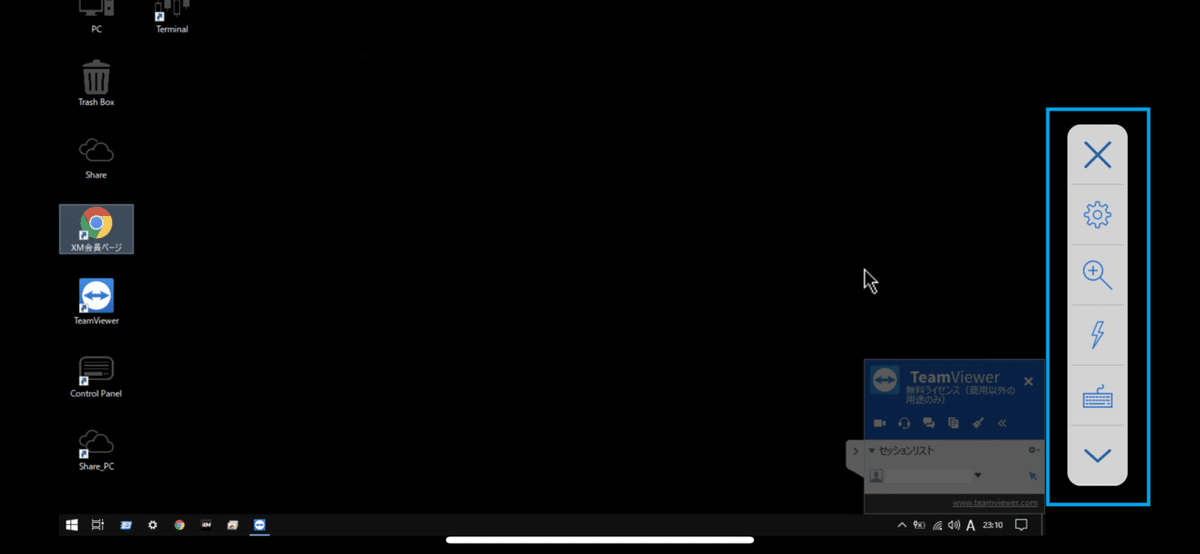
上から接続終了、設定、拡大、操作、キーボードボタンです。操作方法は色々ありますので、ご自身でも試してみてください。
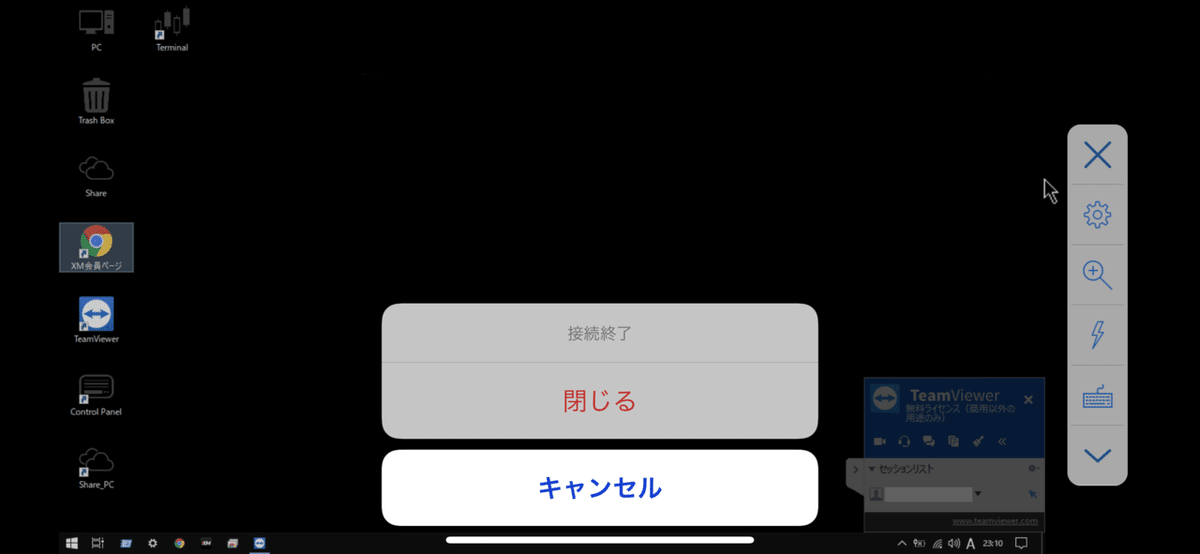
接続を解除するときはメニュー画面の×ボタンをタップすると接続終了画面が現れますので「閉じる」をタップしてください。
これでiOSからの接続は完了です。
■Androidからパソコンへアクセスする
※パソコンの操作手順は割愛します。
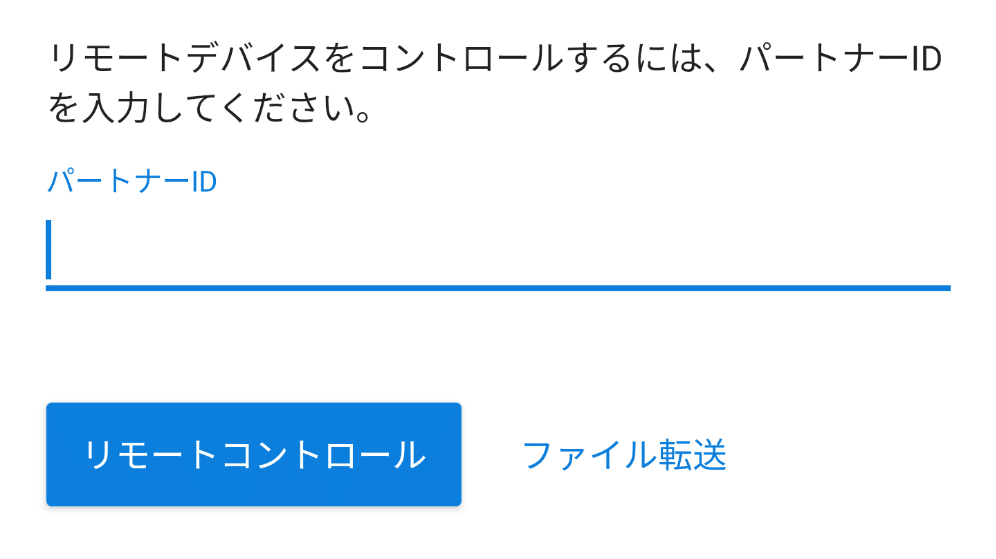
・Androidのチームビューアを起動する
・パソコンで控えた使用中のIDを入力する
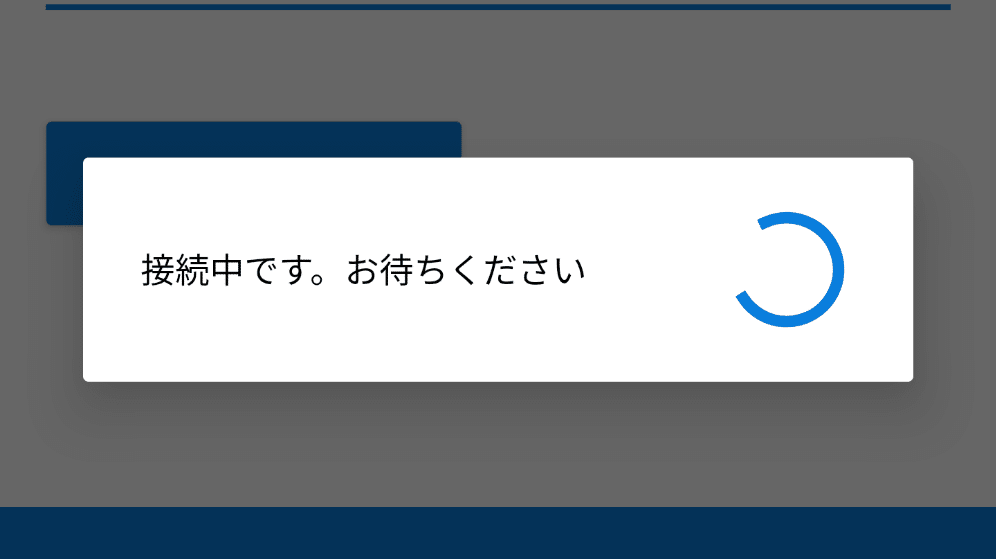
リモートコントロールボタンをタップすると操作したいパソコンへの接続が開始されます。時間がかかる場合がありますので、しばらくお待ちください。
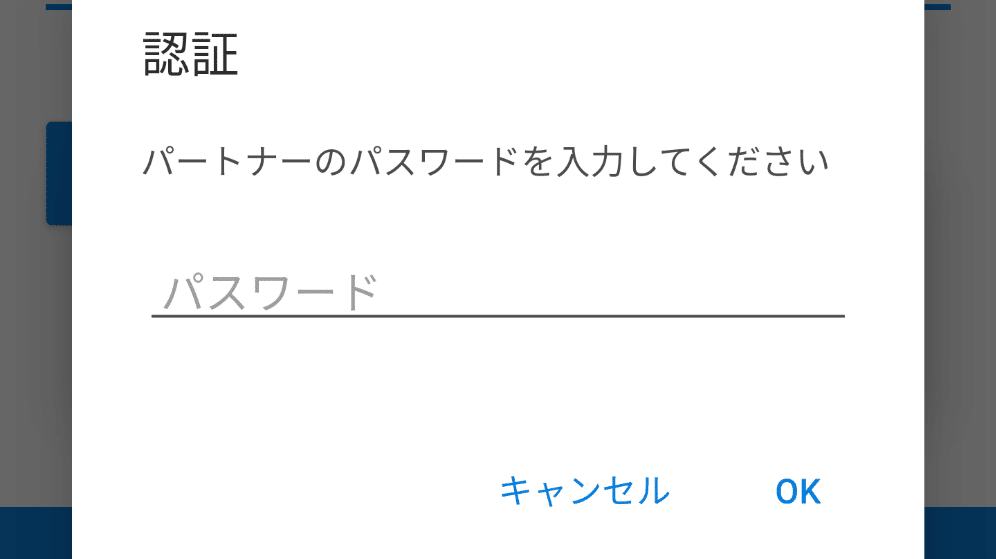
接続先が正しく認識され接続の準備ができたらパスワードを入力する画面が現れます。控えたパスワードを入力してください。
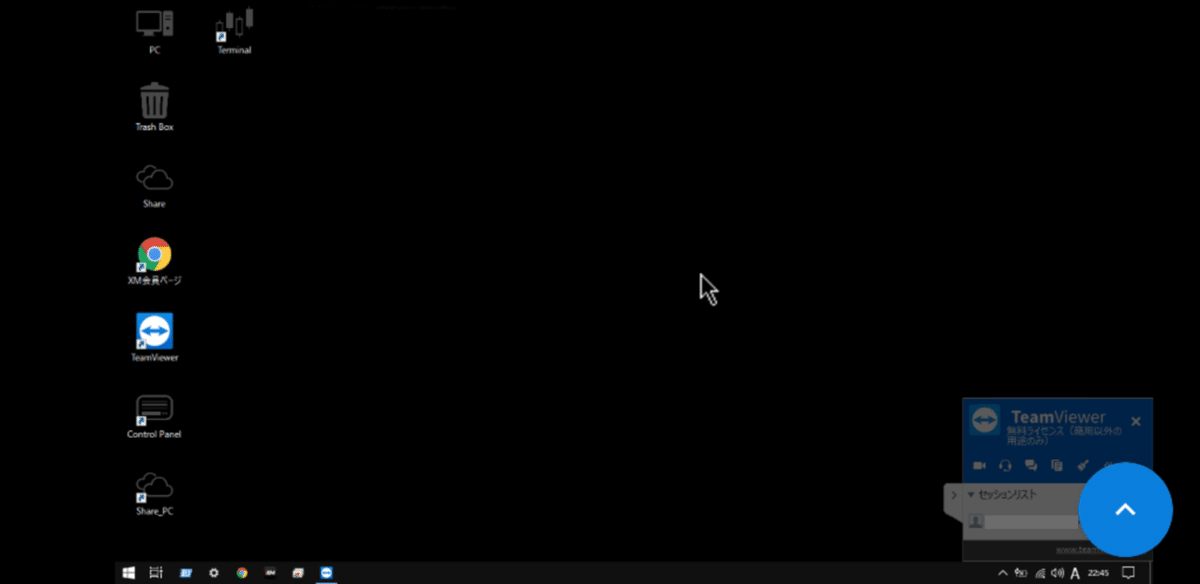
Android端末からの操作はこのような画面になります。iPhoneと大きくは変わらない感じですね。

画面右下の方にあるボタンをタップするiOSと同じくメニュー画面が表示されます。左から接続終了、キーボード、操作、設定ボタンとなっています。
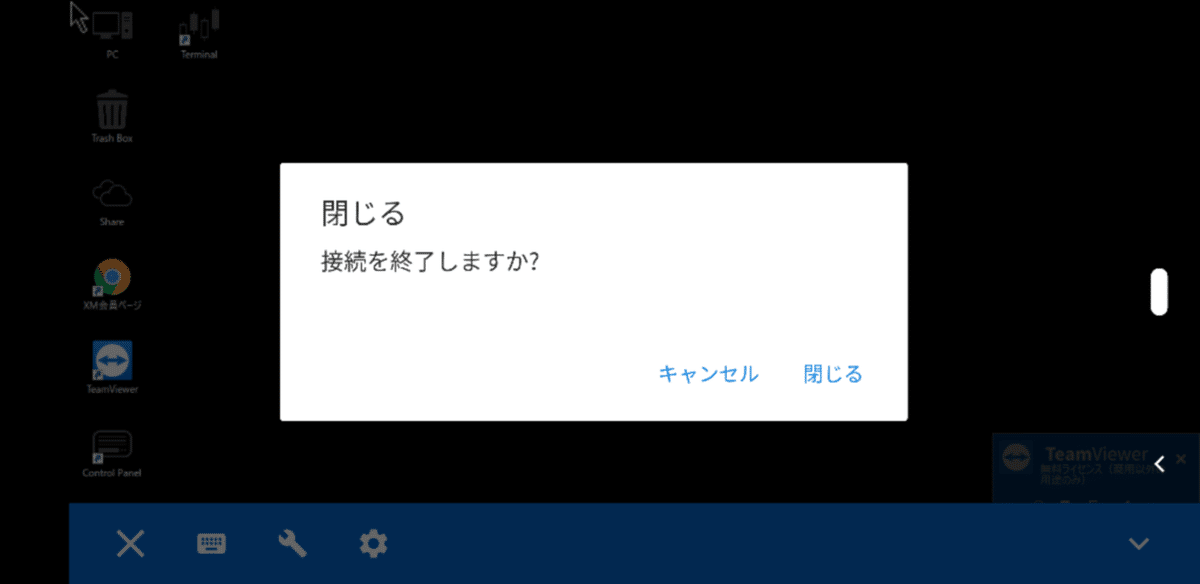
接続終了する場合はメニューの×ボタンをタップすると終了画面が現れますので「閉じる」をタップして終了します。
これでAndroidからの接続は完了です。
■パソコンからパソコンへアクセスする

パソコンからパソコンへのアクセスは操作したいパソコンのチームビューアIDとパスワードを控えて、操作するパソコンのチームビューアのパートナーID欄に入力して接続ボタンをクリックします。
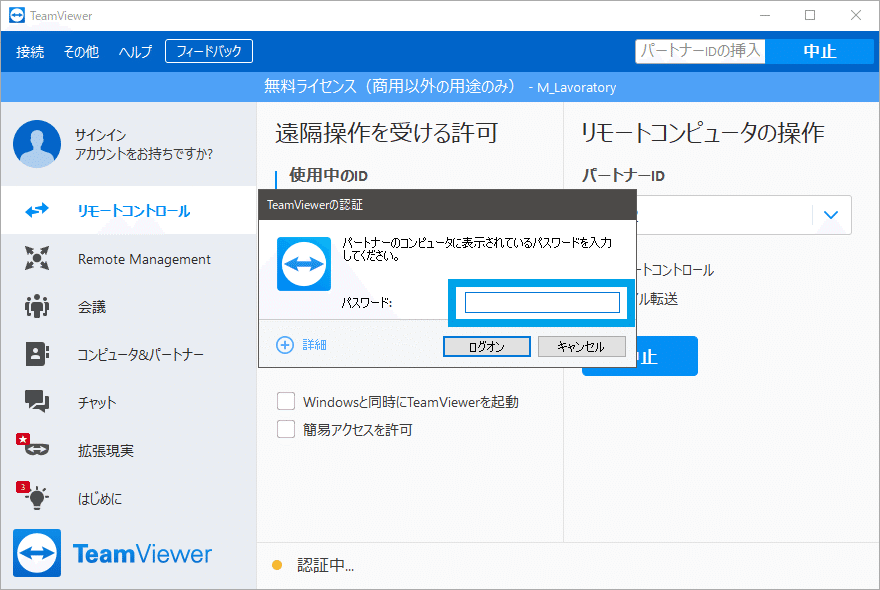
接続先が正しく認識され接続の準備ができたらパスワードを入力する画面が現れます。控えたパスワードを入力してください。

パソコン同士のアクセスは同じマウスポインタの使い方は同じなのでスマートフォンやタブレット端末からのアクセスよりも使いやすいと思います。
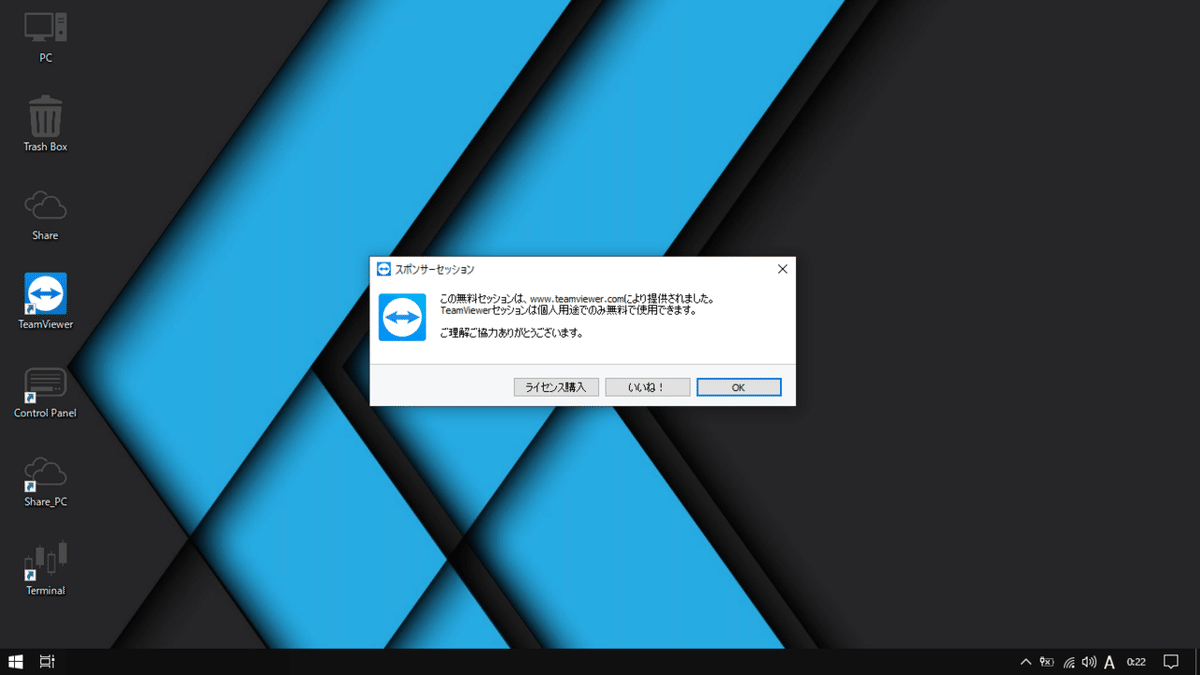
接続を解除するときは画面右下の方にある×ボタンをクリックすると終了のお知らせが現れますのでOKをクリックして閉じてください。
これでパソコンからの接続は完了です。
チームビューアのアップデートに関して
チームビューアを正しく使うために必要な作業になります。他のシステムやソフトと同様にアップデートがあります。パソコンのアップデートは自動ではされないので、アップデートを確認して状態を更新するようにしてください。
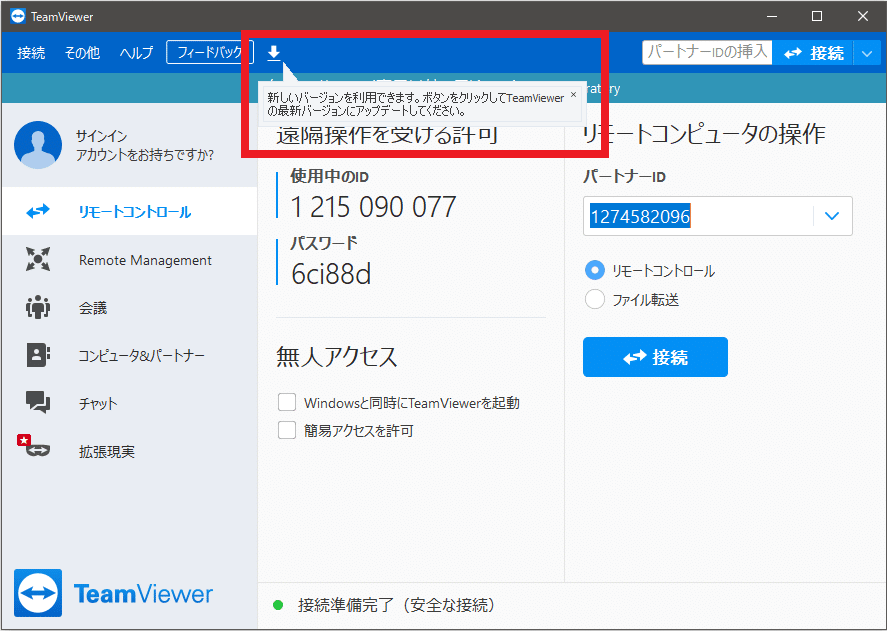
■アップデートの確認方法
チームビューアの画面上部にに下矢印のマークが出ている場合はアップデートがあります。下矢印マークが出ている場合はクリックしてください。
アップデートに失敗したり、アップデート後に正しく動作しない場合はチームビューアのアンインストール後、再インストールを実施してください。
チームビューアのアンインストール方法
チームビューアが不要になったり、動作がおかしくなったり場合などはアンインストールを実施してください。
■Windows版のアンインストール方法
手順①
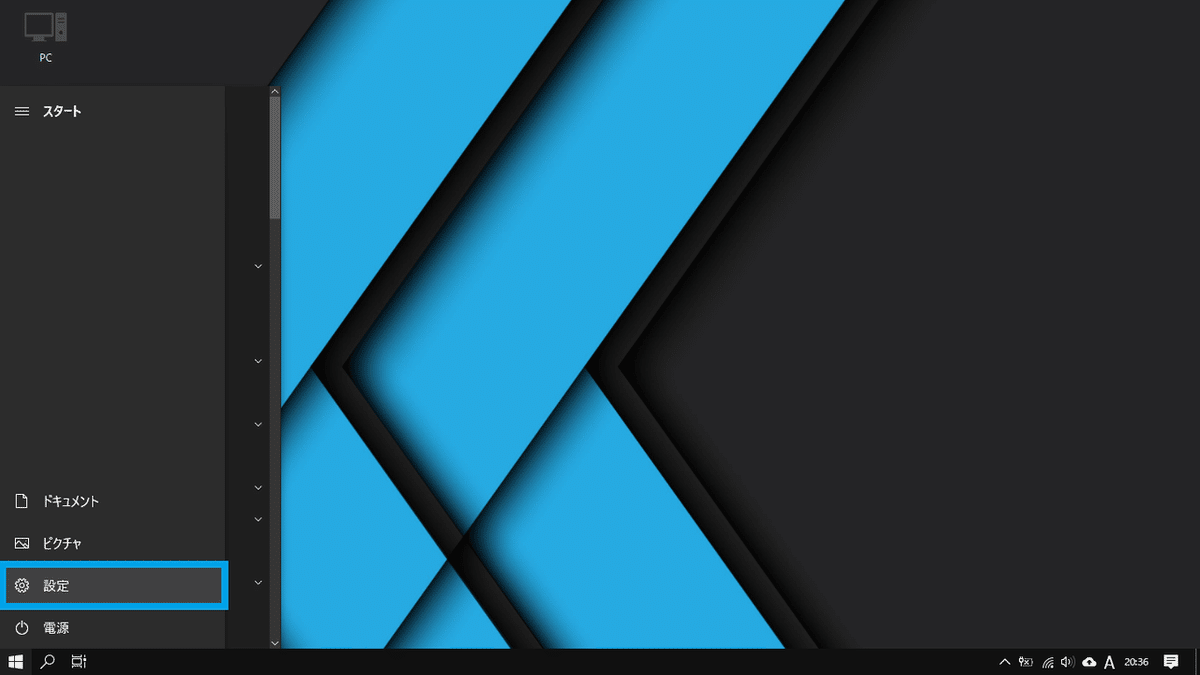
Windowsボタンを押して設定をクリック。
手順②
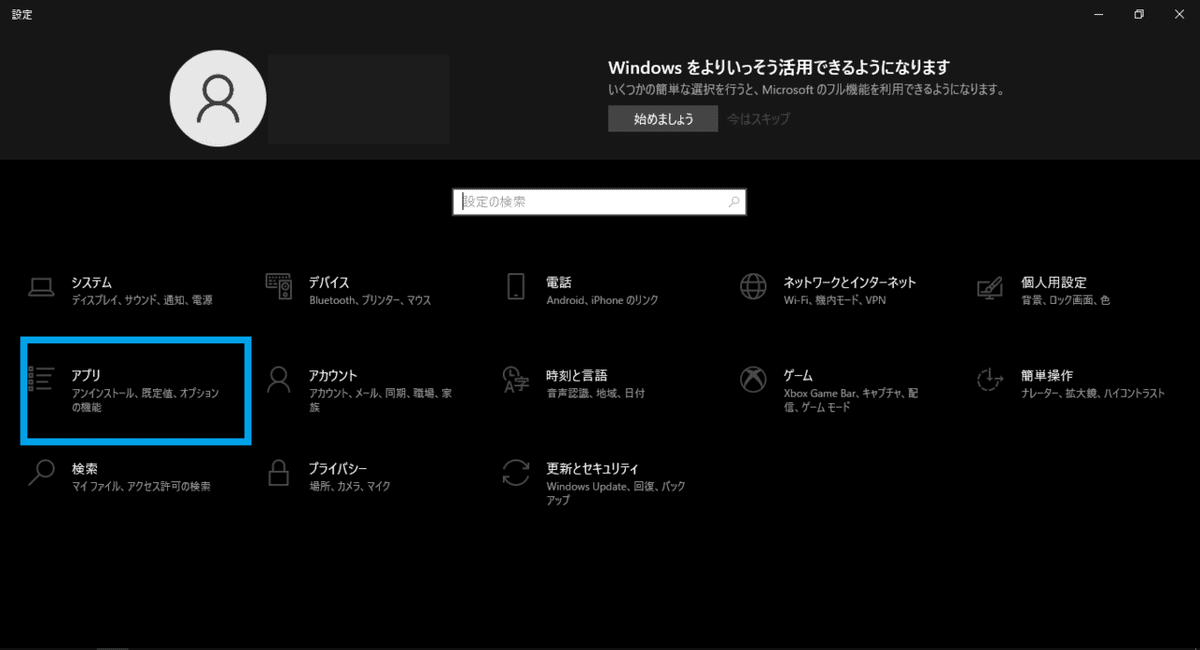
設定メニュー内にあるアプリという項目クリック。
手順③

アプリ一覧の中にあるTeamViewerをクリック。
手順④

アンインストールボタンをクリック。
これでアンインストールは完了となります。
注意点
チームビューアを使用しているがうまく使えていない場合の最低限の注意点になりますが、以下の点ができているかをご確認をお願いします。
インターネットへ接続している状態
インターネットを介して自宅のパソコンにアクセスするので、当たり前なのですがインターネットへの接続は必須となっています。
ご契約中の光回線、インターネットプロバイダ、使用中のONUやWi-Fiルーターなどは使用している人によって異なります。接続されているかはしっかりと確認するようにお願いします。
また、接続スピードは双方のインターネット接続速度に依存します。接続先のインターネット回線が速くても、接続元の回線が遅い場合はもちろん遅く感じますので、ご留意ください。
パソコンが起動している状態
パソコンが起動している状態か外出前に確認をしておいてください。特にパソコンの標準設定で数分後にスリープ、シャットダウンになる設定になっていると正しく動作しないことがあります。
チームビューアが起動している状態
チームビューアが起動しているかを外出前に確認しておく必要があります。遠隔操作したいパソコンのチームビューアが起動していないと操作元のデバイスからアクセスすることはできません。
チームビューアのパスワードを控えておく
チームビューアを起動しておくのとセットで覚えておいてほしいのですが、パスワードは再起動すると変更されます。そのため、いちいち面倒だとは思うのですがチームビューアを起動したタイミングでパスワードを控えるようにしてください。
ウイルス対策ソフトによって使用を制限
これもアクセスできない原因の一つかもしれません。ウイルス対策ソフトのセキュリティ度が高い設定にされていると、ソフトのインストールや使用が制限されることがあります。
ウイルス対策ソフトの設定はユーザーで変更が必要になるので、パソコンにインストールされているウイルス対策ソフトの設定をご確認ください。
アクセスできない
外出先で気が付くことがあるのですが、外出前にインターネットへの接続も確認して、パソコンもチームビューアも起動状態でパスワードも控えてきたけど自宅のパソコンにアクセスすることができないなんてこともあります。
運用している方に確認してみたところ、「パソコンがシャットダウンしていた」「チームビューアが開いてなかった(途中で閉じていた)」など不測の事態もあります。
運用保証に関して
筆者が書いた通りにやったがうまくいかなかったなどあるかもしれません。完璧な状態で運用することは不可能なので、そういった場合に起こった運用損害等に関して一切の責任は負いかねますのであらかじめご了承ください。
最後に
以上がチームビューアの使い方の解説でした。
細かい解説まですると5,000字以上になってしまいますね。最後までご覧いただきありがとうございます。
コロナ禍では「リモート」が軸になりそうですね。だけど、パソコン一台しかないし、どうしようと思っている方も多いかもしれません。そういう時に持っているスマートフォンでパソコンを遠隔操作できれば、普段使いや仕事の仕方も変わってくるかもしれません。
ITスキル向上で少しでもパソコンライフが楽しくなるように祈っています。
ではでは。
この記事が気に入ったらサポートをしてみませんか?
