
AnyDeskの使い方
こんにちは、Emuです。
今回は外出先で自宅のパソコンを遠隔操作できるAnyDeskのインストールから使い方について解説していこうと思います。
この記事を最後までお読みいただければ、AnyDeskを使った遠隔操作ができるようになります。
AnyDeskとは?

AnyDeskは2014年にドイツで設立された、新しいリモートデスクトップアクセスのためのソフトウェア。これまでに、世界中で300 00万人以上のユーザーによりダウンロードされ、その後も毎月1400万回のペースでダウンロードされ続けている。ソフトウェアAnyDeskは、当社開発のコーデックDeskRTに基づき、オフィスからでも世界の反対側からでも、実質的にタイムラグのないオンラインでの共同作業を可能にした。ドイツで最も成長が著しい50社のうちの1社に選ばれる。
ドイツの会社が開発したリモートデスクトップソフトのようです。色々なリモートデスクトップソフトがありますが、AnyDeskも比較的使いやすいと思いました。
どういうときに役立つ?

AnyDeskは個人で使うというよりも画面共有して使うことに特化しているリモートデスクトップソフトと言えそうです。エンジニア向けのソフトと言えるかもしれません。
・リモート打ち合わせができる
・パソコンの操作方法を教えてもらう
・メンテナンスを依頼できる
筆者としては操作説明、設定依頼などでAnyDeskを活用しています。自分のパソコンを遠隔操作する場合はチームビューアかGoogleリモートデスクトップを使用しています。
仕事で使う場合の注意点
仕事で使用する場合ですが、仕事場で使っているパソコンの管理者にご確認をお願いします。というのも、会社で管理されているパソコンにはセキュリティ管理者がセットになっていると思います。勝手にシステム変更したり、新しいソフトをインストールできないよう仕様変更されていることがほとんどです。
AnyDeskのインストール方法
各バナーからAnyDeskをダウンロードできます。
■Windows版はこちらから
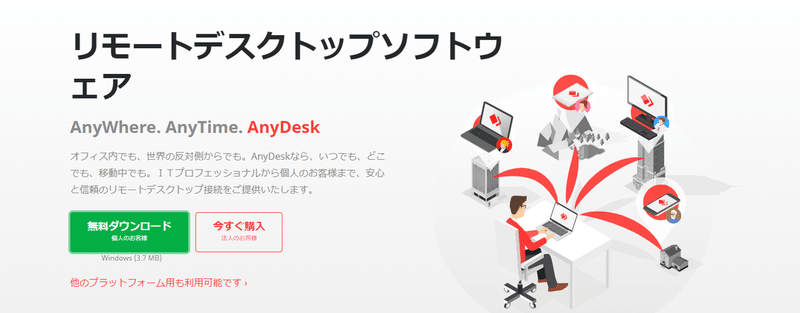
スマートフォン、タブレット端末で自宅のパソコンにアクセスする場合は下のバナーから各OSごとのアプリをインストールしてください。
■iOS版はこちらから
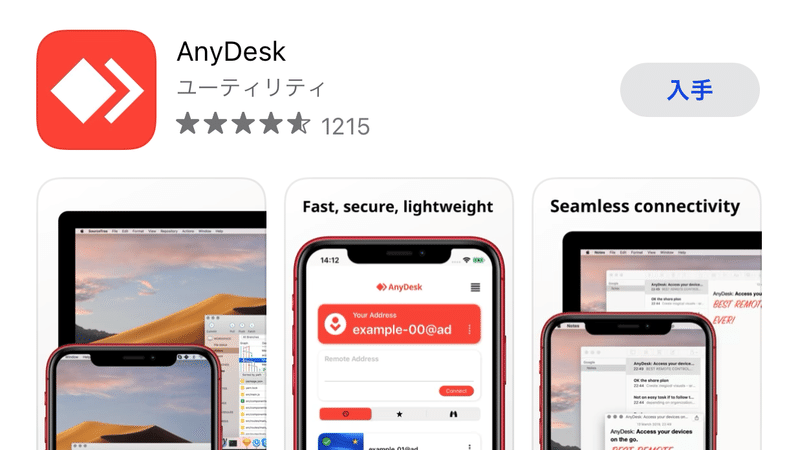
■Android版はこちらから
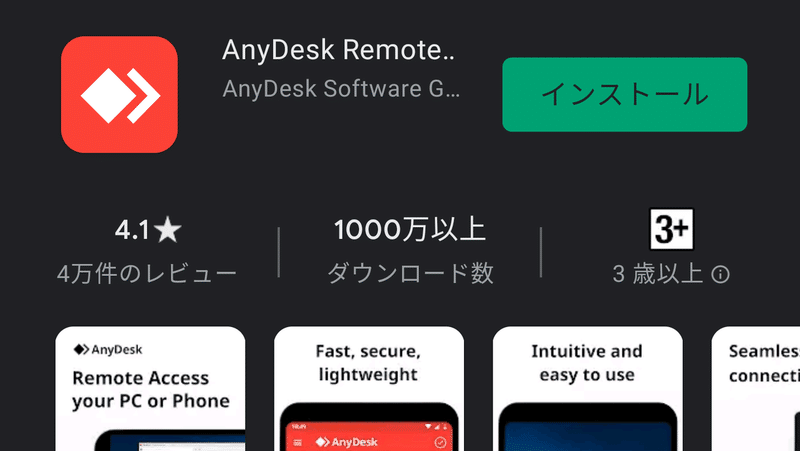
また、操作したいパソコンと操作するデバイス両方へのインストールが必要になります。インストール例は下記の通りになります。
例:パソコンをiPadで操作したい場合
この場合はWindowsパソコンとiPadにAnyDeskをインストールします。他のOSの場合は同様にそのOSに合ったAnyDeskをインストールしてください。
■Windows版のインストール手順
手順①

上のバナーからAnyDeskの実行ファイルをダウンロードします。筆者はGoogle Chromeを使用しています。他のブラウザソフトを使用している方はパソコンのダウンロードフォルダをご確認ください。
手順②

ダウンロードフォルダを確認してAnyDeskの実行ファイルをダブルクリックしてインストールを開始します。
手順③
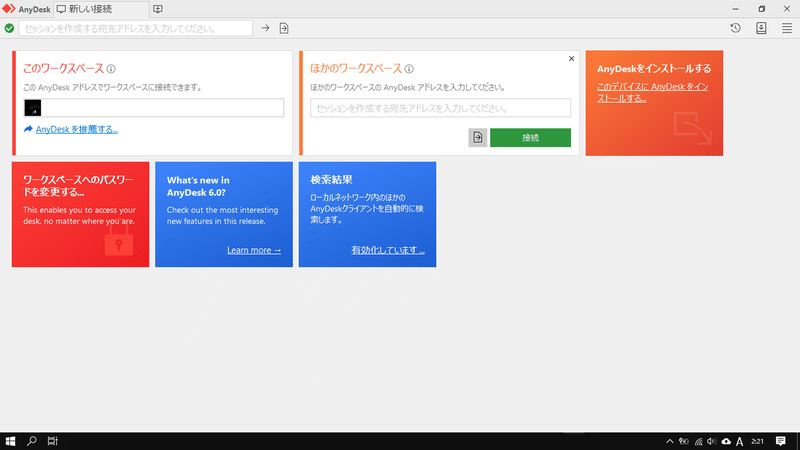
実行ファイルをダブルクリックするとインストール画面などではなくソフトがそのまま起動します。
手順④

インストールする場合は画面右上の方にあるAnyDeskをインストールするをクリックするとインストールが開始されます。
手順⑤

同意してインストールするをクリックする。
手順⑥

このようなアラートが現れますが今回はインストールしないをクリックして先に進みます。
手順⑦
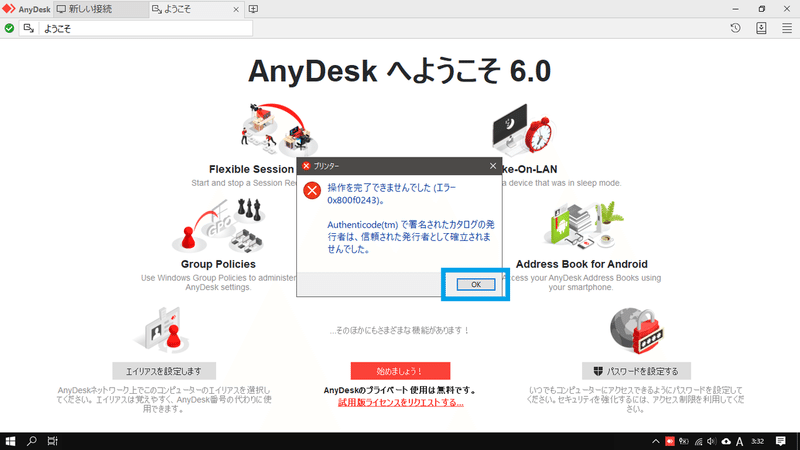
プリンター設定項目をスキップするとこのようなエラー画面が現れますがOKをクリックして先へ進みます。
これでインストールは完了です。
AnyDeskの使い方
次にAnyDeskの使い方を解説していきます。使用中のデバイスやOSが異なってくると思うので、導入の仕方を解説していきます。ご自身が使用しているデバイスを今一度ご確認をお願いします。
接続先の相手に確認してもらうこと
・パソコンが起動していることを確認
・AnyDeskが起動していることを状態を確認
・AnyDeskがオンライン状態かを確認
・9桁のAnyDeskアドレスを教えてもらう
■iOSからパソコンへアクセスする
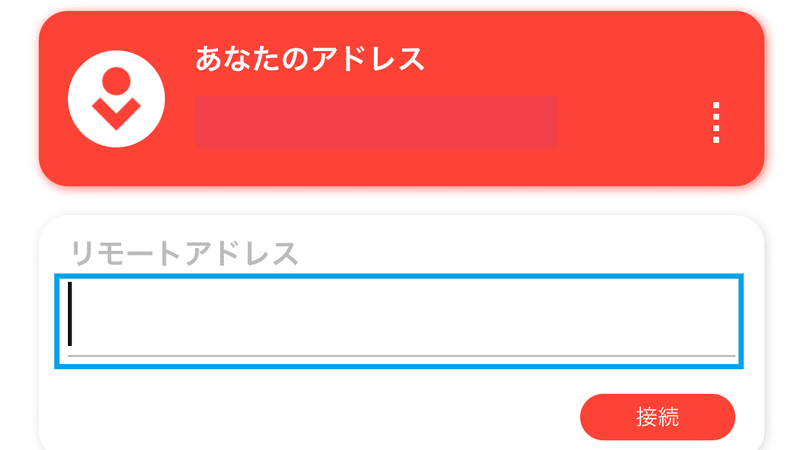
・iPhoneのAnyDeskを起動する
・相手のAnyDeskアドレスを入力する
オンラインになっていないとそもそも使えないので、必ず確認するようにしてください。

操作を依頼した側のパソコンは承諾ボタンをクリックすることで操作する側がリモート操作できるようになります。AnyDeskが起動していない状態ではアクセスすることはできません。

アクセスされるとこのような画面になります。チームビューアと違い、デスクトップの壁紙は表示される仕様になっているようです。
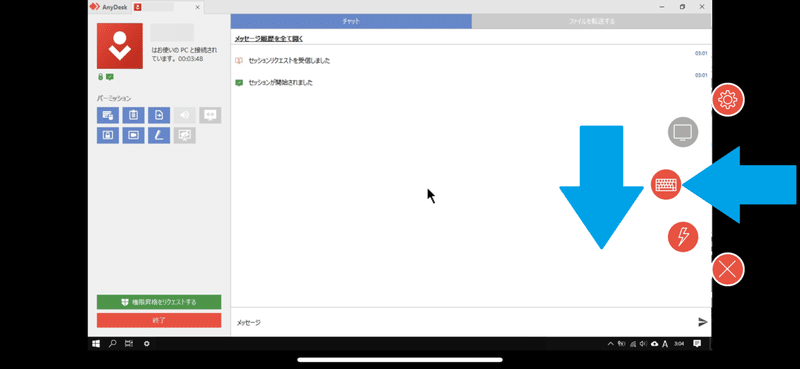
操作方法はタップではなくスワイプをする操作が重要になるようです。メニュー画面を出すときは画面右側から中央に向かってスワイプすることで表示されます。その状態から指を離してしまうと消えてしまうので、スワイプしたまま今度は縦方向にスワイプすることによってメニューを選択できる仕様です。
上から設定、リモートモニター、キーボード、各種詳細設定、接続終了ボタンです。操作方法は色々ありますので、ご自身でも試してみてください。
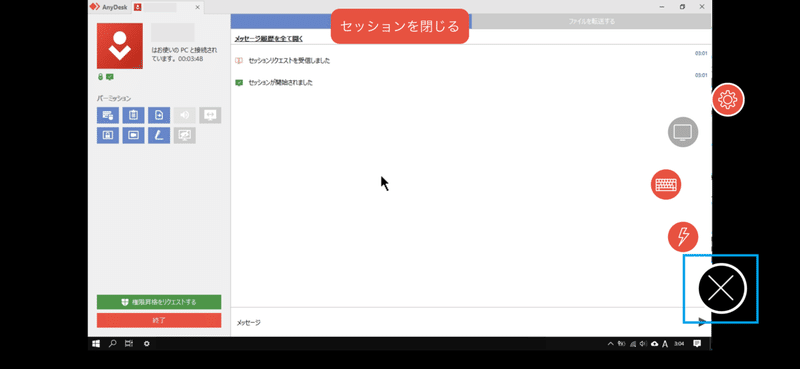
接続を解除するときはメニュー画面の×ボタンをタップすると接続終了です。
これでiOSからの接続は完了です。
■Androidからパソコンへアクセスする
※パソコンの操作手順は割愛します。

・AndroidのAnyDeskを起動する
・相手のAnyDeskアドレスを入力する

右側にあるボタンをタップすると操作したいパソコンへの接続が開始されます。時間がかかる場合がありますので、しばらくお待ちください。
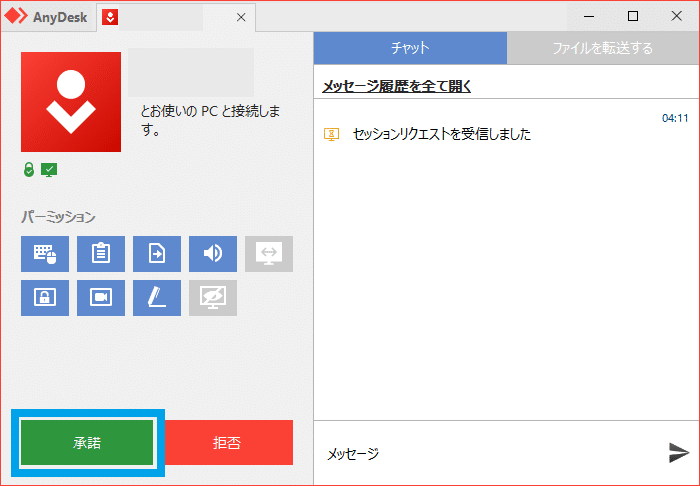
iOS同様、操作を依頼した側のパソコンは承諾ボタンをクリックすることで操作する側がリモート操作できるようになります。AnyDeskが起動していない状態ではアクセスすることはできません。
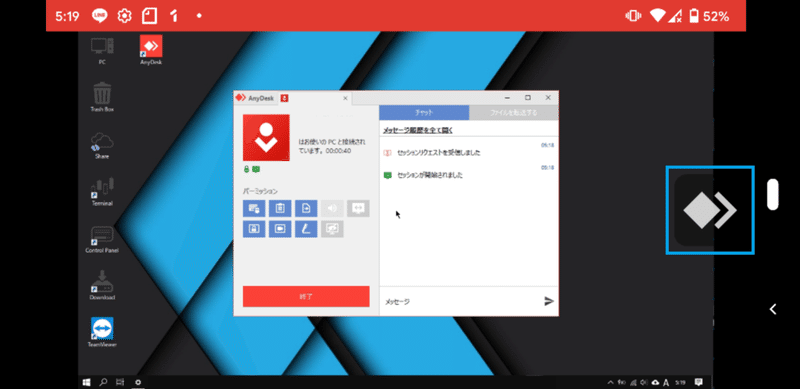
Android端末からの操作はこのような画面になります。iPhoneと大きくは変わらない感じですね。画面を一度タップするとひし形が重なったようなのマークが現れ、これがメニューボタンになります。一定時間経過するとメニューボタンは消えます。
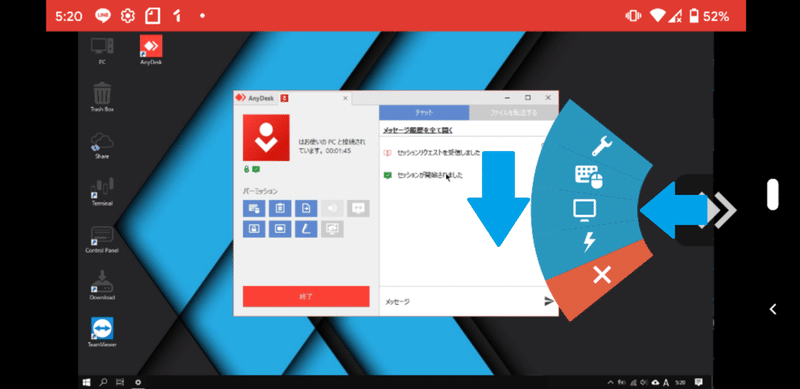
メニューボタンをタップしスワイプすることでメニューが表示されます。その状態から指を離してしまうと消えてしまうので、スワイプしたまま今度は縦方向にスワイプすることによってメニューを選択できる仕様です。
上からセッションの設定、入力オプション、リモートモニターを選択、アクション、接続終了ボタンです。操作方法は色々ありますので、ご自身でも試してみてください。
接続終了する場合はメニューの×ボタンをタップして終了します。
これでAndroidからの接続は完了です。
■パソコンからパソコンへアクセスする
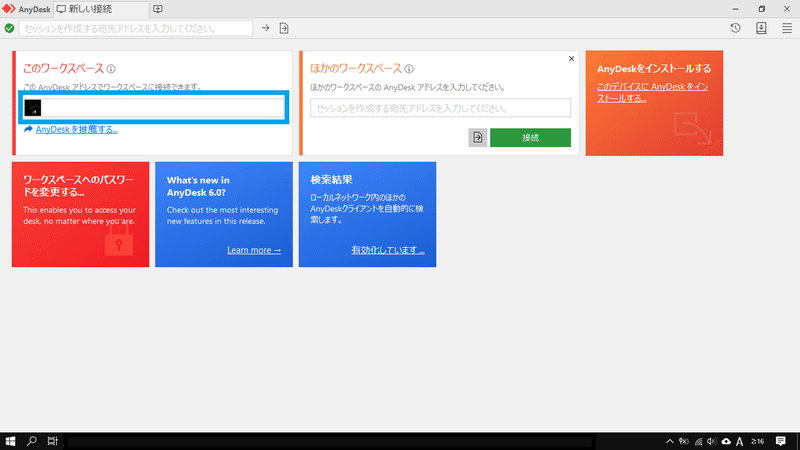
画面上部にあるAnyDeskアドレスを操作するデバイスに入力すれば接続できるという仕組みになっています。
自分のAnyDeskアドレスは左側にあり、9桁の数字が記載されています。遠隔操作で設定依頼を受ける際に使用していますが、相手のAnyDeskアドレスを教えていただき右側のほかのワークスペースに入力します。
これでパソコンからの接続は完了です。
■AnyDeskのセキュリティを変更する
手順①
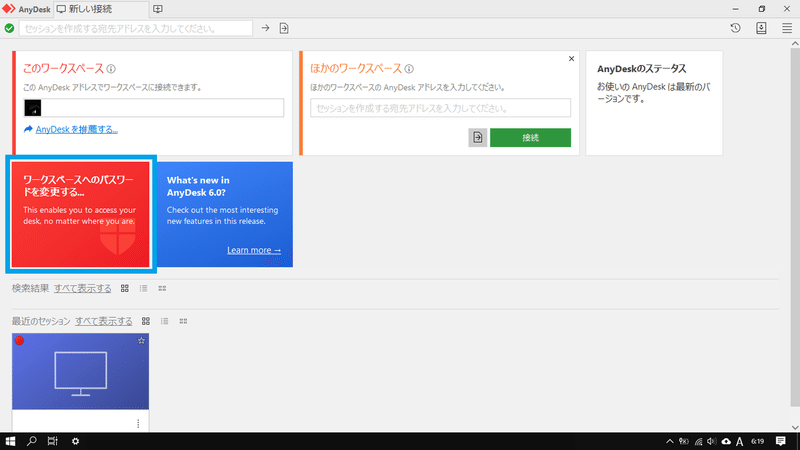
メニュー画面左部にあるワークスペースへのパスワードを変更するをクリック。
手順②

セキュリティタブのAnyDeskウインドウが見える場合のみ許可するにチェックを入れて×ボタンでウインドウを閉じます。
これでセキュリティの変更は完了です。
AnyDeskのアップデートに関して
AnyDeskのアップデートは自動で実施してくれるようです。
AnyDeskのアンインストール方法
AnyDeskが不要になったり、動作がおかしくなったり場合などはアンインストールを実施してください。
手順①
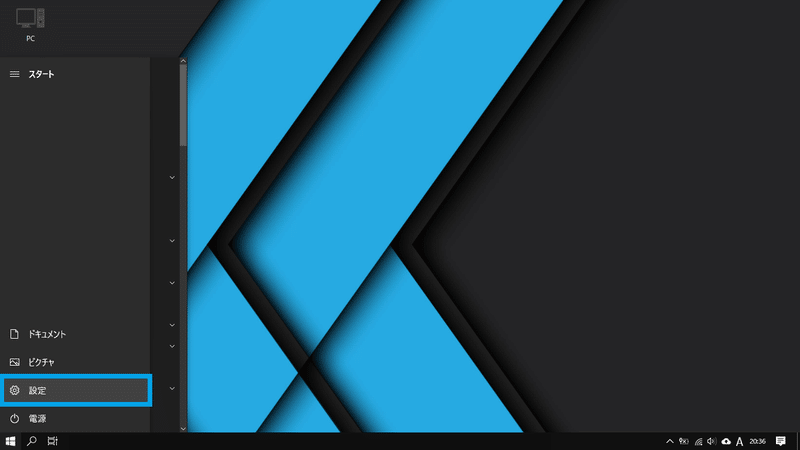
Windowsボタンを押して設定をクリック。
手順②

設定メニュー内にあるアプリという項目クリック。
手順③
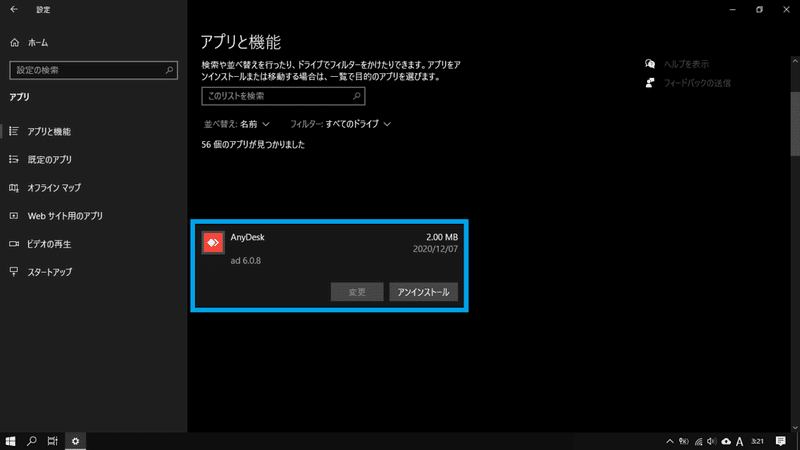
アプリ一覧の中にあるAnyDeskをクリック。
手順④
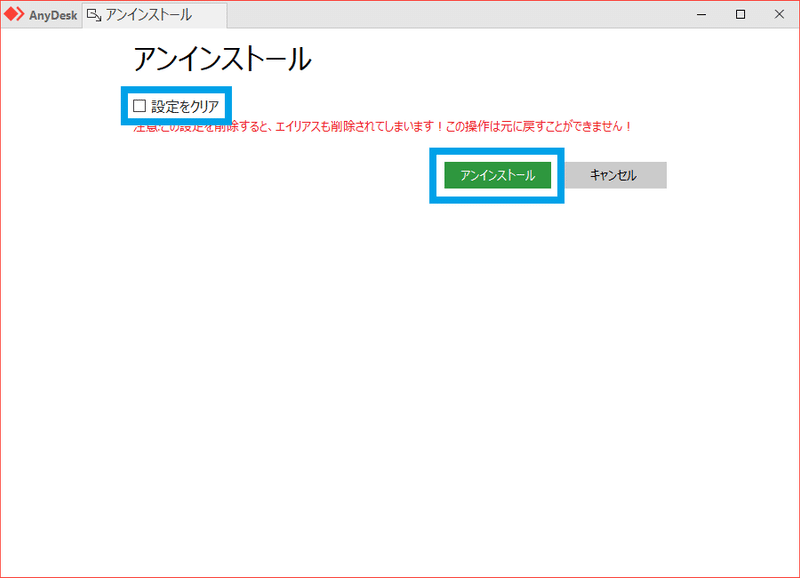
設定をクリアにチェックを入れてアンインストールボタンをクリック。
これでアンインストールは完了となります。
注意点
AnyDeskを使用しているがうまく使えていない場合の最低限の注意点になりますが、以下の点ができているかをご確認をお願いします。
インターネットへ接続している状態
インターネットを介して自宅のパソコンにアクセスするので、当たり前なのですがインターネットへの接続は必須となっています。
ご契約中の光回線、インターネットプロバイダ、使用中のONUやWi-Fiルーターなどは使用している人によって異なります。接続されているかはしっかりと確認するようにお願いします。
また、接続スピードは双方のインターネット接続速度に依存します。接続先のインターネット回線が速くても、接続元の回線が遅い場合はもちろん遅く感じますので、ご留意ください。
パソコンが起動している状態
パソコンが起動している状態か外出前に確認をしておいてください。特にパソコンの標準設定で数分後にスリープ、シャットダウンになる設定になっていると正しく動作しないことがあります。
デフォルト設定ではパソコンが起動している状態で、AnyDeskがインストールされている状態であれば着信されます。相手が着信を承諾しない場合は接続ができない仕様になっています。
AnyDeskアドレスを控えておく
AnyDeskを起動しておくのとセットで覚えておいてください。
ウイルス対策ソフトによって使用を制限
これもアクセスできない原因の一つかもしれません。ウイルス対策ソフトのセキュリティ度が高い設定にされていると、ソフトのインストールや使用が制限されることがあります。
ウイルス対策ソフトの設定はユーザーで変更が必要になるので、パソコンにインストールされているウイルス対策ソフトの設定をご確認ください。
アクセスできない
外出先で気が付くことがあるのですが、外出前にインターネットへの接続も確認して、パソコンもAnyDeskも起動状態でパスワードも控えてきたけど自宅のパソコンにアクセスすることができないなんてこともあります。
運用保証に関して
筆者が書いた通りにやったがうまくいかなかったなどあるかもしれません。完璧な状態で運用することは不可能なので、そういった場合に起こった運用損害等に関して一切の責任は負いかねますのであらかじめご了承ください。
最後に
以上がAnyDeskの使い方の解説でした。
細かい解説まですると5,000字以上になってしまいますね。最後までご覧いただきありがとうございます。
コロナ禍では「リモート」が軸になりそうですね。だけど、パソコン一台しかないし、どうしようと思っている方も多いかもしれません。そういう時に持っているスマートフォンでパソコンを遠隔操作できれば、普段使いや仕事の仕方も変わってくるかもしれません。
ITスキル向上で少しでもパソコンライフが楽しくなるように祈っています。
ではでは。
この記事が気に入ったらサポートをしてみませんか?
