
データロガーのススメ "ドライバー編"
こんばんは。Emperor-Dです。
今日は前回に引き続きデータロガー(MoTeC)の使い方を紹介していきます。前回の初級編をご覧になっていない方はこちらからご覧ください。
今回はデータロガーの使い方としては、最もポピュラーで多くの人が見ているであろう、ドライバー分析ページの作り方と、幾つかの"Tips"をお伝えしようと思います。
最初は上手くいかなくてもどかしいと感じるかもしれませんが、今回一緒に作るページを自分で作れるようになれば、今後紹介していく応用編のページも作ることが可能になります。誰でも最初は初めてです。頑張って覚えましょう。
では内容に入ります。
1.ドライバー分析ページの作り方
先ずはMoTeCを起動し、走行データを読み込んでください。
※走行データがないとグラフの追加が出来ません。
今回は文章を簡潔にするために、箇条書きで書きました。配置は、図が上にあり、それに対応する説明を下に記載します。
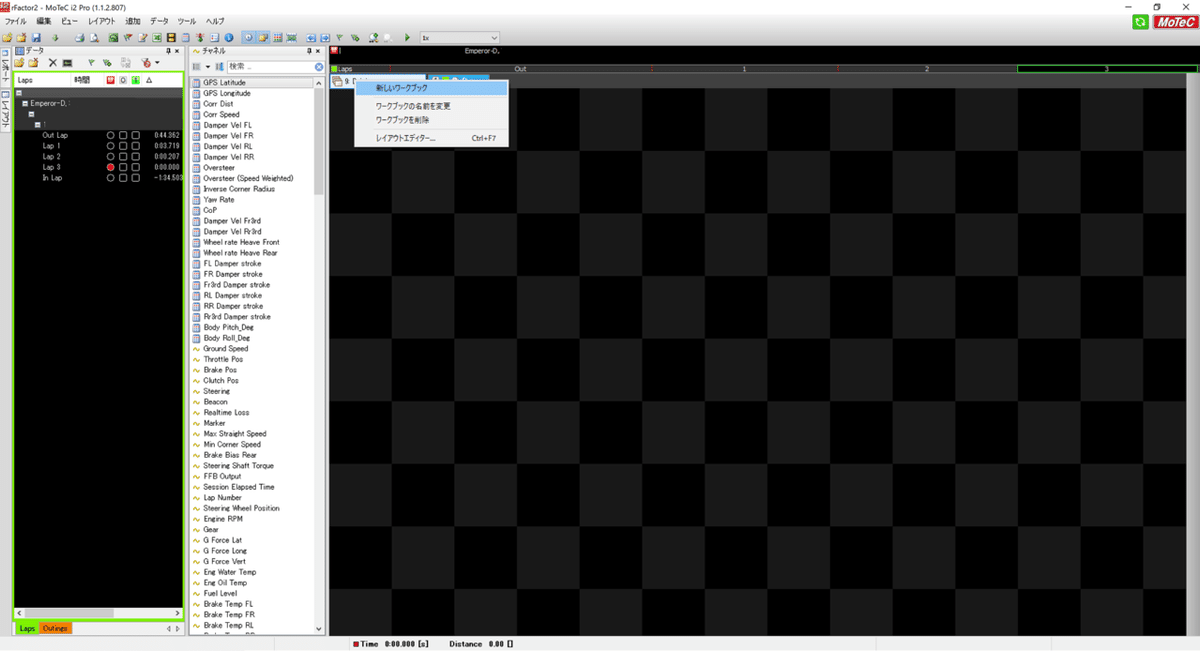
1.ワークブックの選択タブで右クリックし、新しくワークブックを作成。
今回はドライバー分析ですので"Driving"と入力。
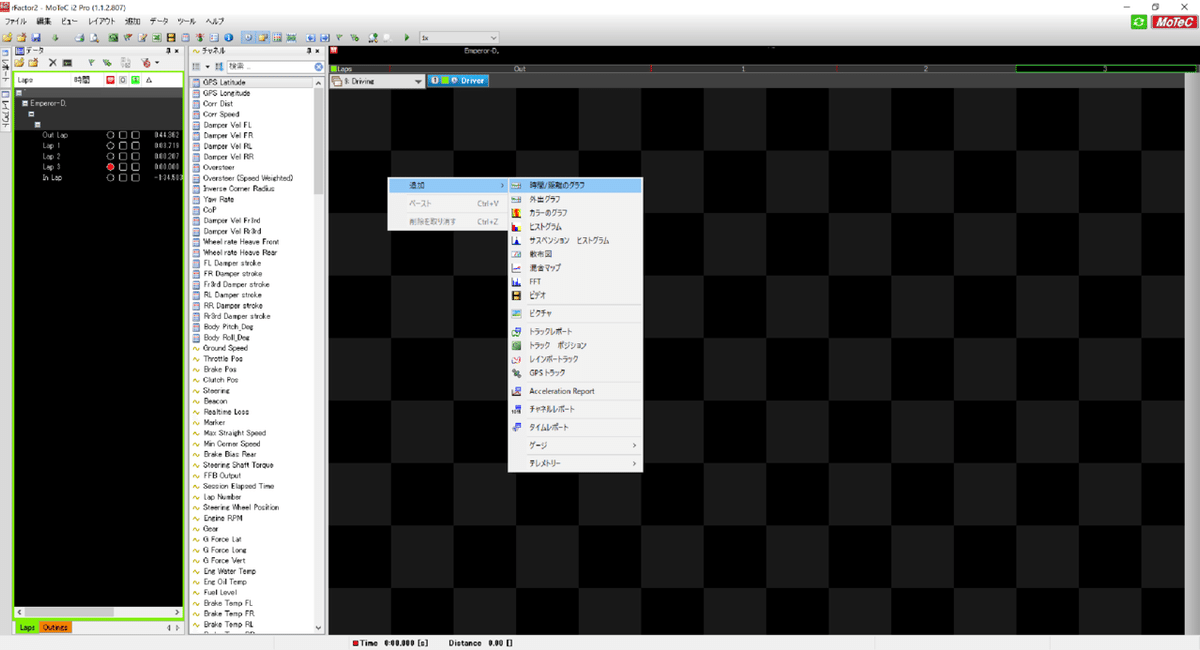
2.ワークシート上で右クリック>追加>時間/距離のグラフを選択。
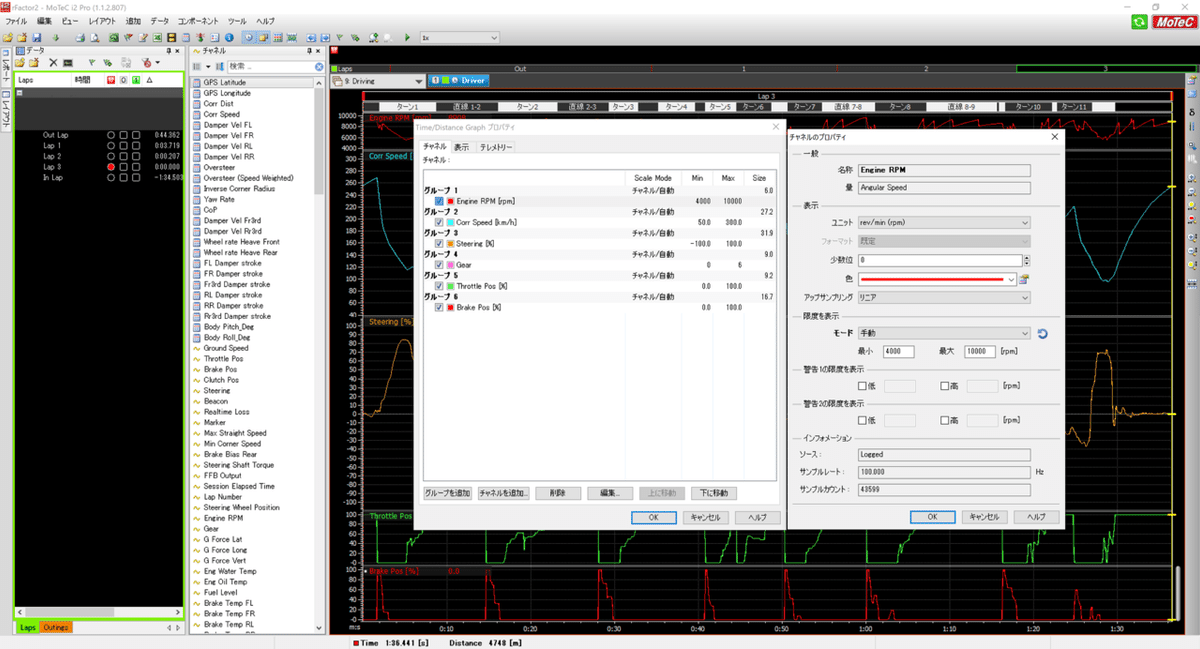
3.ポップアップしてくるプロパティにグループとチャンネルを追加。
(出てこない場合は、グラフ上で右クリック>プロパティへ)
チャンネル名をクリックするとグラフの色やスケールが調整可能。
〇今回は1グループ1チャンネルの設定。(重ねたい場合は同一グループに)
〇レースシムごとにチャンネル名は違いますが、今回表示するのは上から
順番に、RPM / Speed / Steering / Gear / Throttle / Brakeの6種類。
〇チャンネルのスケーリングは初期設定では自動だが、データを変えると
グラフ軸が変わり見にくいので手動とし、値を設定。
〇車両によって速度が異なるので、ワークブックに今回作成したシートを
テンプレートとして保存し、車両ごとに分けると便利です。

4.表示されたグラフの下部をクリックし上下方向のサイズを調整。
重要なのは各グラフのサイズ。
Speed >>> Steering > Gear = Throttle = Brake > RPM (車速を大きめ)
皆さんできましたか?
これで、ドライバー分析ページのベースラインは完成です。この後は、より見やすくするための"Tips"を紹介したいと思います。
2.効率的な分析をするための"Tips"
⑴横軸を時間から距離に変更

データ>時間/距離をクリックすることでワークシート下部のグラフ横軸を、時間から距離に変更できます。(初期設定は時間)
これを距離にしておくことで、2つのデータを重ね合わせた時に”差"がわかりやすくなります。
ブレーキの踏み始めの位置がどう違うのか、といった情報が距離軸からだとわかりますので、ドライビングを改善するのにも最適です。
⑵タイムデルタ(タイム差)を表示
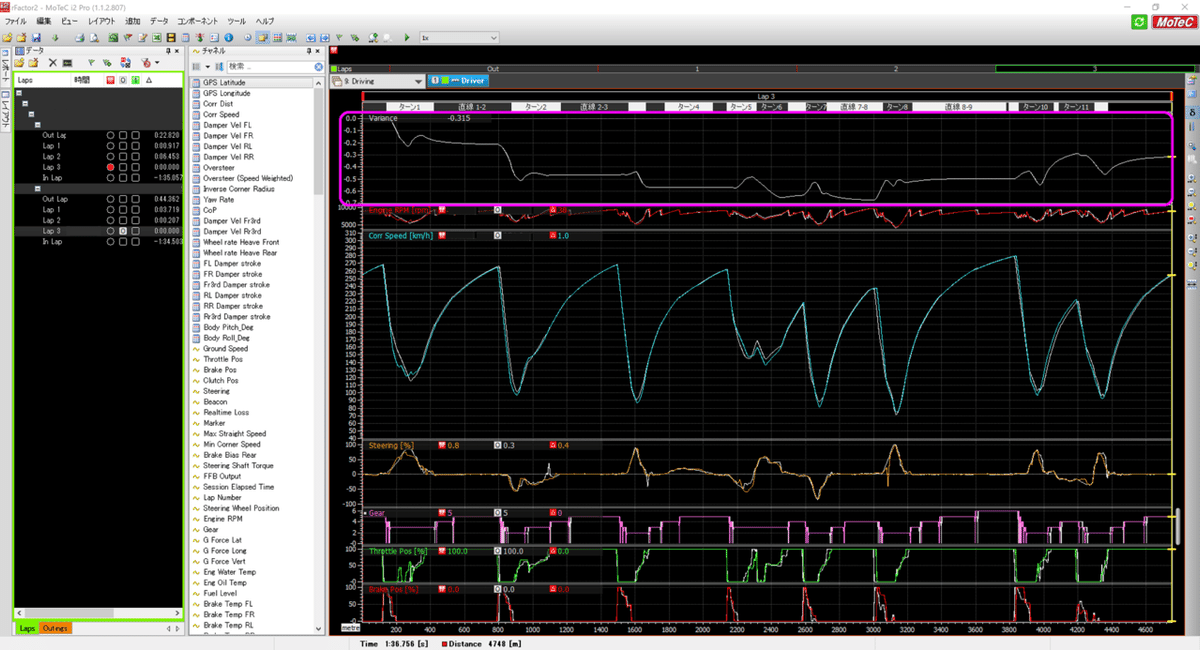
2つのデータを見比べると時に、横軸を距離にすると見やすくなりますが、そうした場合でも実際どこで何秒の差があるのか、わかりにくいと思います。そんな時はタイムデルタを表示しましょう。(上図ピンク色)
このタイム差を表示すると、特に遅れが大きい所を一目で把握できますので、弱点克服には最適です。
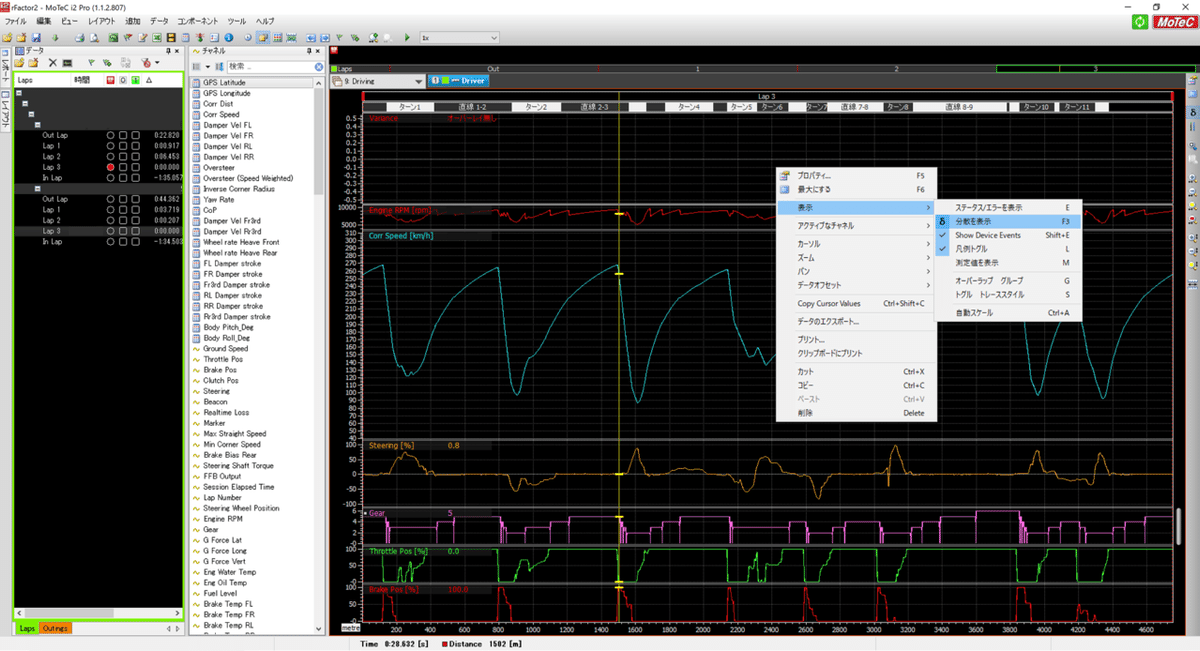
やり方はワークシートのグラフ上で右クリック>表示>分散を表示でタイム差を見ることが出来ます。
⑶.データ比較には単色化が便利
⑵の1枚目の画像は2つのデータを比較していますが、ひとつはカラフルなのに対して、もう一方は白色で単色の設定になっていますが、これだと水色と白色で表示された車速は見にくくなってしまっています。そんな時には表示データの単色化がオススメです。

データ>メインの単色をクリックすると各データごとで指定した単色に表示切り替わります。これによって何種類ものデータを重ねた時でも見やすくなります。この色はツール>オプション>色>オーバーレイカラーの選択で変更できます。
⑷.トラックマップの作成と表示
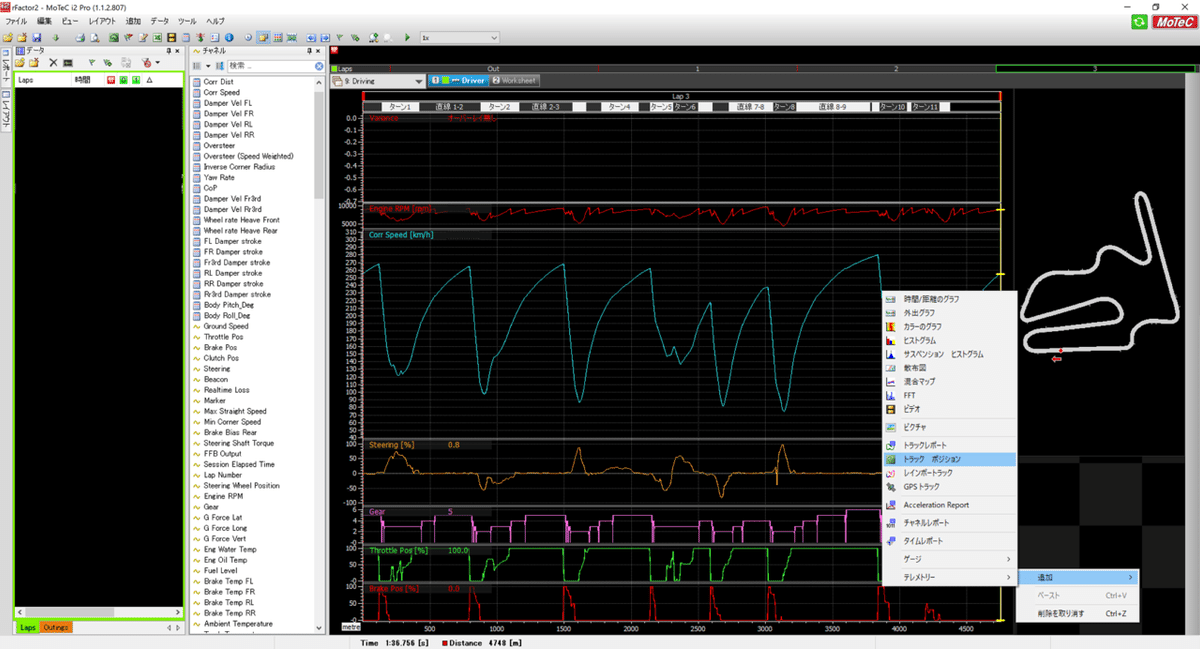
データロガーを見慣れていない方はグラフを見ても今どこのコーナーだっけ?となってしまうかもしれません。そんな時はトラックマップを作成して表示しましょう。
トラックマップの表示はワークシートの空いてるスペースで右クリックし、追加>トラックポジションを選択してください。ただ、この時点ではサーキットが表示されないはずなので、トラックマップを作りましょう。
ベストタイムの1ラップを選択した状態で、画面上部のツール>トラックエディター>トラック作成を選択します。
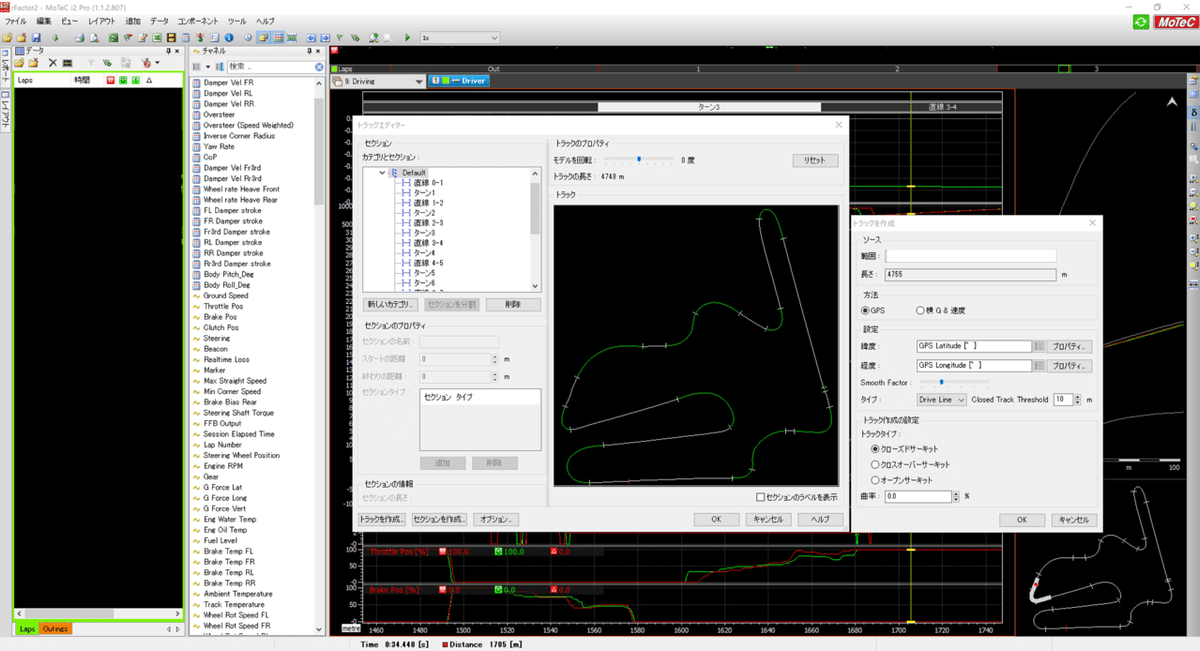
トラックマップの作成には①GPSの軌跡を用いる方法と、②速度と横Gから算出する方法がありますが、②の方法はほぼ全てのレースシムで可能だと思いますので、是非やってみてください。
⑸.走行ラインの比較(Option)
ドライビングの比較で、走行ラインが気になることがあると思いますので、その分析方法を紹介します。ただ、この方法で分析するには出力されるチャンネルにGPSの(Latitude,Longitude)か、車両が走行した座標(X,Y)のどちらかが情報として必要になります。
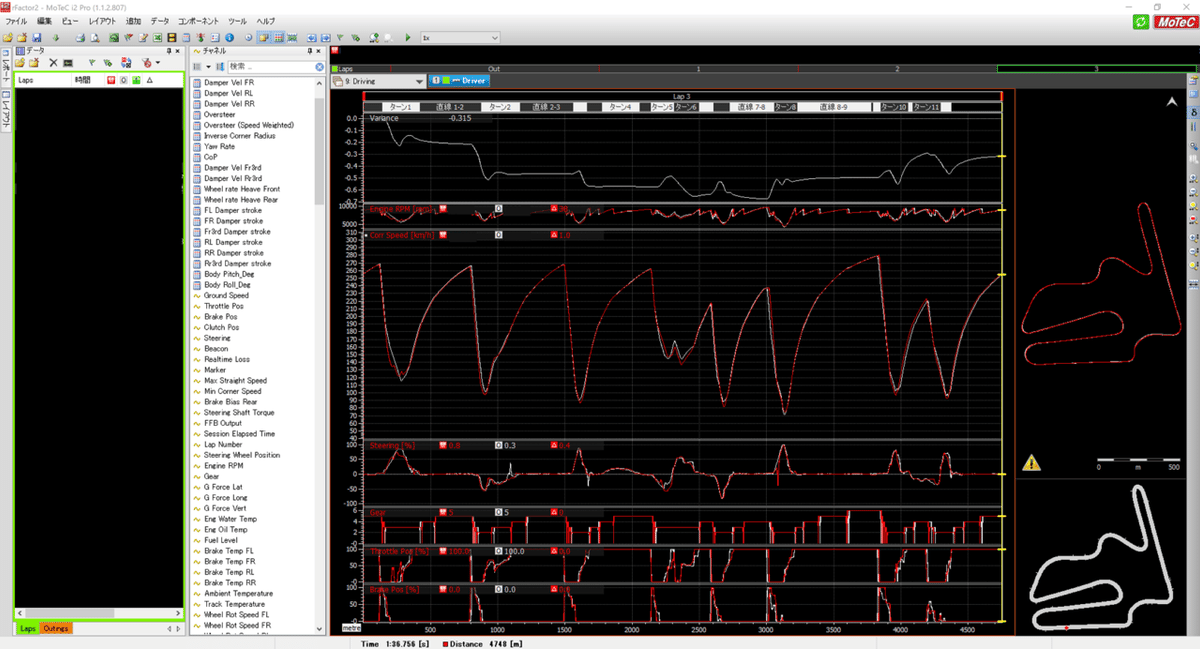
表示の方法は出力されているデータによって異なりますが、GPSデータの場合は、ワークシートの空いた場所で右クリック>追加>GPSトラックで表示できます。(上図右側グラフのデータ)
車両の走行した座標の場合は、MoTeC上部の追加から散布図を選択し、X軸とY軸にそれぞれのチャンネルを設定することで走行軌跡を表示することが出来ます。
3.まとめ
MoTeCのドライバー分析ページ作成講座はいかがでしたか。分析ページの作り方と幾つかのTipsを紹介してきましたが、このドライバー分析ページはレースをやる方であればどなたでも活用できるものですので参考にしてもらえると嬉しいです。
ちなみに、これに近いワークスペースは大体レースシムごとにサンプルワークスペースが配布されていますので設定が手間だという方はデータをダウンロードしてきて自分なりに改良されるのが良いかと思います。
次は車体関係の分析ページの紹介をしていく予定ですが、セッティング講座もそろそろ始められるくらいにこの講座も進められたと思っておりますので、今後は交互に投稿していくつもりです。
もし内容が参考になったらサポートして貰えると嬉しいです。 継続的に活動を続けるモチベーションになります🥺
