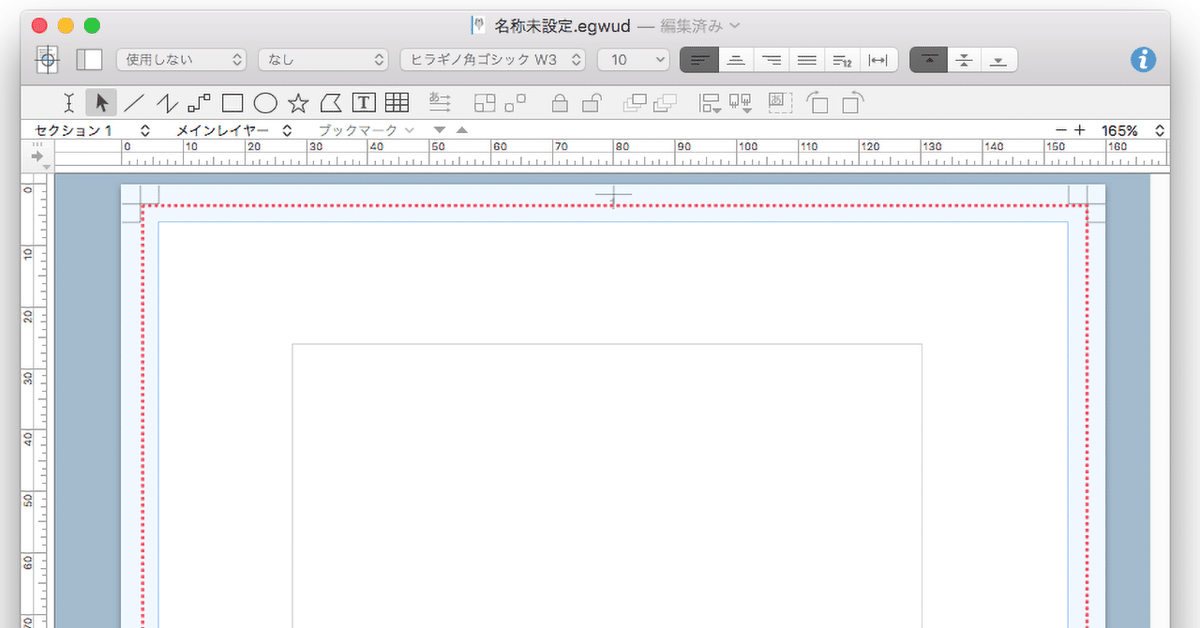
#007 ページ設定と用紙(版下作成編・その2)
⬅️ 前の記事 次の記事 ➡
📔 egword チップスマガジン
『その1』の続きです。このページに直接来られた方は『その1』からお読みください。その2は、『その1』で書いた内容の操作方法の説明になります。
これから用紙を設定する手順と注意点について説明してゆきます。ここでは仕上がり寸法 A5縦の小説本を想定して話を進めます。
注意点として、同人誌などのレイアウトを考えるときは最初に[ページ設定]で用紙を選択するようにしてください。というのも、あとから用紙を選択しなおすと、余白や段落に関する設定は初期値に戻ってしまうからです。たとえば、A4用紙設定のまま「こんな感じにしたいな」といろいろ調整してから、A4(フチなし)用紙に変更すると、それまでせっかく設定した値がすべてチャラになるという悲しい目に遭います。
❶ 仕上がり寸法と完全に同サイズの用紙を使う
特別な機能は使わず、ワープロの一般的な用紙設定だけでやるやりかたです。
① [ファイル]メニュー→[ページ設定…]を選び、[対象プリンタ:]は「任意のプリンタ」のまま、[用紙サイズ:]に「A5」を選択します。

②[OK]を押すと、下図のように egword のオススメの余白でページが作られます。
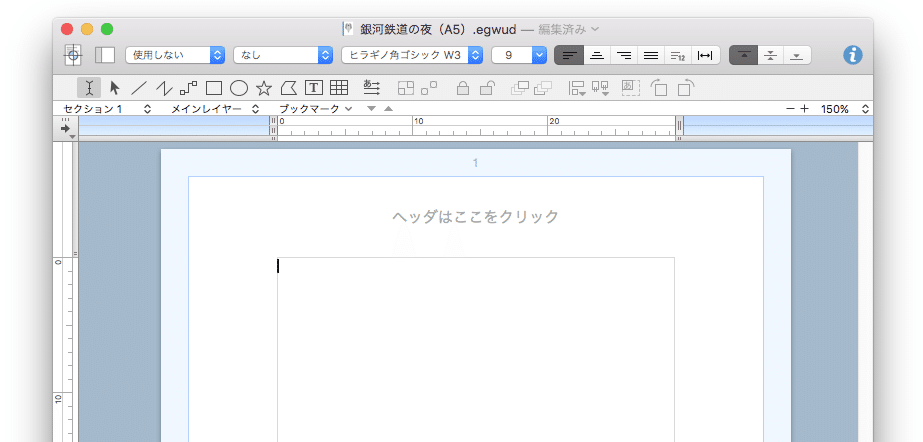
用紙のフチの水色の部分は、macOS が「このくらい空けておけば世の中にある最悪のプリンターでも大丈夫だろう?」と想定している印刷限界です。(もし上図のような水色の領域が表示されていない場合は、[表示]メニュー→[印刷領域を表示]を選んでください。)現実問題として小説の同人誌を作るとき、用紙端ギリギリまで本文を書くことはないでしょうから、この水色の内側でレイアウトしておくのが無難かと思います。『その1』で説明したとおり、この方法で入稿するならば、裁ち切りのレイアウトはできません(下図)。


❷ 塗り足しの余白があるが、トンボはない用紙を使う
macOS のユーザー用紙定義機能を使い、独自の用紙サイズを定義するやりかたです。
① 3 mm の塗り足し領域を持つA5用紙を定義する例です。[ファイル]メニュー→[ページ設定…]を選び、[対象プリンタ:]は「任意のプリンタ]のまま、[用紙サイズ:]から「カスタムサイズを管理…]を選択します(下図)。
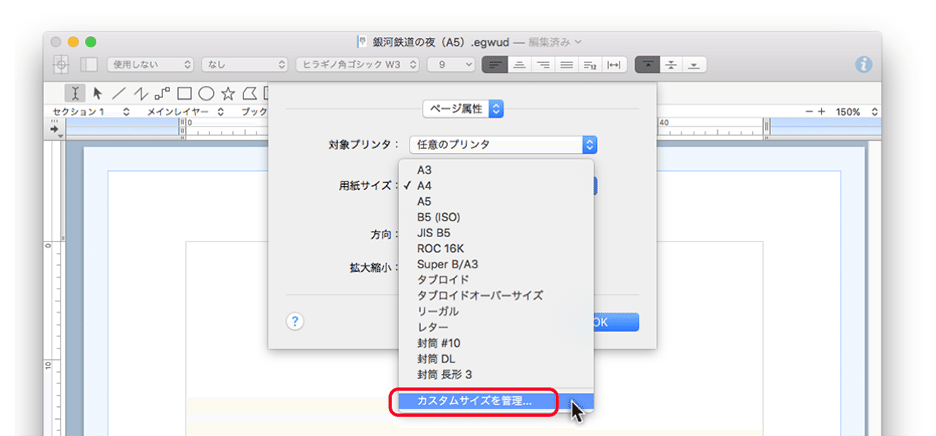
② カスタムサイズの管理画面(下図)になったら、まず左下のほうにある[+]ボタンを押して新しいカスタムサイズをひとつ追加します。名前は「名称未設定」になるので自分でわかりやすい名前に変えます。ここでは「A5(+塗足し3mm)」という名前にしました。次に用紙サイズを指定しますが、A5サイズの本来の大きさは148 mm × 210 mmです。この上下・左右に3 mm の塗り足しエリアを追加するわけですから、6 mm大きい用紙を定義します。[用紙サイズ:]横に「154 mm」、高さに「216 mm」と指定します。次に[プリントされない領域:]に上下左右に「3 mm」と入力し、[OK]を押します。

③ [ページ設定]の画面に戻るので、[用紙サイズ:]のところにいま定義したカスタムサイズが選択されていることを確認して[OK]を押してください。

④ これで、A5よりひと回り大きな用紙が選択されました。

水色の部分が塗り足し領域です。(もし上図のような水色の領域が表示されていない場合は、[表示]メニュー→[印刷領域を表示]を選んでください。)その内側の白い用紙部分が純然たるA5サイズになります。裁ち切りのレイアウトにする場合は下図のように、必ず塗り足しの部分まで絵を置くようにします。


❸ 塗り足しがあり、トンボもある用紙を使う
egword の図形機能でトンボを作図し、その図を「セクションの背景」という領域に貼り付けて用紙を作ります。
① 3 mm の塗り足しと 3 mm のトンボを持つ用紙を作ります。❷と同じように[カスタムサイズの管理…]を表示させ、下図のように入力します。用紙の名前はここでは「A5(+塗足し3mm+トンボ3mm)」という名前にしました。

トンボは、塗り足し領域の外側に置かなければなりません。そのため、3 mmの塗り足し領域のさらに外側に 3 mmのトンボ領域を確保することにします。つまり本来の A5 サイズに対して上下・左右に6 mmずつ確保するわけですから、元の A5 よりも 12 mm 大きく、横160 mm × 高さ 222 mm の用紙を定義します。[プリントされない領域:]には、上下左右に6 mm を入力します。これで、用紙の大きさの定義ができました。
② ここから、egword の図形機能を使って、トンボを描いていきます。使うのは[線]ツールと、[折れ線]ツール、それとインスペクタパネルのうち[線]と[配置]タブパネルです。もしインスペクタパネルが表示されていなければ、[表示]メニュー→[インスペクタを表示]から表示させてください。

③ まず[折れ線]ツールを選び、下図のように逆になったL字を描きます。場所と大きさはどうでもかまいません。線を描くときにはキーボードの shift キーを押しながら描いてください。そうすると、水平/垂直が正確に出ます。

④ 線が描けたら[線]のインスペクタで、[太さ]を「0.25 pt」にし、[色]を完全な黒(RGB 0, 0, 0)に変更します(下図)。トンボは必ず完全な黒で描かなければなりません。

⑤ 次に、[配置]のインスペクタの[位置とサイズ]に X 0 mm、Y 0 mm、幅 3.0 mm、高さ 6.0 mm と入力します。すると、先ほど描いた逆L字が用紙の左上隅に移動します(下図)。これで、コーナートンボのひとつが正確に描けました。
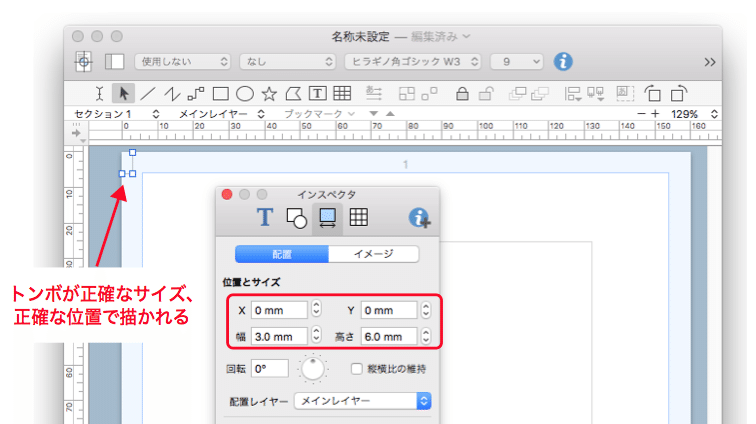
egword で正確に作図する場合は、このように[配置]インスペクタで数字指定していきます。
⑥ 同じようにして、他のトンボもひとつひとつ描いては[位置とサイズ]で正確に位置決めしていきますが、egword の座標系は左上を (0, 0) として右方向、下方向に相対的な距離で指定するので、事前にどの位置にどのサイズでトンボを描くかを紙に書き留めておくとスムーズに作図できます(下図)。

㋐ X 0 mm、Y 0 mm、幅 3.0 mm、高さ 6.0 mm
㋑ X 0 mm、Y 0 mm、幅 6.0 mm、高さ 3.0mm
㋒ X 77.0 mm、Y 3.0 mm、幅 6.0 mm、高さ 0.09 mm
㋓ X 80.0 mm、Y 0 mm、幅 0.09 mm、高さ 3.0 mm
㋔ X 154.0 mm、Y 0 mm、幅 6.0 mm、高さ 3.0 mm
㋕ X 157.0 mm、Y 0 mm、幅 3.0 mm、高さ 6.0 mm というように指定してゆきます。
なんだかとても面倒そうですが、根気さえあれば巧拙関係なくかならず完成しますのでがんばってください。それとこの作図は1回作れば次からは再利用になるので、毎回こんな手間が発生することはありません。
⑦ コーナートンボ4箇所、センタートンボ4箇所を描くと下図のようになります。

ここまで出来たら、[ファイル]メニュー→[PDFとして書き出す…]から、この図形をPDFファイルに書き出します。ファイル名は「トンボA5.pdf」あたりでいいでしょう。このファイルはこれからも再利用することになります。
作ったものを置いておきます。ご自由にお使いください。横160 mm × 高さ 222 mmの用紙定義(①の操作)はご自分でお願いします。
⑧ 続いて、egword の[ファイル]メニュー→[新規]で新たな書類を作ります。そして[ファイル]メニュー→[用紙設定…]から、用紙「A5(+塗足し3mm+トンボ3mm)」を選択します。この新規書類が、原稿を書くためのファイルになります。
⑨ [ファイル]メニュー→[レイアウト設定…]を選びます。[セクション]タブパネルの、[背景を表示する]の✔を ON に、[背景を印刷する]の✔を ON にし、[背景画像:]の[選択…]を押し、先ほど作成した「トンボA5.pdf」を読み込みます(下図)。

これで、トンボ付きのA5用紙の用紙設定は完成です(下図)。

水色のエリアは塗り足し+トンボの領域になります。裁ち切りのデザインをする場合は下図のように、塗り足し領域のトンボに掛からないところまでデザインをします。

これで、版下を作るための用紙設定の説明はおしまいです。最後のほうはちょっと根気が必要なチップスになりました。次からは、本文のレイアウトについて書こうと思います。
余談
最近の Adobe のアプリでは、仕上がり寸法でデータを作成して、PDF ヘの書き出し時にトンボ領域を自動的に付け加えることができるようになっています。 egword もいつか同じような対応をしてほしいです。
この記事が気に入ったらサポートをしてみませんか?
