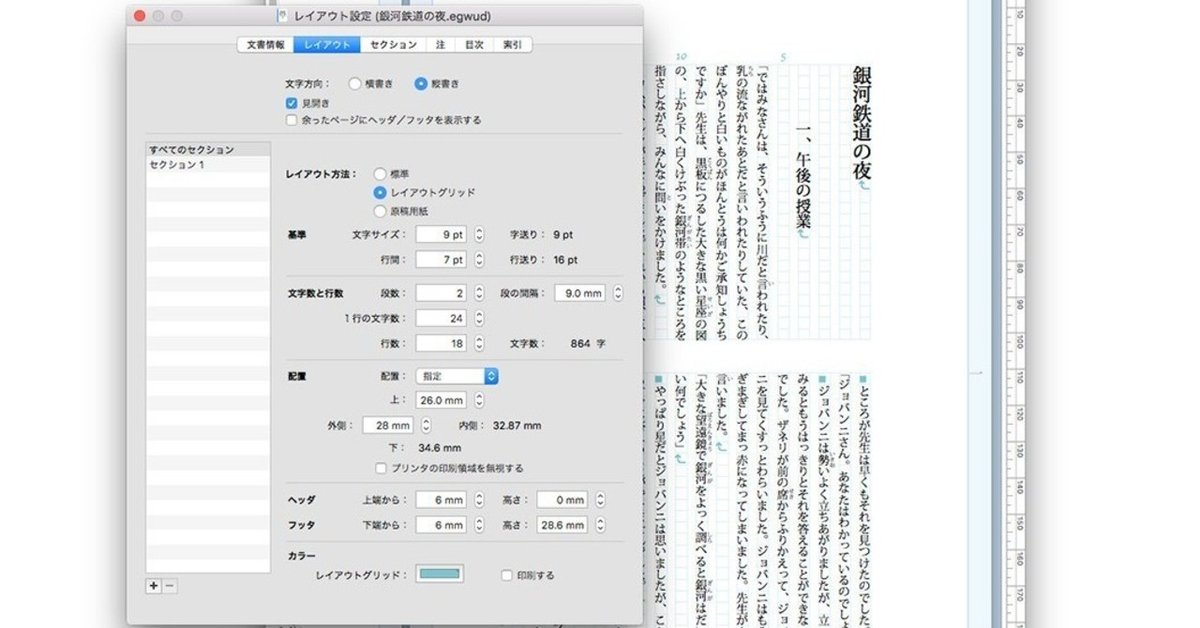
#008 レイアウトの設定
⬅️ 前の記事 次の記事 ➡
📔 egword チップスマガジン
[ページ設定]で用紙が選択できたら、次は用紙上にどのように文章を配置するかを決めてゆきます。これを egword では[レイアウト設定]といいます。ここではレイアウトの設定の各項目の意味についてご案内します。
レイアウト設定パネルについて
[ファイル]メニュー → [レイアウト設定…]でレイアウトの設定をするパネルが開きます(下図)。
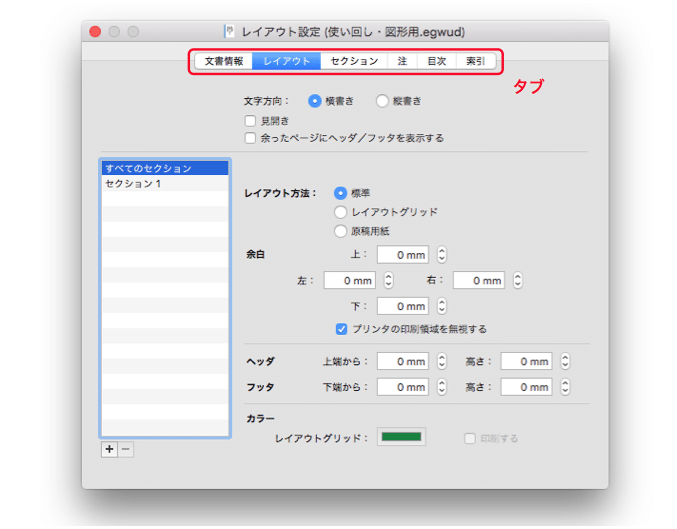
このパネルには5つのタブ、すなわち「文書情報、レイアウト、セクション、注、目次、索引」があります。この中にはレイアウトと関係のないタブもあり、また、タブの名前もふさわしくないものもあり、ちょっと混乱ぎみです。これらのタブのうち本文のレイアウトに関連するのは[レイアウト]タブと[セクション]タブの2つです。
[レイアウト]タブではページの文字方向や余白を設定し、[セクション]タブではページの番号や背景を設定します。わたし個人的には、いっそのこと[文字方向・余白]タブと[ページ番号・背景]タブにしてもらったほうがよほどわかりやすいと思うのですが・・・。
セクションとは
ここで、「セクション」という聞きなれない言葉が出てきました。egwrod のセクションとは ページの集まりのことです。別の言い方をすると、文書ファイルの中に文書が入れ子に入っているようなものがセクションとも言えます。
たとえば、表紙や目次を持つ長大な文書ファイルを作る場合、egword ではいくつかのセクションに分割して下図ような構成にします。
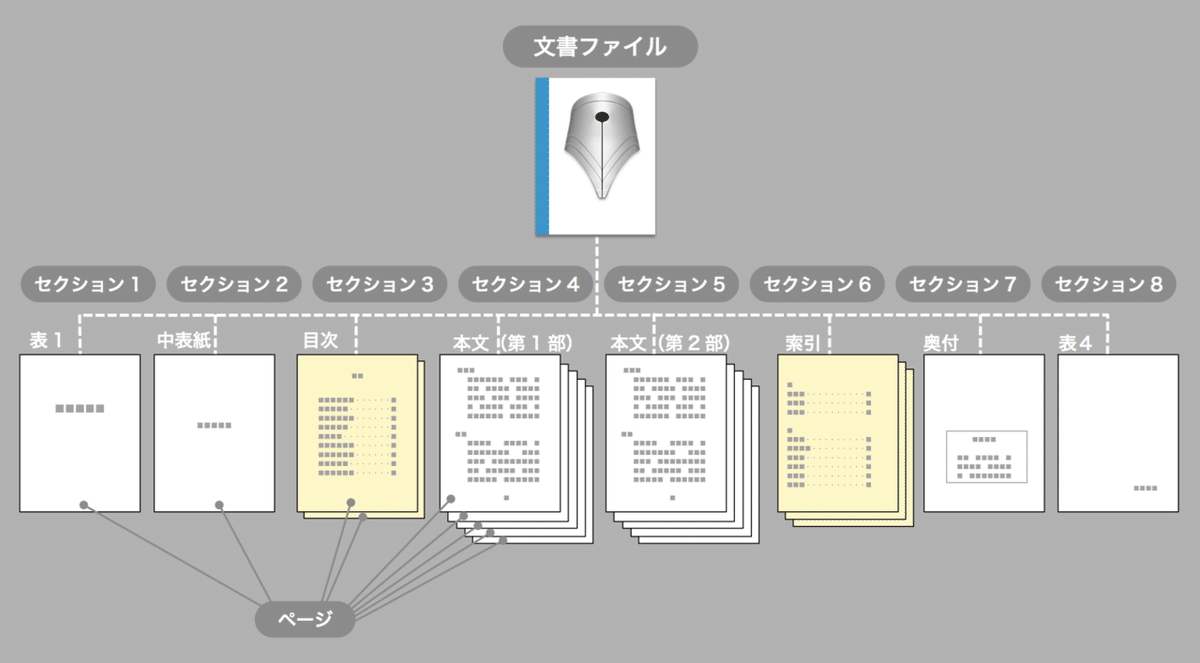
セクションという機能は Microsoft Word にもあって、連続するページのレイアウトを途中で変更するとそこまでがひとつのセクションの区切りとなりますが、セクションをまたいでスクロールできます。egword ではもう少し強くセクションが切り離されている感じで、スクロール移動はひとつのセクションの中だけしかできず、隣りのセクションへ移動したい場合は明確にその操作をしなくてはなりません。
もちろん、上図のようなセクション分割をせずに、表紙から連続して本文を作ってもかまいません。しかし目次と索引をつける場合はどうしても複数セクションの構成にしなくてはならないのが egword の仕様となっています。
レイアウト設定が適用される範囲
レイアウトに関する設定は、㋐文書ファイル全体に対して適用されるもの、㋑セクションに対して適用されるもの、㋒ページごとに適用されるもの、があります。
㋐ 文書ファイル全体に適用されるのは、用紙サイズ、用紙の縦横、本文の縦横、余白です。
㋑ セクションごとに適用されるのは、レイアウト方法、ノンブルの有無、セクションの背景などです。
㋒ ページごとに適用されるのは、左右の余白と奇偶ヘッダです。これらは、右ページ用と左ページ用の2パターンの指定ができます。
以前の投稿でページでトンボを貼り付ける方法をご案内しました。そこでは、図形として描いたトンボをセクションの背景に挿入しました。一度セクションの背景に挿入した図形は、そのセクションすべてのページに表示されます。しかし、もし文書を複数セクション構成にするのでしたら、すべてのセクションの背景にトンボを挿入する操作が必要になります。
レイアウト方法とは
[レイアウト設定]パネルの[レイアウト]タブにある[レイアウト方法:]とはなんでしょうか。選択肢は❶[標準]、❷[レイアウトグリッド]、❸[原稿用紙]の3種類があります。
それぞれを押してみると画面が変化するのでどんな機能なのかはなんとなくわかりますが、もう少し具体的に各レイアウト方法の意味と使いどころについて説明します。
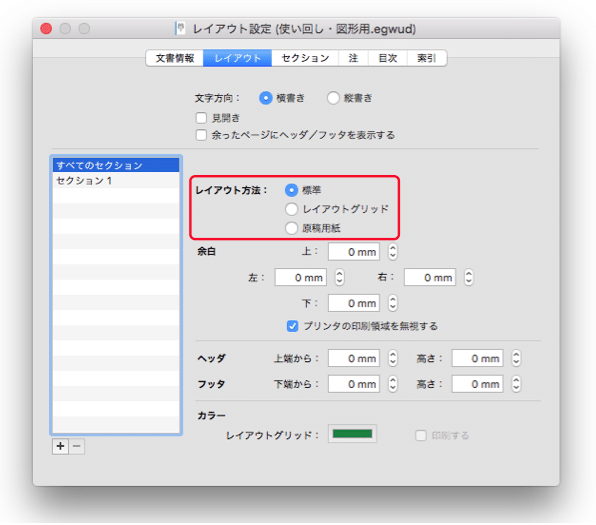
❶ 標準
[標準]とは、行の文字のサイズに応じて、適度に行間を詰めながら執筆していく方法です。たとえば、見出しには大きな文字を使い、本文には小さな文字を使いますよね。あるいは、小書きでさらに小さな文字を書くこともあるでしょう。そのようなとき、大きな文字の行では大きく改行し、小さな文字の行では小さく改行するのが、この[標準]レイアウト方法です。(当たり前のように聞こえますが、Microsoft Word で小書きをしたことがある人は、行間が不細工に空いてしまって困惑したことがあるはずです。)
このレイアウト方法は一般的なビジネス文書に適しています。特に、行間よりも段落間を広く空ける(この note.com のような)スタイルにしたい場合、標準を選択しなければ実現できません。
このレイアウト方法が適していないのは、段組が基本となる書類や、見開きで綴じられる書類です。なぜかというと、各行の位置が上にある行の文字サイズに依存して決まるため、隣りの段の行や隣りのページの行の位置が揃わなくなり、見え映えが悪くなるからです(下図)。
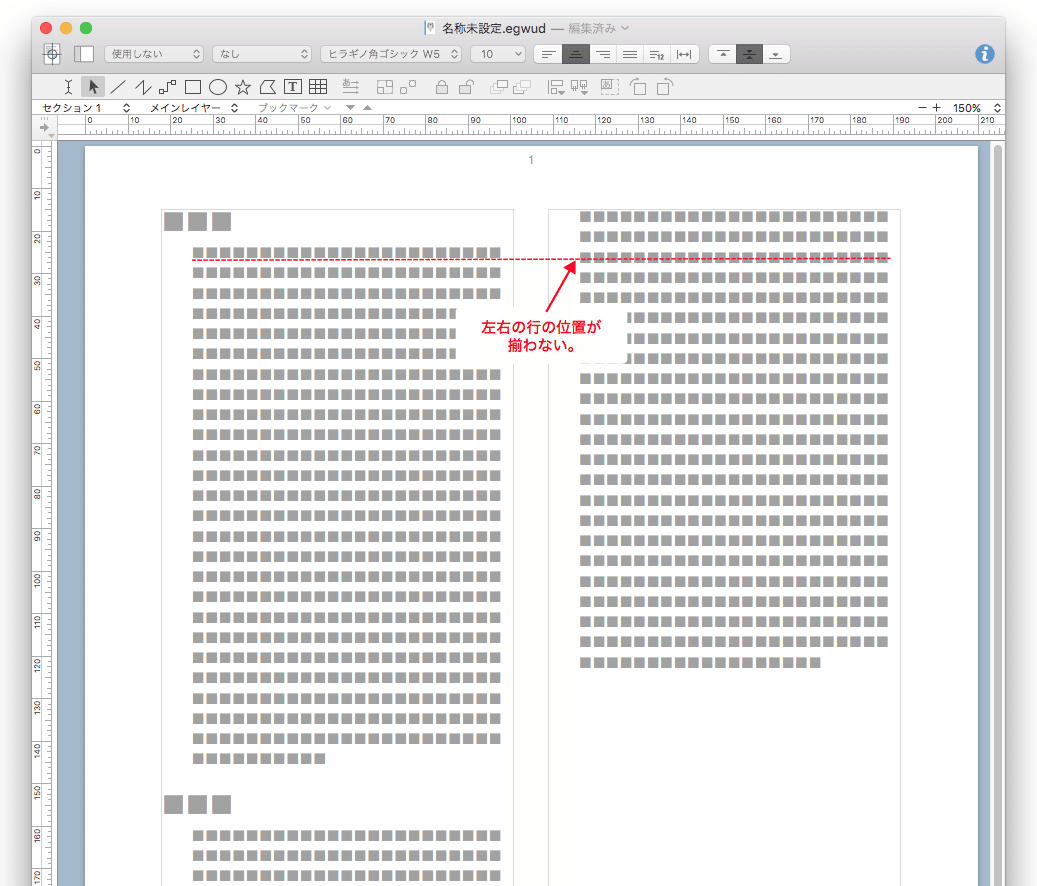
もし行が揃わなくても気にならないならば、常時[標準]レイアウトを使えばいいでしょう。
❷ レイアウトグリッド
[レイアウトグリッド]とは、行の開始位置が必ずグリッドのあるキリのよい位置になるというレイアウト方法です。レイアウトで設定した行間に合わせてマス目が表示され、行はその枡目の位置から必ず始まります(下図)。
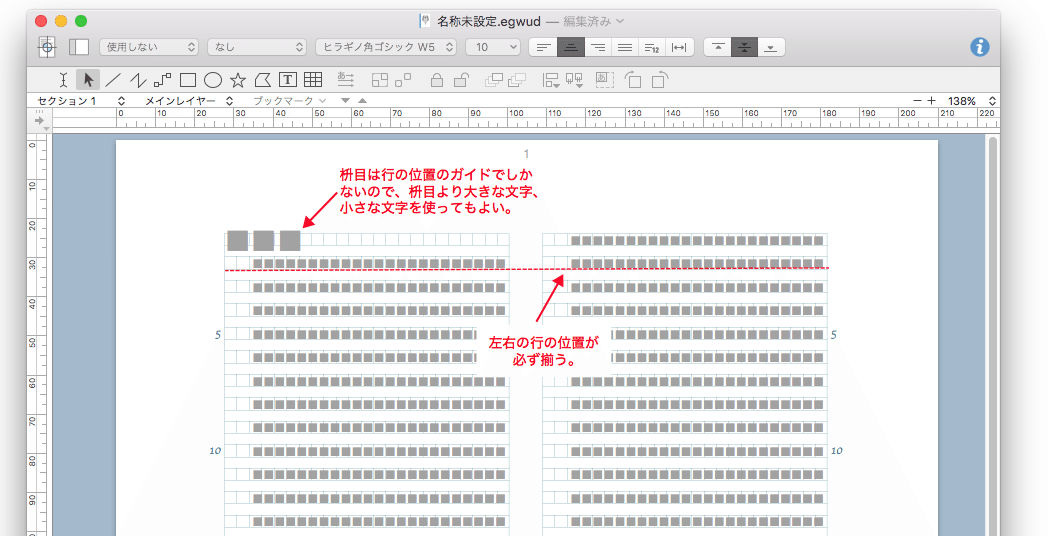
そのため、隣りの段組、隣りのページと必ず行の位置が揃います。また両面印刷ではページを光に透かすと表裏で行の位置が一致します。
このレイアウト方法が適しているのは、段組や見開きで文字を配置する書類です。端的にいえば日本語の小説に合っています。❶の標準で段組を指定することもできますが、レイアウトグリッドの設定画面では、段組と余白の設定が連動して自動で決まるため、指定も簡単にできるというメリットもあります。
レイアウトグリッドで留意すべきことは、設定時の文字数 × 行数はあくまで目安であって、1ページに絶対にその文字数が割り当てられるわけではないことです。画面では原稿用紙のようなマス目が表示されているので、その1マスに1文字が入るような印象ですが、実際にはプロポーショナルフォントの字詰めや禁則処理などで1行に収まる文字数は若干変動します。したがって「○万文字書いたから、絶対に╳╳ページになるはず」という計算はできません。実際に egword に流し込んでみないと最終的なページ数はわからないのです。商業印刷は基本的にそんな感じだと思います。1ページに入る文字数を同じにすることより、禁則処理やワードラップなどを正しく行い、文章を美しく読みやすくすることのほうが重要だからです。
❸ 原稿用紙
[原稿用紙]は、紙の原稿用紙と同じように文章を執筆する必要があるときに使うレイアウト方法です。
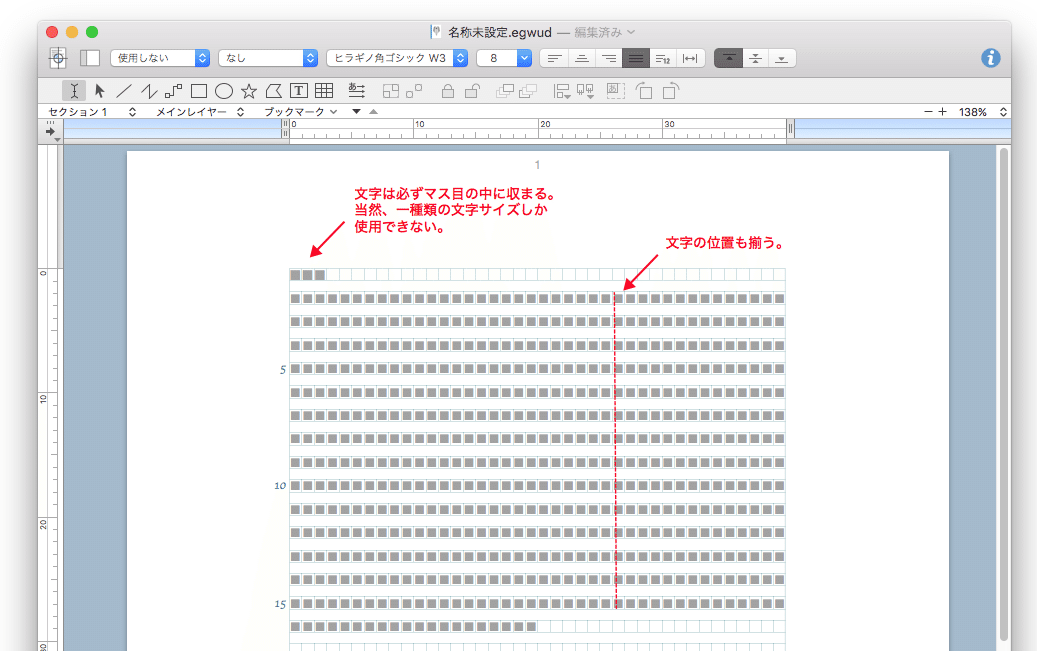
マス目1つには必ず全角文字が1文字が入り、半角文字は2文字入ります。半角文字が奇数続いたあとに全角文字がある場合は、マスの半分が空いて次のマスから全角文字が始まります。このことから原稿用紙では文字の位置も揃います。当然、文字サイズは1種類しか使用できません。
原稿用紙レイアウトを使う場合、本文の書式で原稿用紙向きの禁則処理を選択するのがよいでしょう。
[書式]メニュー→[禁則]→[弱い禁則]または[なし]を選択。
[書式]メニュー→[句読点]→[最後のマスに入れる]を選択。
[書式]メニュー→[句点と閉じ括弧を同じマスに入れる]の✔をON。
原稿用紙テンプレートを使えば市販の原稿用紙に印刷することもできます。原稿用紙テンプレートは[ファイル]メニュー→[新規原稿用紙…]から選択できます。
余白もしくは配置
レイアウト設定における[余白]・[配置]は、本文を用紙上のどこに置くかを決める設定です。レイアウト方法が[標準]の場合は[余白]となり、[レイアウトグリッド]と[原稿用紙]の場合は[配置]となりますが、意味は同じです。なんで画面上の言葉が変化するのかよくわかりません。
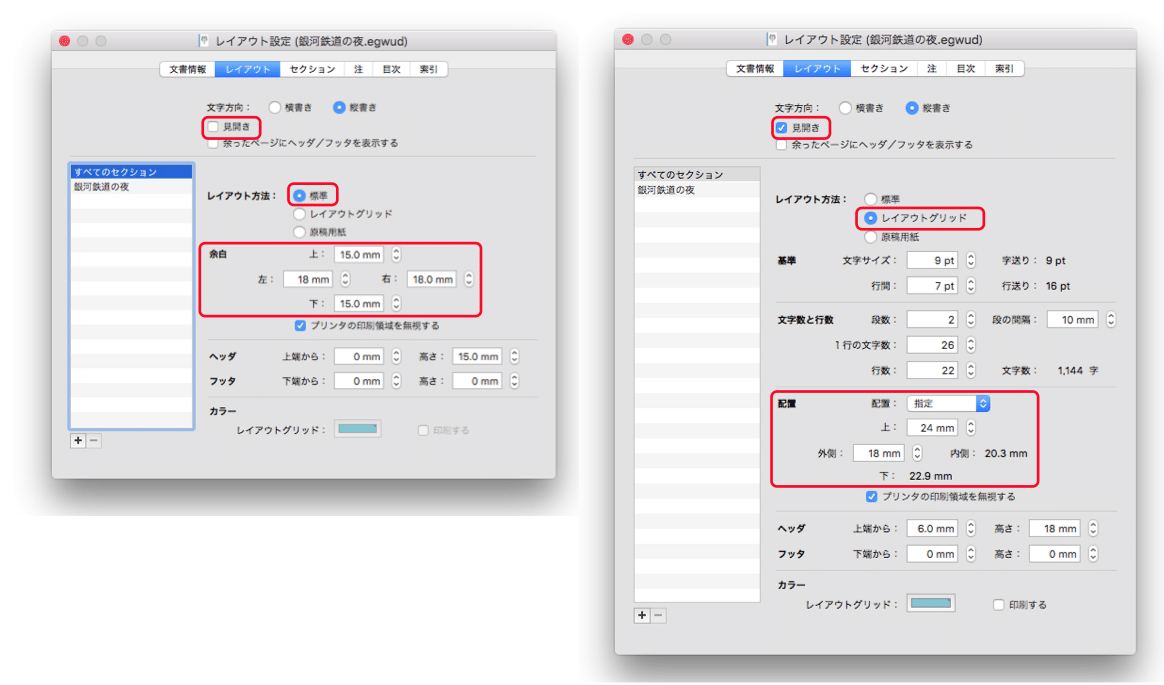
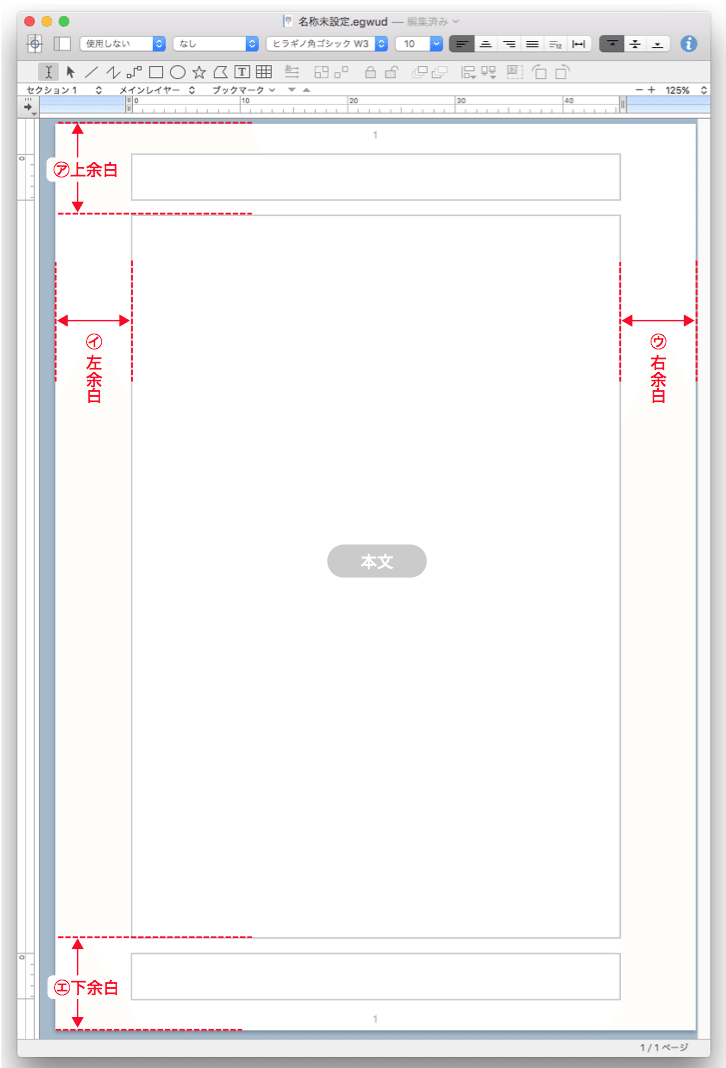
[余白](もしくは[配置])は、自分の好きに決めてよいのですが、あまり用紙端ギリギリまで使うと見苦しくなるので、ある程度の空白を設けるようにしましょう。
ここで重要な設定ポイントがあります。それは[見開き]という設定項目です。この✔を ON にすると、[左:]、[右:]の代わりに[外側:]、[内側:]になります。外側とは小口の余白、内側がノドの余白の意味です。製本を前提とした版下で、文章領域をページ中心に置くのではなくノド側を少し広めにしたいという場合は、この[見開き]の✔を ON にしてください(下図)。
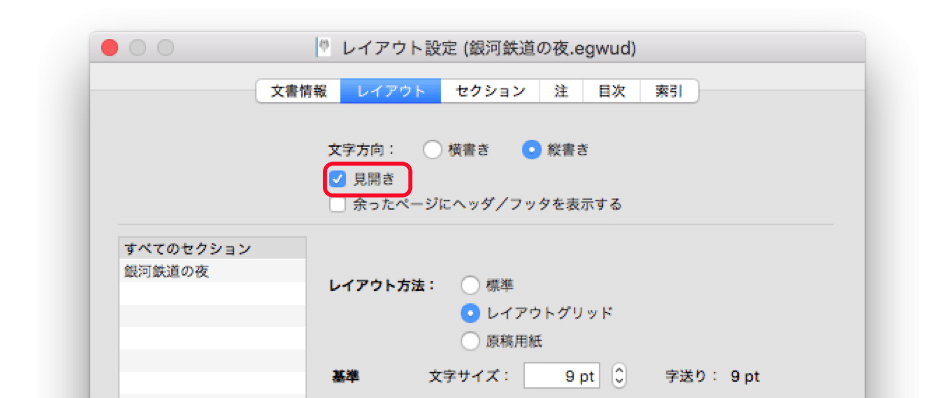
ヘッダ・フッタとは
ヘッダ・フッタとはページの上下にある特別な領域です。各ページにヘッダ・フッタが存在しますが、そこを編集すると他のページのヘッダ・フッタも変化します。つまり各ページにあるようで、じつはセクション全体で共通してレイアウトされる領域なのです。
下図はヘッダの典型的な使用例です。
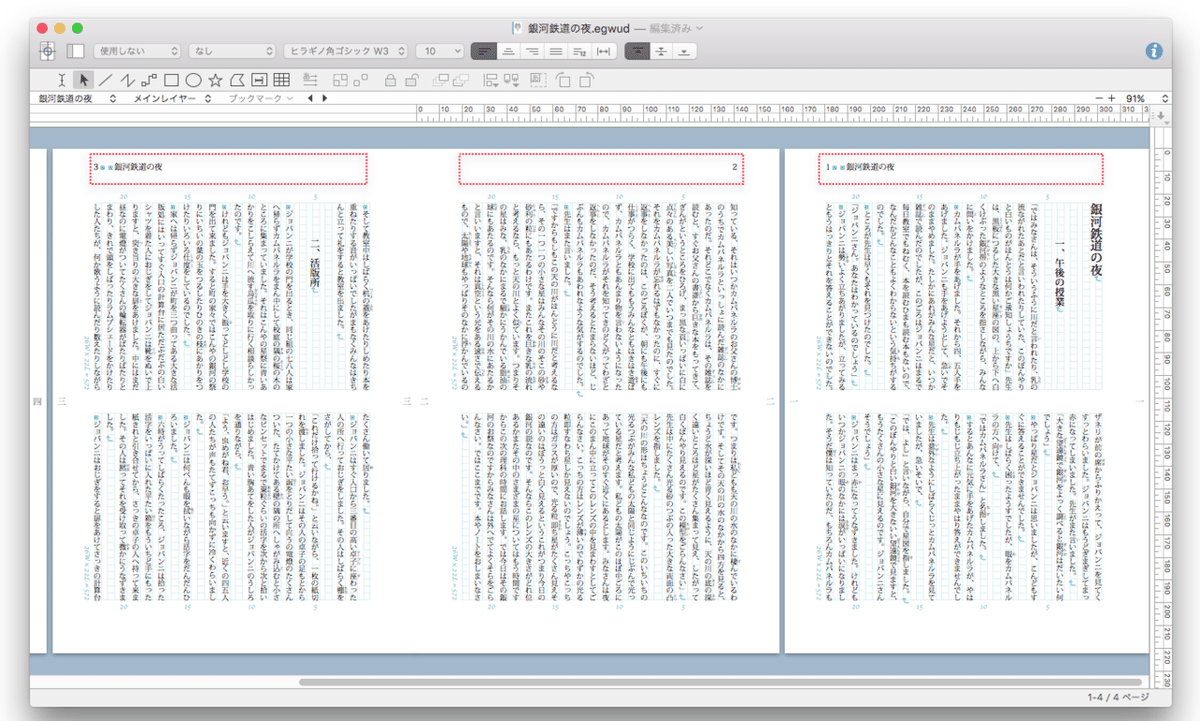
ヘッダ・フッタに何を書くかといえば、主に柱とノンブルです。「柱」は上の図でいうとページ左上隅の「銀河鉄道の夜」という文字列のことで、いま見ているページが書籍全体の中でどの部分かをおおまかに示します。「ノンブル」とはページ番号のことです。
ヘッダ・フッタが置ける場所
ヘッダ・フッタはどこにでも置けるというわけではありません。本文の上余白、下余白の範囲内にしか置くことができません。下図でいうと㋐、㋓の部分にヘッダ・フッタを置くことができます。位置やサイズを色々いじっても本文領域にめり込むように置くことはできません。
また、egword ではヘッダ・フッタの幅は本文領域の幅と自動的に一致されます。つまり本文より広い幅のヘッダ・フッタは作れません。もしどうしても本文よりも幅広のヘッダ・フッタが作りたい場合は、レイアウトの余白設定を少なめにして、ヘッダ・フッタの幅を広くデザインした上で、本文の開始・折り返しを狭くすることで対処するしかありません。(Microsoft Word ではヘッダの開始位置をマイナス座標にすることで本文より広幅のヘッダを作れます。)
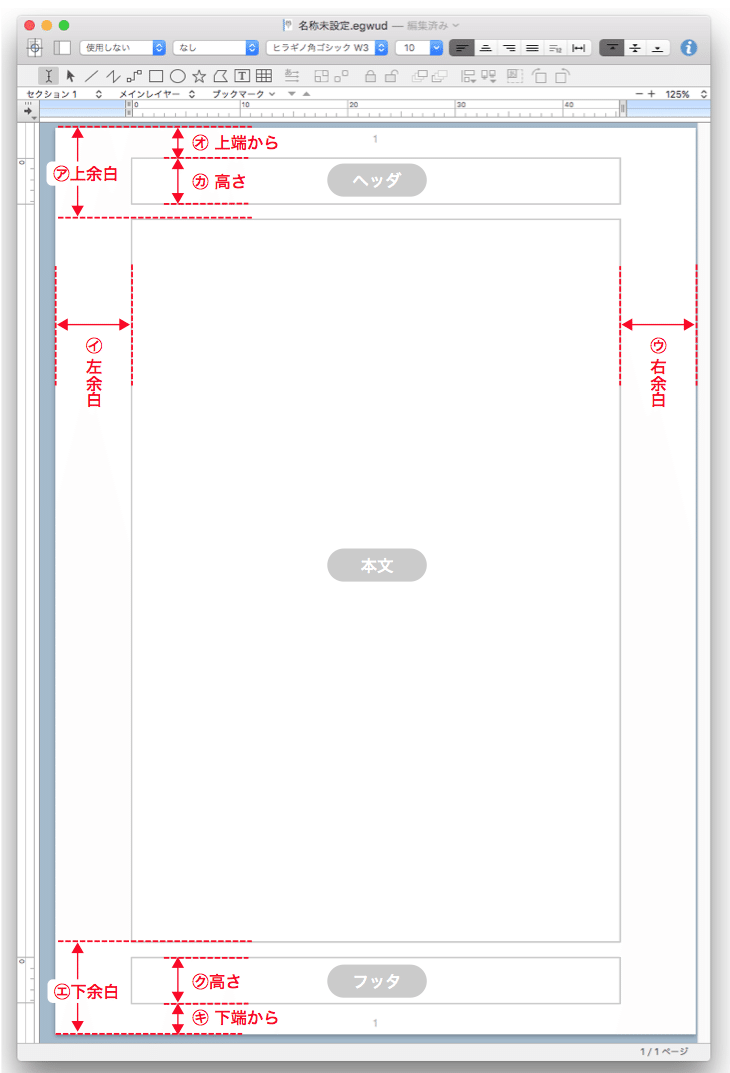
製本用の版下を作る場合は、ヘッダ・フッタも右ページ用・左ページ用の2パターンが設定できますのでご心配なく。片方のページだけに柱を置くということもできます。ヘッダ・フッタを見開きで異なる内容にしたいときは[レイアウト設定]→[セクション]→[奇偶ヘッダ・フッタ]を ON にします(下図)。
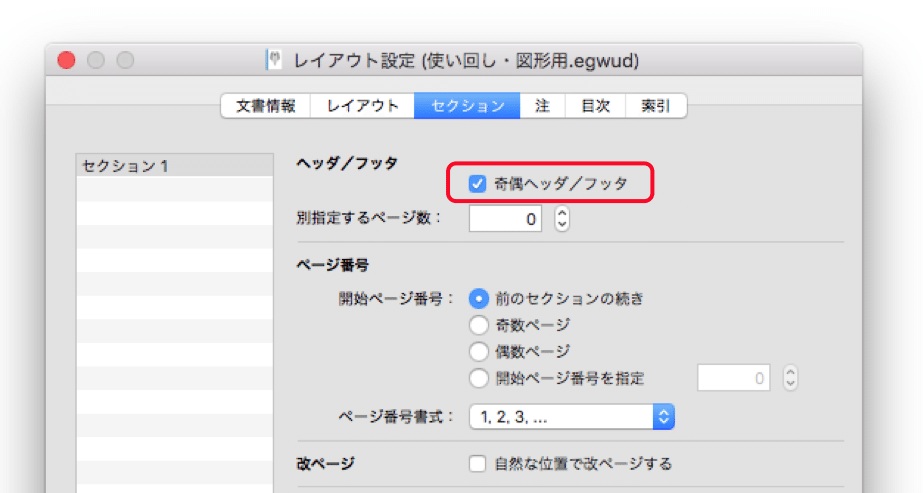
まとめ
これでだいたい egword のレイアウト設定についてはご案内できたと思います。製本を前提とした版下を作る場合、[見開き]設定と、[奇偶ヘッダ/フッタ]設定の2箇所がポイントとなりますので、よく理解しておいてください。
余談:マスターページについて
InDesign などの DTP ソフトを使っているかたはノンブルをマスターページという領域に配置していると思います。egword や Micorosoft Word にはマスターページという機能がなく、ヘッダ・フッタがその役割を果たしています。しかし、ヘッダ・フッタはページの上下にしか置けないという制限があります。ページの左右にはそのための領域がないのです。なぜ左右にも共通領域がないのか不思議です。おかげでツメ見出しを作ることがとても厄介になってしまっています。
egword には、マスターページに似た機能のセクションの背景がありますが、セクションの背景には静的な画像しか置くことができず、柱やノンブルのようにページごとに変化する要素を置くことができません。あと一歩のところまできているのに、現在の仕様がとても惜しまれます。
この記事が気に入ったらサポートをしてみませんか?
