
マインクラフトでプログラミング! マイクラッチのセットアップ方法(Windows版)
最終更新:2021年6月7日
この記事では、マインクラフトを使ってプログラミングが学べるソフト「マイクラッチ」のセットアップ方法について解説していきます。
macOSをお使いの方は少し手順が異なりますので、こちらの記事をご覧ください。
事前準備
・Chromeをインストールしておく
「パソコンには不慣れだけど子どものために…」という方もいらっしゃると思います。同じ画面で進行するために、まずはGoogle Chrome(グーグルクローム)を準備しておきましょう。
Chromeはブラウザ(インターネットを見るソフト)のひとつで、マイクラッチを動かすときもChromeが必要です。無料で使うことができますので、インストールしておきましょう。
Chromeのダウンロードはこちら
・受講の準備をする
この記事はD-SCHOOLのマイクラッチコースを受講している方向けの記事です。教室、オンライン、書籍など、様々な受講方法があり、内容や価格も異なります。それぞれ検討してみてください。
マイクラッチの受講方法
◆D-SCHOOL教室
◆D-SCHOOLオンライン
◆FMVまなびナビ マイクラッチコース
◆書籍「自分で作ってみんなで遊べる! プログラミング マインクラフトでゲームを作ろう!」(KADOKAWA)
①マインクラフトの登録
マイクラッチで学ぶためには、まずゲーム本体である「マインクラフトJava版」を用意する必要があります。無料でお試しすることもできますので、動作確認も含めてやってみましょう。
マインクラフトには「Nintendo Switch版」や「Windows10版」がありますが、マイクラッチができるのは「Java版」だけです。
「Java版」はマインクラフトの最も基本的なバージョンで、Modと呼ばれる追加要素を入れることができるという特徴があります。「鬼滅の刃Mod」も人気になりましたね。
・MOJANGのアカウントを作成
まずはマインクラフトの公式サイトにアクセスします。
「MINECRAFTを購入」をクリックします。無料体験の場合も同じです。
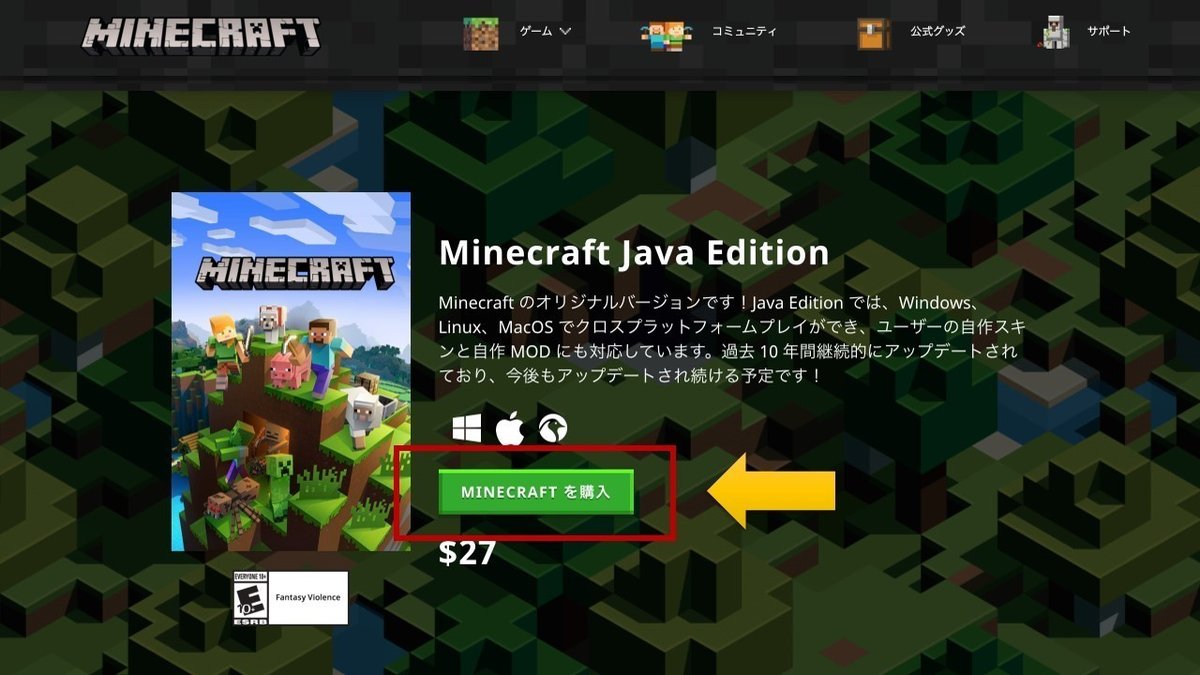
MOJANG社はMicrosoft社の傘下となったため、2020年12月以降は「Microsoftアカウント」が必要となりました。アカウントを持っている場合はサインイン、持っていない場合は「作成」をクリックします。
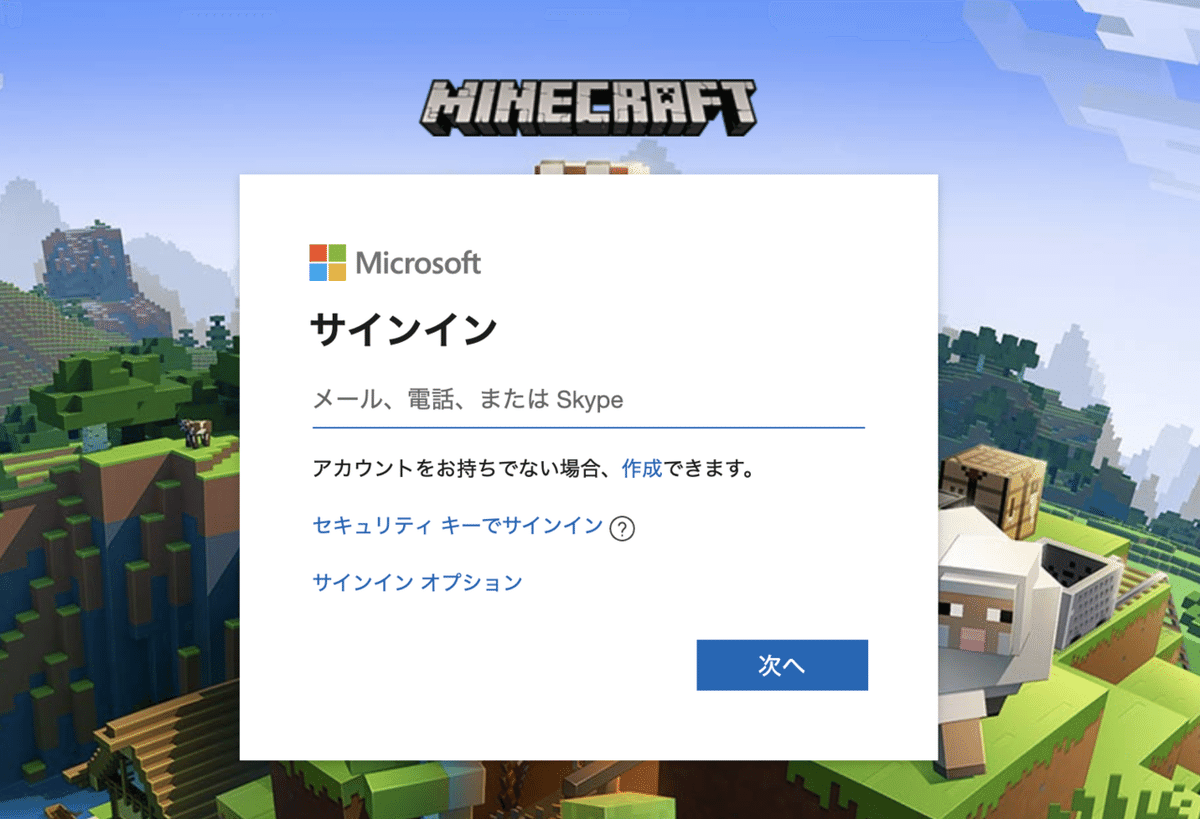
・Microsoftアカウントを作成する(アカウントを持っていない人のみ)
Microsoftアカウントを作成するには、パソコンからのメールが受信できるメールアドレスまたは電話番号が必要です。メールアドレスがない場合にはメールアドレスを作ることもできます。
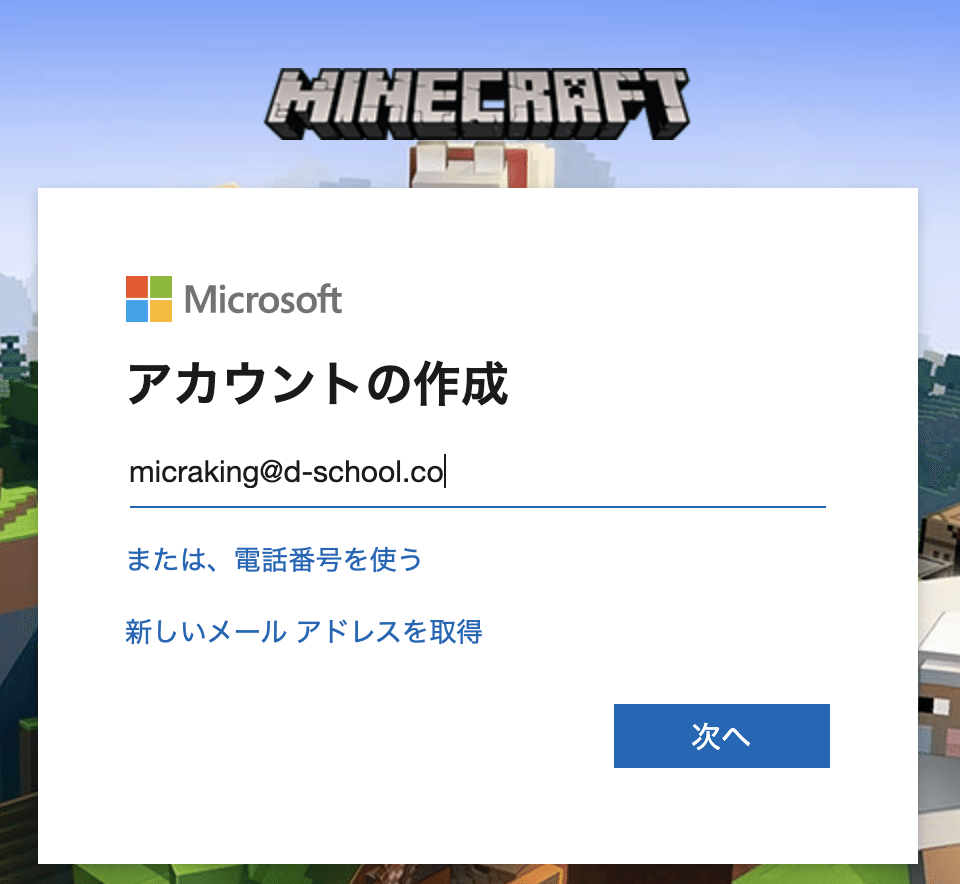
次にパスワードを決めます。パスワードは 8 文字以上で、大文字、小文字、数字、記号のうち 2 種類以上を含んでいる必要があるそうです。その後、国籍と生年月日を聞かれるので、正しく入力しておきます。
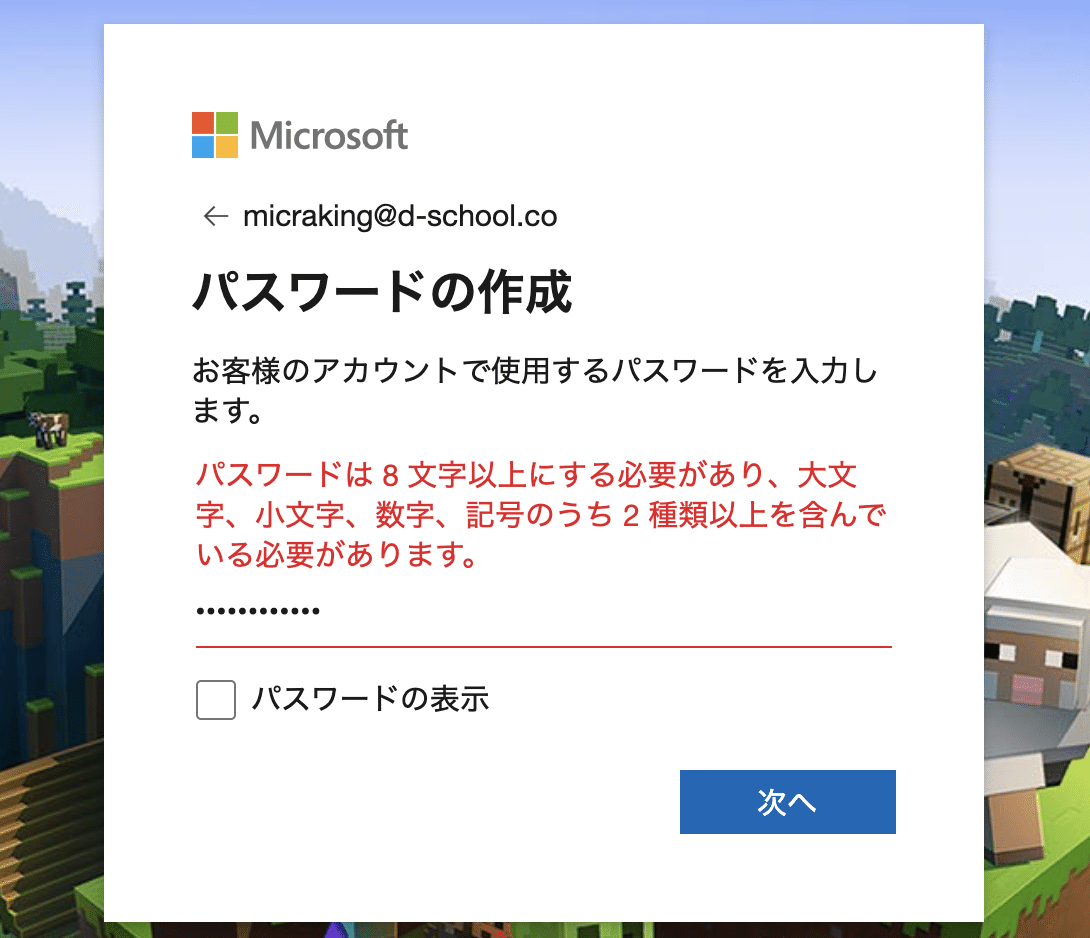
次に進むと、メールアドレスの確認の画面、あるいはSMSでの確認の画面が出てきます。いずれにしても、画面の指示に従って進めましょう。登録したアドレスや電話番号に、コードが届いているはずです。これを同じ画面で入力しましょう。
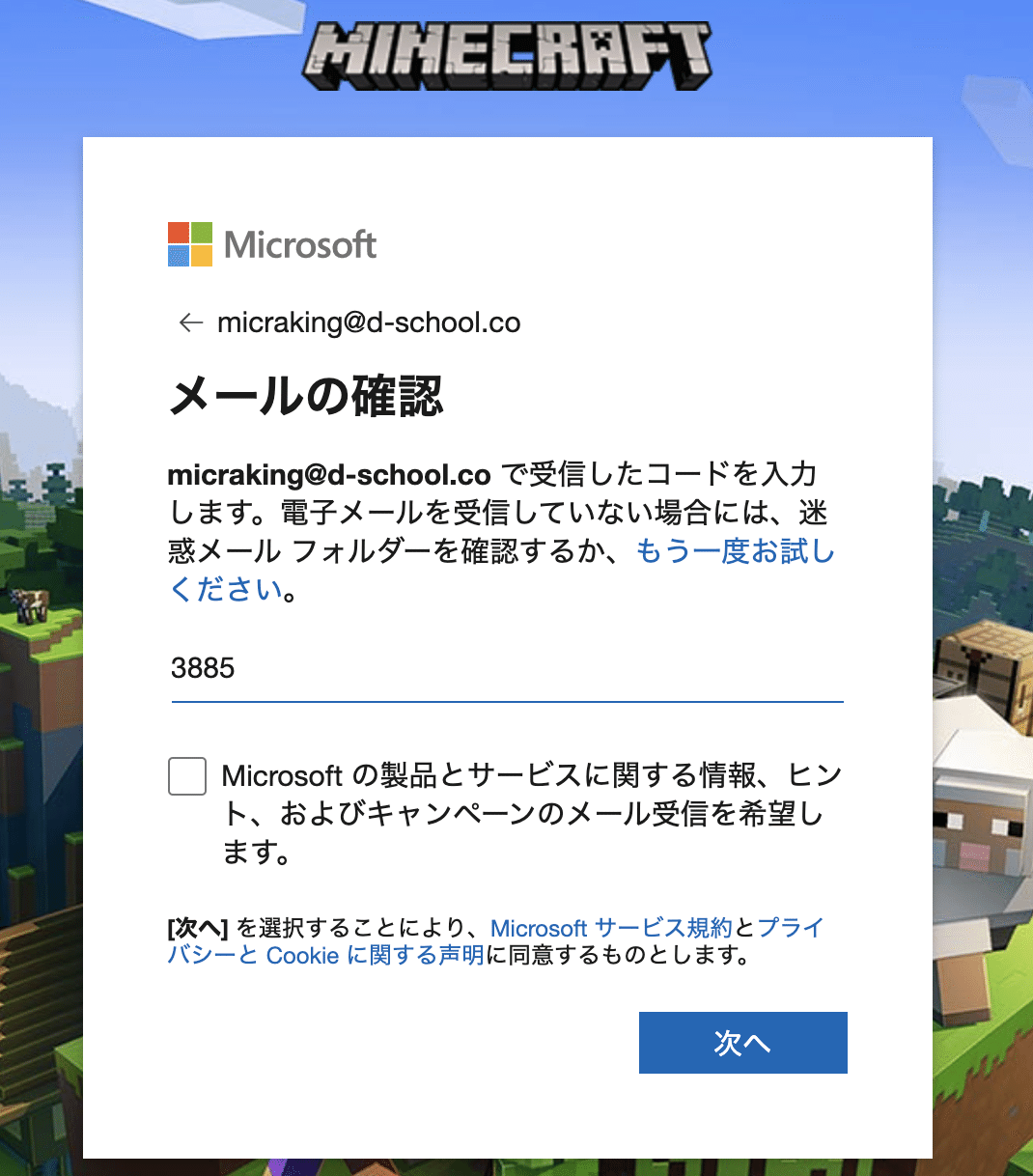
人によっては、このような画面が出てくるかもしれません。これは、アカウント登録者が人間であるかを確かめるものです。画面に表示されている、機械には読めない文字を入力しましょう。

これでMicrosoftアカウントの登録は完了です。
・Microsoftアカウントでログインする
「MINECRAFTを購入」のボタンを押した後、Microsoftアカウントでログインすることができたら、このような画面が表示されます。(表示されない場合は設定が済んでいるのでこの手順は不要です)
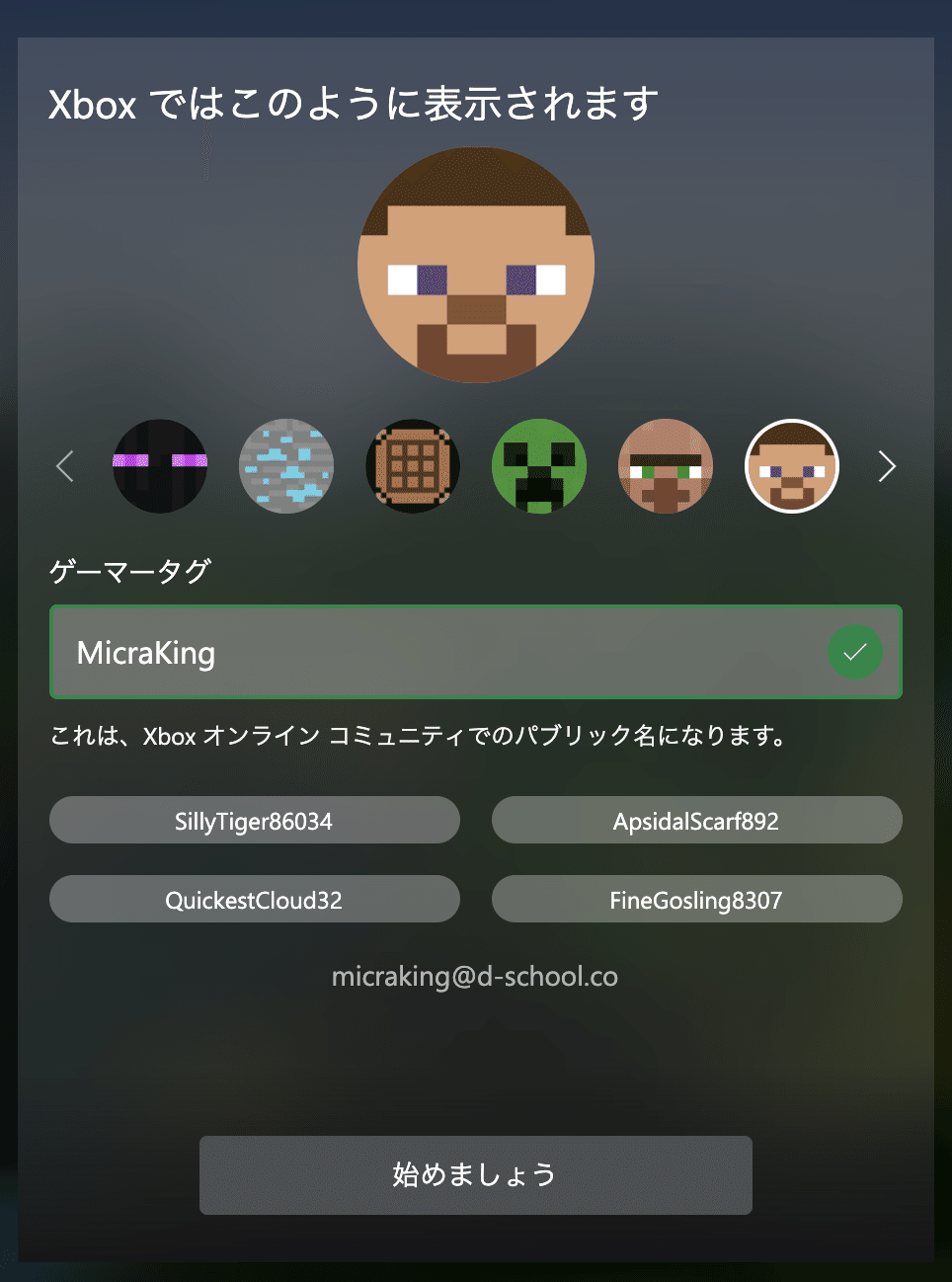
これはゲーマータグといって、Microsoftアカウントの表示名になります。他の人と重複しない名前を設定しましょう。
「はじめましょう」をクリックすると、マインクラフトへの会員登録は完了です。クレジットカードの登録画面になりますので、マインクラフトを購入したい方は購入をしてください。
無料体験をしたい場合や引き換えコードを持っている場合には、「購入」は押さずに次の手順に進んでください。

購入が済んだ人も、そうでない人も、右上にある自分の名前をクリックして、「プロフィール」をクリックしましょう。
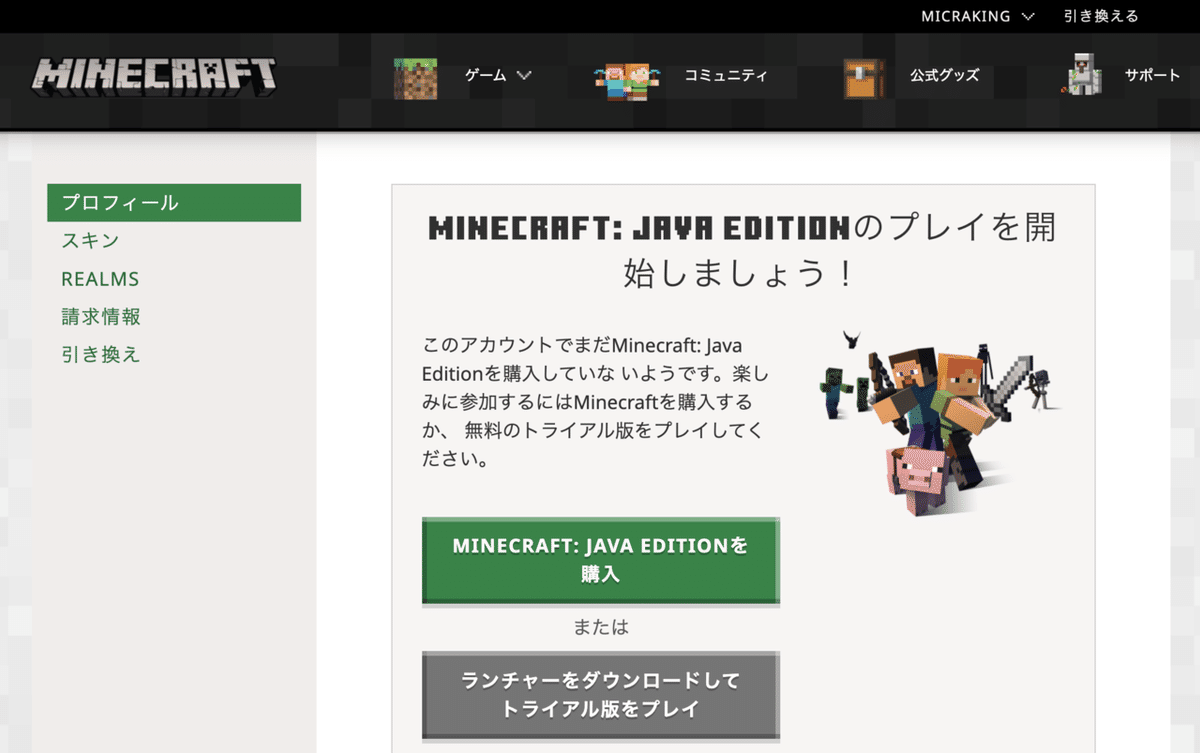
このような画面が出てきますので、マインクラフトが購入されているかどうか確認することができます。マインクラフトのインストールは「セットアップアシスタント」を使うことで簡単に行うことができますので、ここでは実行せずに次に進んでください。
②アシスタントの実行
あとはセットアップアシスタントを実行すれば、セットアップはほぼ終了です。
紹介している手順の通りに進まなかった場合は、こちらのトラブルシューティングの記事も参考にしてください。
・セットアップアシスタントのダウンロード
セットアップアシスタントは、こちらからダウンロードしてください。
ダウンロード後、「このファイルを実行しますか?」という画面が出た場合には、「実行」や「許可する」をクリックしてください。
ダウンロードが完了したら、セットアップアシスタントを実行してみましょう。マイクラ風の画面をクリックしていくことでセットアップができます。

・パソコンのシステムチェック
アシスタントを実行すると、システムチェックが行われます。「OK」と表示された箇所は、パソコンの性能や状態が十分な状態であることを示しています。

※OKと表示されない場合には、パソコンの性能が不足している可能性があり、マイクラッチ実行時に動作が遅くなるかもしれません。その場合でもセットアップは続けることができます。
・マインクラフトの利用規約の確認
マインクラフトをダウンロードするには、「Minecraft 使用許諾契約」と「プライバシー ポリシー」に同意する必要があります。「開く」を押して、それぞれの規約が確認できたらアシスタントに戻りましょう。「次へ」がクリックできるようになっているので進みましょう。
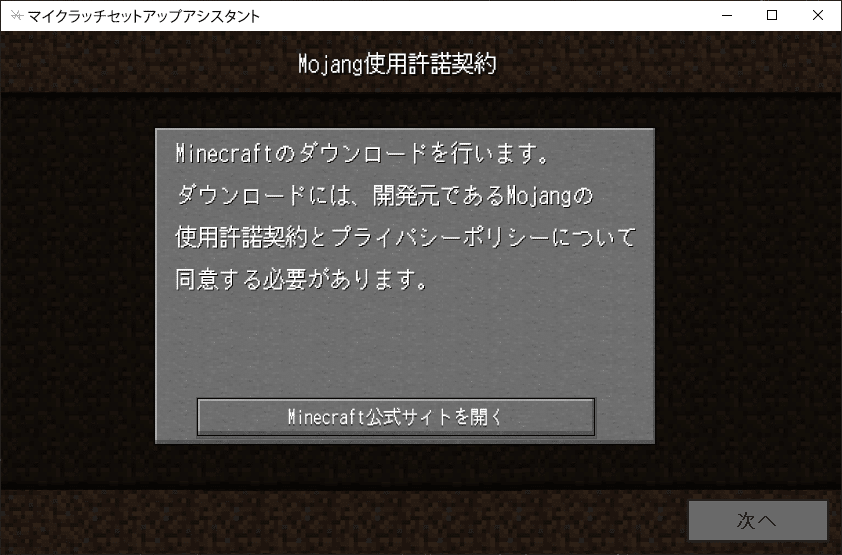
・Javaのインストール
次に、Modを入れるために必要なソフトである「Java」をインストールします。「Java SEのインストール」をクリックして、インストーラーを起動します。
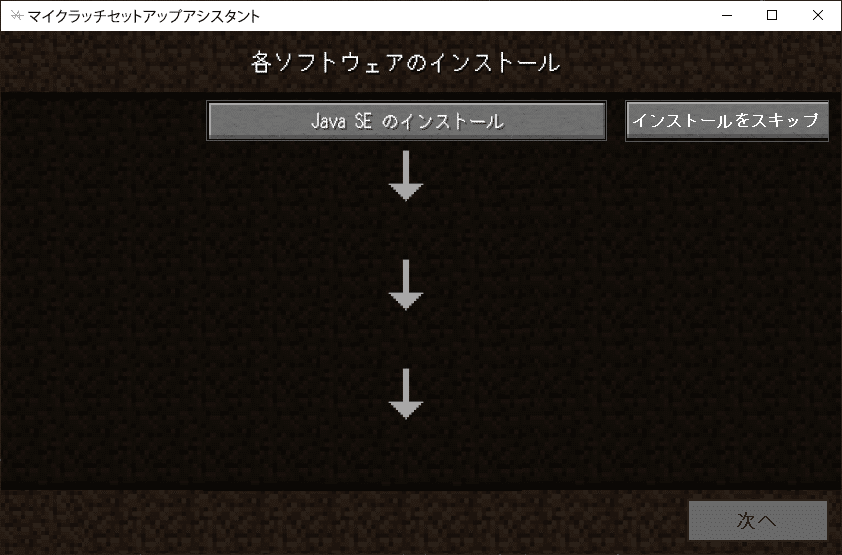
クリックしていくだけでインストールできますので、画面の案内に沿って進めていきましょう。
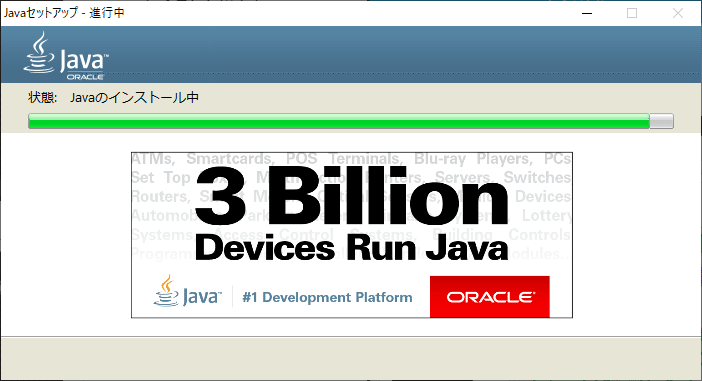
途中で一度Javaの画面が消えますが、再度Javaの画面が開いてインストールが続きますので、次の画像のように「Javaが正常にインストールされました」の画面が出たら、「閉じる」を押して、アシスタントの画面に戻ります。
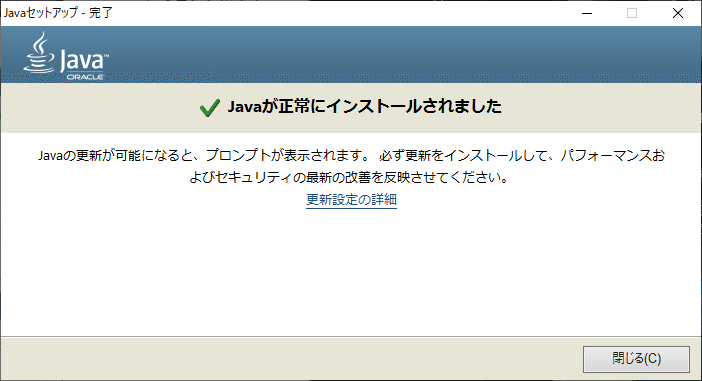
ランチャーに戻ったら、「Javaのインストールが終了しましたか?」のボタンを押すと、次の手順のボタンが表示されます。
古いバージョンのJavaについて
Javaは常に最新版にしておくことが推奨されています。そのため、パソコンに古いバージョンのJavaが検出されると「古いバージョンのJavaをアンインストール(削除)しますか?」というメッセージが出ることがあります。メッセージに従って、古いバージョンのJavaは削除しておくと良いです。
・マインクラフトランチャーのインストール
マインクラフトも同じようにインストールできます。「インストール」を押して、画面の指示に従って進めます。途中でインストールする場所や細かいオプションを聞かれますが、すべてデフォルトのままで問題ありません。右下の「Next」をどんどんクリックしていきましょう。
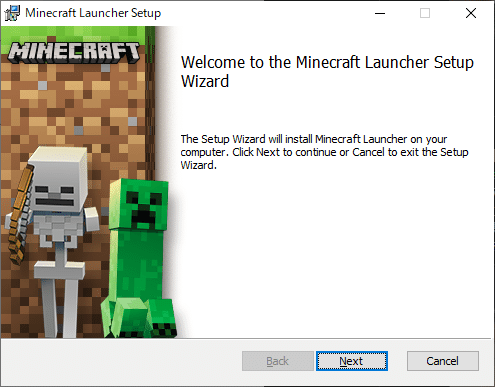
「Completed the Minecraft Launcher Setup Wizard」という画面が出たら、「Finish」を押して、アシスタントの画面に戻ります。

しばらく待つと、「Minecraft Launcher(ランチャー)」が起動します。ログインが求められますが、ここは後ほど解説します。今は右上の×を押してランチャーを閉じておき、アシスタントに戻って「Minecraftのインストールが終了しましたか?」をクリックしましょう。
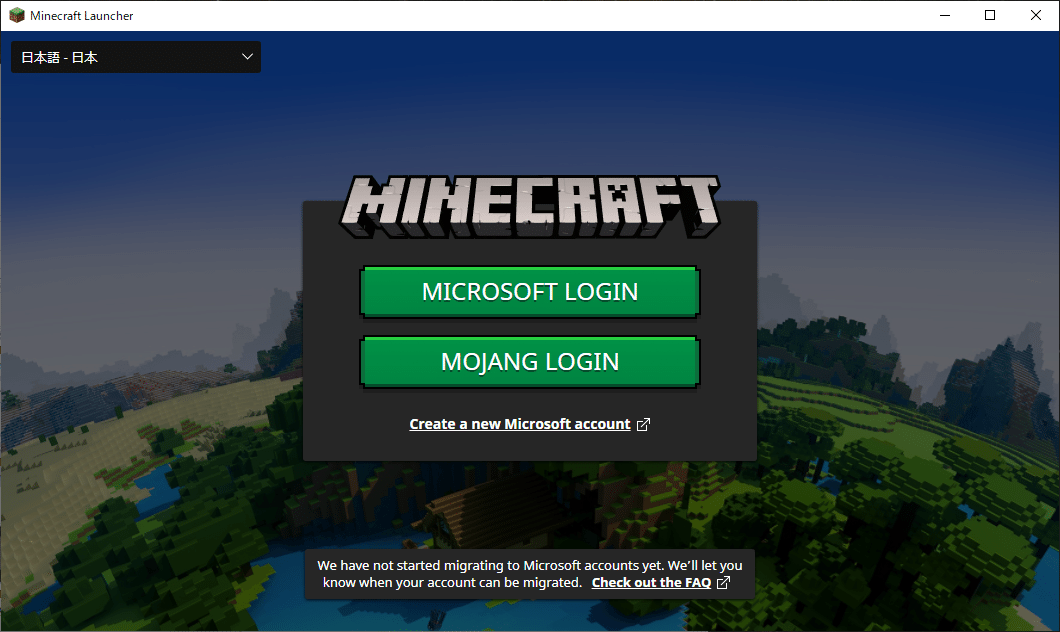
・Minecraft Forgeのインストール
最後に、Forge (フォージ)をインストールします。これは、マインクラフトのModを動かすためのModです。これを入れておかないと、ほとんどのModは動きません。
アシスタントの「Forgeのインストール」ボタンをクリックしてください。次のような小さなウィンドウが出てきます。
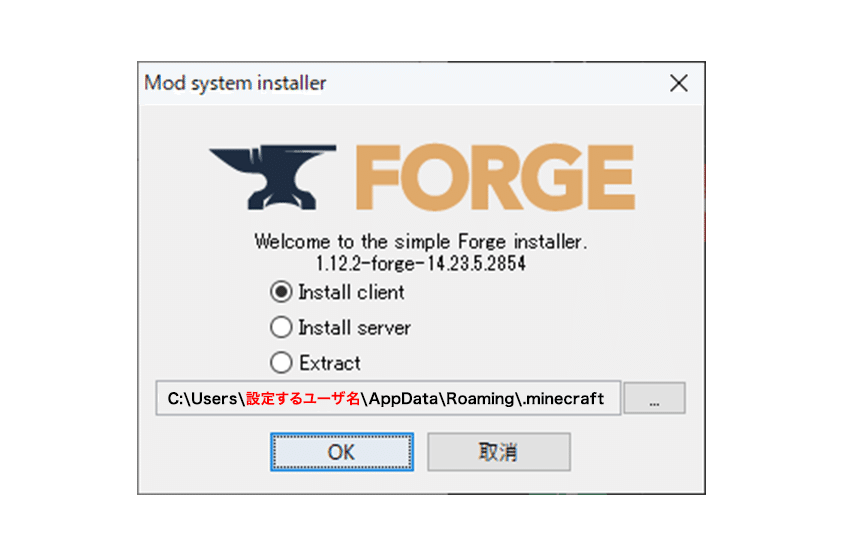
この時、「Forgeのインストール」のボタンを押しても何も起こらない場合には、Javaのインストールがうまくいっていない可能性があります。再度Javaのインストールを試みてください。それでも解決しない場合(稀に相性の悪いパソコンがあるようです…)には、「jarファイルが開けない時の対処法」の記事(準備中)を参考にしてください。
ここでは、次のような「Successfly installed …」という画面が出たら、インストール成功です。「OK」を押してアシスタントに戻りましょう。

・RaspberryJamModのインストール
最後に、RaspberryJamModをインストールします。これはプログラミングをするためのModです。「RaspberryJamModのインストール」ボタンをクリックしましょう。

こちらもライセンス規約に同意する必要があります。「I accept the agreement」をクリックして「Next」をクリックします。
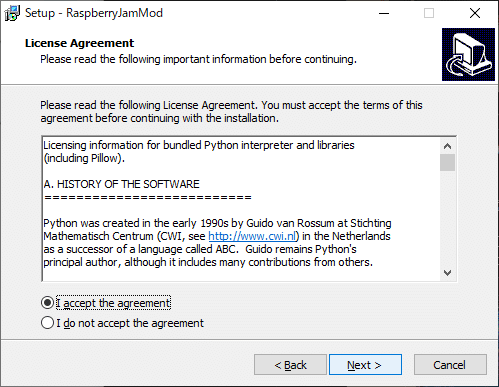
あとは「Next」や「Install」のボタンをクリックしていくだけでインストールが終わります。インストールするソフトを選ぶこともできますが、デフォルトのままで構いません。
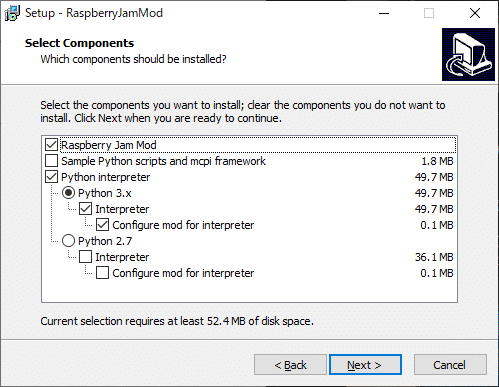
「Completing the RaspberryJamMod …」の画面が出たらインストール完了です。

「RaspberryJamModのインストールが終了しましたか?」をクリックすると、次の画面になります。この画面になったら、アシスタントの手順はすべて完了していますので、右下の「終了」をクリックしてアシスタントを終了してください。
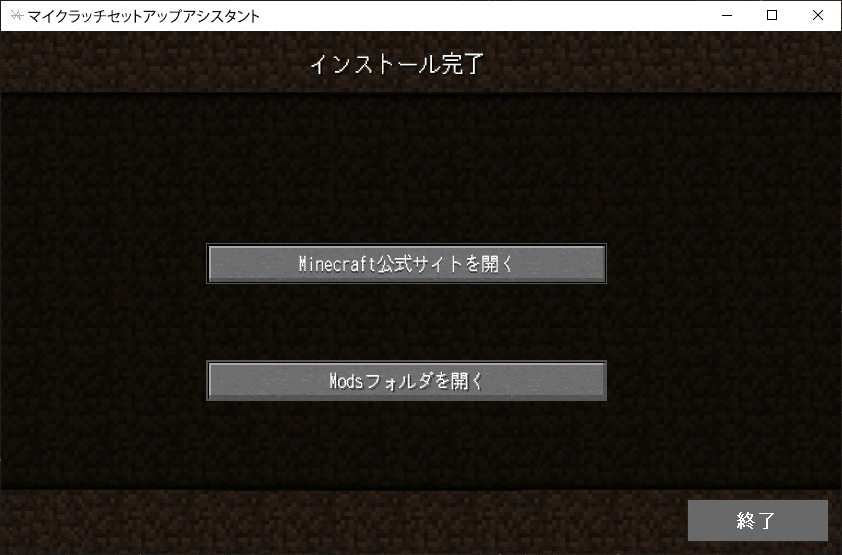
③マイクラッチの設定
ここまでの手順でセットアップは完了していますが、お子さんがプログラミングをするときに分かりやすくするために、あと少しだけ設定をすることをオススメします。
・起動構成の設定
まず、デスクトップにある「Minecraft Launcher」をクリックして起動します。このようなログイン画面になると思いますので、「MICROSOFT LOGIN」をクリックしてログインします。(※2020年11月以前に登録した場合には「MOJANG LOGIN」からログインします)
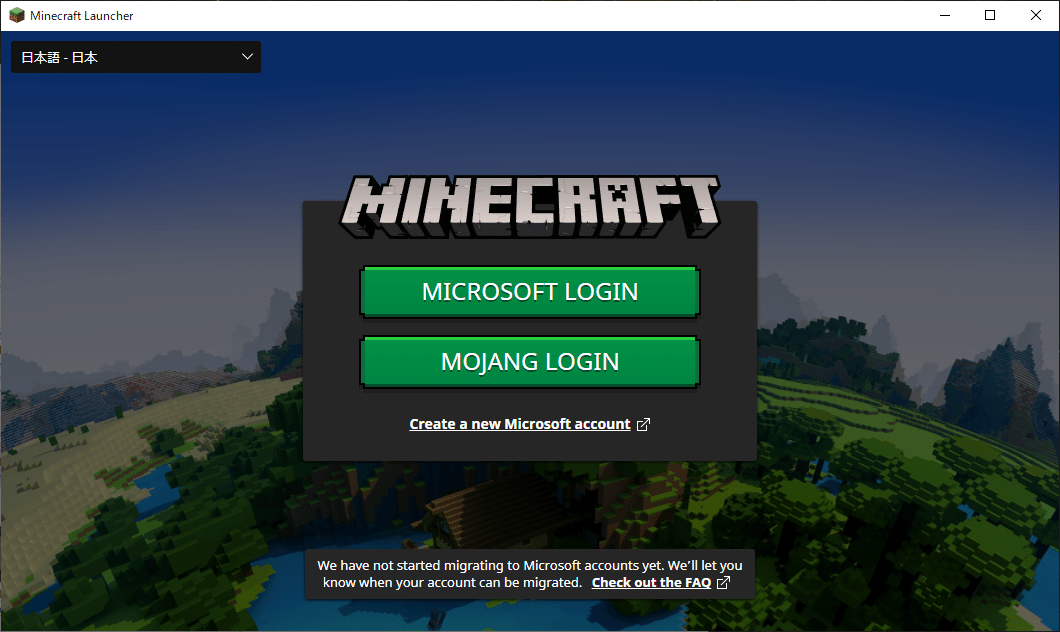
ログインできたら、中央上にある「起動構成」をクリックします。
(この画面の画像は頻繁に変わります)

右上にある「Modded」にチェックが入っていることを確認して、「forge」をクリックします。
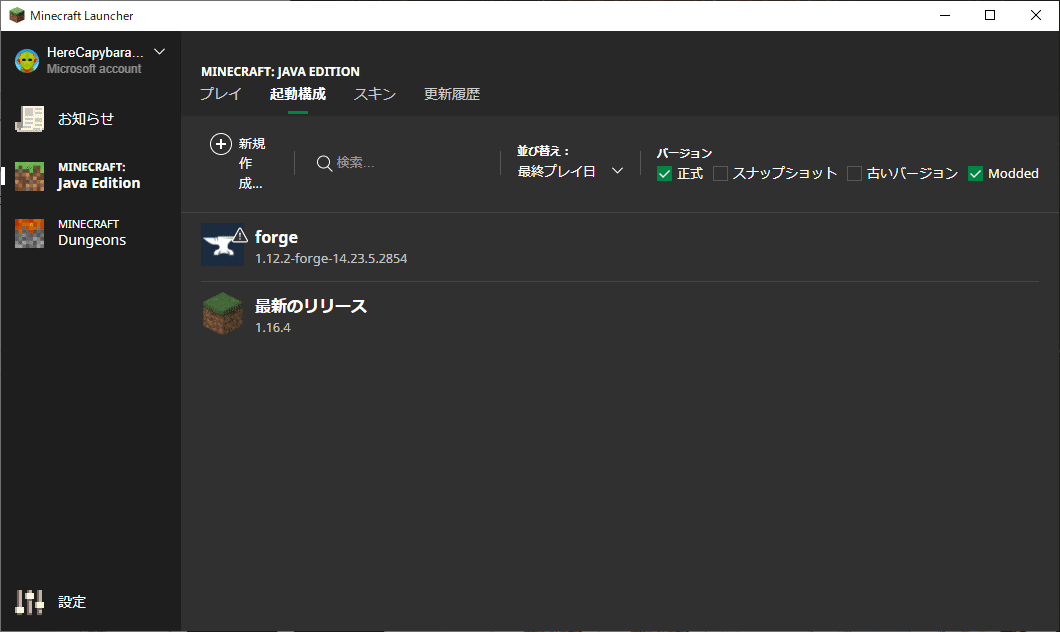
ここで「forge」が出ていない場合は、アシスタントの「Forgeのインストール」が完了していない可能性があります。手順をやり直してみてください。
名前を「マイクラッチ」に変えておきます。また、バージョンが「release 1.12.2-forge …」になっていることも確認しておきましょう。その後、右下の「保存」をクリックしたら、左上の「プレイ」を押してはじめの画面に戻ります。
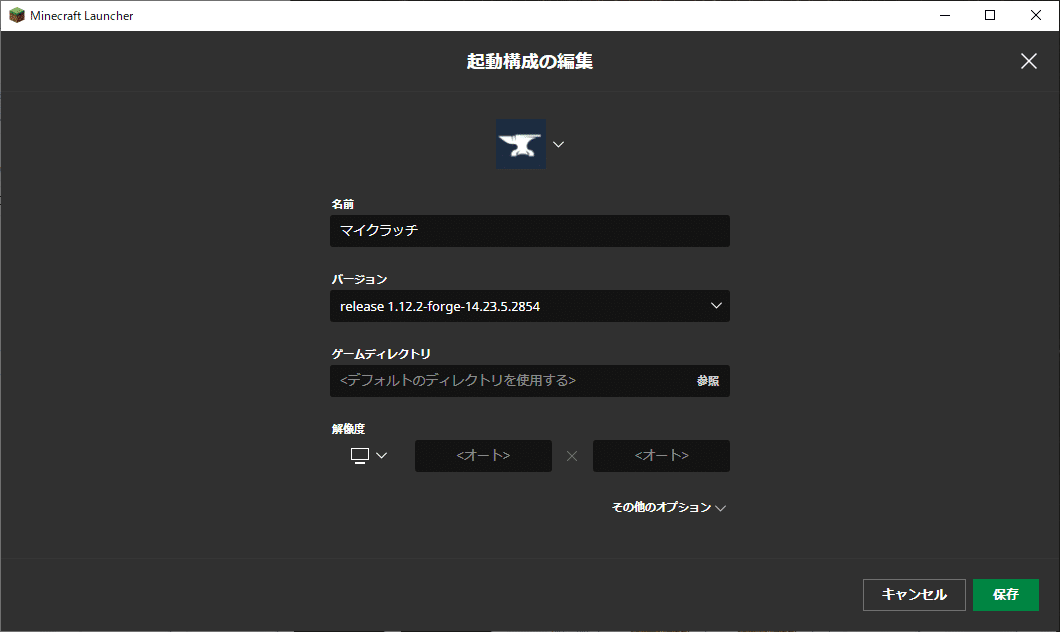
この画面まで戻ったら、左下に起動構成が出ていますので、「最新のバージョン」ではなく「マイクラッチ」に変えて、「デモ版をプレイ」(購入済みの方は「プレイ」)をクリックします。マイクラッチを行うときは、左下の起動構成を「マイクラッチ」にして起動してください。
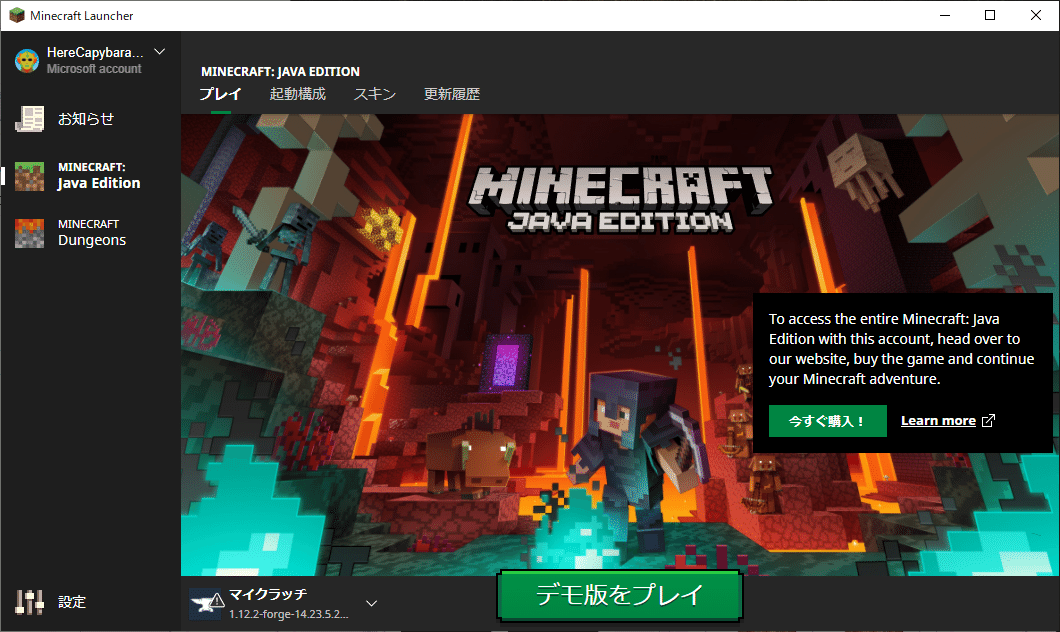
2020年12月のアップデートで、Modを導入したバージョンのマインクラフトを起動しようとすると「You are about to play a Minecraft: Java Edition intallation that been modified.」のような注意が表示されるようになりました。問題ないので「I understand the risk…」にチェックを入れて起動すると、次からは警告が表示されなくなります。
しばらく待つと「Minecraft 1.12.2」が起動します。
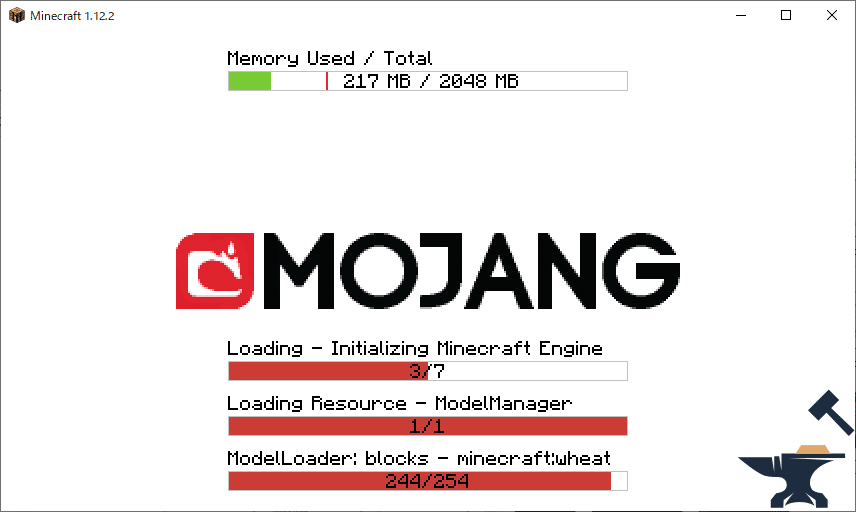
少し長く感じるかもしれませんが、ローディングが終わると次のようなタイトル画面になります。ここで、左下に表示されている文言が「5 mods loaded, 5 mods active」であることを確認してください。
もしここが「4 mods」と表示されていた場合には、「RaspberryJamMod」の導入が正しくできていません。特に、パソコンにWindowsのユーザーが複数登録されている場合に起こることが多いようです。
この場合は、トラブルシューティングの記事の「4 mods loadedと表示されてしまう」をご覧ください。
まずは日本語表示に変えておきましょう。左下にある地球儀マークから言語を変更することができます。
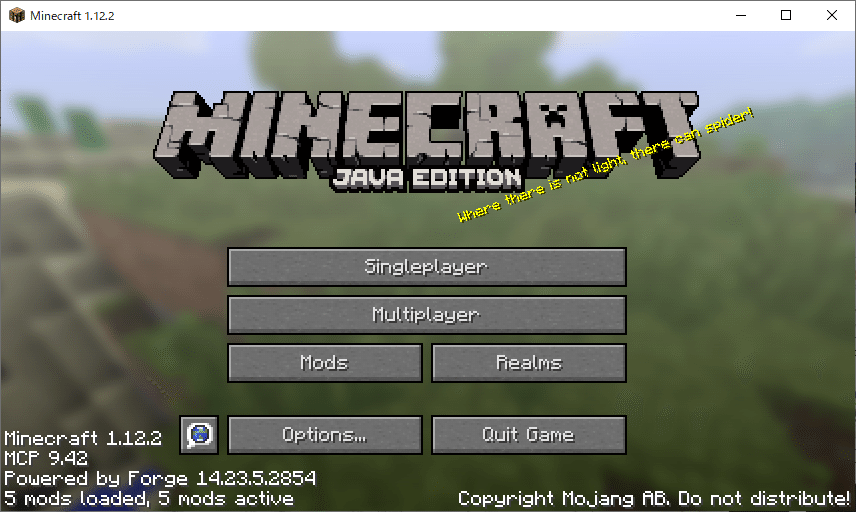
言語変更の際、マインクラフトが少し止まりますが、仕様なのでしばらく待ちましょう。日本語は中央あたりにあります。言語変更が完了したら、「完了」をクリックしてタイトルに戻りましょう。

次に、「シングルプレイ」から「ワールド新規作成」をクリックします。
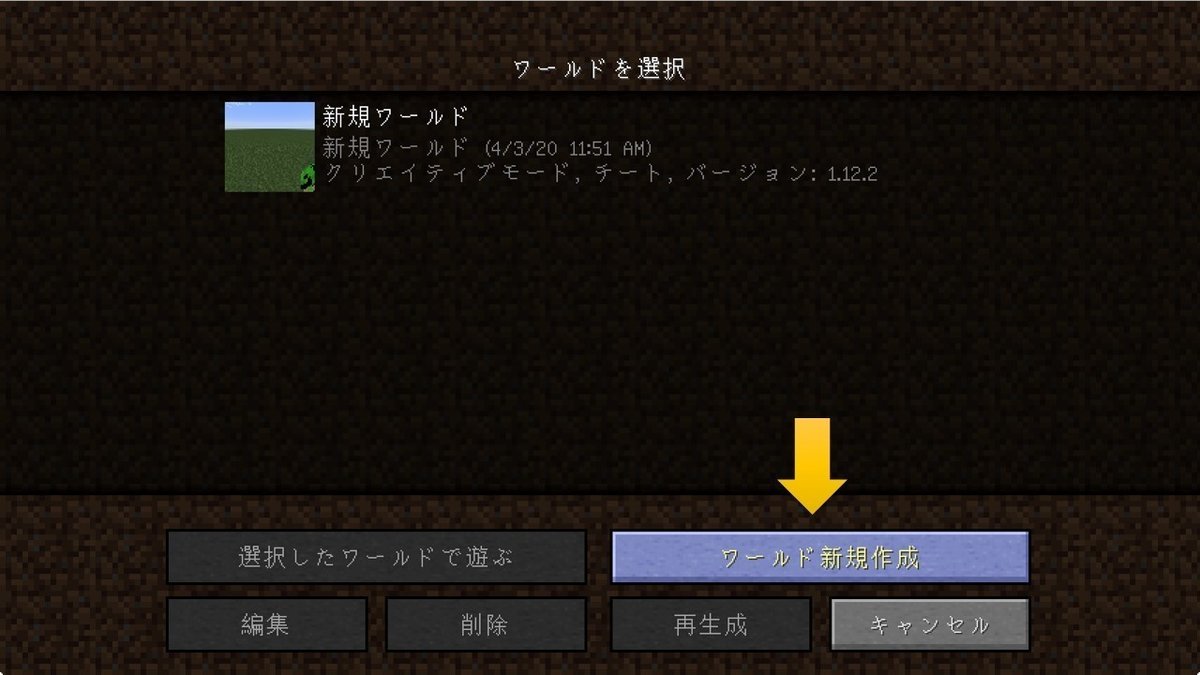
ワールド名は、プログラミングで使うことが分かるように、名前を変更しておくといいでしょう。
macでは直接日本語を打つことができないので、日本語の名前に設定したい場合には、Ctrl+Vで日本語を貼り付けすることで、日本語のワールド名にすることができます。
ワールド名を「マイクラッチ」などに、ゲームモードを「クリエイティブ」に変更し、さらに「その他のワールド設定」を開きます。

その他のワールド設定では、以下のように設定しましょう。(この設定にしなくてもプログラミングを楽しむことは可能です)

「完了」をクリックし、「ワールド新規作成」を押すことで、ワールドが生成され始めます。
しばらく待つと、マインクラフトの世界に降り立つことができます。
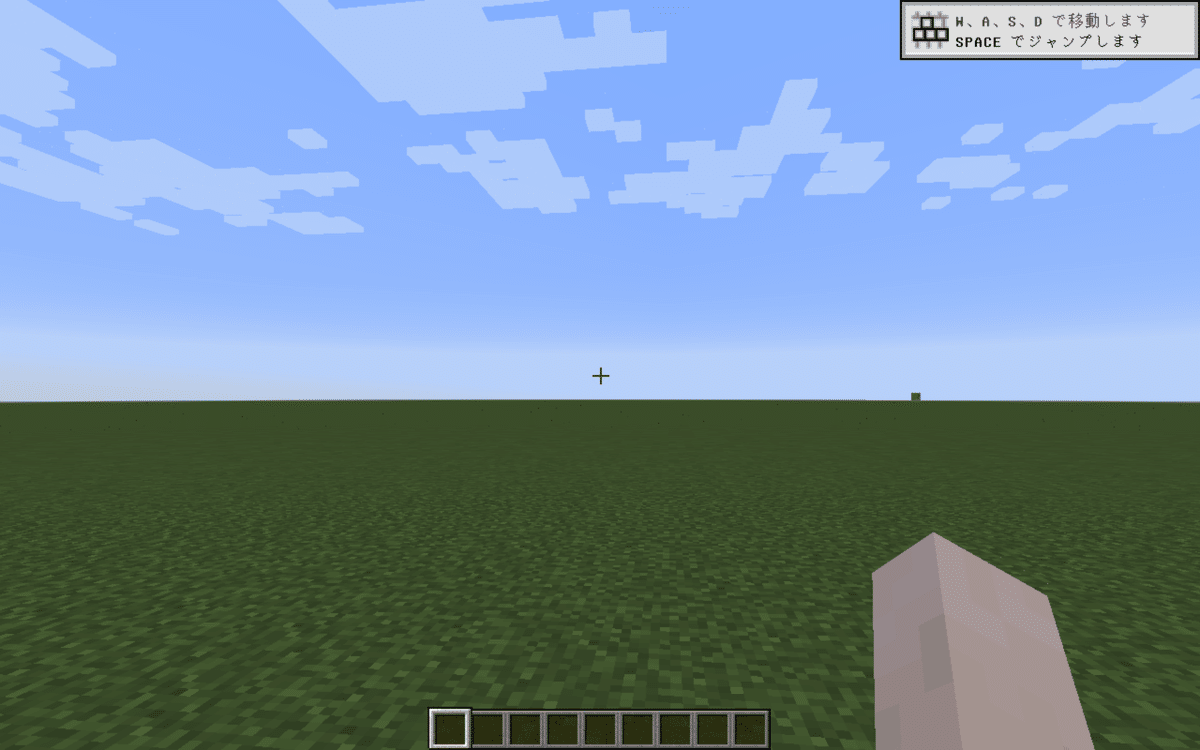
「W, A, S, D」で移動し、Spaceキーでジャンプします。
キーを押しても移動しない場合は、日本語入力になっていることが原因なので、英数キーを押してアルファベット入力に変更しましょう。
さらに設定をいじってみましょう。Escキーを押して、ゲームメニューを表示させて、「設定」をクリックします。
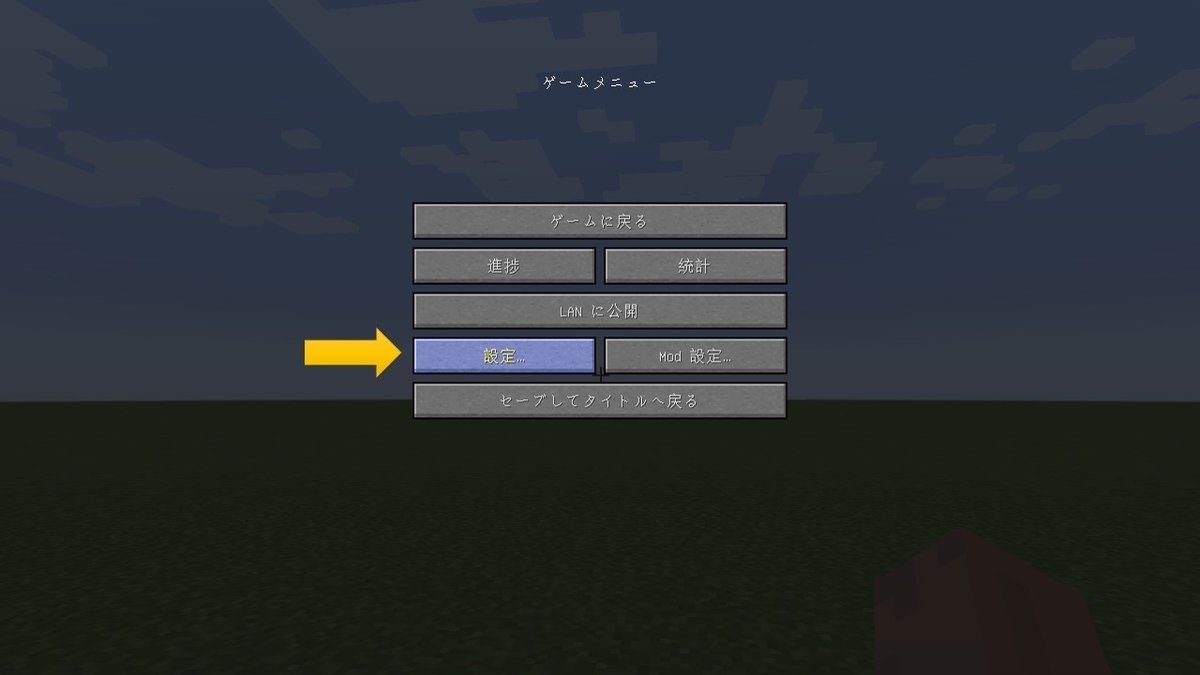
ワールドのスライムを排除するために、難易度を「ピースフル」に変更します。音量が気になる場合は「サウンド設定」から調整することができます。

キーボードの「T」を押すとチャットが開きます。時間が経つと夜になってしまうので、まずは時間を止めるコマンドを打ち込みましょう。
時間を止めるコマンド
/gamerule doDaylightCycle falseコピー&ペーストで入力することもできます。手打ちする場合には、「/gamer」まで打った後にtabキーを押すと、自動で「gamerule」と打ち込まれます。次は、「dod」と打ちtabキーを押してみると、「doDaylightCycle」と自動で打ち込まれます。同じように「false」を入力してみて下さい。
これで太陽は止まるので、明るいままプレイすることができます。
他にも便利なコマンドがありますので、全て実行しておくことをおすすめします。
時間を朝にするコマンド
/time set day天気が変わらないようにするコマンド
/gamerule doWeatherCycle false天気を晴れにするコマンド
/weather clearここまでで全てのセットアップは終了です。それぞれのサービスからマイクラッチを開けば、マインクラフトへのプログラミングができます。
まずはチャットをさせてみたり、ブロックを置いたりしてみましょう!
動画やテキスト、書籍では、プログラミング画面「マイクラッチ」を画面の左側に、マインクラフトを右側に配置して解説していますので、実際にマイクラッチをプレイする際もそのようにしていただくと分かりやすいです。画面の配置は自動では動きませんので、それぞれのウィンドウを動かすか、Windowsの場合はショートカットキー(Windowsキー+[←]キー)を活用してみてください。
なにか分からない点があれば、それぞれのサービスの問い合わせページからお問い合わせをお願いします!
こちらのトラブルシューティングの記事も参考にしてください。
https://note.com/edu_design/n/n1e6110506f9d
この記事が参加している募集
この記事が気に入ったらサポートをしてみませんか?
