
マイクラッチのトラブルシューティング
この記事は、マイクラッチが正しく導入できなかった場合や、マイクラッチからマインクラフトへプログラミングの命令が反映されなかった場合のトラブルシューティングの記事です。
マインクラフトとマイクラッチが接続されない(赤マークが表示される)
マイクラッチの画面の左下のマークが赤になってしまっている場合には、マインクラフトとマイクラッチが接続されていません。

これには以下の原因が考えられます。
①マイクラッチセットアップ(環境設定)はできていますか?
マインクラフトをタイトル画面まで起動した際に、左下に「5 mods loaded, 5 mods active」と表示されていれば大丈夫です。 もし「4 mods」と表示されている場合は、「4 mods loadedと表示されてしまう」をご覧ください。
もし左下になにも表示されていない場合には、もう一度セットアップ動画・記事を確認してください。 セットアップ動画の中で動画のとおりにいかない点があれば、他のトラブルシュートも確認してみてください。
②マインクラフト起動時に、起動オプションを「マイクラッチ」にして起動していますか?
起動オプションが「最新のバージョン」などになっているとマイクラッチとの接続ができません。Launcherの左下の起動構成をマイクラッチにして起動してください。
③マインクラフトのワールドが起動されていますか?
シングルプレイで、マインクラフトのワールドを動き回れる状態まで起動してください。マインクラフトではマウスカーソルが表示されなくなるので、マイクラッチに戻るには、TキーまたはEscキーを押してください。
④Google Chromeではないブラウザで起動していませんか?
マイクラッチはGoogleChromeのみに対応しておりますので、 GoogleChromeで起動しているかを確認してください。
マイクラッチのスタートボタンを押しても実行されない/エラーが出る
マイクラッチのスタートボタンを押してもプログラムが実行されない場合や、エラーが出るときには、次の事項を順番に確認してください。
①マイクラッチとマインクラフトが接続されているか
マイクラッチ画面左側にある接続ボタンが赤色の場合は、マイクラッチとマインクラフトが接続できていません。
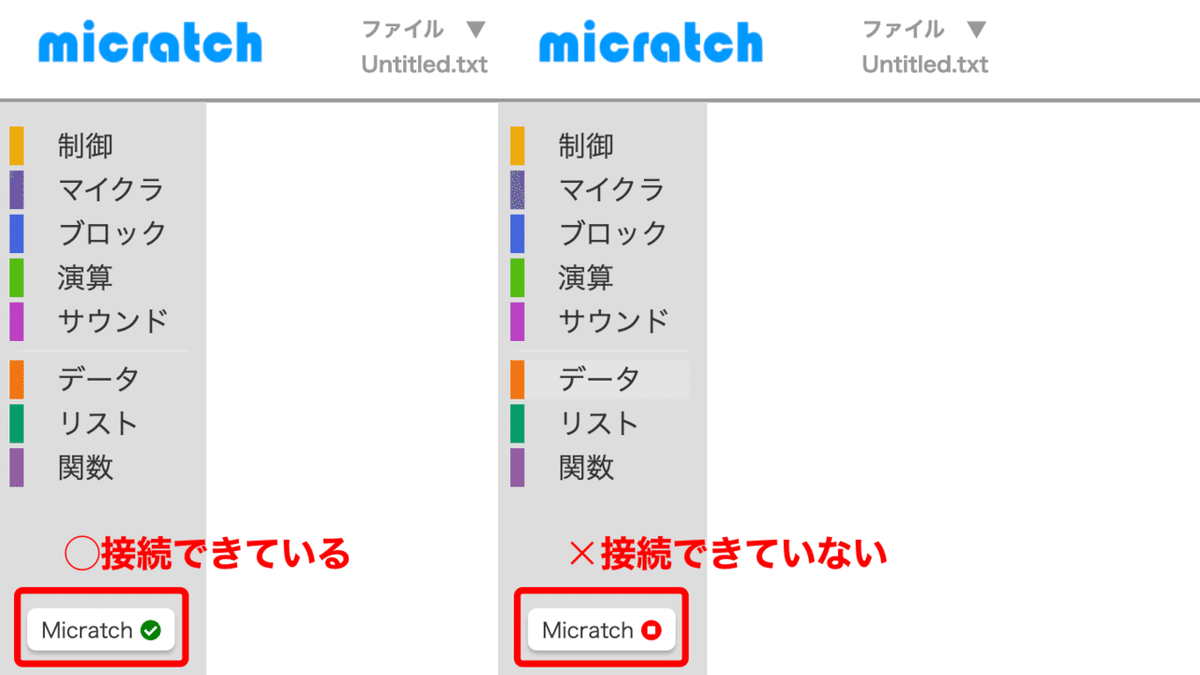
「マインクラフトとマイクラッチが接続されない(赤マークが表示される)」を参考にしてください。
②「エラーがあります」と表示されるか
「エラーがあります」と表示される場合、リストが正しく使われているかを確認してください。
・リストの名前は正しいか、「リストを作成」のパーツが実行されているか
・リストの存在しない場所を参照しようとしていないか(例:リストの長さは5なのに6番目の要素を取得しようとしている)
・プログラムを一度全て消して試してみる
③「エラーがあります」と表示されない場合は、次のことを確認してみてください。
・ブロックが置かれる座標から離れていないか(x:0, y:0, z:0にテレポートしてみてください)
・PCスペックは十分か
・マインクラフトやマイクラッチが複数起動されていないか確認する
・マインクラフトとマイクラッチを再起動してもう一度試してみる
Forgeのインストール時に赤い文字でエラーが表示される
Forgeのインストール時に赤い文字でエラーが表示される場合には、次のことを確認してください。
①マインクラフト(Java版)がインストールされているか
マインクラフトがインストールされているか確認してください。マインクラフトのWindows10版では設定ができませんので注意してください。
②異なるユーザにインストールされていないか
パソコンに複数のユーザが登録されている場合、インストールしているユーザが異なっている可能性があります。「起動構成にForge 1.12.2が表示されない」も参考にしてください。
マイクラッチセットアップアシスタントで「ハンドルされていない例外が発生」とエラーが出る(Windowsのみ)
マイクラッチセットアップアシスタントで「アプリケーションのコンポーネントで、ハンドルされていない例外が発生しました」という表示が出た場合の対処法です。
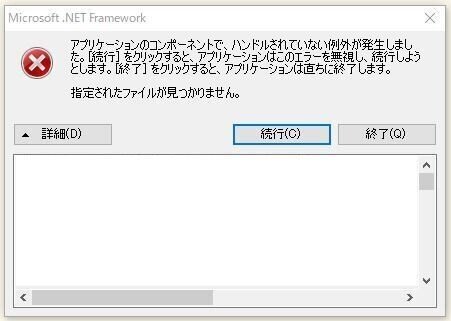
①「続行」をクリックする
少し待ってから「続行」をクリックすると、エラーが改善されることがあります。改善された場合はそのまま手順を進めてください。
②Windowsの更新を行う
最新のWindows Updateが適用されていない場合、このエラーが表示される場合があります。Windows Updateを適用して、最新の状態にしてください。
Windows Updateを適用していないと、パソコンが危険に晒される場合があるので、普段からWindows Updateを適用するようにしましょう。
③再度Javaのインストールを行う
Forgeの前の「Java SEのインストール」が最後まで完了していない可能性があります。 前のステップからもう一度手順を踏んでみてください。
または、Java SE公式サイトからダウンロードしインストールすると、正常にインストールが完了することがあります。
Java SEのインストールが最後まで終了すると、「Javaが正常にインストールされました」という画面が出てきます。
Forgeのインストーラーが起動しない
Forgeのインストーラーが起動しない際には、次の①〜③の手順を順番にお試しください。
①Javaのインストールを再度行う
Forgeの前の「Java SEのインストール」が最後まで完了していない可能性があります。 前のステップからもう一度手順を踏んでみてください。
または、Java SE公式サイトからダウンロードしインストールすると、正常にインストールが完了することがあります。
Java SEのインストールが最後まで終了すると、「Javaが正常にインストールされました」という画面が出てきます。
②JarFixをインストールする
Javaのインストールが正しくできているにも関わらず、Forgeのインストーラーが起動できないことがあります。その際には、JarFixというソフトを使うことで解決することがあります。
https://www.gigafree.net/system/association/Jarfix.html
上記のサイトから「JarFix」をダウンロードし、実行します。
「The .jar suffix (Java Archive) has been registered successfully.」 のウィンドウが表示されたら、再度Forgeのインストールを試みてください。
③パソコンを初期化する/別のパソコンで試してみる
パソコンのメーカーや製品によっては、上記の手順を試してもインストールがうまくいかないことがあるようです。
その場合、パソコンを初期設定に戻すとインストールが成功することがございます。必ずパソコンのバックアップを取ってから、パソコンの初期化を試みてください。初期化の方法はパソコンによって異なりますので、それぞれのパソコンやOSの手順書を参考に実施してください。
または、別のパソコンをご用意いただき、セットアップをお試しください。
Minecraft Launcherが起動しない
Minecraft Launcher(マインクラフトランチャー)は、マインクラフトを起動する前に立ち上がるこのソフトのことです。

マイクラッチセットアップが終わっている状態でMinecraft Launcherを起動しようとすると、Launcherが起動しないことがあります。マインクラフト側でこの不具合が発生しているようです。
①ネット接続をオフにして一度起動してみる/パソコンを再起動してみる
機内モードにするなど、一度パソコンのネットワーク接続をオフにして、Launcherが起動するかどうかお試しください。あるいは、パソコンを再起動することで起動するようになることもあります。
一度Launcherが起動できれば、ネットワーク接続がオンのときも起動するようになります。
②Minecraft Launcherを再インストールする
Windowsの場合
Windowsキー+Xを押して「コントロールパネル」を開き、 「プログラムのアンインストール」を開きます。「Minecraft」を探して右クリックし、「アンインストール」をクリックします。
その後、セットアップアシスタントまたはマインクラフトの公式サイトから、再度Minecraft Launcherをインストールします。
macOSの場合
FinderからApplicationsを開き、Minecraft Launcherを右クリックして削除します。
その後、マインクラフトの公式サイトから、再度Minecraft Launcherをインストールします。
③マインクラフトをクリーンインストールする
上記手順でも起動しない場合には、マインクラフトをクリーンインストールしてください。クリーンインストールとは、マインクラフトのデータをパソコンから全て消してから、再度インストールすることです。
Windowsの場合
Windowsキー+Rを押して「ファイル名を指定して実行」ウィンドウを開きます。
「%appdata%」と打ち込んでOKを押すと、「appdata」というフォルダが開きます。
「roaming」「.minecraft」とクリックしていき、「.minecraft」フォルダを右クリックして「削除」します。(ワールドのデータなどを消したくない場合は、このフォルダのバックアップを取っておいてください)
Windowsキー+Xを押して「コントロールパネル」を開き、 「プログラムのアンインストール」を開きます。「Minecraft」を探して右クリックし、「アンインストール」をクリックします。
再度セットアップアシスタントを使って、セットアップをすべて完了させてください。
macOSの場合
Finderを開いて、左上のメニューバーの「移動」をクリックし、optionキーを押すと表示される「ライブラリ」をクリックします。
「Application Support」の中にある「minecraft」ディレクトリを右クリックして削除します。(ワールドのデータなどを消したくない場合は、このフォルダのバックアップを取っておいてください)
FinderからApplicationsを開き、Minecraft Launcherを右クリックして削除します。
再度セットアップをすべて完了させてください。
起動構成にForge1.12.2が見つからない
起動構成に「Forge1.12.2」が見つからない場合には、次の原因が考えられます。
①Forgeがインストールされていない
Forgeがインストールされていない可能性があります。
Windowsの場合:
アシスタントを起動し、Forgeのインストールの手順をもう一度おこなってください。
macOSの場合:
Minecraft Forgeのインストーラーを起動し、再度Forgeのインストールをおこなってください。
②Forgeが別のユーザーにインストールされている
PCアカウントを複数作っている場合(例えばお子様とアカウントを分けている場合など)、ご利用いただくアカウント以外のアカウント下で設定された可能性があります。
「Forgeのインストール」の手順で、Mod system installerが起動しますが、 この際に、赤く塗られた部分がお子様のユーザ名になっているかをご確認ください。 子ども用アカウントですと、ここが親御さんのユーザ名になってしまうことがあります。
Windowsの場合:
右側の[…]というボタンを押して、指定するフォルダ名を 「C:\Users\(お子様のユーザ名)\AppData\Roaming\.minecraft」 に変えて、インストールを続行していただくようお願いします。

macOSの場合:
右側の[…]というボタンを押して、指定するフォルダ名を 「/Users/(お子様のユーザ名)/Library/Application Support/minecraft」 に変えて、インストールを続行していただくようお願いします。

「4 mods loaded」と表示される(RaspberryJamModが導入できない)
マインクラフトのタイトル画面の右下で「4 mods loaded, 4 mods active」と表示されてしまう場合、RaspberryJamModの導入が正しくできていません。この場合には、手動でRaspberryJamModを導入することで解消します。
①Minecraft Launcherの起動構成を確認する
Minecraft Launcherを起動し、「起動構成」をクリックして、「マイクラッチ」の起動構成を編集します。
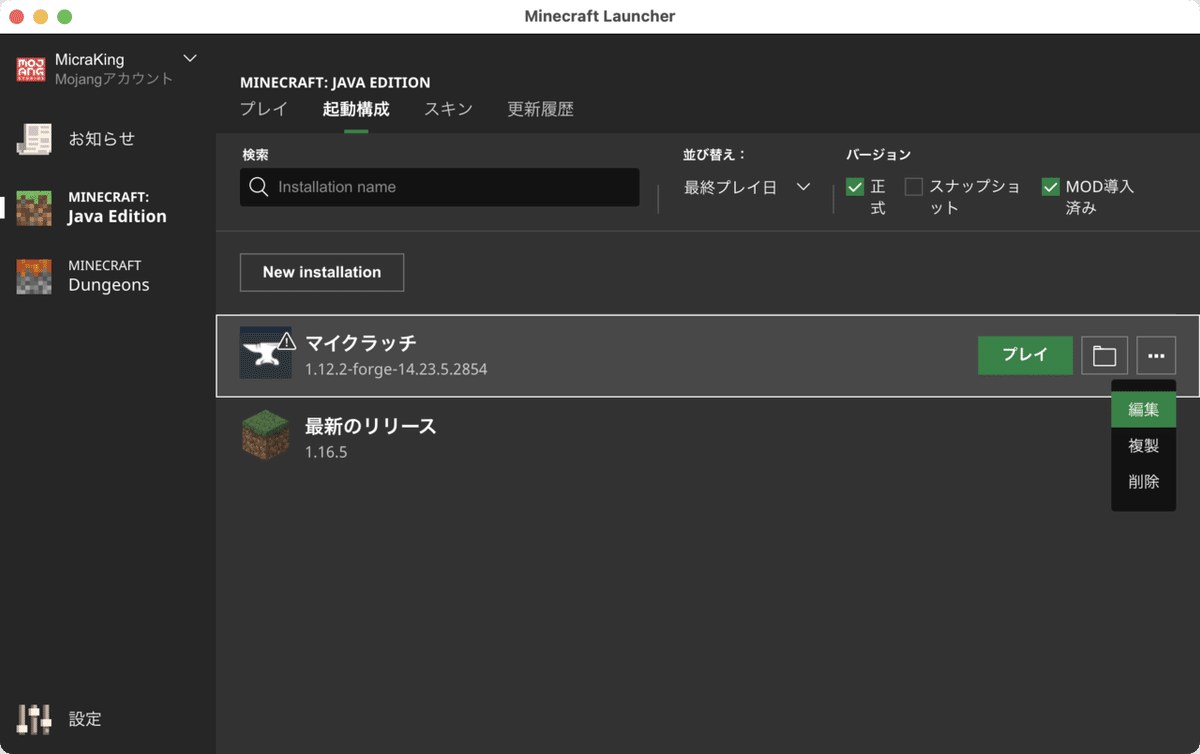
バージョンが「release 1.12.2-forge…」に、「ゲームディレクトリ」が「デフォルトのディレクトリを使用する」になっていることを確認して保存します。
(なっていない場合は、右側にバツ印が表示されるので、それをクリックしてデフォルトにしておきます)
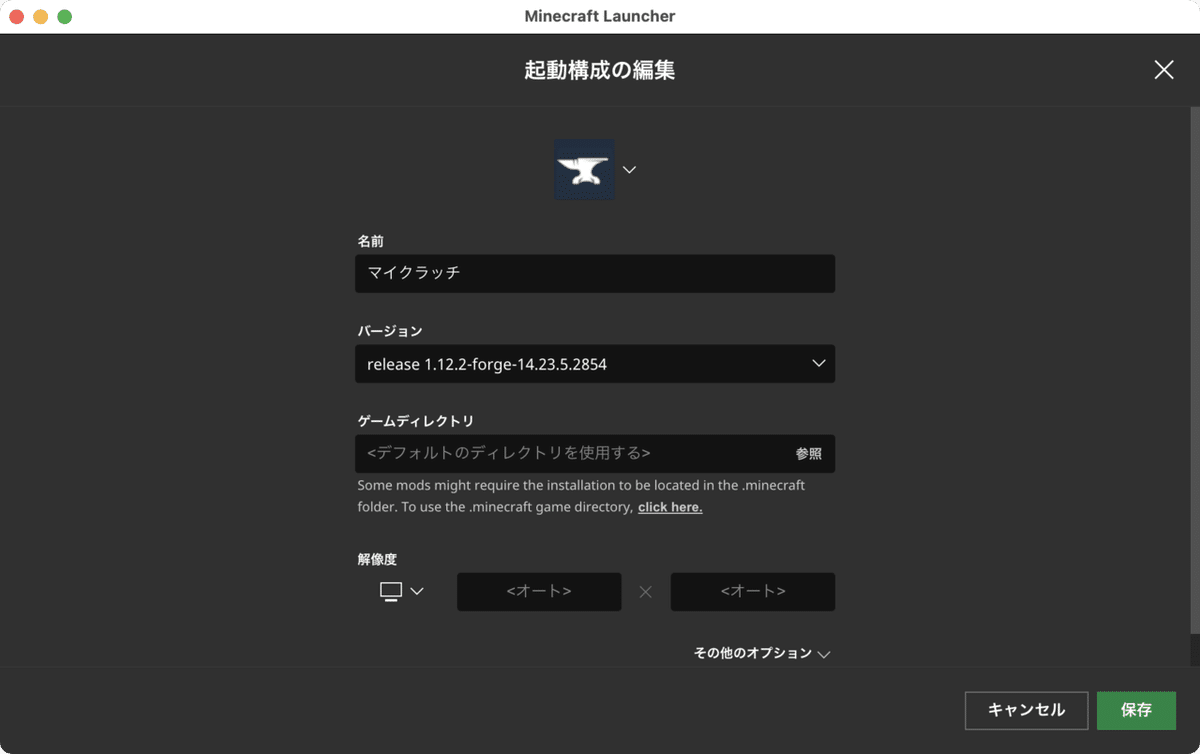
②Modsフォルダを開く
Windowsの場合
ランチャーを一度閉じて、Windowsキーを押しながら「R」を押すと、「ファイル名を指定して実行」という画面が出てくるので、入力欄に「%appdata%」と入力してください(すべて半角)。
表示される「.minecraft」というフォルダ内の「mods」フォルダを開きます。似た名前の別フォルダがあるかもしれませんが、「.minecraft」のフォルダの中の「mods」を開くように注意してください。
macOSの場合
Finderを開き、左上のメニューから「移動」をクリックし、その状態でOptionキーを押すと、「ライブラリ」という項目が出てくるのでクリックします。
「ライブラリ」が表示されるので、さらに「Application Support」、「minecraft」、「mods」の順にクリックします。似た名前の別フォルダがあるかもしれませんが、「minecraft」のフォルダの中の「mods」を開くように注意してください。
③「mods」フォルダーの中身をすべて削除する
「1.12.2」などのフォルダが入っていると思います。もともと何もない場合は、なにもしなくて構いません。
④RaspberryJamModをダウンロードして配置する
下記サイトにアクセスし、0.94のmods.zipをダウンロードして解凍し、この中身をすべてmodsフォルダの中に入れます。
https://github.com/arpruss/raspberryjammod/releases
その後、「mods」フォルダの「1.12.2」フォルダの中に「RaspberryJamMod.jar」があることを確認します。
このとき、modsフォルダの中にさらにmodsフォルダがあるという状態にならないようにご注意ください。(画像を参照)
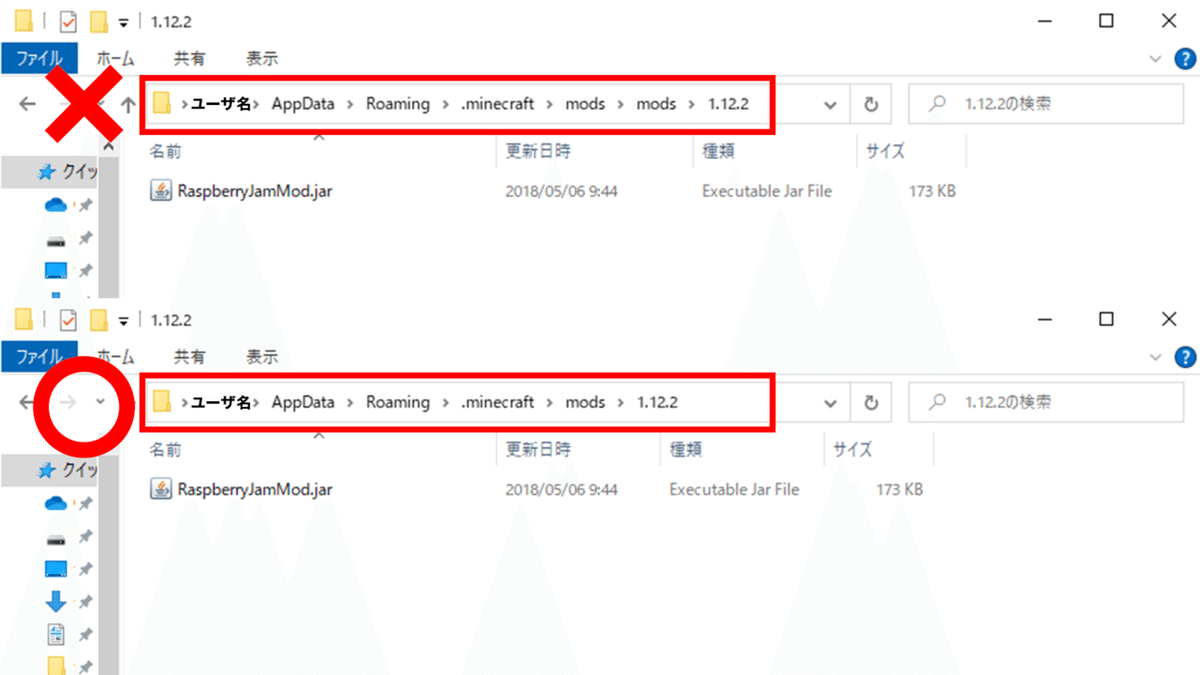
Windowsの場合
ユーザ名/Appdata/Roaming/.minecraft/mods/1.12.2/RaspberryJamMod
macOSの場合
/Users/ユーザ名/Library/ApplicationSupport/minecraft/mods/1.12.2/RaspberryJamMod.jar
これで再度Minecraft Launcherを起動してみてください。
タイトル画面の左下に 5 mods loaded, 5 mods active と表示されていれば、正常にModの導入が完了しています。
この記事が気に入ったらサポートをしてみませんか?
