
はじめてのGAS(2)シート上の図形ボタンから実行する
GASを1クリックで即実行する!
GASを実行するには、スクリプトエディタを開いて実行する方法以外にも、シート上に図形を挿入して、その図形をクリックして実行する方法があります。
スクリプトエディタを開くよりも手間が少ないので、実行するのが簡単になります。
シートに図形を挿入する
メニューバーの「挿入」▶「図形描画」の順にクリックする。

図形のアイコンを順にクリックする。

図形の大きさや文言、色などを自由に編集します。
編集ができたら、「保存して終了」ボタンをクリックする。
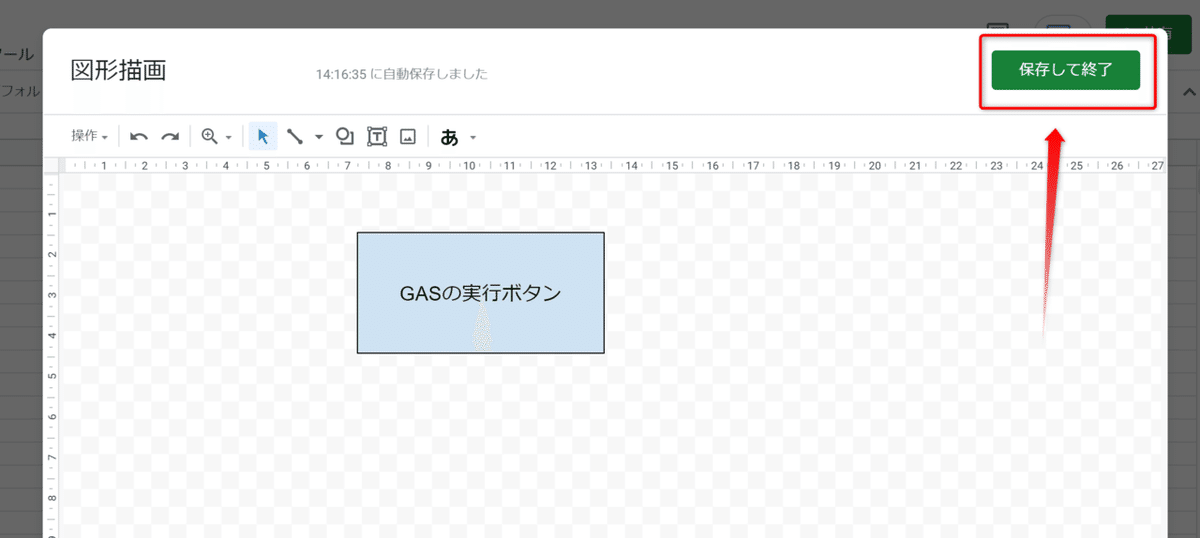
シート上に図形が挿入されます。
図形に実行する関数を割り当てる
メニューバーの「拡張機能」▶「Apps Script」の順にクリックしてスクリプトエディタを開く。

実行したい関数名をコピーする。
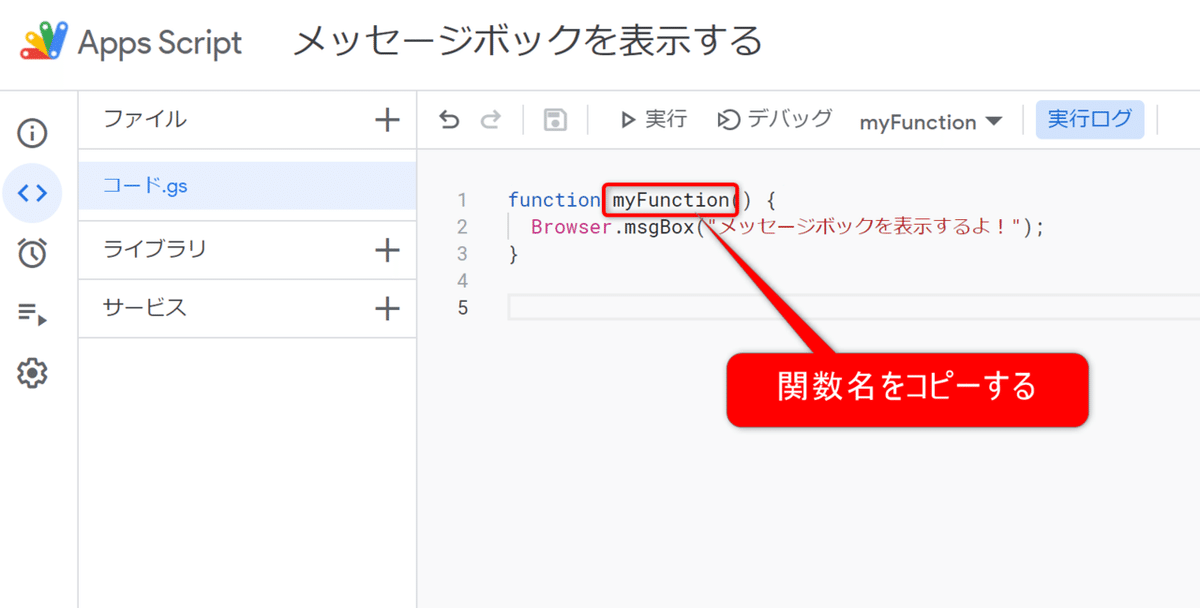
function myFunction() {
Browser.msgBox("メッセージボックを表示するよ!");
}
図形をクリック ▶ 右上の「︙」▶「スクリプトを割り当て」を順にクリックする。(図形は右クリックでも選択できます。)

先ほどコピーした関数名(myFunction)を貼り付ける。

図形をクリックして、プログラムが実行すれば成功です。

【注意】初回実行時はセキュリティ承認が必要です。以下の記事をご参考ください。
エラーになるときは…
「スクリプトを割り当て」で指定した関数名が誤りの場合、以下の画面が表示されます。
スクリプトエディタを開き関数名が正しいか確認してみてください。手動で入力すると誤りやすいので、コピー&貼り付けでの入力がお勧めです。

「スクリプトを割り当て」で既に指定した関数名を変更するには?
図形に「スクリプトを割り当て」が既にあると、図形をクリックすると実行されます。
図形を右クリックすると実行されずに図形が選択されますので、 右上の「︙」▶「スクリプトを割り当て」を順にクリックして、関数名が変更できます。
この記事が気に入ったらサポートをしてみませんか?
