
はじめてのGAS(1)スクリプトエディタの開き方と初回実行時のセキュリティ承認の方法
Google Apps Script(GAS)で作業を自動化!
GASはGoogleアカウントとブラウザ(Chromeなど)があれば無料で利用ができます。スプレッドシート、Gmail、カレンダー、フォームなどのサービスを連携して、作業の自動化が実現できます。
この記事では、スプレッドシートからスクリプトエディタの開き方と、初回実行時のセキュリティ承認の方法を説明します。
スプレッドシートからスクリプトエディタを開く
Googleのトップページ右上にあるアプリメニューから「ドライブ」をクリックします。
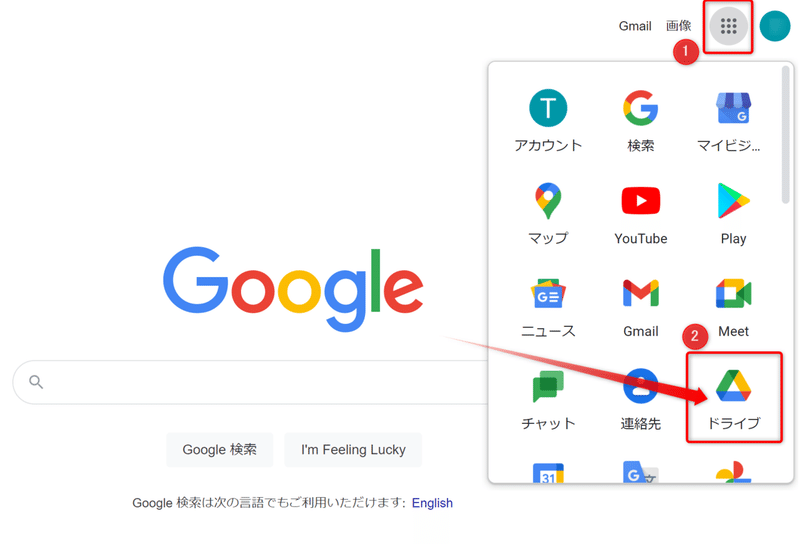
左上にある「新規」ボタンをクリックする。
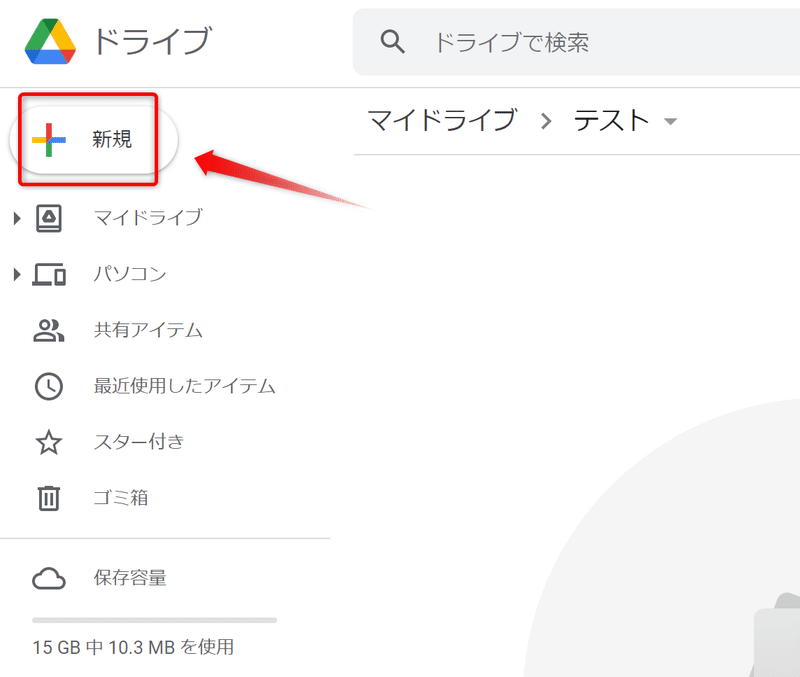
「スプレッドシート」をクリックする。
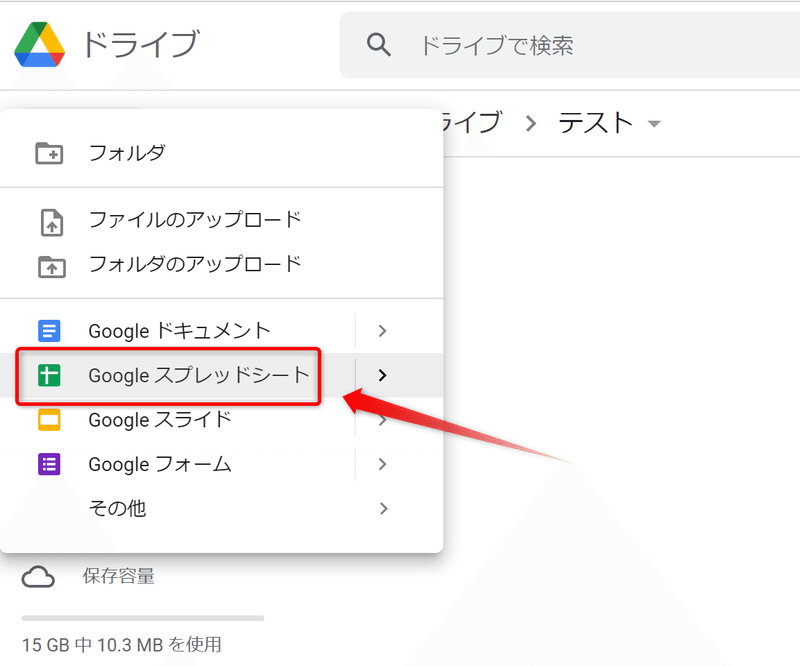
新しいタブが開きスプレッドシートが表示されます。画面左上の赤枠部分でファイル名が変更できます。
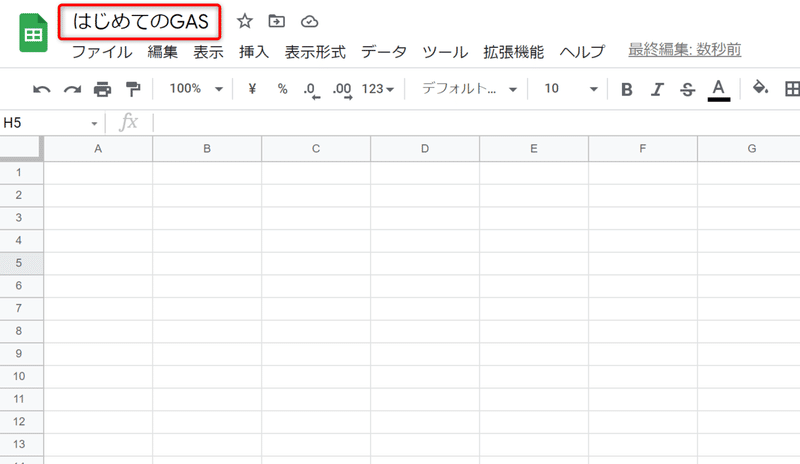
メニューバーから「拡張機能」▶「Apps Script」の順にクリックする。
(2021年11月以前は「ツール」▶「スクリプトエディタ」の表記でした。)
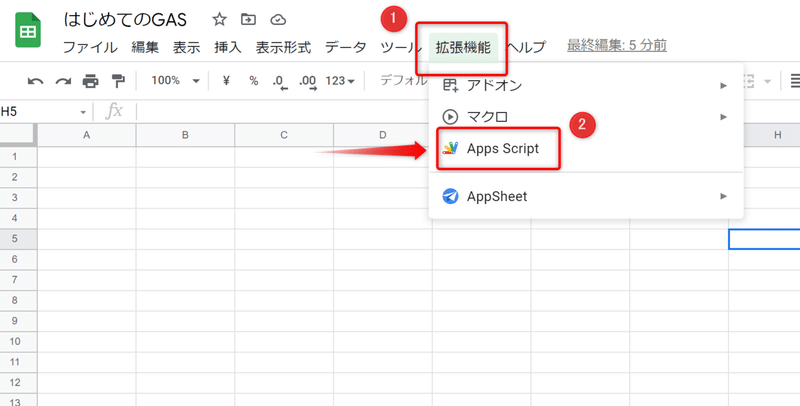
画面の中央がスクリプトエディタです。ここにプログラムを記載します。
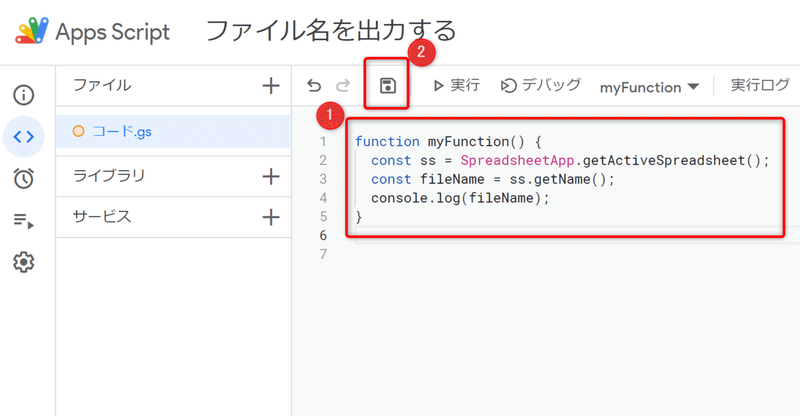
以下は、スプレッドシートのファイル名を出力するプログラムです。編集したら「保存」ボタンを押す。(ショートカットキー Ctrl+S でも保存できます。)
function myFunction() {
const ss = SpreadsheetApp.getActiveSpreadsheet();
const fileName = ss.getName();
console.log(fileName);
}初回実行時のセキュリティ承認の方法
GASを実行すると、初回の実行時のみセキュリティ承認が求められます。
2回目以降の実行時は、即実行されます。
「実行」ボタンを押す。
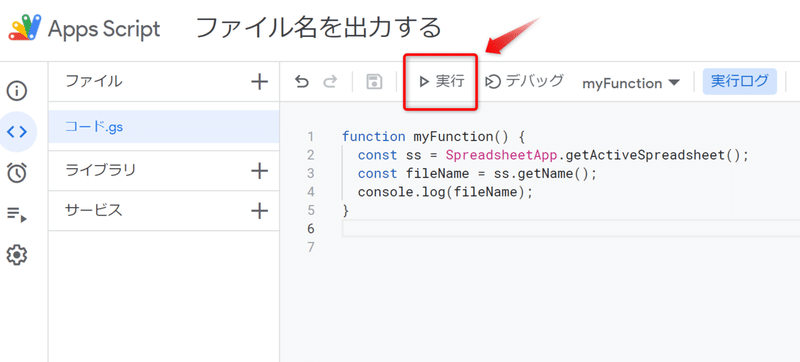
「権限を確認」ボタンを押す。
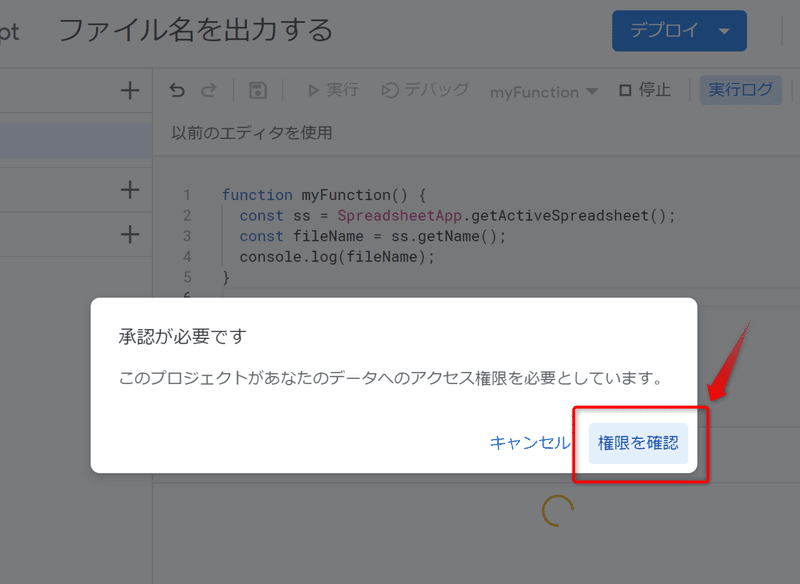
別ウィンドウが開き、ご自身のGoogleアカウントを選択する。
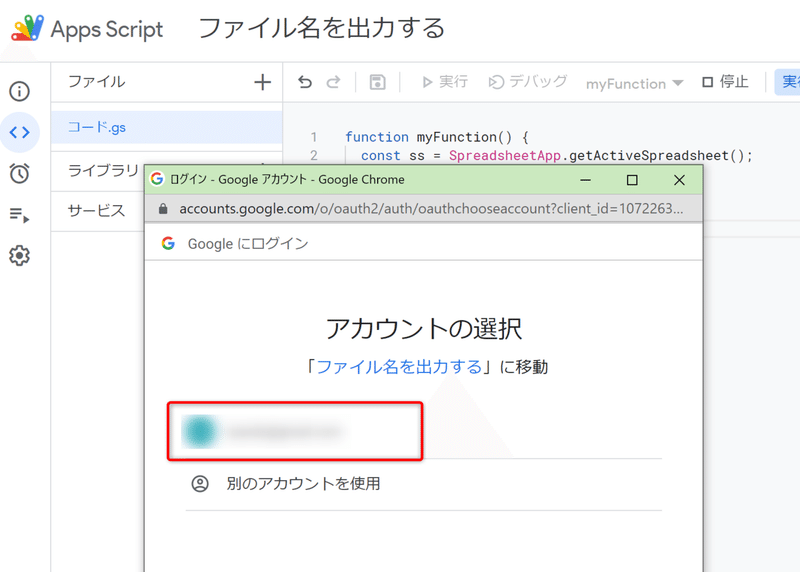
「詳細」をクリックする。
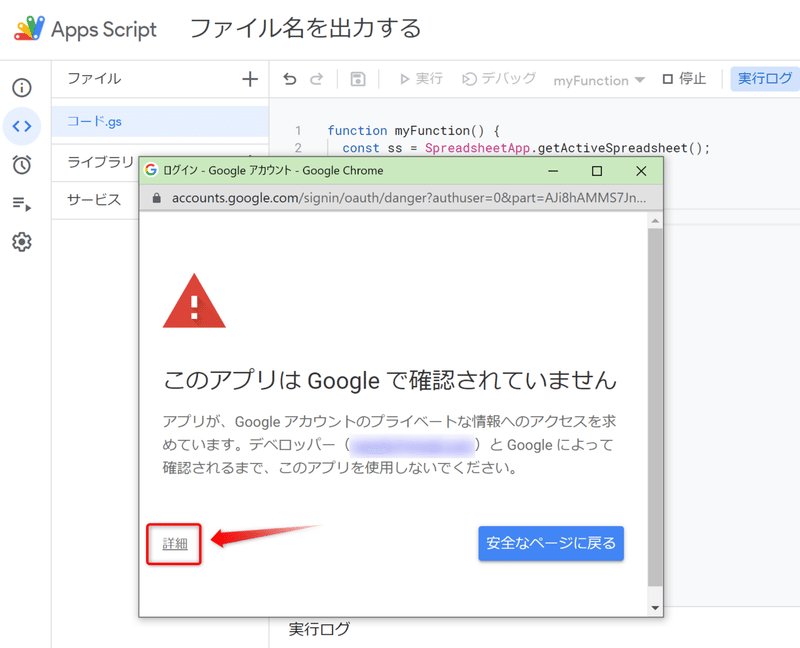
「*******(安全ではないページ)に移動」をクリックする。
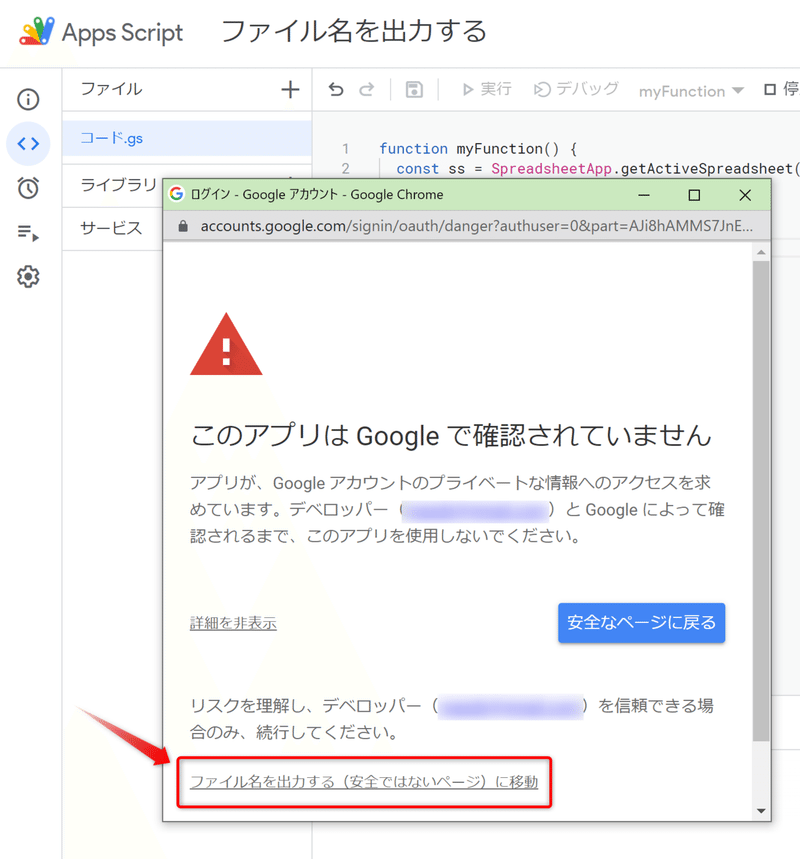
「許可」ボタンをクリックする。
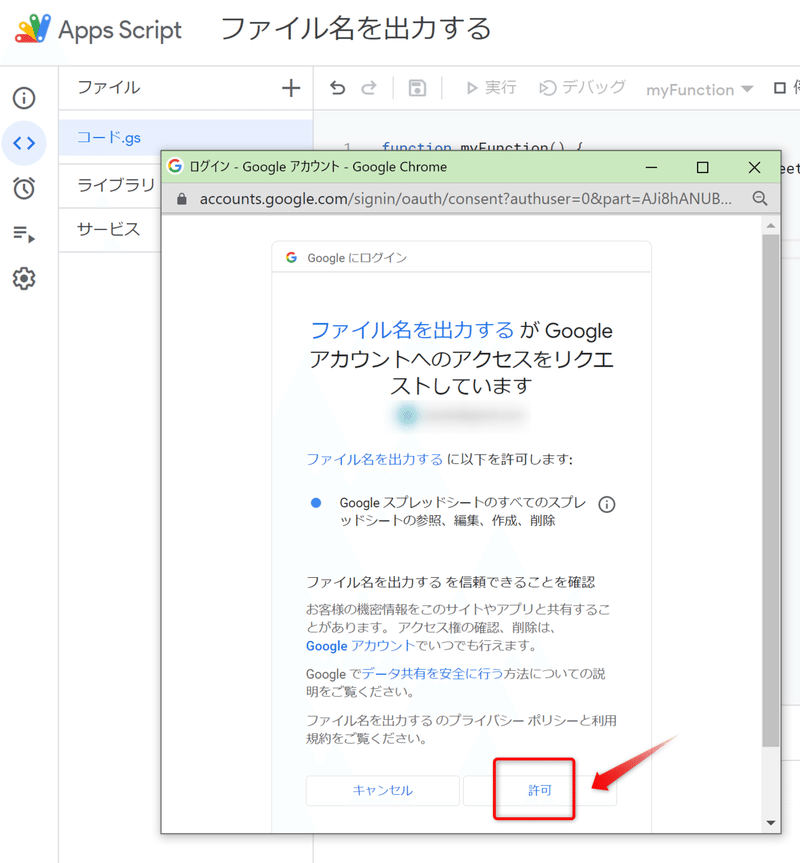
実行ログにファイル名が出力されて、実行完了です。
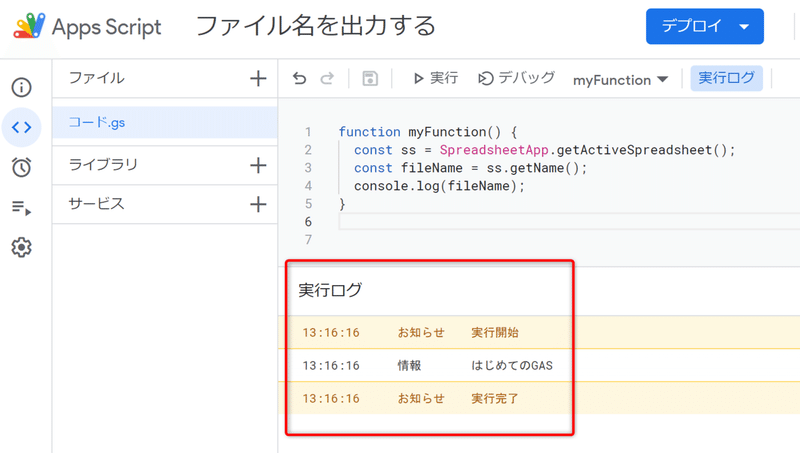
ご質問などありましたらコメントにお願いします。
この記事が気に入ったらサポートをしてみませんか?
